यदि आप आराम करना चाहते हैं या गेम खेलकर मौज-मस्ती करना चाहते हैं, तो आपके खेलने के दौरान अपने आप मंद हो जाने वाली स्क्रीन से बढ़कर कुछ नहीं है। दुर्भाग्य से, बिना किसी चेतावनी के सब कुछ अंधेरा हो जाना कुछ खेलों को खेलना मुश्किल या असंभव बना सकता है और आपको फेंक सकता है।
सौभाग्य से, हमारा गाइड आपको समाधानों के बारे में बताएगा ताकि आप कुछ ही समय में मस्ती करने के लिए वापस आ सकें।
1. अपने मॉनिटर के ऑटो-डिमिंग फ़ीचर को बंद करें
अपनी सिस्टम सेटिंग्स में बदलाव करने से पहले, सुनिश्चित करें कि यह कोई हार्डवेयर समस्या नहीं है। उदाहरण के लिए, जांचें कि क्या आपके मॉनिटर में ऑटो-डिमिंग फीचर है जो आपके द्वारा खेलना शुरू करने के बाद स्क्रीन की चमक को स्वचालित रूप से कम कर देगा।
अपने कंप्यूटर को किसी अन्य मॉनिटर से कनेक्ट करें और जांचें कि क्या यह आपकी समस्या का समाधान करता है। यदि स्क्रीन मंद नहीं होती है, तो आपको अपने मूल मॉनीटर पर ऑटो-डिमिंग को अक्षम करना होगा।
चूंकि इस प्रक्रिया के निर्देश एक निर्माता से दूसरे निर्माता में भिन्न होते हैं, इसलिए हम आपको विशिष्ट निर्देश नहीं दे सकते। इसके बजाय, आपको मॉनिटर के उपयोगकर्ता मैनुअल की जांच करनी होगी या निर्माता की वेबसाइट पर चरण-दर-चरण निर्देशों की तलाश करनी होगी।
2. अनुकूली चमक बंद करें
नीचे दिए गए चरणों के माध्यम से जाने से पहले, जांचें कि क्या आपके कंप्यूटर में लाइट सेंसर स्थापित और सक्षम हैं। यदि आपके कंप्यूटर में सेंसर की कमी है, तो आपकी स्क्रीन के कम होने की समस्या अनुकूली चमक के कारण नहीं है।
विंडोज 10 प्रकाश की स्थिति की जांच करता है और उन स्थितियों को बेहतर ढंग से फिट करने के लिए स्क्रीन की चमक को समायोजित करता है। यदि परिवेशी प्रकाश का स्तर कम हो जाता है, तो Windows आपकी स्क्रीन को कम उज्ज्वल बना देगा।
हालाँकि, अधिकांश लोग स्क्रीन की चमक को मैन्युअल रूप से समायोजित करना पसंद करते हैं, खासकर जब कोई गेम खेलते हैं। यदि आप उनमें से एक हैं, तो अनुकूली चमक को बंद करने के लिए इन चरणों का पालन करें:
- विन + आई दबाकर सेटिंग्स मेनू खोलें।
- सिस्टम> डिस्प्ले पर जाएं।
- प्रकाश में परिवर्तन होने पर स्वचालित रूप से चमक बदलें को अनचेक करें।
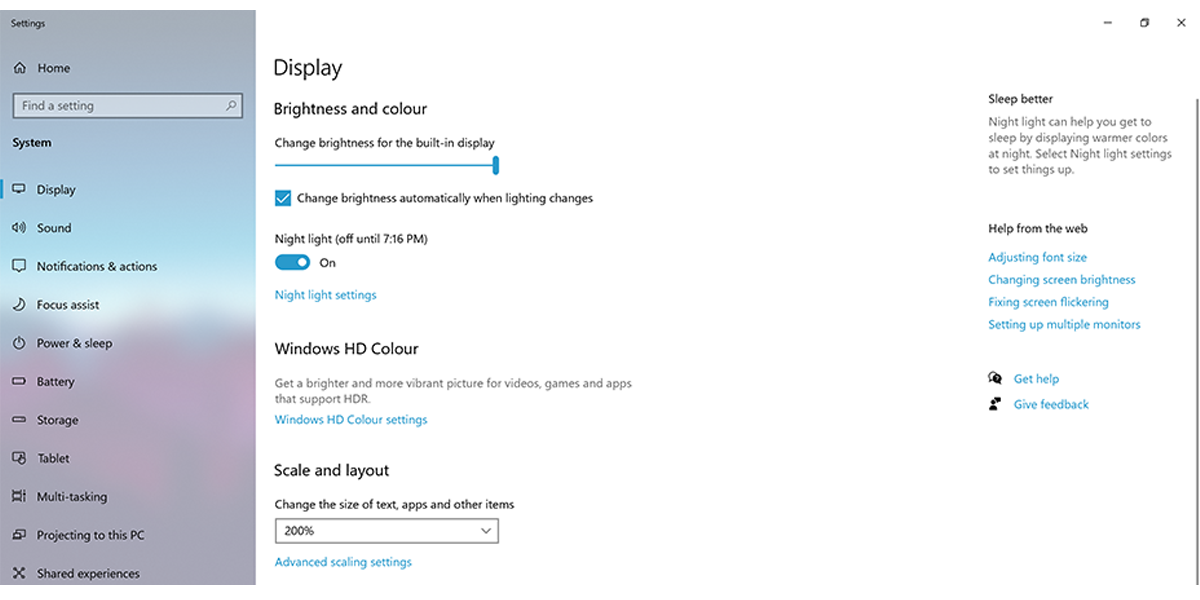
3. प्रदर्शन ड्राइवरों की जाँच करें
यहां तक कि अगर आप नवीनतम विंडोज 10 संस्करण चला रहे हैं, तो इसका मतलब यह नहीं है कि आपके सभी ड्राइवर अपडेट हैं। खासकर यदि आपके कंप्यूटर में एक समर्पित ग्राफिक कार्ड स्थापित है जो तीसरे पक्ष के ड्राइवरों का उपयोग करता है।
आप निर्माता की वेबसाइट पर या डिवाइस मैनेजर के माध्यम से डिस्प्ले ड्राइवरों को मैन्युअल रूप से अपडेट कर सकते हैं। यहां बताया गया है कि बाद वाला कैसे करें:
- स्टार्ट पर राइट-क्लिक करें और डिवाइस मैनेजर चुनें।
- प्रदर्शन एडेप्टर सूची का विस्तार करें।
- उस ड्राइवर पर राइट-क्लिक करें जिसे आप अपडेट करना चाहते हैं और अपडेट ड्राइवर पर क्लिक करें।
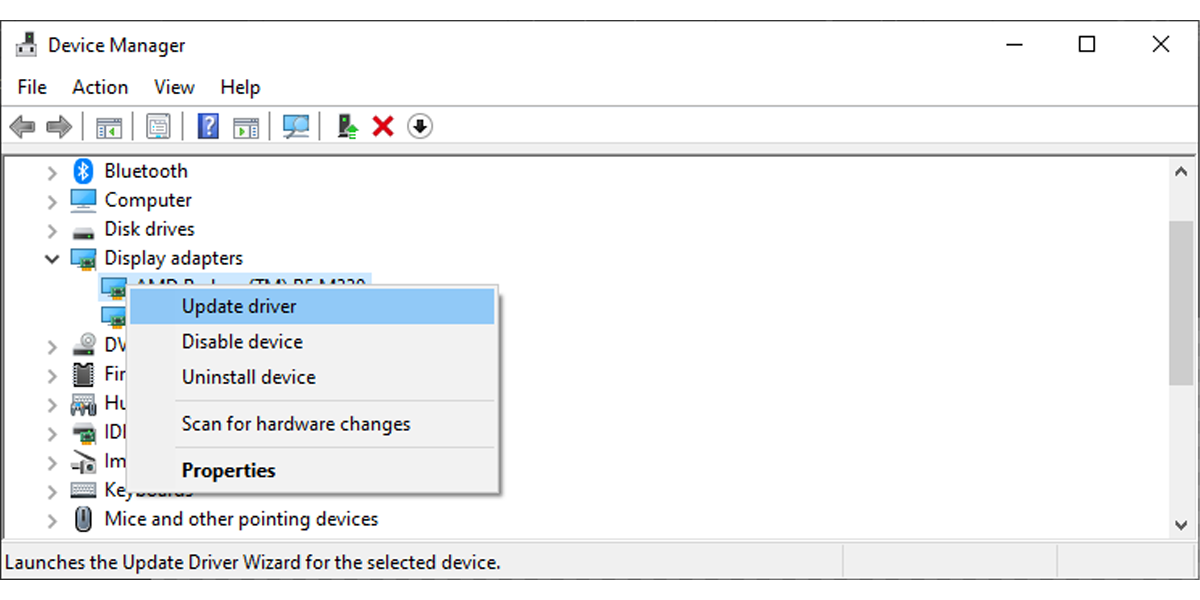
यदि आपकी स्क्रीन केवल तभी मंद होती है जब आप कोई पुराना गेम खेल रहे होते हैं, तो आपका ड्राइवर संस्करण उस गेम के साथ असंगत है। इस मामले में, आपको ड्राइवर को वापस रोल करना होगा।
ड्राइवर पर राइट-क्लिक करें और गुण चुनें। फिर, ड्राइवर पर क्लिक करें और उपलब्ध रोलबैक विकल्पों में से एक का चयन करें।
4. विंडोज गेम मोड बंद करें
सैद्धांतिक रूप से, गेम मोड यह पता लगाता है कि आप कोई गेम कब खेल रहे हैं और उस गेम को आपके गेमिंग अनुभव को बेहतर बनाने के लिए अधिक CPU और GPU संसाधन देता है। इसलिए जब आप वेब ब्राउज़ करने जैसा कुछ और कर रहे होते हैं, तो गेम मोड का संसाधनों पर कोई प्रभाव नहीं पड़ता है।
क्योंकि यह आपके सिस्टम संसाधनों के प्रबंधन के तरीके को बदल देता है, यह विरोध पैदा कर सकता है और खेलते समय आपकी स्क्रीन को धुंधला कर सकता है। तो इसे बंद करना एक कोशिश के काबिल हो सकता है।
- सेटिंग्स में जाएं।
- गेमिंग > गेम मोड चुनें .
- गेम मोड के नीचे टॉगल बंद करें।
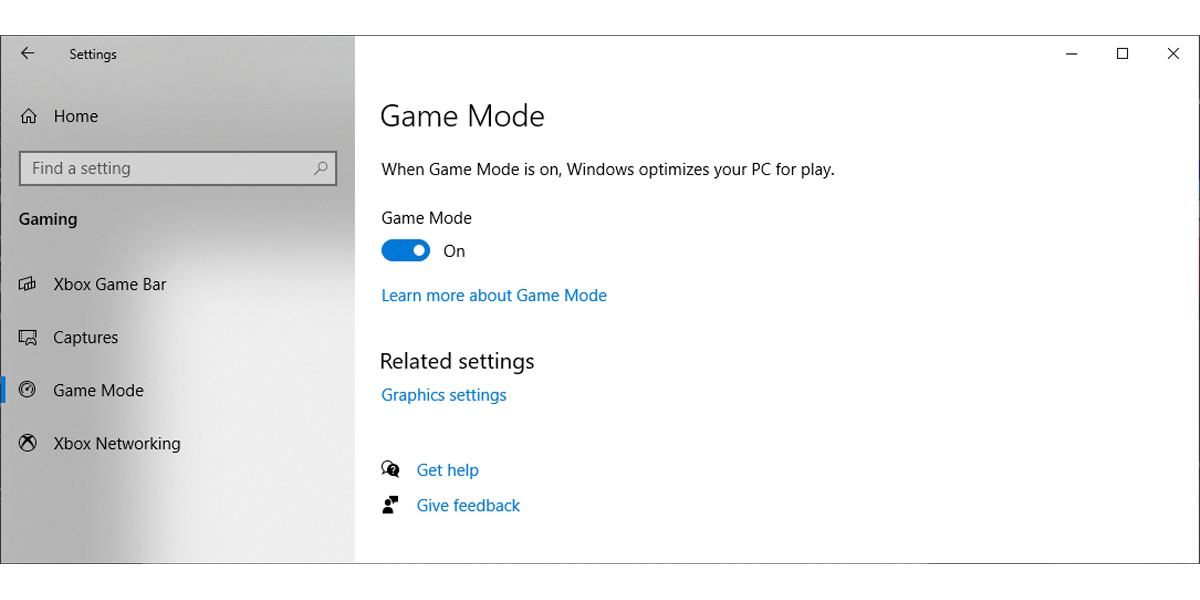
साथ ही, आप Xbox गेम बार को बंद करने का प्रयास कर सकते हैं। गेमिंग मेनू से, Xbox गेम बार चुनें और यह नियंत्रित करने के लिए टॉगल बंद करें कि Xbox गेम बार कैसे खुलता है और आपके गेम को कैसे पहचानता है । फिर, अपना गेम लॉन्च करें और जांचें कि क्या स्क्रीन कम हो रही है।
5. अपने ग्राफ़िक्स कार्ड की सेटिंग जांचें
यदि अन्य सभी विफल हो जाते हैं, तो डिमिंग का आपके ग्राफिक्स कार्ड से कुछ लेना-देना हो सकता है। दुर्भाग्य से, इस समस्या का कोई एक आकार-फिट-सभी समाधान नहीं है, लेकिन ऐसी चीजें हैं जिन्हें आप आजमा सकते हैं।
आपके ग्राफिक्स कार्ड के आधार पर, एक अलग एप्लिकेशन होगा जिसका उपयोग आप GPU सेटिंग्स को पुन: कॉन्फ़िगर करने के लिए कर सकते हैं। ऐसा करने का सबसे अच्छा तरीका निर्माता की वेबसाइट का पालन करना और निर्देशों की तलाश करना है।
नो मोर सेल्फ-एडजस्टिंग ब्राइटनेस
डिमिंग स्क्रीन होना कष्टप्रद हो सकता है, लेकिन आप इसे आसानी से स्वयं ठीक कर सकते हैं। अपने मॉनिटर के उपयोगकर्ता मैनुअल को देखने या अपनी सिस्टम सेटिंग्स की जाँच करने से आपको समस्या का समाधान करने में मदद मिलेगी।
