कंप्यूटर का पावर प्रबंधन यह निर्धारित करने में एक लंबा रास्ता तय करता है कि यह दीवार से कितनी शक्ति लेता है या बैटरी पर कितनी अच्छी तरह चलता है। सौभाग्य से, विंडोज पीसी आपको अपने सिस्टम के पावर प्रबंधन पर काफी नियंत्रण देते हैं।
यदि आप कभी यह बदलना चाहते हैं कि आपके पीसी को सोने में कितना समय लगता है या अपने लैपटॉप की बैटरी के प्रदर्शन को अनुकूलित करना चाहते हैं ताकि यह अधिक समय तक चले, तो आप विंडोज 10 के पावर विकल्प मेनू से ऐसा कर सकते हैं। यहां, हम विंडोज 10 में पावर विकल्प को जल्दी से खोलने के पांच अनूठे तरीके देखेंगे।
विंडोज़ में पावर विकल्प उपयोगिता क्या है?
पावर ऑप्शंस विंडोज में एक कंट्रोल पैनल सिस्टम यूटिलिटी है जो आपको अपने पीसी की पावर या बैटरी के उपयोग पर पूरा नियंत्रण देता है। आप इस पैनल का उपयोग विभिन्न बिजली योजनाओं के बीच स्विच करने के लिए कर सकते हैं या अपने सिस्टम के बिजली उपयोग को ठीक करने केलिए एक कस्टम योजना बना सकते हैं। मिनटों के भीतर, आप अपने CPU की अधिकतम/न्यूनतम पावर स्थिति को समायोजित करने में सक्षम होंगे, अपने GPU के पावर प्रबंधन को समायोजित करेंगे, और इसी तरह उन्नत पावर सेटिंग्स से।
अधिकांश उपयोगकर्ता पावर विकल्प मेनू का उपयोग केवल पावर प्लान को बदलने के लिए करते हैं क्योंकि विंडोज 10 पीसी डिफ़ॉल्ट रूप से बैलेंस्ड पावर प्लान का उपयोग करते हैं। हालाँकि, आप उच्च-प्रदर्शन योजना पर स्विच कर सकते हैं यदि आप चाहते हैं कि आपका पीसी हार्डवेयर संसाधनों का पूरी तरह से उपयोग करे या बैटरी जीवन को लम्बा करने के लिए पावर सेवर योजना का उपयोग करे।
1. विंडोज़ में पावर विकल्प खोलने के लिए सर्च टूल का उपयोग करें
Windows कंप्यूटर पर Power Options को एक्सेस करने का यह सबसे सरल तरीका है। आपको बस स्टार्ट मेन्यू सर्च बार का है। हालांकि, यह ध्यान देने योग्य है कि आप इस खोज सुविधा का उपयोग करके सीधे पावर विकल्प तक नहीं पहुंच सकते। तो, यहाँ आपको क्या करना है:
- यदि आप स्टार्ट मेन्यू सर्च बार में पावर टाइप करते हैं, तो आपको एडिट पावर प्लान नामक एक परिणाम मिलेगा। इस पर क्लिक करें।
- यह आपके वर्तमान पावर प्लान की सेटिंग्स को एक नई विंडो में खोलेगा। यहां, एड्रेस बार में स्थित पावर विकल्प पर क्लिक करें।
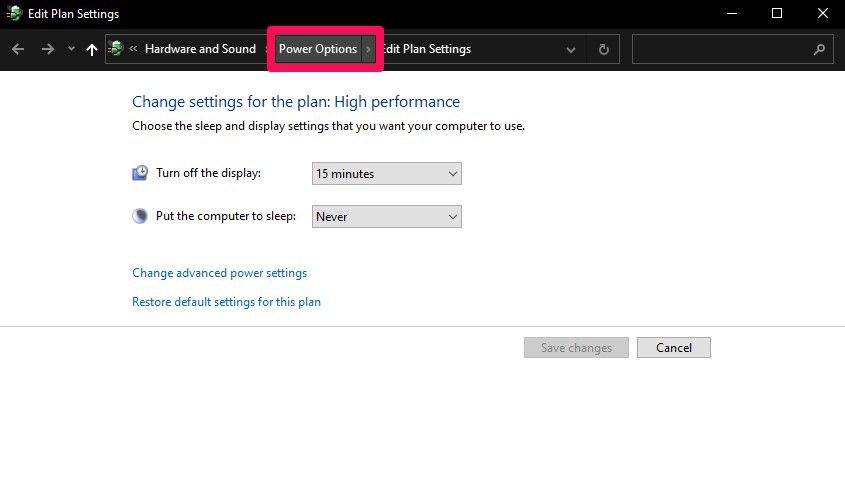
बस। अब आप सभी उपलब्ध बिजली योजनाओं को देखेंगे और उनके बीच स्विच करेंगे, या यदि आवश्यक हो तो एक कस्टम योजना बना सकते हैं।
2. विंडोज़ में पावर विकल्प लॉन्च करने के लिए त्वरित एक्सेस मेनू का उपयोग करें
यह विधि वास्तव में पावर विकल्प खोलने के लिए स्टार्ट मेन्यू सर्च बार का उपयोग करने से तेज है। नहीं, हम फाइल एक्सप्लोरर में क्विक एक्सेस के बारे में बात नहीं कर रहे हैं। यह एक समर्पित संदर्भ मेनू है जिसे आप स्टार्ट मेनू पर राइट-क्लिक करके एक्सेस कर सकते हैं। लेकिन, आप इसे और भी तेज़ी से ऊपर लाने के लिए कीबोर्ड शॉर्टकट का उपयोग कर सकते हैं।
त्वरित पहुँच से पावर विकल्प खोलने के लिए इन सरल निर्देशों का पालन करें:
- प्रारंभ मेनू के ऊपर संदर्भ मेनू लाने के लिए कीबोर्ड शॉर्टकट विंडोज की + एक्स का उपयोग करें।
- यहां, पावर विकल्प पर क्लिक करें जो सूची में दूसरे स्थान पर है।
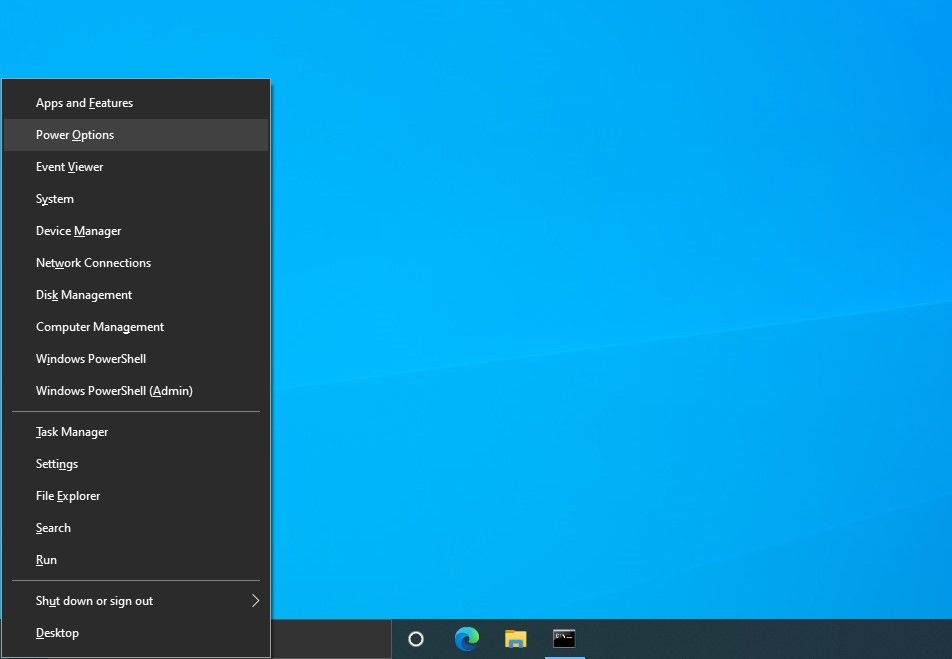
यह सचमुच उतना आसान है। यह कीबोर्ड शॉर्टकट इसलिए है कि कई विंडोज़ उपयोगकर्ता भ्रम से बचने के लिए इसे क्विक एक्सेस के बजाय "WinX मेनू" कहते हैं।
3. बैटरी आइकन के माध्यम से पावर विकल्प खोलें
यदि आपके पास एक लैपटॉप है, तो बैटरी आइकन पावर विकल्प मेनू तक पहुंचने का एक और त्वरित और आसान तरीका है। बैटरी संकेतक आमतौर पर आपके टास्कबार के निचले-दाएँ कोने में स्थित होता है। संदर्भ मेनू लाने और पावर विकल्प चुनने के लिए आपको बस उस पर राइट-क्लिक करना है।
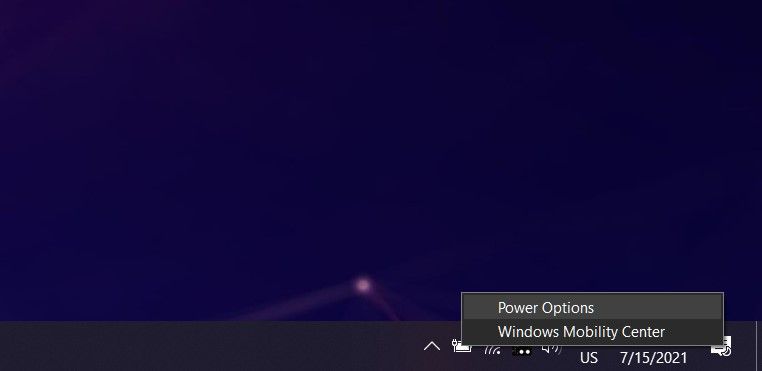
यह WinX या क्विक एक्सेस विधि जितना तेज़ है। इसलिए, डेस्कटॉप उपयोगकर्ताओं को छूटे हुए महसूस करने की चिंता नहीं करनी चाहिए।
4. रन डायलॉग बॉक्स का उपयोग करके पावर विकल्प खोलें
रन डायलॉग विंडोज 10 में एक अंडरयूज्ड टूल है जो आपको अपने कंप्यूटर पर किसी भी प्रोग्राम को जल्दी से खोलने देता है, जब तक आप पूरी फाइल पाथ को जानते हैं। आप इस टूल को स्टार्ट मेन्यू सर्च बार से एक्सेस कर सकते हैं या बेहतर अभी तक, एक कीबोर्ड शॉर्टकट का उपयोग कर सकते हैं, जो कि पावर उपयोगकर्ता करते हैं।
रन डायलॉग बॉक्स खोलने के लिए विंडोज की + आर को एक साथ दबाएं। एक बार जब यह निचले-बाएँ कोने में दिखाई देता है, तो खुले क्षेत्र में powercfg.cpl टाइप करें और एंटर कुंजी दबाएं।
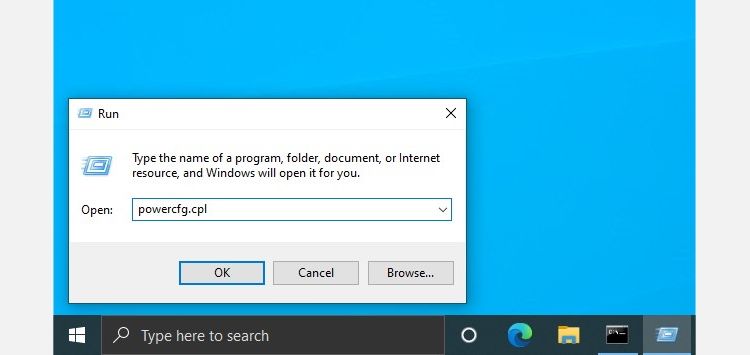
पावर विकल्प उपयोगिता आपकी स्क्रीन पर एक नई नियंत्रण कक्ष विंडो में खुलेगी। इसी तरह, आप C:Windows निर्देशिका में संग्रहीत किसी भी निष्पादन योग्य को चलाने के लिए समान रन कमांड का उपयोग कर सकते हैं।
5. कमांड प्रॉम्प्ट का उपयोग करके पावर विकल्प खोलें
क्या आप एक प्रोग्रामर हैं? फिर, जब आप कमांड प्रॉम्प्ट में कोड की लाइनें टाइप कर रहे हों, तो आप पावर विकल्प को जल्दी से लॉन्च करने के लिए इस आसान कमांड लाइन का उपयोग कर सकते हैं। दूसरों के लिए, यह बिल्कुल भी आदर्श नहीं होगा क्योंकि हम पहले ही कहीं अधिक आसान तरीकों पर चर्चा कर चुके हैं
अपने पीसी पर सीएमडी खोलें और फिर निम्न कमांड लाइन टाइप करें:
%windir%system32control.exe /name Microsoft.PowerOptions
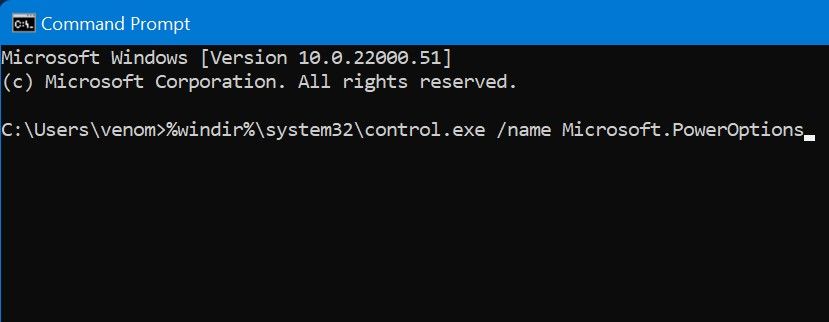
इसे निष्पादित करने के लिए एंटर कुंजी दबाएं। पावर विकल्प एक नई कंट्रोल पैनल विंडो में खुलेंगे। साथ ही, यदि आप कमांड प्रॉम्प्ट के बजाय Windows PowerShell का उपयोग करने वाले व्यक्ति हैं, तो आप उसी कमांड लाइन का उपयोग कर सकते हैं।
6. विंडोज़ में कंट्रोल पैनल से पावर विकल्प लॉन्च करें
चूंकि पावर विकल्प एक सिस्टम उपयोगिता है, आप इसे विंडोज 10 कंट्रोल पैनल में पाएंगे। निश्चित रूप से, इसे खोलने का यह सबसे आसान तरीका नहीं है, लेकिन आप इसका उपयोग कर सकते हैं यदि आप यह जानना चाहते हैं कि यह सेटिंग कहाँ स्थित है। अन्य सभी विधियाँ जिनकी हमने अभी चर्चा की है, नियंत्रण कक्ष के भीतर इस अनुभाग के लिए एक शॉर्टकट के रूप में कार्य करती हैं।
नियंत्रण कक्ष में पावर विकल्प अनुभाग खोजने के लिए इन सरल निर्देशों का पालन करें:
- आरंभ करने के लिए अपने विंडोज 10 पीसी पर कंट्रोल पैनल लॉन्च करें। इसे आसानी से खोजने के लिए आप स्टार्ट मेन्यू सर्च बार का उपयोग कर सकते हैं।
- मुख्य मेनू में, हार्डवेयर और ध्वनि पर क्लिक करें, लेकिन यदि आप सभी नियंत्रण कक्ष आइटम देख सकते हैं तो आप इस चरण को छोड़ सकते हैं।
- अब, दाएँ फलक से पावर विकल्प पर क्लिक करें, और आप सभी अलग-अलग पावर प्लान देखेंगे।
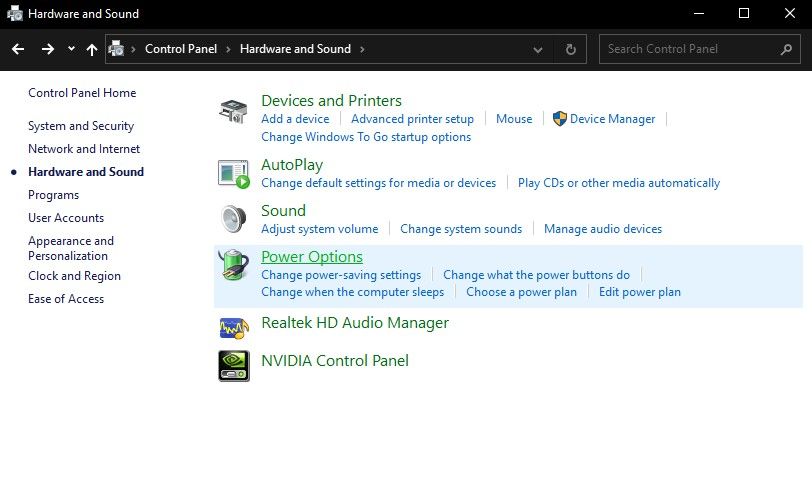
आप जो करना चाहते हैं, उसके आधार पर, आप उस विशेष अनुभाग में जल्दी पहुंचने के लिए पावर विकल्प के नीचे दिए गए विकल्पों में से भी चयन कर सकते हैं।
विंडोज 10 में पावर विकल्प एक्सेस करने के कई तरीके Many
बेशक, आपको अपने विंडोज 10 पीसी पर पावर विकल्प पैनल खोलने के लिए इनमें से किसी एक तरीके की आवश्यकता है। हालांकि, एक या अधिक वैकल्पिक तरीकों को जानना हमेशा बेहतर होता है जो कुछ स्थितियों के लिए बेहतर हो सकते हैं।
उदाहरण के लिए, बैटरी संकेतक से पावर विकल्प लॉन्च करना किसी भी चीज़ की तुलना में अधिक स्वाभाविक लगता है, लेकिन हमने डेस्कटॉप उपयोगकर्ताओं के लिए भी इसे खोलने के समान त्वरित तरीकों पर चर्चा की।
कोई फर्क नहीं पड़ता कि आप कौन सा मार्ग अपनाते हैं, फिर भी आप नियंत्रण कक्ष में उसी पावर विकल्प अनुभाग तक पहुंच पाएंगे। लेकिन यह आप पर निर्भर है कि आप इन तरीकों को आजमाएं और अपने उपयोग के मामले में सबसे अच्छा काम करें।
