जब भी आप विंडोज यूजर इंटरफेस के साथ समस्याओं का सामना कर रहे हों, उदाहरण के लिए, आपका टास्कबार प्रतिक्रिया नहीं दे रहा है, या फ़ाइल नेविगेशन धीमा लगता है, तो विंडोज एक्सप्लोरर प्रक्रिया को पुनरारंभ करने से अक्सर समस्या ठीक हो सकती है।
ऐसा करने से, आप मूल रूप से अपने पीसी को बंद या पुनरारंभ किए बिना ग्राफिकल यूजर इंटरफेस के लिए रीबूट बटन दबा रहे हैं। यहां, हम विंडोज 10 में फाइल एक्सप्लोरर को पुनरारंभ करने के चार अनूठे तरीकों पर एक नज़र डालेंगे।
विंडोज़ में फाइल एक्सप्लोरर क्या है?
फाइल एक्सप्लोरर विंडोज डिवाइस के लिए बिल्ट-इन फाइल मैनेजर है। आप इसका उपयोग विभिन्न निर्देशिकाओं के माध्यम से नेविगेट करने और ऑपरेटिंग सिस्टम के भीतर फ़ाइलों के लिए ब्राउज़ करने के लिए करते हैं।
यदि आप मैक से स्विच करने वाले व्यक्ति हैं, तो इस माइक्रोसॉफ्ट के मैकोज़ में फाइंडर के समकक्ष पर विचार करें। आप केवल विंडोज सर्च के आगे फोल्डर आइकन पर क्लिक करके एक नई फाइल एक्सप्लोरर विंडो खोल सकते हैं।
ऐसा कहने के बाद, जैसे ही आपका कंप्यूटर बूट होता है, फ़ाइल एक्सप्लोरर बैकग्राउंड में चलने लगता है। फ़ाइल प्रबंधन के अलावा, यह आपको स्टार्ट मेनू, डेस्कटॉप और टास्कबार आइटम के साथ इंटरैक्ट करने की भी अनुमति देता है।
यदि आपके कंप्यूटर पर फ़ाइल एक्सप्लोरर नहीं चल रहा है या क्रैश हो जाता है, तो आप केवल एक काली स्क्रीन देखेंगे। यद्यपि आप अपने पीसी को टास्क मैनेजर या कमांड प्रॉम्प्ट से नियंत्रित कर सकते हैं, फ़ाइल एक्सप्लोरर इसे आसान बनाता है क्योंकि यह एक अभिन्न जीयूआई घटक है।
विंडोज 8 की रिलीज से पहले, इसे विंडोज एक्सप्लोरर के रूप में जाना जाता था। नाम बदलने के बावजूद, आप अभी भी OS के कुछ हिस्सों में पुराने नाम को संदर्भित होते हुए देखेंगे, जैसा कि आप नीचे देखेंगे।
1. कार्य प्रबंधक का उपयोग करके फ़ाइल एक्सप्लोरर को पुनरारंभ करें
हम फ़ाइल एक्सप्लोरर को पुनः आरंभ करने के सबसे लोकप्रिय तरीके से शुरू करेंगे।
टास्क मैनेजर मूल रूप से एक सिस्टम मॉनिटर है जिसका उपयोग आप अपने कंप्यूटर पर किसी प्रक्रिया को शुरू या समाप्त करने के लिए कर सकते हैं। ये प्रक्रियाएं सक्रिय प्रोग्राम, सेवाएं और अन्य कार्य हो सकती हैं जो आपके पीसी का उपयोग करते समय पृष्ठभूमि में चलती हैं। इसके अतिरिक्त, आप इसका उपयोग हार्डवेयर संसाधनों जैसे CPU उपयोग, मेमोरी उपयोग, आदि पर नज़र रखने के लिए कर सकते हैं।
चूंकि फ़ाइल एक्सप्लोरर एक ऐसी प्रक्रिया है जो हमेशा पृष्ठभूमि में चलती है, टास्क मैनेजर का उपयोग करके इसे पुनरारंभ करना कोई आश्चर्य की बात नहीं है। यहाँ आपको क्या करना है:
- टास्कबार पर कहीं भी राइट-क्लिक करें और आरंभ करने के लिए संदर्भ मेनू से टास्क मैनेजर चुनें। वैकल्पिक रूप से, आप अपने कीबोर्ड पर Ctrl + Alt + Delete कुंजी दबा सकते हैं।
- यदि आप निम्न विंडो नहीं देखते हैं और इसके बजाय साधारण दृश्य प्राप्त करते हैं, तो अधिक विवरण पर क्लिक करें। इसके बाद, आपको सभी सक्रिय प्रक्रियाओं की सूची को स्क्रॉल करने और विंडोज एक्सप्लोरर खोजने की आवश्यकता है। इसे चुनें और फिर विंडो के निचले-दाएं कोने में रीस्टार्ट पर क्लिक करें।
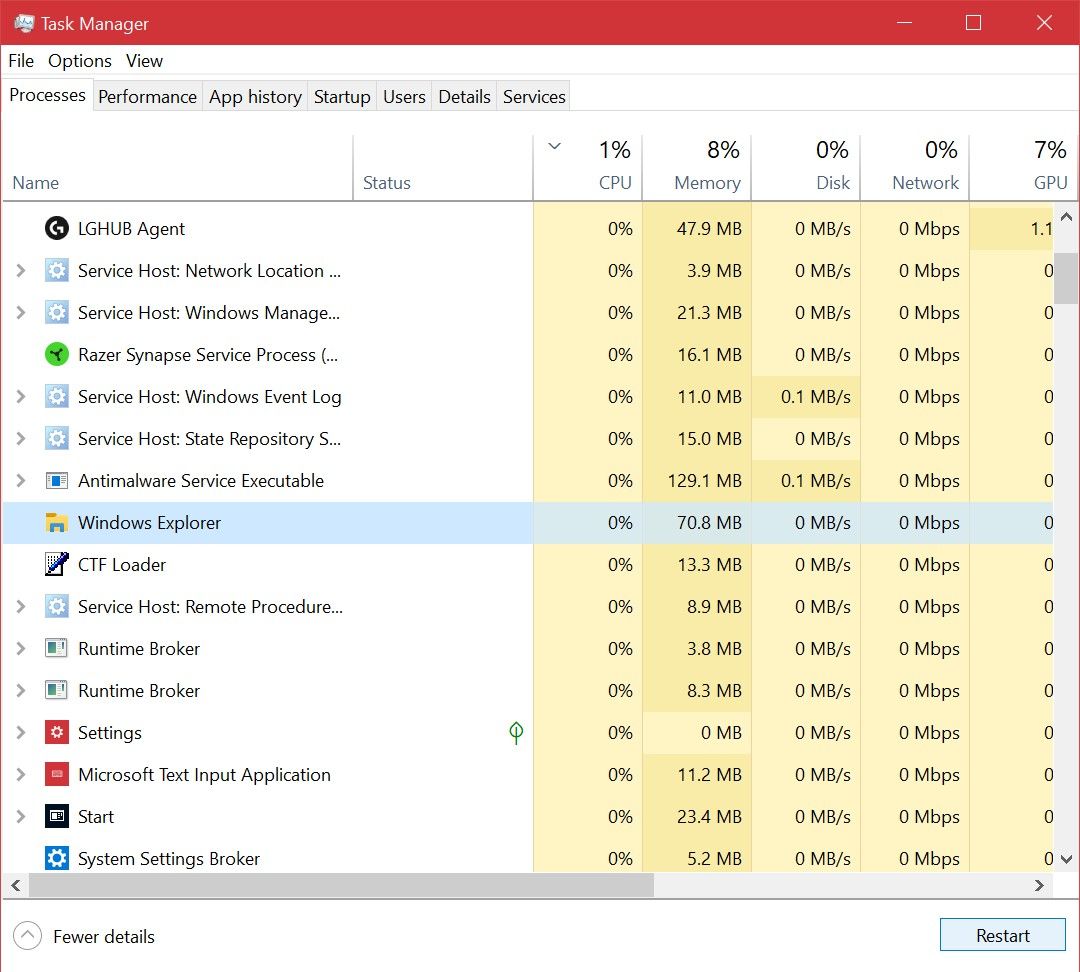
आपका डेस्कटॉप काला हो जाएगा, और टास्कबार एक सेकंड के लिए गायब हो जाएगा, यह पुष्टि करते हुए कि आपके सिस्टम में विंडोज एक्सप्लोरर प्रक्रिया रिबूट हो गई है। पुनरारंभ करने के बाद, यदि आप मंदी का सामना कर रहे थे, तो इंटरफ़ेस संभवतः अधिक प्रतिक्रियाशील महसूस करेगा।
2. Exit Explorer का उपयोग करके Explorer.exe को पुनरारंभ करें
जब आप फ़ाइल एक्सप्लोरर को पुनरारंभ करते हैं तो क्या आप अधिक नियंत्रण रखना पसंद करते हैं? हो सकता है कि आप इसे तुरंत पुनरारंभ नहीं करना चाहते क्योंकि आप अपने कंप्यूटर पर किसी चीज़ का परीक्षण कर रहे हैं, और आप चाहते हैं कि यह यथासंभव कम संसाधनों का उपयोग करे।
उस स्थिति में, आपको Exit Explorer विधि दिलचस्प लगेगी। यहां, Explorer.exe प्रक्रिया को समाप्त करने के बाद, हम इसे कार्य प्रबंधक का उपयोग करके मैन्युअल रूप से फिर से चलाएंगे।
आइए आवश्यक चरणों की जाँच करें:
- अपने कीबोर्ड पर Ctrl + Shift कुंजी दबाएं और टास्कबार पर कहीं भी राइट-क्लिक करें। आपको संदर्भ मेनू में एक अतिरिक्त विकल्प मिलेगा। एक्सप्लोरर से बाहर निकलें पर क्लिक करें । आपकी स्क्रीन काली हो जाएगी, और टास्कबार अनिश्चित काल के लिए गायब हो जाएगा, लेकिन घबराएं नहीं।
- अब, अपने कीबोर्ड पर Ctrl + Alt + Delete की दबाएं और साइन आउट स्क्रीन से टास्क मैनेजर चुनें।
- जब टास्क मैनेजर खुलता है, तो इसके मेनू बार से फाइल> रन न्यू टास्क पर जाएं।
- अब आपको उस प्रक्रिया का नाम दर्ज करने के लिए कहा जाएगा जिसे आप चलाना चाहते हैं। Explorer.exe टाइप करें और नीचे दिखाए अनुसार OK पर क्लिक करें।
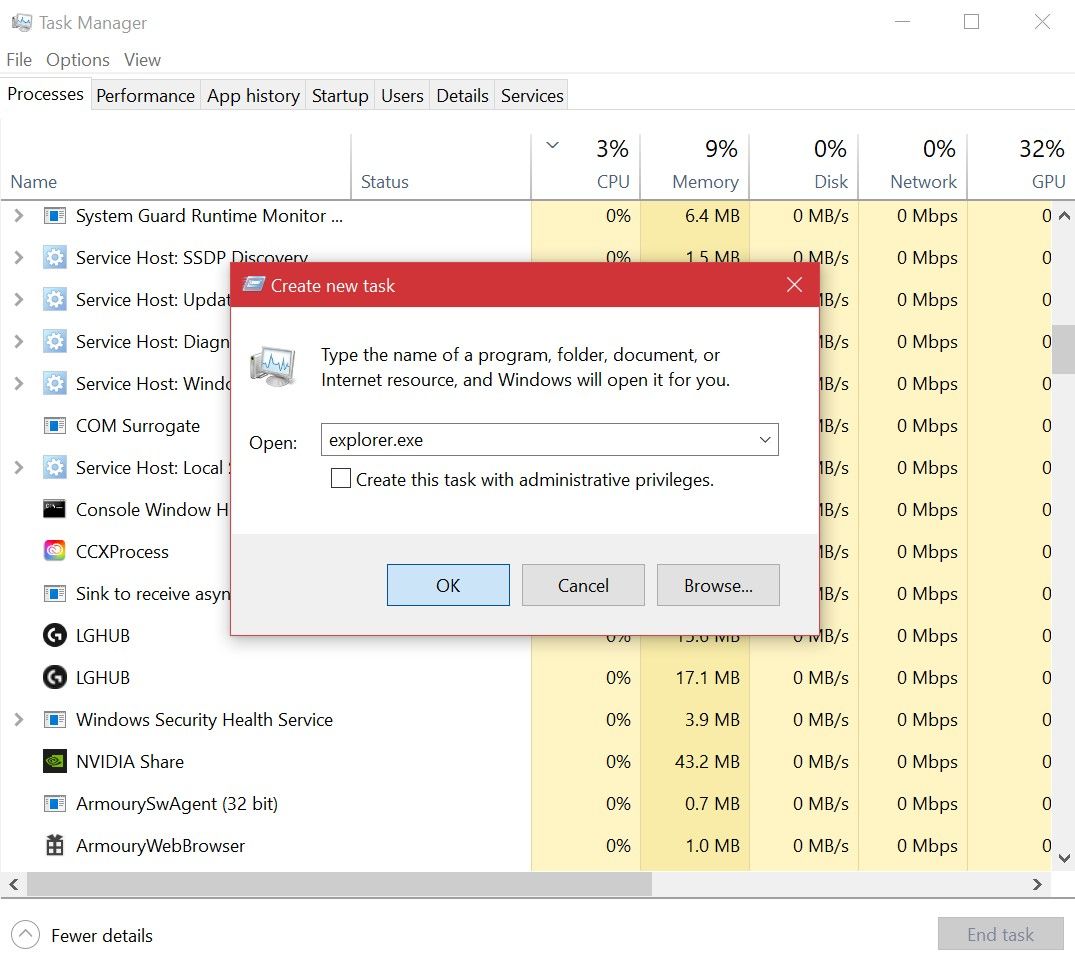
टास्कबार और आपका डेस्कटॉप स्क्रीन पर फिर से दिखाई देगा, यह पुष्टि करते हुए कि फाइल एक्सप्लोरर एक बार फिर आपके सिस्टम की पृष्ठभूमि में सक्रिय रूप से चल रहा है।
3. कमांड प्रॉम्प्ट का उपयोग करके विंडोज एक्सप्लोरर को पुनरारंभ करें
कमांड प्रॉम्प्ट एक ऐसा प्रोग्राम है जिससे अधिकांश विंडोज उपयोगकर्ता परिचित हैं। यह विंडोज उपकरणों के लिए अंतर्निहित कमांड-लाइन दुभाषिया है जो उपयोगकर्ताओं को अपने कंप्यूटर पर कोड की पंक्तियों के साथ विभिन्न कार्य करने देता है।
हम Explorer.exe प्रक्रिया को समाप्त करने के लिए दो अलग-अलग कमांड का उपयोग करेंगे और इस विशेष विधि में इसे वापस शुरू करेंगे। यह पिछली विधि की तरह ही फ़ाइल एक्सप्लोरर को पुनरारंभ करने का एक मैन्युअल तरीका है।
- अपने स्टार्ट मेन्यू सर्च बार में इनपुट कमांड प्रॉम्प्ट और बेस्ट मैच चुनें। अब, फाइल एक्सप्लोरर को चलने से रोकने के लिए, निम्न कमांड टाइप करें और एंटर कुंजी दबाएं:
taskkill /f /im explorer.exe - जब आप इसे फिर से चलाने के लिए तैयार हों, तो इस कमांड का उपयोग करें और एंटर दबाएं :
start explorer.exe
पहला कमांड दर्ज करने के बाद, आपकी स्क्रीन दूसरी विधि की तरह ही काली हो जाएगी। दूसरी कमांड लाइन में प्रवेश करने के बाद आप अपने डेस्कटॉप को फिर से एक्सेस कर पाएंगे।
4. विंडोज़ में फ़ाइल एक्सप्लोरर को पुनरारंभ करने के लिए बैच फ़ाइल का प्रयोग करें
एक बैच फ़ाइल केवल एक सादा पाठ फ़ाइल होती है जिसमें आदेशों की श्रृंखला होती है जिसे आप CMD या PowerShell जैसे कमांड-लाइन दुभाषियों के साथ निष्पादित कर सकते हैं। ये फ़ाइलें .bat प्रारूप का उपयोग करती हैं, और आप एक्सप्लोरर का उपयोग करके उन तक पहुंच सकते हैं।
जब आप एक .bat फ़ाइल खोलते हैं, तो उसमें संग्रहीत सभी कमांड क्रमिक क्रम में स्वचालित रूप से निष्पादित होंगे। यहां, हम उन्हीं दो कमांडों का उपयोग करेंगे जिनका उपयोग हमने कमांड प्रॉम्प्ट विधि में किया था, सिवाय इसके कि आप इसे आसान पहुंच के लिए अपने डेस्कटॉप पर बैच फ़ाइल के रूप में संग्रहीत करेंगे।
बैच फ़ाइल बनाने के लिए इन निर्देशों का पालन करें:
- नोटपैड एप्लिकेशन को खोजने और खोलने के लिए स्टार्ट मेन्यू सर्च बार का उपयोग करें। अब, कोड की निम्नलिखित पंक्तियों में टाइप करें:
taskkill /f /im explorer.exe
start explorer.exe
exit - अब आपको फाइल को सेव करने की जरूरत है। फ़ाइल पर जाएं> मेनू बार में इस रूप में सहेजें ।
- इस चरण में, Save as type को All Files पर सेट करें और फ़ाइल नाम के अंत में .bat जोड़ें। उस स्थान का चयन करें जिसे आप जल्दी से एक्सेस कर सकते हैं, अधिमानतः डेस्कटॉप फ़ोल्डर, और सहेजें पर क्लिक करें । यह नोटपैड दस्तावेज़ को बैच फ़ाइल के रूप में सहेजेगा।

आपको अभी केवल कमांड चलाने के लिए फ़ाइल पर डबल-क्लिक करना है। जब फ़ाइल एक्सप्लोरर पुनरारंभ होता है, तो आपकी स्क्रीन एक सेकंड के लिए काली हो जाएगी।
यदि आप बैच फ़ाइल को अपने डेस्कटॉप पर संग्रहीत करते हैं या इसे अपने टास्कबार पर पिन करते हैं , जहाँ यह आसानी से पहुँचा जा सकता है, तो यह आदर्श रूप से आपके कंप्यूटर पर Explorer.exe को पुनरारंभ करने का सबसे तेज़ तरीका होगा।
एक्सप्लोरर को फिर से शुरू करना आसान हो गया
अब जब आपने फाइल एक्सप्लोरर को फिर से शुरू करने के एक नहीं बल्कि चार अलग-अलग तरीके सीख लिए हैं, तो अब समय आ गया है कि आप अपनी पसंदीदा विधि एक बार ढूंढ लें। यदि आप सबसे तेज़ तरीका खोज रहे हैं, तो आपके पास यहाँ एक स्पष्ट विजेता है। लेकिन, अगर आप इसके लिए बैच फ़ाइल सेट अप नहीं करना चाहते हैं, तो आप हमेशा लोकप्रिय टास्क मैनेजर तकनीक के लिए जा सकते हैं।
और, यदि आप मैन्युअल रूप से Explorer.exe प्रक्रिया को रोकना और प्रारंभ करना चाहते हैं, तो आप दो अन्य विकल्पों का उपयोग कर सकते हैं।
