स्टार्ट मेन्यू विंडोज का महत्वपूर्ण बिंदु है।
यदि अच्छी तरह से उपयोग किया जाता है, तो स्टार्ट मेनू टाइल्स आपके विंडोज अनुभव में बहुत अधिक मूल्य जोड़ सकते हैं। विशेष रूप से, नेत्रहीन उपयोगकर्ता रचनात्मक स्वतंत्रता की सराहना करेंगे जो टाइल्स की पेशकश करते हैं। यहां हम आपको टाइल्स की क्षमता दिखाएंगे, और रास्ते में, आप प्रारंभ मेनू को अनुकूलित करने के लिए उनकी विभिन्न विशेषताओं और अन्य तरीकों के बारे में जानेंगे।
आपको सेटिंग्स के साथ अटकने की ज़रूरत नहीं है। कुछ सरल ट्रिक्स से आप विंडोज 10 स्टार्ट मेनू के आकार को आसानी से बदल सकते हैं।
1. विंडोज 10 पर स्टार्ट मेनू के आकार को अनुकूलित करें
आप दो तरह से स्टार्ट मेन्यू कस्टमाइजेशन को लागू कर सकते हैं। पहले, आप कीबोर्ड या माउस का उपयोग करके मैन्युअल रूप से स्टार्ट मेनू टाइल्स का आकार बदल सकते हैं। इसके बारे में जाने का दूसरा तरीका यह है कि प्रति पंक्ति टाइल्स की संख्या बढ़ाई जाए और उसका आकार बढ़ाया जाए।
पहले मैनुअल विधि से शुरू करते हैं।
मैन्युअल रूप से प्रारंभ मेनू आकार बदलें
विंडोज 10 पर मैन्युअल रूप से प्रारंभ मेनू आइकन को अनुकूलित करने के लिए, नीचे दिए गए चरणों का पालन करें:
- प्रारंभ मेनू आइकन पर क्लिक करें।
- फिर, कर्सर को स्टार्ट मेनू पैनल के किनारे पर ले जाएं। वहां से, अपनी पसंद के हिसाब से स्टार्ट मेनू को निजीकृत करने के लिए विंडो को ऊपर और नीचे फैलाएं।
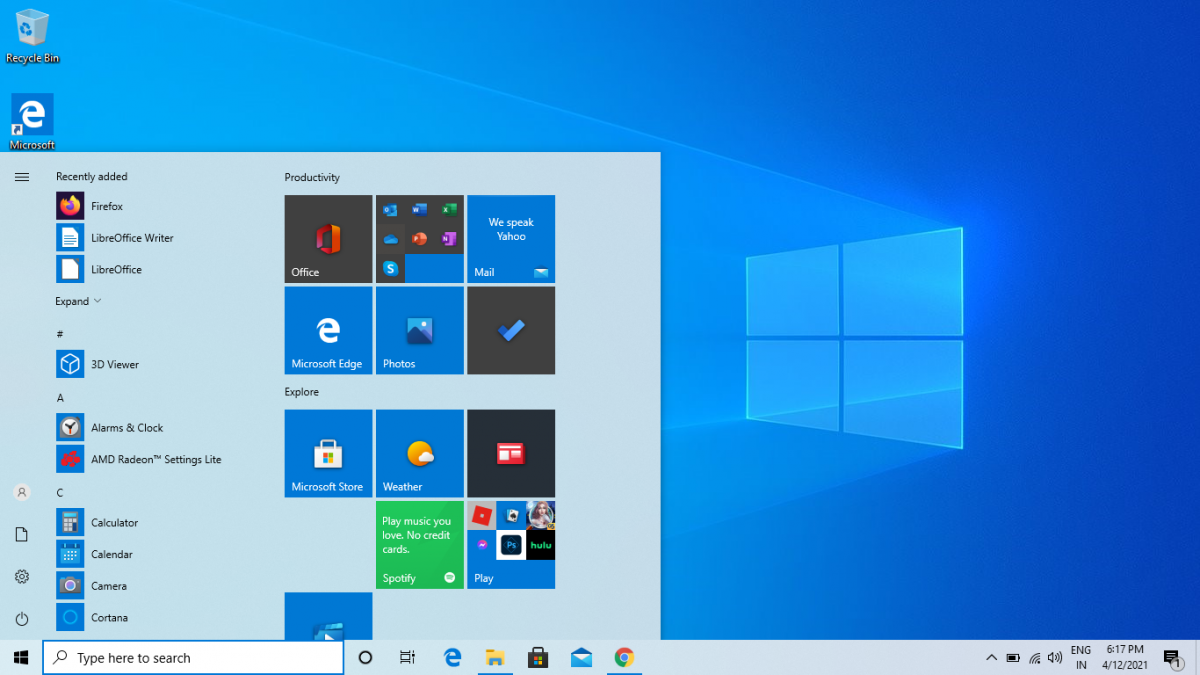
आप इसे बग़ल में खींचकर इसकी चौड़ाई का आकार भी बदल सकते हैं।
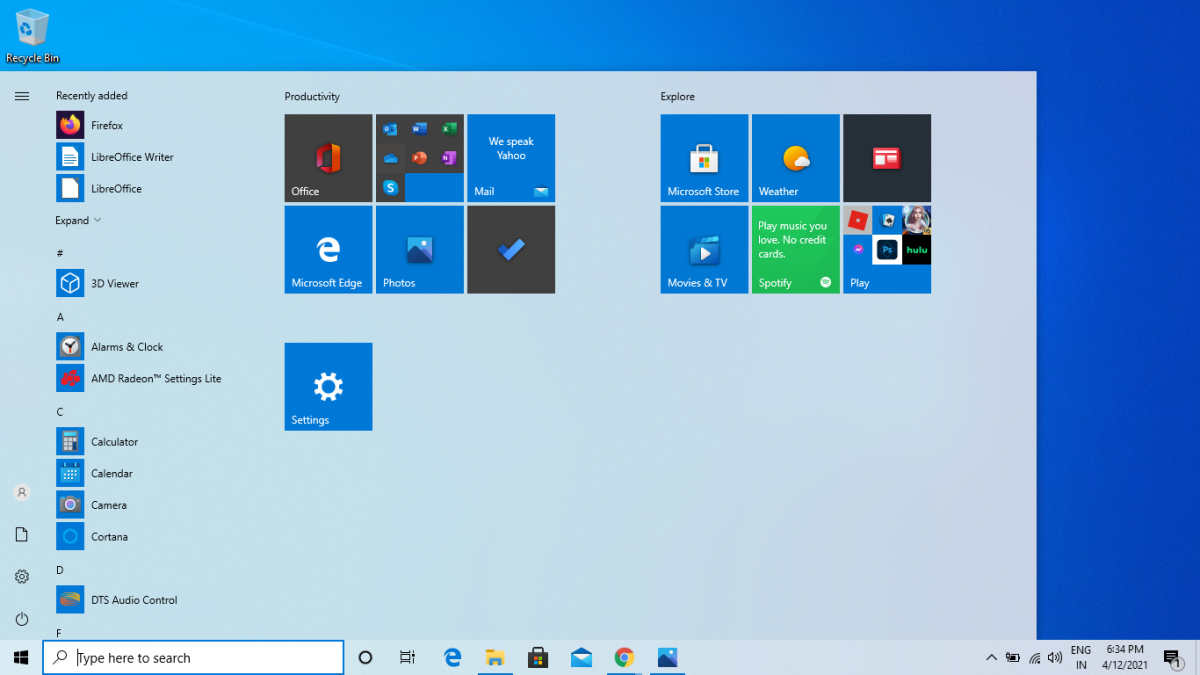
अधिक टाइलें जोड़ें
स्टार्ट मेन्यू के आकार को प्रभावित करने का एक और तरीका इसमें अतिरिक्त टाइलें जोड़कर है। ऐसा करने के लिए, विंडोज कुंजी + I दबाकर विंडोज सेटिंग्स खोलें और निजीकरण> प्रारंभ का चयन करें । वहाँ से, प्रारंभ विकल्प पर अधिक टाइल दिखाएँ पर टॉगल करें ।
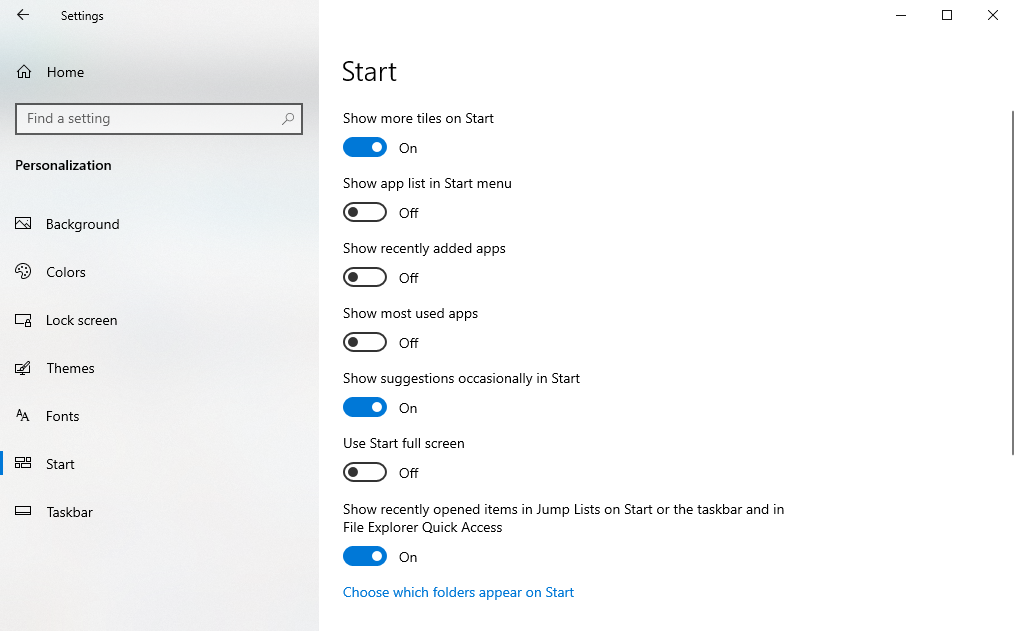
2. पिन या अनपिन करें विंडोज 10 प्रारंभ मेनू टाइलें
यदि आप अक्सर किसी विशिष्ट एप्लिकेशन का उपयोग करते हैं, तो सुविधा के लिए इसे स्टार्ट मेनू पर पिन करना एक अच्छा विचार है। इसके विपरीत, आप कुछ भी अनपिन कर सकते हैं जिसका उपयोग आप केवल एक बार ही करते हैं।
किसी नए ऐप को स्टार्ट मेनू में पिन करने के लिए, स्टार्ट मेनू खोलें और किसी विशेष ऐप पर राइट-क्लिक करें । फिर, ऐप को स्टार्ट मेन्यू पर स्टिक करने के लिए पिन चुनें।
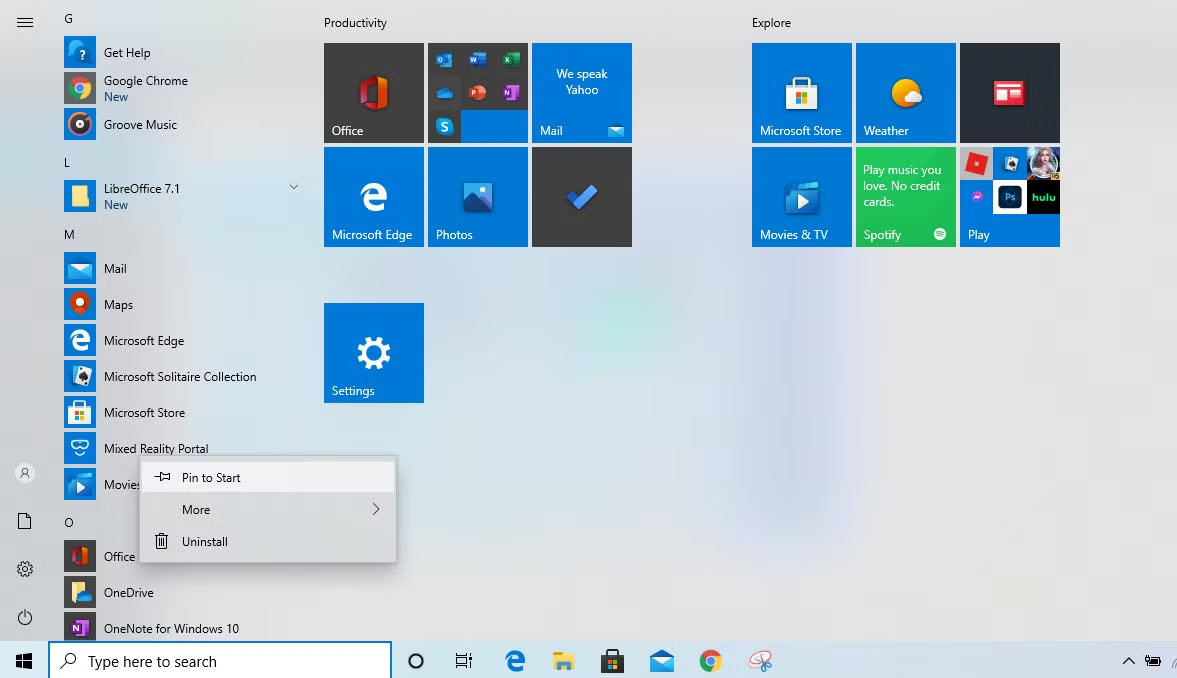
हालाँकि, यदि आप एक टाइल से छुटकारा पा रहे हैं, तो उस टाइल पर राइट-क्लिक करें जिसे आप हटाना चाहते हैं और अनपिन का चयन करें।
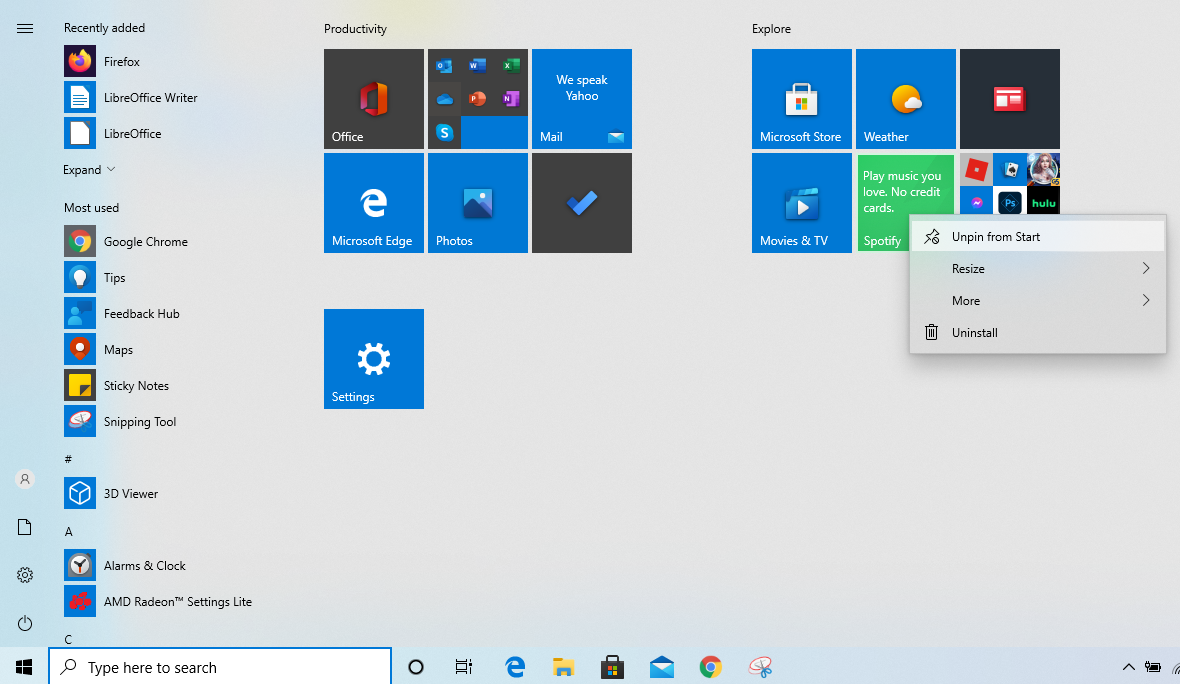
3. स्टार्ट मेनू से लाइव टाइलें बंद करें
स्टार्ट मेन्यू पर कुछ टाइलें बदलती रहेंगी क्योंकि वे जीने के लिए तैयार हैं। यदि आप ऐसे एनीमेशन के प्रशंसक नहीं हैं, हालांकि, आप इसे आसानी से रोक सकते हैं। ऐसा करने के लिए, एक एनिमेटेड टाइल पर राइट-क्लिक करें , अधिक पर नेविगेट करें , और टर्न लाइव टाइल ऑफ चुनें ।
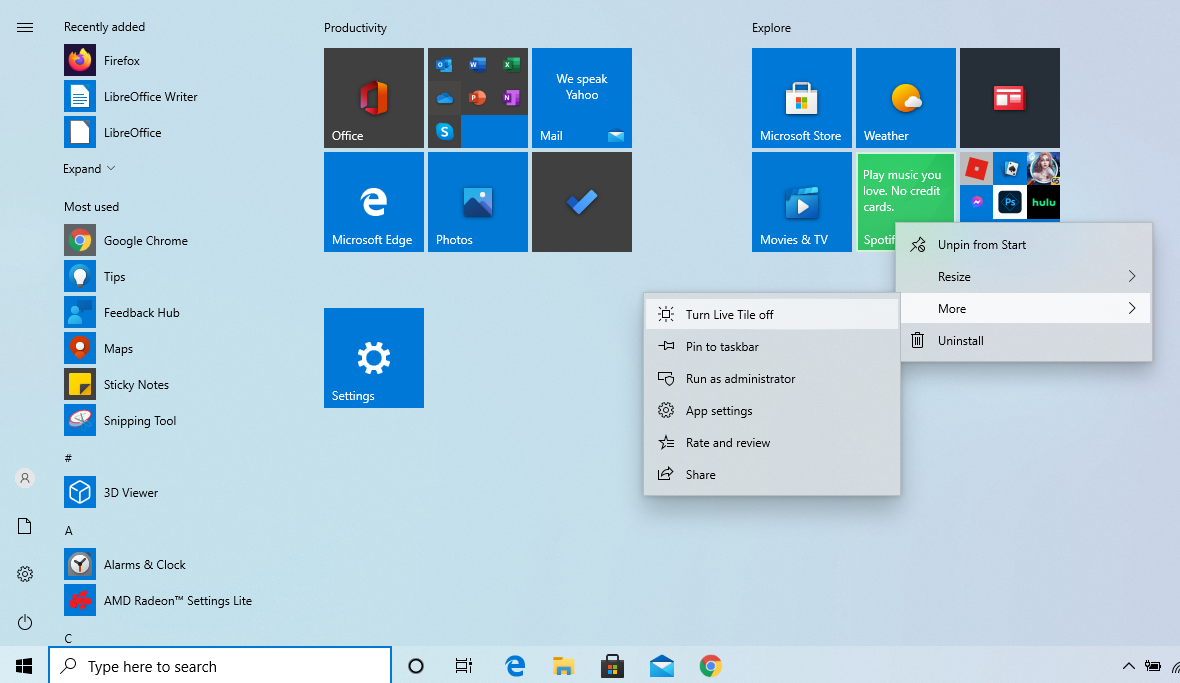
4. विंडोज 10 स्टार्ट मेनू को फुल-स्क्रीन मोड पर सेट करें
आप अपनी डिफ़ॉल्ट सेटिंग्स से विंडोज 10 स्टार्ट मेनू को पूर्ण स्क्रीन में बदल सकते हैं। ऐसा करने के लिए, सेटिंग> निजीकरण> प्रारंभ पर जाएं । अब, स्टार्ट स्टार्ट फुल स्क्रीन पर टॉगल करें ।
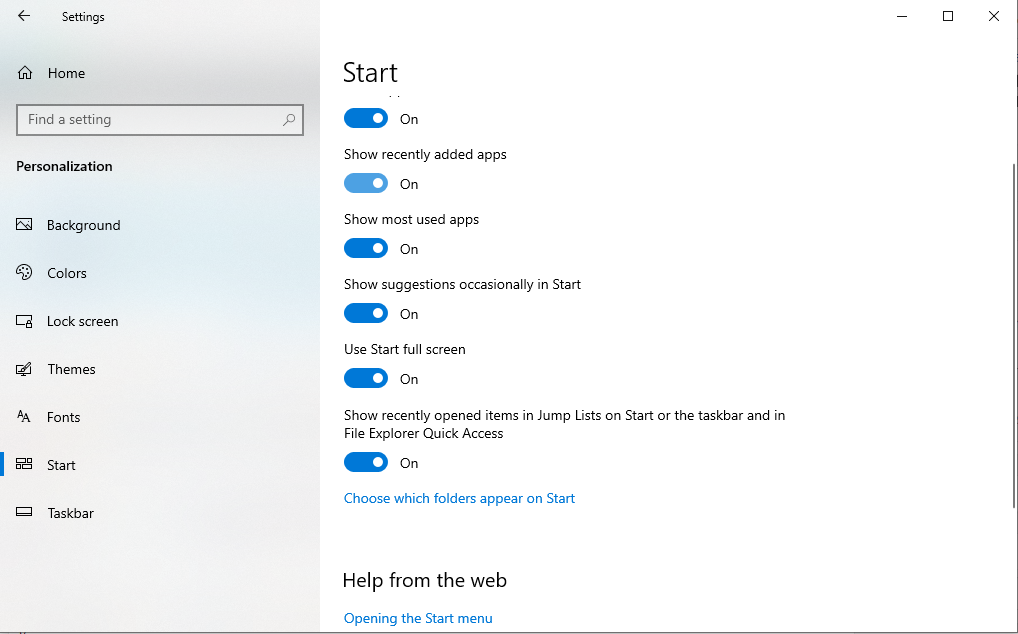
इसके अलावा, आप यहां से अन्य परिवर्तनों की अधिकता भी बना सकते हैं, जैसे कि आपके सबसे अधिक उपयोग किए जाने वाले ऐप्स दिखाना, स्टार्ट मेनू पर सुझाव सक्षम करना, स्टार्ट मेनू में ऐप सूची की दृश्यता, आदि।
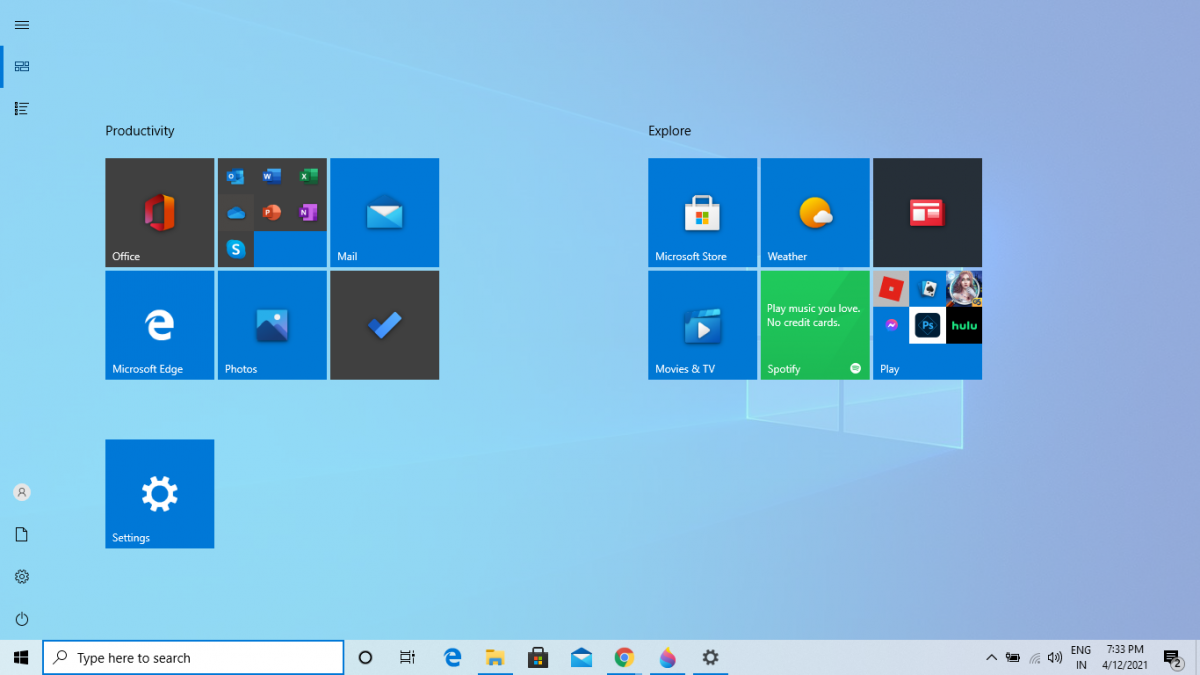
5. स्टार्ट मेन्यू पर फोल्डर्स को मैनेज करें
आप अपने प्रारंभ मेनू के बाएं कोने पर दिखाई देने वाले फ़ोल्डरों को बदल सकते हैं। यहां बताया गया है कि आपके फ़ोल्डर का डिफ़ॉल्ट दृश्य कैसा हो सकता है।
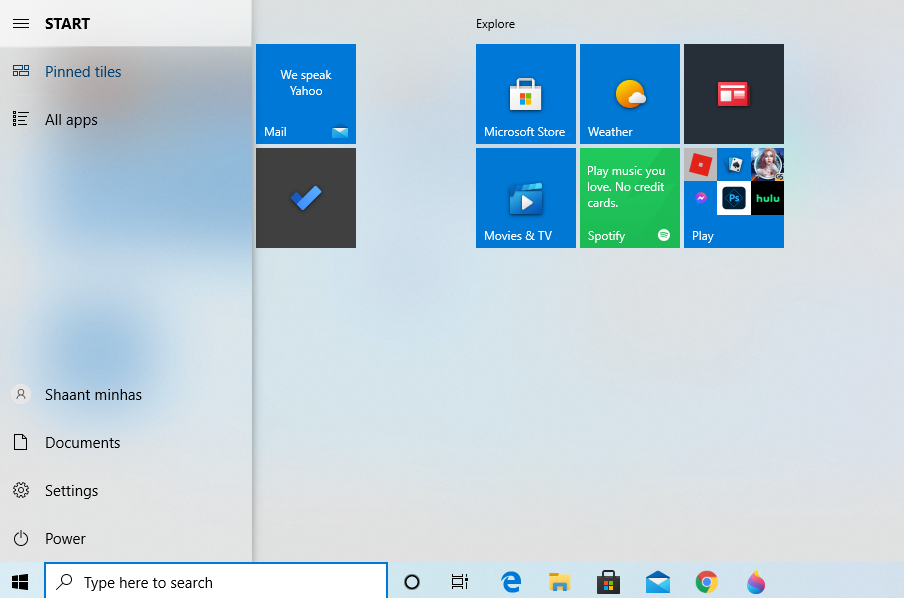
आप इसे विंडोज सेटिंग्स (प्रेस विंडोज की + I) से बदल सकते हैं। वहां से, निजीकरण> प्रारंभ करें चुनें और चुनें कि कौन से फ़ोल्डर प्रारंभ पर दिखाई देते हैं । उदाहरण के लिए, यहां, हमने संगीत, वीडियो और व्यक्तिगत फ़ोल्डर को प्रारंभ करने के लिए चुना है।
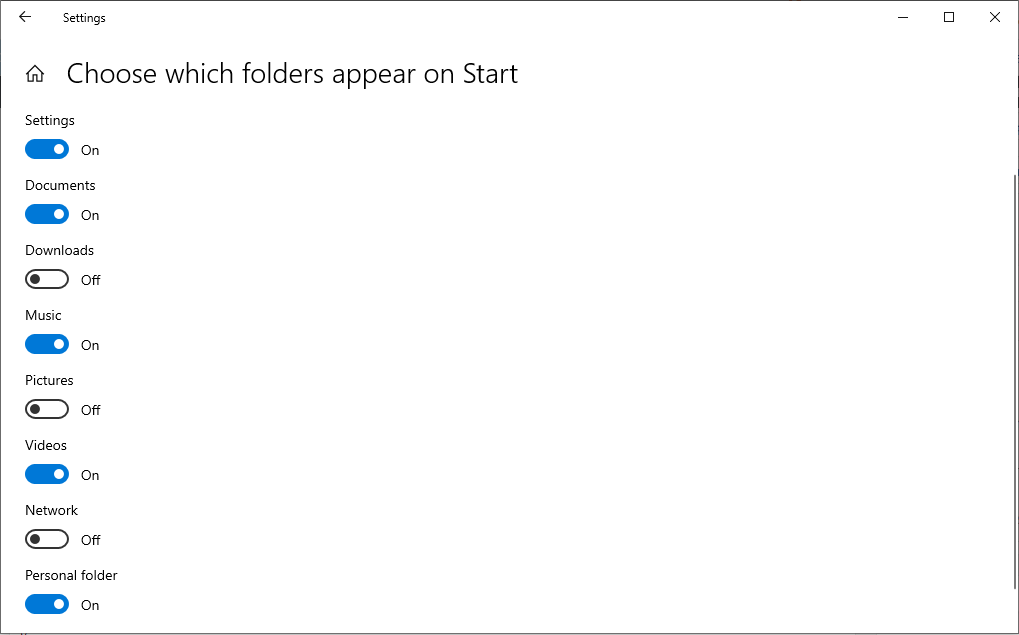
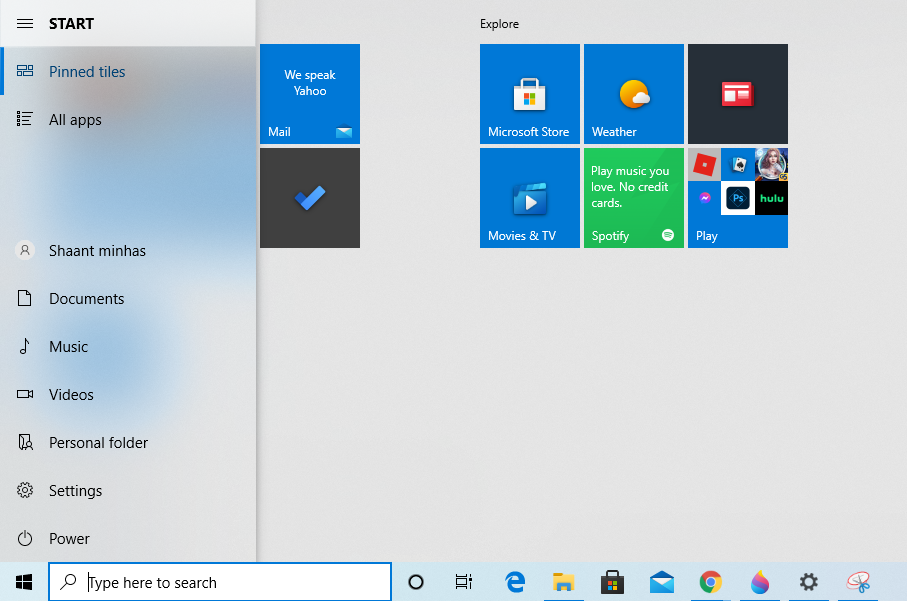
6. स्टार्ट मेन्यू फोल्डर्स बनाएं
आप अपने विंडोज 10 स्टार्ट मेनू को कस्टमाइज़ करने के लिए नए फ़ोल्डर जोड़ सकते हैं। आरंभ करने के लिए, विंडोज स्टार्ट मेनू खोलें। एक बार, एक ऐप आइकन को दूसरे के ऊपर खींचें और छोड़ें।
ऐसा करने के बाद, आपसे नए बनाए गए फ़ोल्डर का नाम पूछा जाएगा। जैसा चाहें वैसा नाम दें, और आपके पास एक नया फ़ोल्डर होगा।
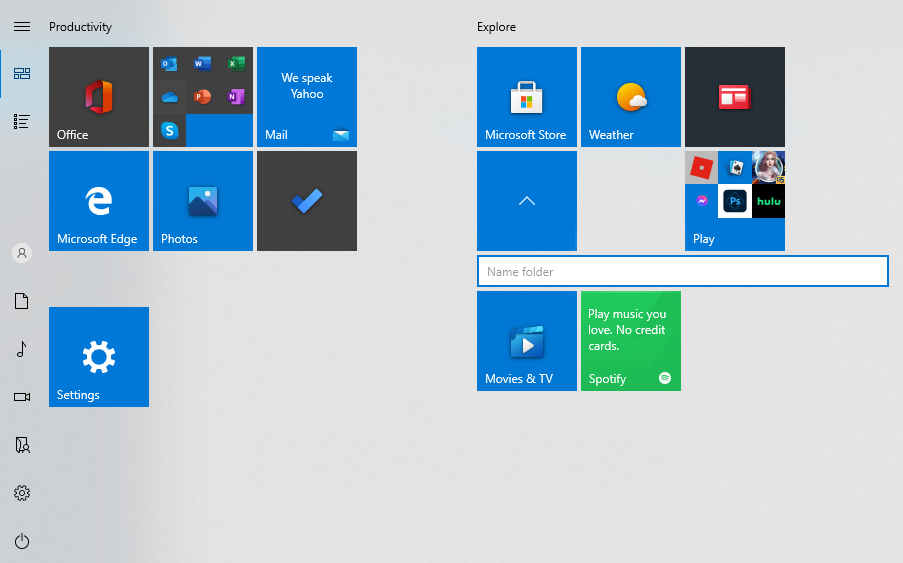
यदि आप एक नए बनाए गए फ़ोल्डर को पसंद नहीं करते हैं, हालांकि, चिंता न करें। आप हमेशा फ़ोल्डर से ऐप आइकन खींचकर अपनी सेटिंग्स को वापस सामान्य में ला सकते हैं।
7. विंडोज 10 स्टार्ट मेनू को क्लासिक मोड में बदलें
यदि आप पुराने क्लासिक विंडोज 7 को देखना चाहते हैं, तो आप इसे आसानी से प्राप्त कर सकते हैं। प्रारंभ मेनू को बदलने के नीचे दिए गए चरणों का पालन करें।
- प्रारंभ मेनू खोलें और एक टाइल पर राइट-क्लिक करें ।
- मेनू से इसे निकालने के लिए अनपिन चुनें।
अब एक-एक करके सभी टाइलों के लिए यह करें, और जल्द ही, आपके पास खुद का क्लासिक स्टार्ट मेनू होगा।
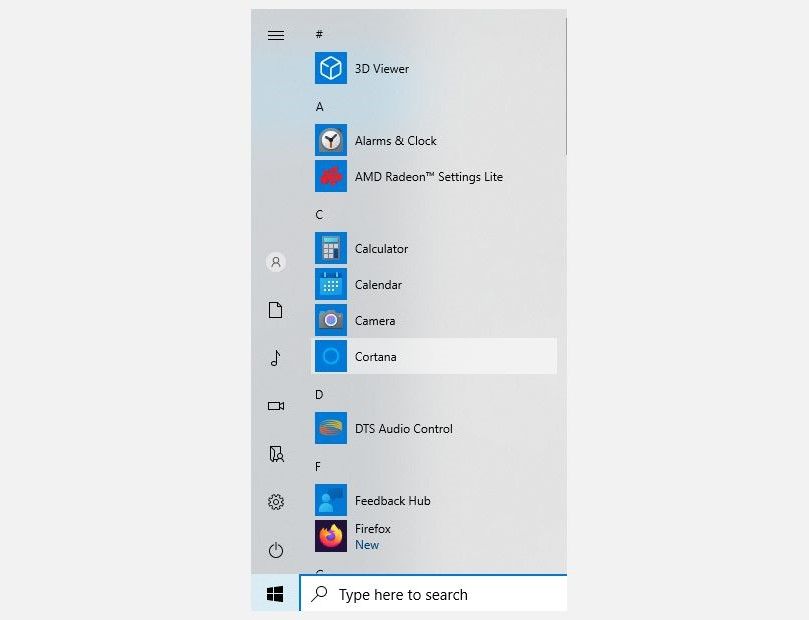
8. स्टार्ट मेनू टाइल्स का आकार बदलें
यह मेरे पसंदीदा अनुकूलन में से एक है। आप इसकी टाइलों के आकार को बदलकर स्टार्ट मेन्यू में थोड़ी चीजों को मिला सकते हैं। आकार बदलने के लिए, एक विशिष्ट टाइल पर राइट-क्लिक करें । फिर, आकार बदलने पर होवर करें और इच्छित आकार का चयन करें।
एक शांत प्रभाव के लिए टाइल्स का एक गुच्छा के लिए यह करो।
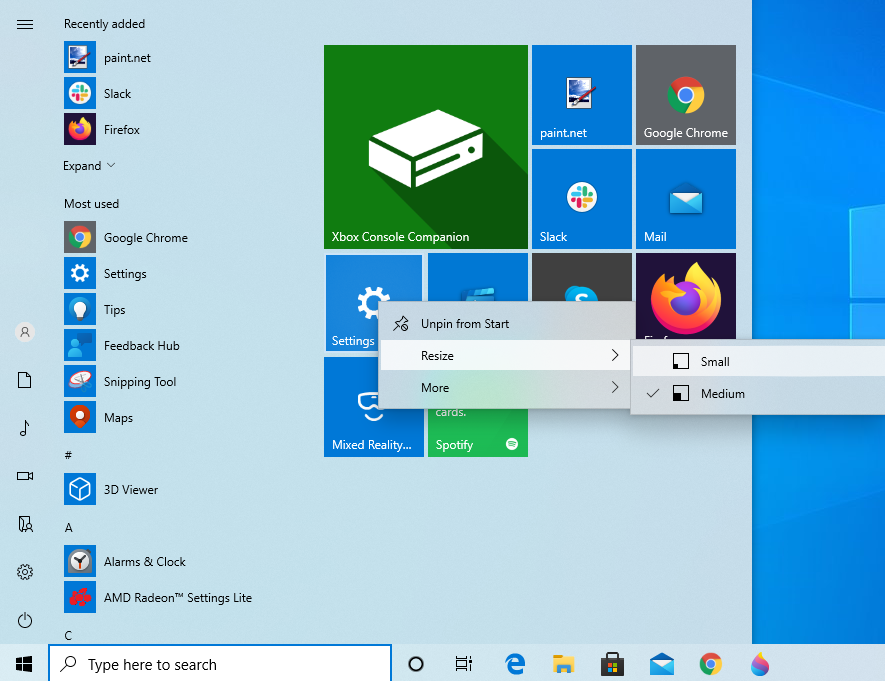
9. स्टार्ट मेन्यू में ग्रुप बनाएं
विंडोज़ 10 पर स्टार्ट मेनू को बदलने का एक और तरीका है, समूहों में टाइलों को श्रेणीबद्ध करके। इसे सफलतापूर्वक करने के लिए नीचे दिए गए चरणों का पालन करें:
- स्टार्ट मेन्यू खोलें।
- एक खाली स्थान पर एक टाइल खींचें और छोड़ें।
- जैसे ही आप ऐसा करते हैं, आपके पास एक नया समूह होगा। आप इस पर मँडरा कर नाम कर सकते हैं।
- फिर आप नए समूह में जितनी चाहें उतने टाइल जोड़ सकते हैं।
10. अपना स्टार्ट मेन्यू टाइलें प्रबंधित करें
एक क्लासिक डेस्कटॉप पीसी पर, टाइलें अंतरिक्ष की बर्बादी की तरह लग सकती हैं। एक बार जब आप एक हाइब्रिड या मोबाइल डिवाइस पर विंडोज 10 का उपयोग कर रहे होते हैं , हालांकि, जहां मेनू के माध्यम से स्क्रॉल करना थकाऊ हो सकता है, टाइलें जल्दी अपरिहार्य हो जाती हैं।
प्रारंभ मेनू टाइल का नाम और चिह्न संपादित करें
अपने प्रारंभ मेनू में दिए गए टाइल का नाम पसंद नहीं है?
टाइल पर राइट-क्लिक करें, ओपन फाइल लोकेशन चुनें , फिर विंडोज एक्सप्लोरर में संबंधित फाइल का नाम बदलें। जब आप इस पर होते हैं, तो आप टाइल के लिए उपयोग किए जाने वाले आइकन को भी बदल सकते हैं।
विंडोज एक्सप्लोरर में, फ़ाइल पर राइट-क्लिक करें, गुण चुनें, फिर शॉर्टकट टैब में, आइकन बदलें पर क्लिक करें, और दिए गए आइकन का चयन करें या अपने कंप्यूटर पर वैकल्पिक आइकन के लिए ब्राउज़ करें ।
यूनिवर्सल विंडोज एप्स के शॉर्टकट बनाएं
शॉर्टकट आपको विभिन्न स्थानों से किसी फ़ाइल या ऐप तक पहुंचने में मदद कर सकते हैं।
यूनिवर्सल विंडोज ऐप्स शॉर्टकट बनाने का एक स्पष्ट तरीका प्रदान नहीं करते हैं, लेकिन हम दो अलग-अलग तरीकों को जानते हैं। पहला लगभग बहुत सरल है: एक ऐप को स्टार्ट मेनू से डेस्कटॉप पर खींचें। आपको जो मिलेगा वह डेस्कटॉप पर एक शॉर्टकट है, और ऐप अभी भी आपके स्टार्ट मेनू में बैठेगा।
वैकल्पिक रूप से, आप एप्लिकेशन शेल फ़ोल्डर खोल सकते हैं, जो आपके कंप्यूटर पर स्थापित सभी एप्लिकेशन को होस्ट करता है, जिसमें यूनिवर्सल विंडोज ऐप शामिल हैं। रन डायलॉग खोलने के लिए विंडोज की + आर दबाएं (या स्टार्ट बटन को लॉन्ग प्रेस करें और पावर मेनू से रन का चयन करें), शेल टाइप करें : एप्स फोल्डर , और ओके का चयन करें।
यहां से, आप अपने किसी भी एप्लिकेशन के लिए शॉर्टकट बना सकते हैं।
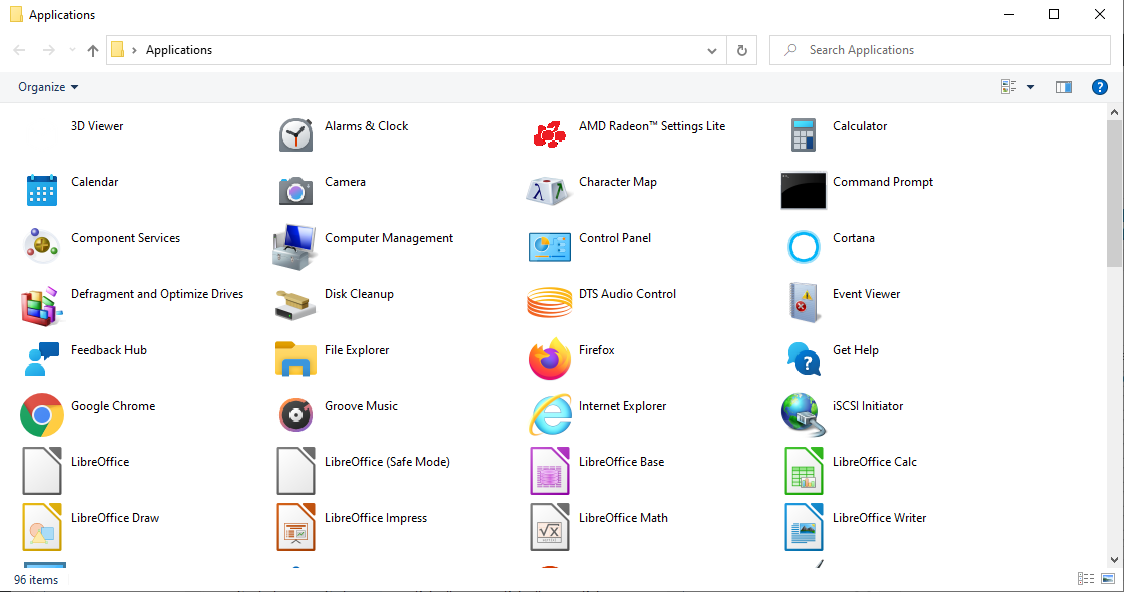
एक बार शॉर्टकट बना लेने के बाद, आप उसका नाम बदल सकते हैं, उसका आइकन बदल सकते हैं और उसे अपने स्टार्ट मेनू में पिन कर सकते हैं। आप यूनिवर्सल विंडोज एप्स के लिए कस्टम आइकॉन बना सकते हैं।
11. स्टार्ट मेनू में मजेदार टाइलें कैसे जोड़ें
अब जब आप जानते हैं कि आप टाइल्स के साथ क्या कर सकते हैं, तो आइए देखें कि आप उस पर कैसे विस्तार कर सकते हैं। इन युक्तियों से आपको अपनी रचनात्मक ऊर्जा को काम करने में मदद मिलेगी और अपने स्टार्ट मेनू टाइल्स को कला के एक टुकड़े में बदल सकते हैं।
स्टीम गेम्स के लिए टाइलें जोड़ें
टाइलें गेम कवर के लिए एकदम सही कैनवास हैं। यूनिवर्सल विंडोज ऐप स्टीम टाइल आपके स्टीम शीर्षक के लिए सुंदर लाइव टाइलें बनाता है, जैसा कि Reddit उपयोगकर्ता xpopy द्वारा प्रदर्शित किया गया है।
चूंकि उन्हें पसंद नहीं था कि स्टीम टाइल कैसे गेम लॉन्च करती है, इसलिए उन्होंने व्यक्तिगत स्टीम गेम के लिए मैन्युअल रूप से शॉर्टकट बनाए।
यह प्रक्रिया थोड़ी जटिल है और स्टीम टाइल की तरह दृष्टिहीन नहीं है। दुर्भाग्य से, शॉर्टकट केवल छोटे या मध्यम आकार की टाइलों का समर्थन करते हैं।
Chrome वेब ऐप्स जोड़ें
आप किसी भी वेबसाइट को जोड़कर विंडोज 10 टास्कबार को संपादित कर सकते हैं। हालांकि विंडोज 10 में, यह वास्तव में उन्हें एक टाइल के रूप में स्टार्ट मेनू में जोड़ता है। शीर्ष-बाएं कोने में Google Chrome में तीन डॉट्स आइकन पर क्लिक करें, और उपकरण पर जाएं> शॉर्टकट बनाएं , और विंडो के रूप में ओपन की जांच करें।
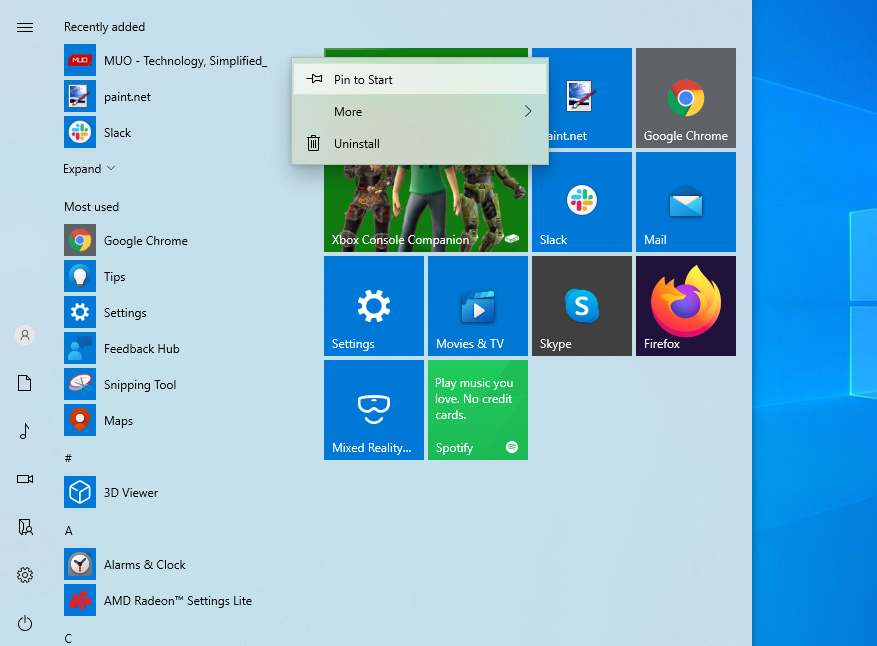
टाइल अब टूलबार या टैब को विचलित किए बिना, एक ऐप-जैसी विंडो में वेबसाइट लॉन्च करेगी। यह विशेष रूप से जीमेल, फेसबुक या यूट्यूब जैसी वेबसाइटों के लिए साफ-सुथरा है।
12. सभी एप्लिकेशन सूची प्रबंधित करें
पिछले विंडोज संस्करणों की तुलना में, सभी एप्लिकेशन सूची बासी दिखाई देती है और नेविगेट करना मुश्किल है। इसके अलावा, आप आसानी से आइटम को हटा नहीं सकते हैं जब तक कि आप उन्हें अनइंस्टॉल करने में खुश न हों फ़ाइल लोकेशन ट्रिक के साथ पहले ही ऊपर वर्णित है, हालाँकि, आप कुछ लचीलेपन को पुनः प्राप्त करते हैं।
क्लासिक डेस्कटॉप सॉफ्टवेयर एक फ़ोल्डर के साथ सभी एप्लिकेशन सूची में जोड़ा जाता है, लेकिन आपको वास्तव में उस सूची में ड्रॉपबॉक्स एप्लिकेशन शॉर्टकट की आवश्यकता होती है।
जब आप किसी आइटम पर राइट-क्लिक करते हैं और फ़ाइल स्थान का चयन करते हैं, तो आप प्रोग्राम डायरेक्टरी तक पहुंचेंगे, जिसके आधार पर ऑल ऐप्स मेनू बनाया जाता है। यह वह जगह है जहाँ आप शॉर्टकट ले जा सकते हैं या अतिरिक्त फ़ोल्डर बना सकते हैं।
उदाहरण के लिए, मैं ड्रॉपबॉक्स फ़ोल्डर से ड्रॉपबॉक्स शॉर्टकट को प्रोग्राम डायरेक्टरी में स्थानांतरित कर सकता हूं, फिर ड्रॉपबॉक्स फ़ोल्डर को हटा दें।
आपको बाद वाले को प्रभावी होने के लिए रिबूट करना होगा।
इसके अलावा, ध्यान दें कि आप किसी पत्र पर क्लिक या लंबे समय तक दबाकर ऑल एप्स सूची में किसी अन्य स्थान पर जल्दी से कूद सकते हैं, फिर आने वाले मेनू से अपना लक्ष्य चुनें।
13. रंग और पारदर्शिता बदलें
विंडोज 10 पूर्वावलोकन की तुलना में, यहां आपके विकल्प सीमित हैं, और उनमें से कोई भी प्रारंभ मेनू में ही पाया जा सकता है। Windows कुंजी + I दबाएँ या प्रारंभ मेनू के माध्यम से सेटिंग ऐप लॉन्च करें और निजीकरण> रंग पर नेविगेट करें।
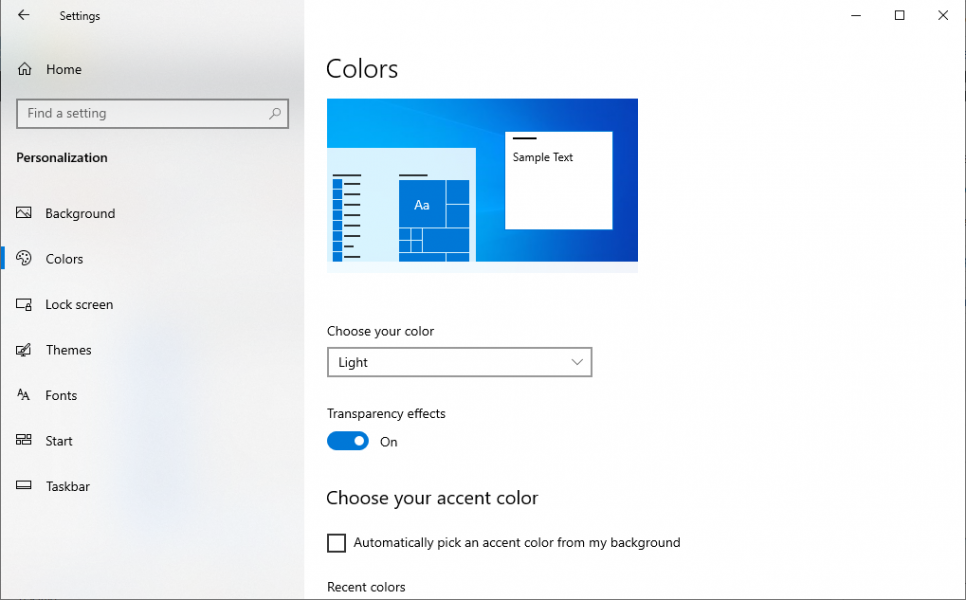
डिफ़ॉल्ट रूप से, स्टार्ट मेनू और टास्कबार गहरे भूरे रंग के होते हैं, लेकिन आप उन्हें विंडोज-वाइड एक्सेंट रंग के अनुकूल बना सकते हैं। यह, बदले में, आपकी पृष्ठभूमि के आधार पर उठाया जा सकता है, या आप मैन्युअल रूप से एक का चयन कर सकते हैं। अंत में, आप स्टार्ट मेनू को पारदर्शी बना सकते हैं, लेकिन आप इस सेटिंग को कस्टमाइज़ नहीं कर सकते।
14. एक वैकल्पिक स्टार्ट मेनू का उपयोग करें
संभावना यह है कि भविष्य में एक बार भी अपडेट रोल करने के बाद, आप नए विंडोज 10 स्टार्ट मेनू से संतुष्ट नहीं होंगे। सौभाग्य से, आप हमेशा एक तृतीय-पक्ष प्रारंभ मेनू स्थापित कर सकते हैं, जैसे कि ओपन क्लासिक शेल । ये उपकरण या तो डिफ़ॉल्ट विंडोज 10 स्टार्ट मेनू को बदल सकते हैं, या आप दोनों मेनू तक पहुंच की अनुमति देने के लिए सेटिंग्स चुन सकते हैं।
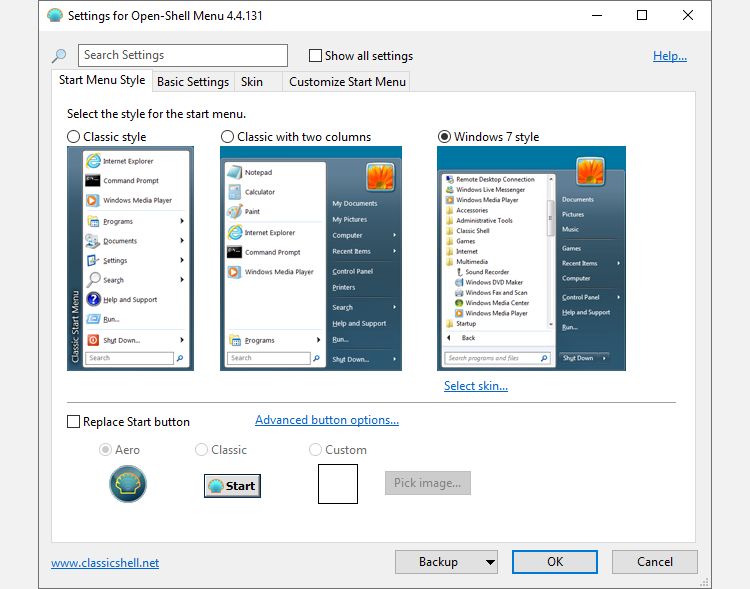
आप ओपन-शेल मेनू (ऊपर दिखाए गए) के साथ चारों ओर खेल सकते हैं और अपने पसंदीदा स्टार्ट मेनू अनुकूलन का चयन कर सकते हैं। स्टार्ट मेनू स्टाइल, बेसिक सेटिंग्स, स्किन और कस्टमाइज़ स्टार्ट मेनू जैसे अलग टैब हैं जो किसी विशेष स्टाइल को लागू करने के लिए खोज करते हैं।
साइड नोट के रूप में, स्टार्ट मेनू रिविवर सहित कुछ वैकल्पिक स्टार्ट मेनू ऐप भी विंडोज 7 के लिए काम करते हैं।
आपने अपना स्टार्ट मेनू कैसे बदला?
विंडोज 10 में प्रारंभ मेनू अनुकूलन के लिए इसके बारे में, लोगों! अपने विंडोज 10 स्टार्ट मेनू को कस्टमाइज़ करने के कई तरीके हैं। अब आप मूल बातें और कुछ साफ-सुथरी चाल और युक्तियां जानते हैं, तो आप अपने दिल की इच्छा को अनुकूलित कर सकते हैं।
