विंडोज 11 में अपग्रेड करने के लिए सिक्योर बूट को सक्षम करना एक महत्वपूर्ण कदम है, क्योंकि यह सिस्टम आवश्यकताओं का हिस्सा है। यह सुनिश्चित करता है कि अनधिकृत सॉफ़्टवेयर आपके पीसी पर नहीं चल सकता है, और आपको विंडोज 11 स्थापित करने से पहले इसे सक्षम करना होगा या यह काम नहीं करेगा। सौभाग्य से, सिक्योर बूट को सक्षम करना एकल BIOS सेटिंग को बदलने जितना ही त्वरित है।
यह कैसे करना है यहां बताया गया है।
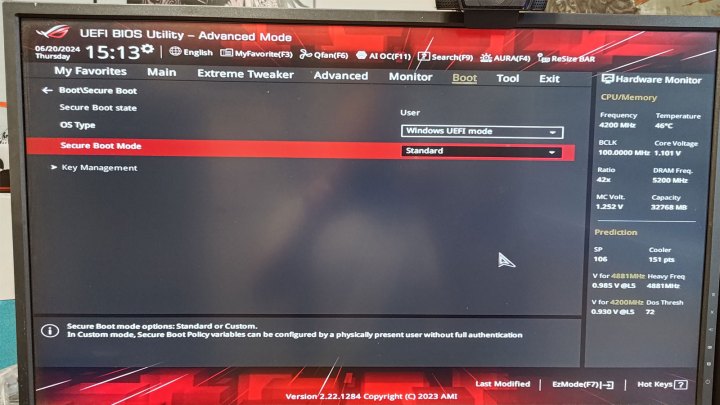
विंडोज 11 में सिक्योर बूट कैसे इनेबल करें
सुरक्षित बूट को सक्षम करने का सबसे सीधा तरीका BIOS सेटिंग का उपयोग करना है। अपने BIOS तक पहुंचने के लिए, आपको या तो अपने मदरबोर्ड के BIOS कुंजी कमांड (अक्सर Del या F2, लेकिन यह निर्माता द्वारा भिन्न होता है) का उपयोग करना होगा, या Windows 11 बूट विकल्पों का उपयोग करना होगा। अधिक सहायता के लिए, इसे एक्सेस करने के लिए BIOS का उपयोग कैसे करें , इस बारे में हमारी मार्गदर्शिका का पालन करें।
चरण 1: अपने पीसी को प्रारंभ करें और पोस्ट प्रक्रिया के दौरान अपने सिस्टम की BIOS कुंजी का उपयोग करके अपने UEFI/BIOS तक पहुंचें।
चरण 2: यदि आपका यूईएफआई/बीआईओएस बेसिक या सरल मोड में है, तो विकल्पों की पूरी श्रृंखला प्राप्त करने के लिए उन्नत या समान पर स्विच करें।
चरण 3: सुरक्षित बूट सेटिंग का वास्तविक स्थान मदरबोर्ड निर्माता और मॉडल के अनुसार अलग-अलग होगा, लेकिन स्क्रीन के शीर्ष पर बूट या सुरक्षा टैब देखें और उस पर नेविगेट करें। सुरक्षित बूट खोजने के लिए विकल्पों पर गौर करें। इसे ढूंढने के लिए आपको कुछ मेनू में नेविगेट करना पड़ सकता है।
यदि आपको यह नहीं मिल रहा है, तो यह देखने के लिए अपने निर्माता की वेबसाइट देखें कि क्या यह उस मदरबोर्ड मॉडल पर इसका समर्थन नहीं करता है। वैकल्पिक रूप से, आपको बस अपना BIOS अपडेट करने की आवश्यकता हो सकती है।
चरण 4: यदि सुरक्षित बूट पहले से चालू या सक्षम नहीं है तो उसे टॉगल करें। यदि आप कभी भी सुरक्षित बूट को अक्षम करना चाहते हैं, तो आप बस यहीं वापस आएं और इसे उपयुक्त के रूप में बंद या अक्षम पर स्विच करें।
ASUS मदरबोर्ड पर मेरे मामले में, मुझे सुरक्षित बूट मोड को मानक पर सेट करना था।
चरण 5: अपनी सेटिंग्स सहेजें और अपने पीसी को रीबूट करें। जब आप बैक अप बूट करते हैं, तो सुरक्षित बूट सक्षम होना चाहिए।
कैसे जांचें कि विंडोज 11 में सिक्योर बूट सक्षम है या नहीं
Windows 11 में सिक्योर बूट सक्षम है या नहीं, इसकी दोबारा जांच करना संभव है। यहां बताया गया है कि कैसे।
चरण 1: "msinfo32" देखने के लिए Windows खोज का उपयोग करें और सिस्टम सूचना परिणाम चुनें।
चरण 2: सूची को तब तक नीचे स्क्रॉल करें जब तक आपको सिक्योर बूट न मिल जाए। इसके आगे या तो ऑन या ऑफ होगा, जिससे आपको पता चल जाएगा कि यह किस स्थिति में है। यहां चित्रित है, जब मैंने देखा कि मेरा बंद था और मुझे इसका एहसास नहीं था।

अब जब आपने सुरक्षित बूट सक्षम कर लिया है, तो सुरक्षित बूट के बारे में क्या? यदि आप कभी भी मौत की नीली स्क्रीन या बूट त्रुटि में फंस गए हैं, तो सुरक्षित मोड में बूट करना एक वास्तविक जीवनरक्षक हो सकता है।
