यदि आप कभी भी अपने होम नेटवर्क पर कई ऑपरेटिंग सिस्टम पर आसानी से फ़ाइलें साझा करना चाहते हैं, तो सांबा से आगे नहीं देखें।
यह मार्गदर्शिका आपको दिखाएगी कि सांबा का उपयोग करके उबंटू लिनक्स पर नेटवर्क साझा फ़ोल्डर कैसे सेट किया जाए। सांबा सर्वर के साथ, आप आसानी से अपने नेटवर्क पर फ़ाइलें साझा कर सकते हैं, भले ही आप विंडोज, मैकओएस या लिनक्स का उपयोग कर रहे हों।
सांबा क्या है?
सांबा एक फाइल-शेयरिंग सेवा है जो प्रोटोकॉल के एसएमबी सूट के ओपन सोर्स संस्करणों को लागू करती है, जिसे मूल रूप से माइक्रोसॉफ्ट और आईबीएम द्वारा विकसित किया गया था। सांबा में ऐसे प्रोग्राम हैं जो इसे माइक्रोसॉफ्ट विंडोज फाइल शेयरिंग प्रोटोकॉल के साथ इंटरऑपरेट करने की अनुमति देते हैं।
सांबा आपको मानक टीसीपी/आईपी नेटवर्किंग का उपयोग करके अन्य ग्राहकों के साथ आसानी से संवाद करने की अनुमति देता है।
चरण 1: सांबा स्थापित करना
यह गाइड उबंटू लिनक्स 20.04 एलटीएस का उपयोग करेगा, लेकिन चरणों को काम करना चाहिए, भले ही आप उबंटू 16.04 या बाद के संस्करण का उपयोग कर रहे हों। अपनी पैकेज स्रोत जानकारी को अपडेट करके प्रारंभ करें।
sudo apt update
फिर, नीचे दिए गए आदेश का उपयोग करके सांबा स्थापित करें:
sudo apt install samba
यह जाँचने के लिए कि क्या सांबा सफलतापूर्वक स्थापित किया गया है, निम्नलिखित कमांड चलाएँ:
smbd --version
आउटपुट नीचे के समान होना चाहिए।

चरण 2: सांबा को कॉन्फ़िगर करना
अन्य नेटवर्क उपकरणों के साथ फ़ाइलों को सुरक्षित रूप से साझा करने में सक्षम होने के लिए, आपको सांबा सर्वर को कॉन्फ़िगर करना होगा। सांबा के लिए मुख्य विन्यास फाइल आपके पीसी पर /etc/samba/smb.conf पर स्थित है। यह मार्गदर्शिका सांबा कॉन्फ़िगरेशन फ़ाइल को संपादित करने के लिए विम टेक्स्ट एडिटर का उपयोग करती है, लेकिन बेझिझक अपनी पसंद के किसी अन्य टेक्स्ट एडिटर का उपयोग करें।
नोट: कॉन्फ़िगरेशन फ़ाइल को संपादित करने के लिए आपके पास व्यवस्थापकीय विशेषाधिकार होने चाहिए।
sudo vim /etc/samba/smb.conf
कॉन्फ़िग फ़ाइल के निचले भाग में निम्न पंक्तियाँ जोड़ें।
[sambashare]
comment= Network Shared Folder by Samba Server on Ubuntu
path = /home/your_username/sambashare
force user = smbuser
force group = smbgroup
create mask = 0664
force create mode = 0664
directory mask = 0775
force directory mode = 0775
public = yes
read only = no
अपने उपयोगकर्ता नाम के साथ पथ पैरामीटर को अपडेट करना याद रखें। आप निम्न आदेश चलाकर अपना उपयोगकर्ता नाम प्राप्त कर सकते हैं:
echo $USER
अपने परिवर्तन करने के बाद विम संपादक से बाहर निकलने के लिए , बस :wq टाइप करें और एंटर कुंजी दबाएं।
विन्यास को समझना
यहां आपके द्वारा अभी जोड़ी गई कॉन्फ़िगरेशन लाइनों का संक्षिप्त विवरण दिया गया है।
- खंड : विन्यास फाइल में एक नया खंड वर्गाकार कोष्ठकों ( [ ] ) द्वारा दर्शाया गया है। इस मामले में, खंड [सांबाशरे] है ।
- टिप्पणी : कोड की यह पंक्ति इस खंड के बारे में एक संक्षिप्त रूपरेखा प्रदान करती है। विशेष रूप से, यह उपयोगी है यदि आपके पास कॉन्फ़िगरेशन फ़ाइल में कई साझा निर्देशिका अनुभाग हैं।
- पथ : यह आपके निर्दिष्ट नेटवर्क साझा फ़ोल्डर की निर्देशिका का पथ है।
- फोर्स यूजर : सिस्टम यूजर जिसे सांबा सर्वर फाइल शेयर करने के लिए इस्तेमाल करेगा।
- बल समूह : उस समूह का नाम जिससे सांबा सिस्टम उपयोगकर्ता संबंधित होगा।
- मास्क बनाएं : यह पैरामीटर साझा किए गए फ़ोल्डर में नई बनाई गई फ़ाइलों के लिए अनुमतियाँ सेट करेगा। इस मामले में, मान 0664 है जिसका अर्थ है कि फ़ाइल और समूह के स्वामी के पास पढ़ने और लिखने की अनुमति होगी जबकि अन्य उपयोगकर्ताओं के पास केवल पढ़ने की अनुमति होगी।
- फ़ोर्स क्रिएट मोड : सही फ़ाइल अनुमतियों को सेट करने के लिए क्रिएट मास्क पैरामीटर के साथ मिलकर काम करता है।
- निर्देशिका मुखौटा : यह पैरामीटर साझा किए गए फ़ोल्डर में फ़ोल्डरों के लिए अनुमतियों को निर्धारित करता है। 0775 की अनुमतियों का अर्थ है कि स्वामी और समूह ने अनुमतियों को पढ़ा, लिखा और निष्पादित किया है, जबकि अन्य ने केवल अनुमतियों को पढ़ा और निष्पादित किया है।
- फोर्स डायरेक्टरी मोड : यह पैरामीटर यह सुनिश्चित करने के लिए डायरेक्टरी मास्क के सहयोग से काम करता है कि सही डायरेक्टरी अनुमति सेट है।
- सार्वजनिक : यह पैरामीटर निर्दिष्ट करता है कि यह आपके नेटवर्क पर एक सार्वजनिक फ़ोल्डर है और अन्य डिवाइस इसे एक्सेस कर सकते हैं।
- केवल पढ़ने के लिए : साझा फ़ोल्डर में फ़ाइलों को संशोधित करने के लिए अनुमतियों को निर्दिष्ट करता है।
चरण 3: सांबा संसाधन बनाना
सांबा सर्वर को कॉन्फ़िगर करने के बाद, अब आपको सांबा उपयोगकर्ता और साझा करने के लिए निर्देशिका जैसे आवश्यक संसाधन बनाने होंगे। ये संसाधन नेटवर्क पर फ़ोल्डर साझा करने की प्रक्रिया को सुविधाजनक बनाएंगे।
1. साझा फ़ोल्डर
आपको ऊपर सांबा कॉन्फ़िगरेशन फ़ाइल में निर्दिष्ट पथ में साझा फ़ोल्डर बनाने की आवश्यकता है। यह मार्गदर्शिका आपके होम डायरेक्टरी में स्थित सांबाशेयर नामक एक साझा फ़ोल्डर का उपयोग करती है।
सीडी कमांड का उपयोग करके अपने होम डायरेक्टरी में नेविगेट करें।
cd ~
फिर नीचे दिए गए कमांड का उपयोग करके साझा निर्देशिका बनाएं:
mkdir -p sambashare
2. सांबा उपयोगकर्ता और समूह
अगला चरण सांबा सिस्टम उपयोगकर्ता और कॉन्फ़िगरेशन फ़ाइल में निर्दिष्ट समूह बनाना है।
आप निम्न आदेश का उपयोग करके सांबा सिस्टम समूह बना सकते हैं:
sudo groupadd --system smbgroup
इसके बाद, useradd का उपयोग करके सांबा सिस्टम उपयोगकर्ता बनाएं।
sudo useradd --system --no-create-home --group smbgroup -s /bin/false smbuser
ऊपर दिया गया आदेश एक सिस्टम उपयोगकर्ता बनाता है और उपयोगकर्ता को ऊपर बनाए गए सांबा समूह में जोड़ता है। साथ ही चूंकि यह एक सिस्टम उपयोगकर्ता है, कोई होम निर्देशिका नहीं बनाई जाएगी।
3. साझा फ़ोल्डर स्वामी को बदलना
एक बार सांबा उपयोगकर्ता और समूह के स्थान पर होने के बाद, अब आप साझा फ़ोल्डर स्वामी को नए उपयोगकर्ता smbuser और समूह को smbgroup में बदल सकते हैं। आप नीचे दिए गए आदेश का उपयोग करके इसे प्राप्त कर सकते हैं:
sudo chown -R smbuser:smbgroup ~/sambashare
अंत में, समूह को साझा किए गए फ़ोल्डर और उसके अंदर की सामग्री को लिखने की अनुमति देने के लिए नीचे दिए गए आदेश को जारी करें।
sudo chmod -R g+w ~/sambashare
चरण 4: सांबा सेवा को फिर से शुरू करना
सांबा कॉन्फ़िगरेशन फ़ाइल में परिवर्तनों को प्रभावी करने के लिए आपको सांबा सेवा को पुनरारंभ करना चाहिए।
sudo systemctl restart smbd
सेवा के पुनरारंभ होने के बाद, आप नीचे दिए गए आदेश के साथ इसकी स्थिति की जांच कर सकते हैं:
sudo systemctl status smbd
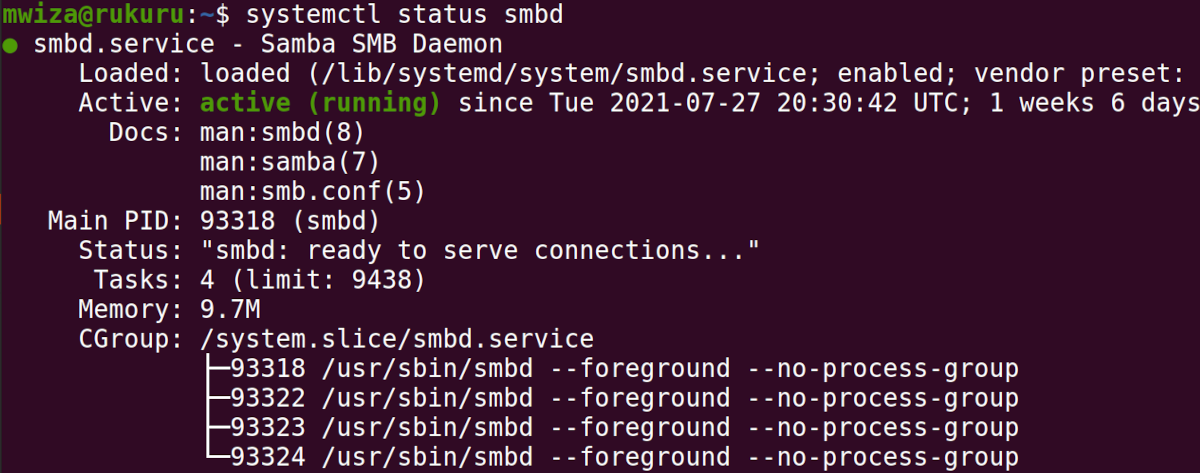
नोट : यदि आपने अपना फ़ायरवॉल सक्षम किया है, तो आपको ufw कमांड का उपयोग करके अपने सक्षम नियमों में सांबा को भी जोड़ना चाहिए।
sudo ufw enable samba
चरण 5: साझा फ़ोल्डर तक पहुँचना
आपका साझा फ़ोल्डर अब आपके नेटवर्क पर उपकरणों द्वारा पहुँचा जा सकता है।
विंडोज़ पर
विंडोज़ में, आप विंडोज एक्सप्लोरर का उपयोग करके साझा किए गए फ़ोल्डर तक पहुंच सकते हैं। आप विंडोज + ई कीबोर्ड शॉर्टकट का उपयोग करके फाइल एक्सप्लोरर शुरू कर सकते हैं।
एड्रेस बार में ip_address_of_pc_with_shared_foldersambashare टाइप करें।
सही आईपी पते और साझा किए गए फ़ोल्डर नाम के साथ प्रतिस्थापित करना याद रखें।
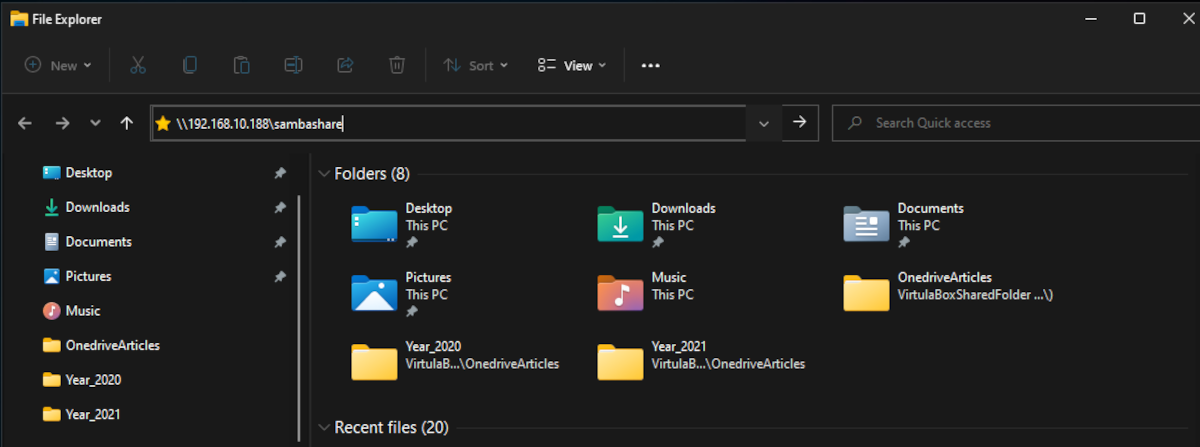
सिस्टम आपको लिनक्स पीसी पर उपयोगकर्ता का उपयोगकर्ता नाम और पासवर्ड दर्ज करने के लिए भी कहेगा।
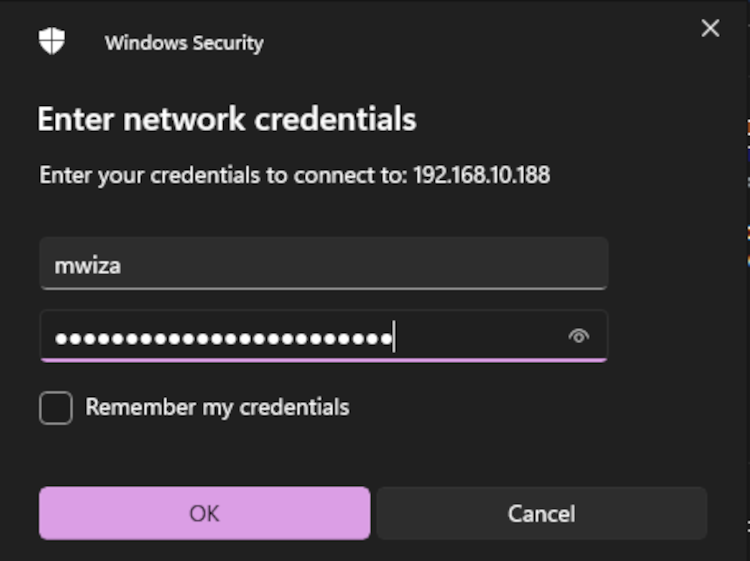
उबंटू पर
उबंटू लिनक्स पर, डिफ़ॉल्ट फ़ाइल प्रबंधक खोलें और अन्य स्थान बटन पर क्लिक करें। फिर, सर्वर से कनेक्ट करें इनपुट में, निम्न स्वरूप में एक IP पता दर्ज करें:
smb://ip_adresss_of_pc_with_shared_folder/sambashare
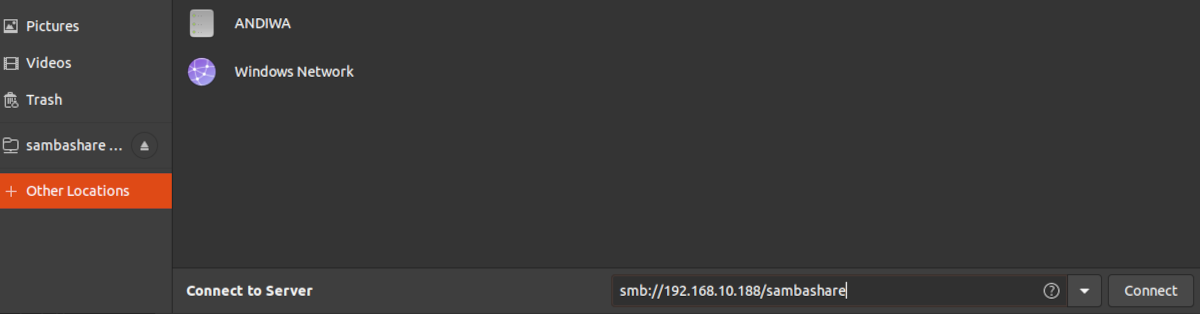
आप या तो एक पंजीकृत उपयोगकर्ता या अनाम के रूप में जुड़ सकते हैं। ध्यान रखें कि यदि आप ड्रॉपडाउन से पंजीकृत उपयोगकर्ता का चयन करते हैं, तो आपको उपयोगकर्ता के क्रेडेंशियल निर्दिष्ट करने होंगे।
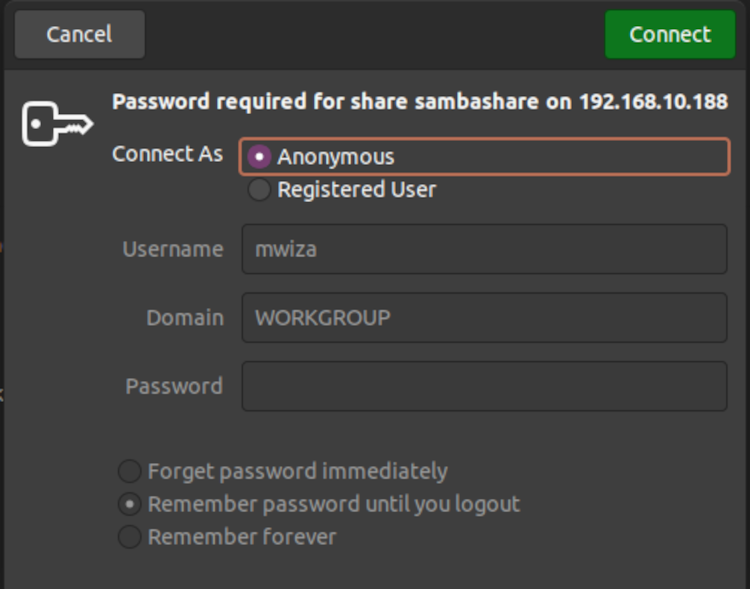
मैकोज़ पर
मैक उपयोगकर्ता साझा किए गए फ़ोल्डर को भी आसानी से एक्सेस कर सकते हैं। खोजक मेनू में, नेटवर्क टैब पर क्लिक करें, और सार्वजनिक साझा फ़ोल्डर वाला कंप्यूटर सूचीबद्ध हो जाएगा। इसे चुनें और आपको फाइलों तक पहुंचने में सक्षम होना चाहिए।
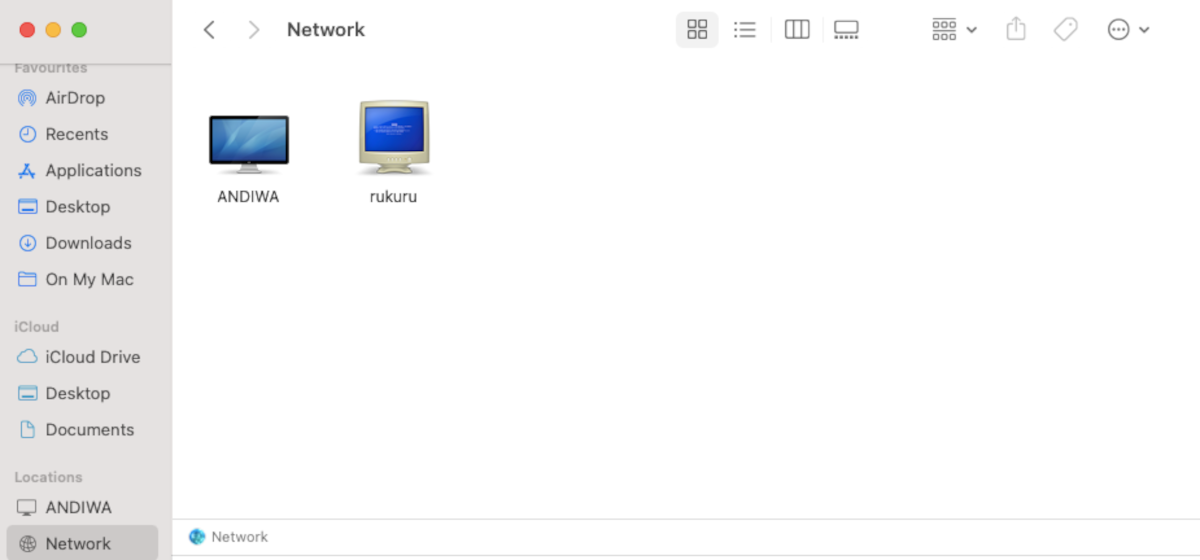
एकाधिक उपकरणों के बीच कुशलतापूर्वक फ़ाइलें साझा करना
इस गाइड ने देखा है कि सांबा का उपयोग करके नेटवर्क पर फ़ाइलों को कैसे साझा किया जाए। सांबा के साथ, आप डिवाइस पर चल रहे ऑपरेटिंग सिस्टम की परवाह किए बिना नेटवर्क पर फ़ाइलें साझा कर सकते हैं।
न केवल लिनक्स, बल्कि आप अपने विंडोज मशीन पर एक साझा नेटवर्क फ़ोल्डर को भी कॉन्फ़िगर कर सकते हैं।
