Microsoft OneNote का वजन केवल कुछ मेगाबाइट है। किताबों से भरे व्यंग्य की तुलना में थोड़ा सा तालमेल तुलनात्मक रूप से नहीं होता है? इसलिए, जब आप स्कूल वापस जाते हैं, तो स्कूल के लिए OneNote का उपयोग करने के तरीके के बारे में थोड़ा और जानें।
कक्षा नोटबुक और स्टाफ नोटबुक जैसी उन्नत सहयोग सुविधाओं के लिए, छात्र और शिक्षक मान्य स्कूल ईमेल पते के साथ मुफ्त में Office 365 शिक्षा प्राप्त कर सकते हैं।
स्कूल के लिए OneNote का उपयोग करने के कई अनूठे तरीके हैं। यदि आप एक शिक्षक या छात्र हैं, तो इन OneNote युक्तियों को आज़माएँ।
OneNote 2016 बनाम विंडोज 10 के लिए OneNote
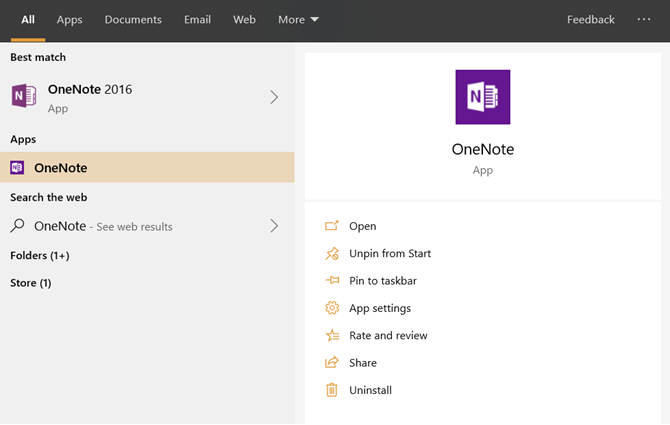
OneNote के विभिन्न संस्करणों से आपको कुछ भ्रम हो सकता है। OneNote के दो मुख्य संस्करण हैं और आप दोनों एक ही कंप्यूटर पर उपयोग कर सकते हैं:
Windows 10 के लिए OneNote (Microsoft स्टोर ऐप)
OneNote 2016 (Microsoft Office डेस्कटॉप ऐप)
फिर, आपके पास iOS और Android के लिए OneNote ऐप्स का पारिस्थितिकी तंत्र है। और, OneNote Online भी जिसे किसी भी आधुनिक ब्राउज़र से एक्सेस किया जा सकता है।
विंडोज 10 के लिए OneNote आपको कीबोर्ड या टच इनपुट के साथ सभी उपकरणों में एक सहज अनुभव देता है। महत्वपूर्ण रूप से, विंडोज 10 के लिए OneNote 2016 OneNote 2016 से प्रेरित नई सुविधाओं के साथ लगातार अपडेट किया जाता है।
Microsoft एक नए संस्करण को लाने या नई सुविधाओं को जोड़े बिना OneNote 2016 का समर्थन करना जारी रखता है। यह 14 अक्टूबर, 2025 (विस्तारित समर्थन में) तक जारी रहेगा।
भविष्य को देखते हुए और आपकी नोटबंदी समय के साथ कैसे बन सकती है, हम अनुशंसा करते हैं कि आप Windows 10 के लिए OneNote का विकल्प चुनें क्योंकि नई सुविधाएँ इस संस्करण में रोल आउट हो गई हैं।
और स्कूल में पढ़ाने और पढ़ाई के लिए, या यहाँ तक कि व्यक्तिगत नोटिंग के लिए भी हमारे OneNote सुझावों का पालन करें।
1. एक क्लिक के साथ OneNote पर दस्तावेज़ भेजें
सूचना को कैप्चर करने के साथ नोटिंग का पहला चरण शुरू होता है। छात्र और शिक्षक OneNote को कई तरीकों से कोई भी दस्तावेज़ या वेबपेज स्निपेट भेज सकते हैं। ये दोनों नीचे OneNote के मूल निवासी हैं।
Windows 10 सेटिंग्स में डिफ़ॉल्ट प्रिंटर के रूप में OneNote का चयन करें। Windows सेटिंग्स पर जाएं और OneNote को डिफ़ॉल्ट प्रिंटर के रूप में चुनें (या यदि आप इसका उपयोग कर रहे हैं तो OneNote 2016 को भेजें)। फिर आप एप्लिकेशन के प्रिंट संवाद के माध्यम से किसी भी दस्तावेज़ को किसी भी नोटबुक या पृष्ठ पर भेज सकते हैं।
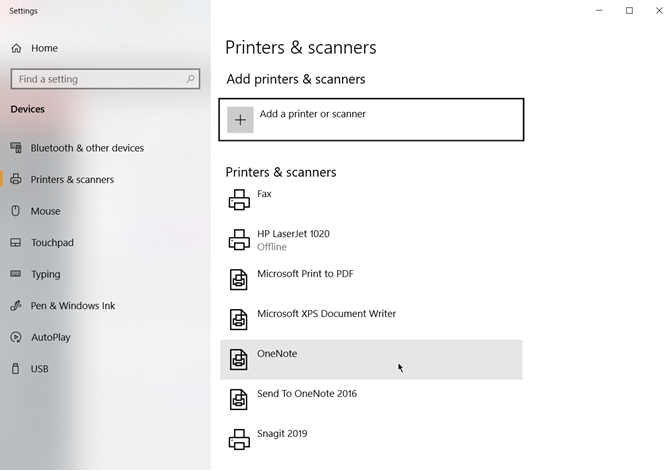
इसके लिए धन्यवाद, Microsoft Store से पुराना Send to OneNote टूल निरर्थक हो जाता है।
Chrome पर OneNote क्लिपर एक्सटेंशन का उपयोग करें। ब्राउज़र अनुसंधान उपकरण हैं और OneNote वेब क्लिपर वेब से आपके द्वारा हड़पी गई कुछ चीज़ों को सहेज, एनोटेट और व्यवस्थित कर सकता है।
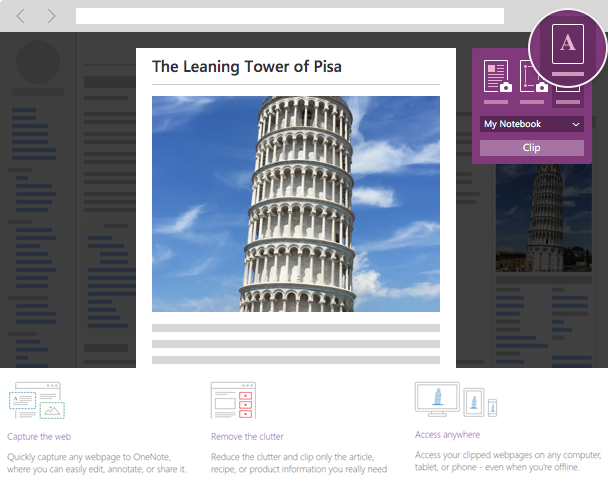
और OneNote को कहीं से भी जोड़ने के और भी तरीके हैं। युक्तियां दोनों OneNote के लिए Windows 10 और OneNote 2016 के लिए काम करती हैं।
2. क्लाउड संलग्नक के रूप में अपनी फ़ाइलों को एम्बेड करें
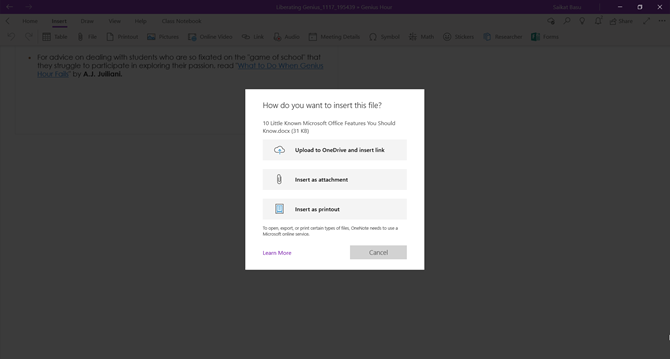
Windows 10 के लिए OneNote में आपके अनुलग्नकों को संभालने का एक लचीला तरीका है। वे आपके डेस्कटॉप या वनड्राइव पर स्थित हो सकते हैं।
क्लाउड अटैचमेंट पोर्टेबिलिटी और टीम वर्क के लिए एक मूल्यवान अतिरिक्त है क्योंकि आपकी फ़ाइल हमेशा अपडेट रहती है। एम्बेडेड दस्तावेज़ लाइव पूर्वावलोकन के रूप में आपकी नोटबुक में दिखाई देगा।
आप फ़ाइलों को खोल और संपादित कर सकते हैं। वास्तविक समय में परिवर्तन दिखाई देगा। और यह स्वचालित रूप से OneDrive के माध्यम से अपडेट हो जाएगा। आपके द्वारा किए गए कोई भी परिवर्तन मूल फ़ाइल में सहेजे जाएंगे और आपको फ़ाइलों को फिर से सहेजने और पुनः संलग्न करने की आवश्यकता नहीं है।
जब वे समूह असाइनमेंट करते हैं और यहां तक कि सहयोगी शिक्षण के लिए भी शिक्षक होते हैं, तो छात्रों के लिए यह बहुत साफ-सुथरी विशेषता होती है।
3. इंक के साथ अपने नोट्स पर ड्रा करें
शिक्षक विंडोज 10 के लिए OneNote पर इनकमिंग सुविधाओं के साथ समृद्ध निर्देश बना सकते हैं। Microsoft इसे " इंक के साथ सोचो " कहता है। जैसा कि ऊपर दिया गया वीडियो दिखाता है, आप नोटों को हस्तलिखित कर सकते हैं और अपनी नोटबुक में चीजों को आकर्षित या स्केच कर सकते हैं।
बेशक, यह माइक्रोसॉफ्ट सर्फेस या आईपैड जैसे टच-इनेबल्ड डिवाइस पर सबसे अच्छा काम करता है, लेकिन माउस भी कुछ इंप्रूवमेंट अनाउंसमेंट को हैंडल कर सकता है।
4. अपने पृष्ठों को निजीकृत करें
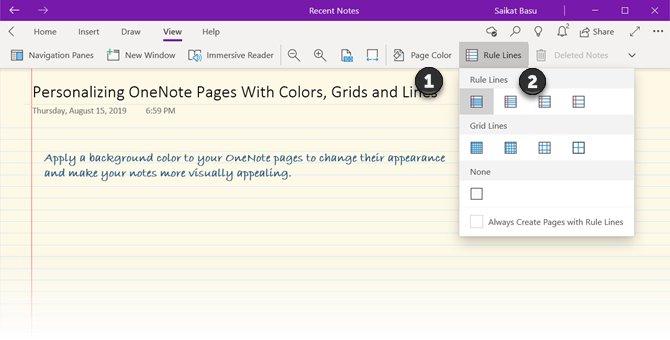
OneNote पृष्ठों को क्षैतिज और लंबवत रूप से स्क्रॉल किया जा सकता है। कोई सीमा नहीं है। और कम से कम असली कागज की तरह उन्हें बनाने का एक तरीका है।
अपने OneNote पृष्ठों को अलग-अलग रंगों, नियम रेखाओं और उन में सामग्री के प्रकार के लिए ग्रिड के साथ वैयक्तिकृत करें।
- व्यू> पेज कलर पर जाएं।
- व्यू> रूल लाइन्स पर जाएं ।
प्रत्येक प्रकार के नोटों को अधिक नेत्रहीन रूप से अलग करने के लिए आप प्रत्येक नोटबुक भी दे सकते हैं और अपना रंग भी दे सकते हैं। बस अपने OneNote नोटबुक में एक पृष्ठ या अनुभाग नाम पर राइट-क्लिक करें, और उसके बाद एक रंग चुनें।
Windows और Mac के लिए इन OneNote शॉर्टकट का उपयोग करके वैयक्तिकरण में तेज़ी से आगे बढ़ें ।
5. नोट्स के रूप में लिंक्ड ऑडियो रिकॉर्डिंग का उपयोग करें
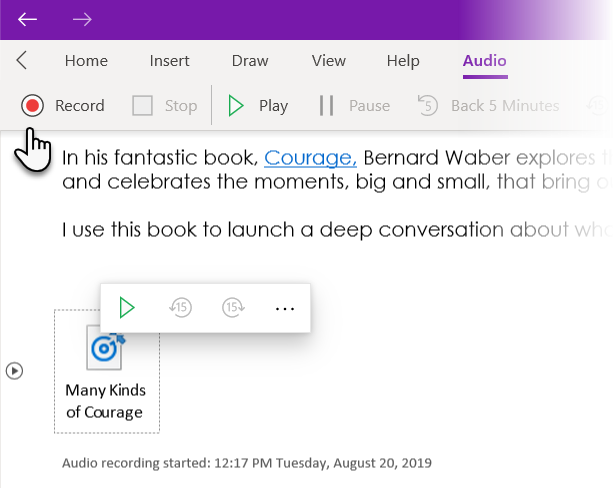
टाइपिंग की गति एक शिक्षक के व्याख्यान के साथ नहीं रह सकती। बेहतर तरीका यह है कि जब आप पूरे व्याख्यान को रिकॉर्ड करते हैं, तो मुख्य बिंदु को संक्षेप में लिख दें।
Windows 10 के लिए OneNote में ऑडियो सुविधा आपको रिकॉर्ड करते समय व्याख्यान नोट्स टाइप करने देती है। जब आप रिकॉर्ड करना शुरू करते हैं तो रिकॉर्डिंग आपके द्वारा लिखे गए से जुड़ी होती है। यह सुनिश्चित करता है कि आप किसी भी महत्वपूर्ण जानकारी को याद न करें।
अपने नोट्स में ऑडियो रिकॉर्डिंग शुरू करने के लिए, निम्नलिखित करें:
- वर्तमान पृष्ठ पर एक स्थान पर क्लिक करें जहाँ आप ऑडियो रिकॉर्डिंग शुरू करना चाहते हैं।
- सम्मिलित करें टैब पर, <strong "> ऑडियो क्लिक करें।
- OneNote तुरंत रिकॉर्डिंग शुरू करता है।
- ऑडियो रिकॉर्डिंग समाप्त करने के लिए, निम्नलिखित कार्य करें:
- रिकॉर्डिंग टैब पर , स्टॉप पर क्लिक करें । OneNote रिकॉर्डिंग समाप्त करता है। यदि आप बाद में रिकॉर्डिंग जारी रखना चाहते हैं, तो फिर से रिकॉर्ड करें पर क्लिक करें।
6. रंग कोडिंग के साथ पता लगाने के लिए आसान सूचना बनाओ
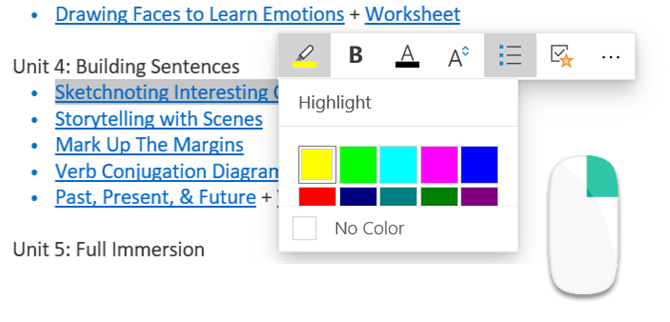
OneNote आपको अलग-अलग मोटाई में चुनने के लिए कई हाइलाइटर रंग देता है। आप शिक्षण सामग्री को एनोटेट या रंग कोड करने के लिए एक अलग रंग चुन सकते हैं।
उदाहरण के लिए, मुख्य शब्दों या परिभाषाओं के लिए "पीला" चुनें। किसी चीज़ का अनुसरण करने के लिए "ऑरेंज" या "रेड" का उपयोग करें। आपके नोट्स में एक सुसंगत रंग कोड आपको स्कैन करने में मदद कर सकता है और इस पर प्रतिक्रिया एकत्र कर सकता है कि आपको आगे क्या करने की आवश्यकता है।
आप चयनित पाठ पर राइट-क्लिक के साथ हाइलाइटर्स का उपयोग कर सकते हैं, होम टैब का उपयोग कर सकते हैं, या ड्रा टैब पर विकल्पों के साथ एनोटेट कर सकते हैं।
- राइट-क्लिक मेनू का उपयोग करें। शब्दों का चयन करें और फिर रंगों की पसंद के साथ हाइलाइटर टूल के लिए राइट-क्लिक करें।
- होम टैब से। उन शब्दों का चयन करें जिन्हें आप हाइलाइट करना चाहते हैं, और फिर टेक्स्ट हाइलाइट कलर बटन पर क्लिक करें।
- ड्रा टैब से। यहाँ हाइलाइटर फ्रीफ़ॉर्म है और आपको नीट स्ट्रेट लाइन में एनोटेट नहीं करने देता है। स्टाइलस के साथ अधिक स्वाभाविक है।
7. OneNote के साथ गणित सीखें
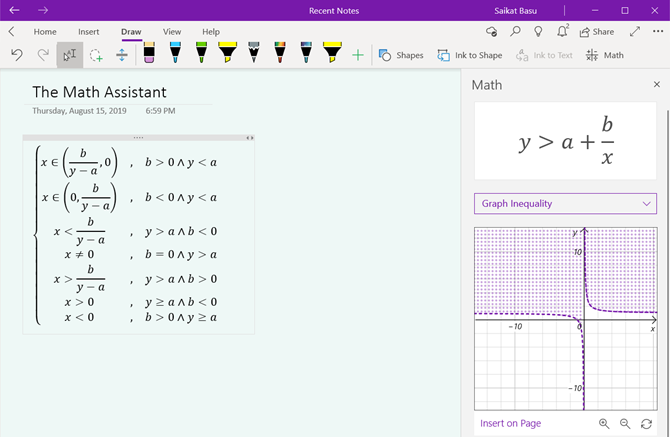
इंक मठ सहायक OneNote की सबसे अच्छी विशेषताओं में से एक है। यह एक डिजिटल ट्यूटर है जो हस्तलिखित गणित समीकरण लेता है और इसे चरणबद्ध तरीके से हल करता है। बेसिक गणित से लेकर एडवांस्ड कैलकुलस तक सब कुछ सीखने या सिखाने के लिए इसका उपयोग करें।
गणित सहायक भी आपके समीकरणों के इंटरेक्टिव ग्राफ खींच सकता है, इस प्रकार आपको कठिन गणित अवधारणाओं को समझने में मदद करता है। उदाहरण के लिए, आप इंटरेक्टिव ग्राफ़ पर जा सकते हैं और कुछ चर बदलकर देख सकते हैं कि वे अंतिम समाधान को कैसे प्रभावित करते हैं।
आप ग्राफ़ के स्क्रीनशॉट को अपनी नोटबुक में सहेज सकते हैं और बाद में संशोधित कर सकते हैं। यह Microsoft समर्थन आलेख इस शानदार सुविधा के माध्यम से एक पूर्ण OneNote ट्यूटोरियल है।
नोट: गणित सहायक केवल Office 365 सदस्यता के साथ उपलब्ध है।
8. रीडिंग कॉम्प्रिहेंशन के लिए इमर्सिव रीडर का उपयोग करें
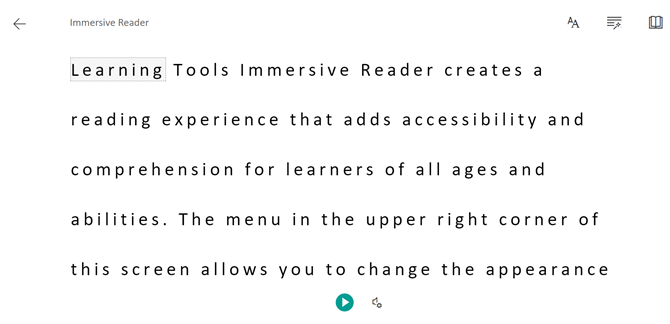
इमर्सिव रीडर OneNote लर्निंग टूल्स का एक हिस्सा है। पूर्ण स्क्रीन रीडर किसी भी दस्तावेज़ को पढ़ने और समझने की सभी क्षमताओं के छात्रों के लिए आसान बनाता है।
OneNote के लिए Windows 10, Mac या iPad के लिए, OneNote खोलें। दृश्य> इमर्सिव रीडर चुनें ।
इमर्सिव रीडर पर, आप टेक्स्ट प्रॉपर्टीज़, लाइन स्पेसिंग, फोंट और बैकग्राउंड कलर बदल सकते हैं। पार्ट्स ऑफ़ स्पीच नामक एक फीचर एक वाक्य में पाठकों को संज्ञा, क्रिया, विशेषण आदि को उजागर करके जटिल वाक्यों को समझने में मदद करता है।
आवाज विकल्प जोर से वाक्य पढ़ते हैं और पहुंच में सुधार करते हैं। इसमें एक पिक्चर डिक्शनरी शामिल है जो एक शब्द को एक छवि और उसके ऑडियो उच्चारण के साथ समझाती है।
यह भी गणित सहायक द्वारा हल एक गणित समस्या से कदम से कदम समाधान पढ़ सकते हैं।
इमर्सिव रीडर OneNote पर विंडोज 10 OneNote 2016, वेब के लिए OneNote और iOS के लिए OneNote पर उपलब्ध है।
9. शोधकर्ता के साथ स्कूल के होमवर्क सामग्री का पता लगाएं
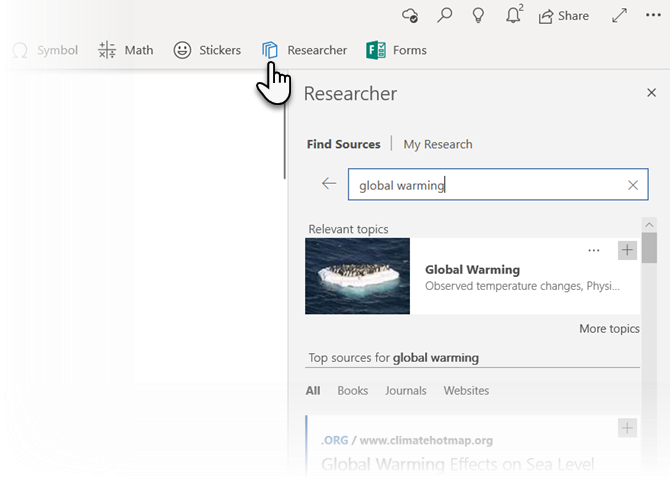
शोधकर्ता आपके होमवर्क या शैक्षणिक पेपर के लिए प्रासंगिक जानकारी खोजने के लिए बिंग का उपयोग करता है। लेकिन यह एक साधारण सर्च इंजन से ज्यादा है।
यह एक गंभीर समय बचाने वाला है क्योंकि आपको ब्राउज़र और OneNote के बीच आगे और पीछे नहीं कूदना है। आप कीवर्ड के साथ सामग्री की खोज करने के लिए अनुसंधान उपकरण का उपयोग कर सकते हैं, रूपरेखा बना सकते हैं, और आपके द्वारा काम किए जा रहे OneNote पृष्ठ को छोड़े बिना स्रोत जोड़ सकते हैं।
- अपने विषय के लिए सम्मिलित करें> शोधकर्ता पर जाएं और कीवर्ड लिखें।
- परिणाम फलक पुस्तकों, पत्रिकाओं और वेब से स्रोतों की एक सूची दिखाता है।
- विस्तार से जानने के लिए परिणाम फलक में एक विषय चुनें। आप ऊपरी-दाएँ कोने में "+" चिह्न पर क्लिक करके अपने नोट्स में टेक्स्ट या चित्र जोड़ सकते हैं।
शोधकर्ता Office 365 सदस्यता योजना का हिस्सा है।
10. OneNote में क्लास नोटबुक के साथ सिखाएं
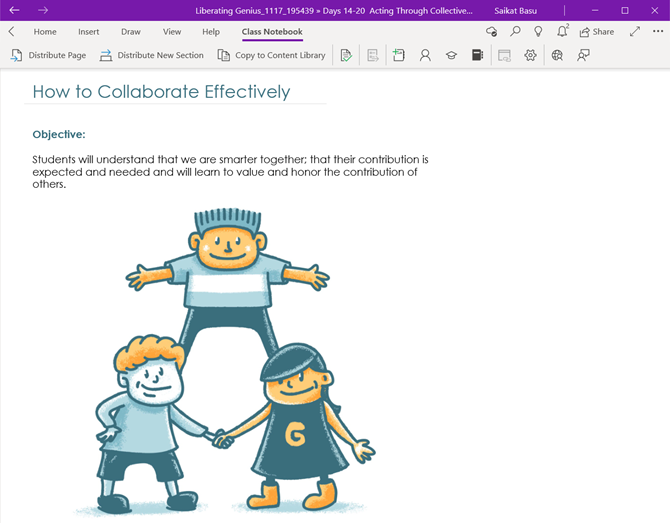
क्लास नोटबुक शिक्षण के लिए एकदम सही ऑनलाइन सहयोग स्थान है। शिक्षक Office 365 सदस्यता के साथ शिक्षक लाइसेंस के लिए पूछ सकते हैं। शिक्षक इसका उपयोग किसी एक छात्र या पूरी कक्षा के साथ बातचीत करने के लिए कर सकते हैं।
OneNote क्लास नोटबुक Windows 10. के लिए OneNote का एक हिस्सा है और यह OneNote 2016 के लिए ऐड-इन के रूप में उपलब्ध है।
आपको सेटिंग्स से क्लास नोटबुक को सक्षम करना होगा। सेटिंग> विकल्प पर जाएं, और क्लास नोटबुक टूल को ऑन पर सेट करें।
अब, क्लास नोटबुक एक अलग OneNote टैब में अपने सभी नियंत्रणों के साथ दिखाई दे रहा है।
क्लास नोटबुक उन शिक्षकों के लिए मुख्य डिजिटल फ़ोल्डर बन सकता है, जिनमें उनके सभी संसाधन जैसे कि पाठ योजनाएं, क्लास असाइनमेंट, ग्रेडिंग टेम्प्लेट आदि शामिल हैं। नोटबुक 40 से अधिक तृतीय-पक्ष सेवाओं के साथ एकीकृत होती है, जिसमें कई शिक्षण प्रबंधन प्रणाली (एलएमएस) शामिल हैं।
स्कूल में OneNote का सबसे अधिक लाभ प्राप्त करें
हमने सतह को खरोंच दिया है। OneNote ट्यूटोरियल्स, टिप्स और ट्रिक्स के लोड हैं जो आप कक्षा में इसका उपयोग शुरू करने से पहले सीख सकते हैं।
उदाहरण के लिए, हमने OneNote Staff नोटबुक के बारे में बात नहीं की है जो शिक्षकों के लिए एक और सहयोगी कार्यक्षेत्र है। हमने यह भी नहीं देखा है कि आप OneNote में फीडबैक प्राप्त करने के लिए सर्वेक्षण का उपयोग कैसे कर सकते हैं।
Microsoft प्रत्येक अद्यतन के साथ सुविधाएँ जोड़ रहा है और उनमें से अधिकांश कुछ ऐसे हैं जिन्हें आप पुराने स्कूल के पेपर और पेन पर डुप्लिकेट नहीं कर सकते। उदाहरण के लिए, OneNote टेम्प्लेट की उपयोगिता का प्रयास करें जो आपको स्कूल में नोटबंदी के साथ बहुत समय बचा सकता है।
