Microsoft Office एप्लिकेशन बॉक्स से महान हैं, लेकिन अधिक उत्पादकता के लिए उन्हें ट्वीक और ऑप्टिमाइज़ करने के बहुत सारे तरीके हैं। गंभीर उत्साही लोगों के लिए ऑफिस में अधिक कुशलता से काम करने का एक तरीका मैक्रोज़ का है: निर्देशों के सेट जिन्हें आप एक क्लिक से निष्पादित कर सकते हैं।
आप एक्सेल में मैक्रोज़ का उपयोग करने से परिचित हो सकते हैं, लेकिन वे केवल वही जगह नहीं हैं जो वे काम करते हैं। अपने वनोट अनुभव मैक्रोज़ को भी बढ़ावा देना आसान है; हम आपको कुछ बेहतरीन दिखाएंगे।
Onetastic: OneNote मैक्रो टूल
आप का उपयोग करें OneNote के लिए मैक्रो में जोड़ सकते हैं Onetastic , कई कार्यों के साथ एक ऐड-इन करें OneNote के लिए। ध्यान रखें कि यह केवल OneNote के डेस्कटॉप संस्करण के लिए उपलब्ध है; यह Mac के लिए Windows Store संस्करण या OneNote के साथ काम नहीं करता है।
डाउनलोड करते समय, आपको एक संस्करण चुनना होगा, जिसके आधार पर आपके पास OneNote का 32-बिट या 64-बिट संस्करण स्थापित है। इसे जांचने के लिए, OneNote में फ़ाइल> खाते पर क्लिक करें और OneNote के बारे में क्लिक करें। इस विंडो के शीर्ष पर, आपको OneNote के बारे में टेक्स्ट दिखाई देगा जो 32-बिट या 64-बिट में समाप्त होता है।
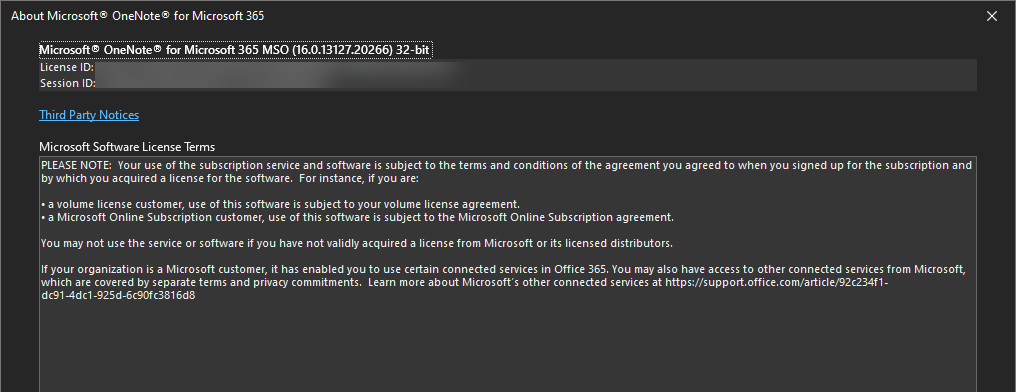
Onetastic डाउनलोड पृष्ठ पर जाएं और अपनी स्थापना के लिए सही संस्करण चुनें।
एक बार जब आप Onetastic स्थापित कर लेते हैं, तो OneNote खोलें और आपको होम रिबन टैब के दाईं ओर Onetastic के लिए एक नया अनुभाग देखना चाहिए। चूंकि हम सूची के दाईं ओर मैक्रोज़ में रुचि रखते हैं, आप वहां सेटिंग्स पर क्लिक कर सकते हैं, इसके बाद रिबन के नए मैक्रोज़ टैब में इन बटनों को भेजने के लिए एक अलग टैब में दिखाएँ ।
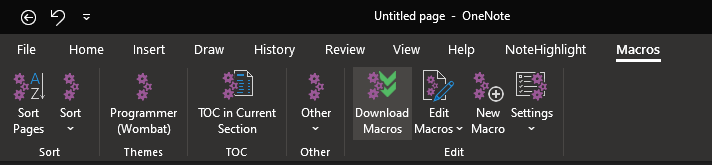
आप अपना खुद का बनाना शुरू करने के लिए न्यू मैक्रो पर क्लिक कर सकते हैं, लेकिन सेवा में पहले से ही डाउनलोड के लिए सैकड़ों उपलब्ध हैं। डाउनलोड मैक्रोस टैब के माध्यम से उन्हें ब्राउज़ करें या मैक्रोलैंड वेबपेज पर जाएं ।
मूल्य निर्धारण पर एक नोट
Onetastic का शुरू करने के लिए स्वतंत्र है और इसमें डेस्कटॉप, OneCalendar, कस्टम स्टाइल और पिनिंग पेज / सेक्शन जैसी बुनियादी सुविधाएँ शामिल हैं। मैक्रोज़ केवल एक नि: शुल्क परीक्षण अवधि के लिए उपलब्ध हैं: आप 20 मैक्रो डाउनलोड कर सकते हैं और उन्हें 500 बार तक निष्पादित कर सकते हैं।
इस प्रकार, यदि आप समय-समय पर केवल कुछ मैक्रोज़ का उपयोग करते हैं, तो आप कुछ समय के लिए मुफ्त में सेवा का उपयोग कर सकते हैं। जैसा कि आप परीक्षण अवधि के अंत तक पहुंचते हैं, आपको एक चेतावनी दिखाई देगी कि आपको प्रो लाइसेंस को अपग्रेड करने की आवश्यकता है, जिसकी लागत प्रति वर्ष $ 15 है।
प्रो सबस्क्रिप्शन के साथ, आपको सभी मैक्रोज़ के लिए एक वर्ष का अपडेट मिलता है जो आपकी खरीदारी के समय उपलब्ध थे, साथ ही सदस्यता लेने के दौरान किसी भी डेब्यू तक पहुंच भी। इसलिए यदि आप आज प्रो खरीदते हैं, तो आप किसी भी मैक्रो को डाउनलोड कर सकते हैं और उपयोग कर सकते हैं जो कि अगले वर्ष में जब तक आप चाहें, जारी कर सकते हैं, लेकिन आपकी सदस्यता समाप्त होने के बाद उन्हें अपडेट नहीं मिलेगा।
अधिक जानकारी के लिए Onetastic मूल्य पृष्ठ पर एक नज़र है।
सर्वश्रेष्ठ वननोट मैक्रोज़
आपको मैक्रोज़ के साथ अपनी OneNote उत्पादकता को बढ़ाने के लिए कोड की एक भी पंक्ति लिखने की आवश्यकता नहीं है। लेखन के समय मैक्रोलैंड से कुछ सर्वश्रेष्ठ उपलब्ध हैं।
एक को स्थापित करने के लिए, उसके पृष्ठ पर डाउनलोड लिंक पर क्लिक करें और आपको इसे ओनेटैस्टिक इंस्टॉलर के साथ खोलने के लिए कहा जाएगा, जहां आप अधिक जानकारी देख सकते हैं और इसे OneNote के अंदर डाउनलोड कर सकते हैं।
1. क्रमबद्ध पृष्ठ
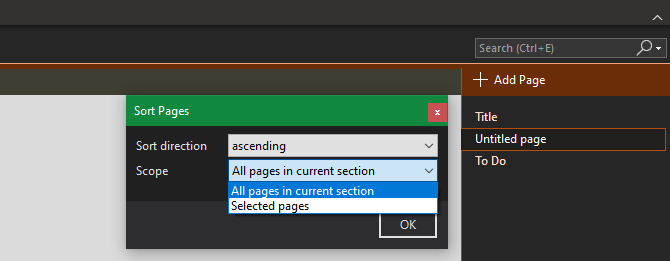
यह एक साधारण मैक्रो है, लेकिन अभी भी सुपर उपयोगी है। कभी-कभी आपके पास एक टन पृष्ठ होते हैं जो क्रम से बाहर होते हैं और उन्हें जल्दी से क्रमबद्ध करने की आवश्यकता होती है। यह मैक्रो आपके वर्तमान सेक्शन में सभी पृष्ठों को आरोही या वर्णमाला के क्रम से नीचे ले जाता है।
यह अपने माता-पिता के अधीन उप-पृष्ठ भी रखता है और उन्हें क्रमबद्ध भी करता है।
डाउनलोड करें: पृष्ठों को क्रमबद्ध करें
2. दिनांक के अनुसार पृष्ठ क्रमबद्ध करें
आप OneNote के लिए जो उपयोग कर रहे हैं, उसके आधार पर, तिथि के अनुसार क्रमबद्ध करना नाम द्वारा छँटाई करने से अधिक उपयोगी हो सकता है। हो सकता है कि आप उन पृष्ठों को ढूंढना चाहते हैं जो पुराने हैं और उदाहरण के लिए अपडेट की आवश्यकता है।
वहाँ बस के साथ मदद करने के लिए एक मैक्रो है। आप किसी अनुभाग या संपूर्ण नोटबुक में, बनाई गई या अंतिम संशोधित तिथि के अनुसार क्रमबद्ध करना चुन सकते हैं।
डाउनलोड: तिथि के आधार पर क्रमबद्ध पेज
3. वर्तमान धारा में टीओसी
यदि आप OneNote का उपयोग किसी विकी या मार्गदर्शिका को लिखने के लिए कर रहे हैं, तो सामग्री की एक तालिका (TOC) संभवतः कुछ ऐसी चीज है जिसकी आपको आवश्यकता है। आप इस मैक्रो का उपयोग करके आसानी से उत्पन्न कर सकते हैं, जो आपके वर्तमान अनुभाग की सामग्री के साथ एक नया पृष्ठ जोड़ता है।
फास्ट मोड त्वरित है, लेकिन अगर आप पृष्ठों का नाम बदलेंगे तो काम नहीं करेगा, जबकि रेसिलिएंट मोड गति के मूल्य पर पुनर्नामित पृष्ठों से ठीक से लिंक होगा।
एक बड़े दायरे के लिए, वर्तमान नोटबुक में समान TOC का प्रयास करें।
डाउनलोड: वर्तमान अनुभाग में टीओसी
4. मासिक कैलेंडर सम्मिलित करें
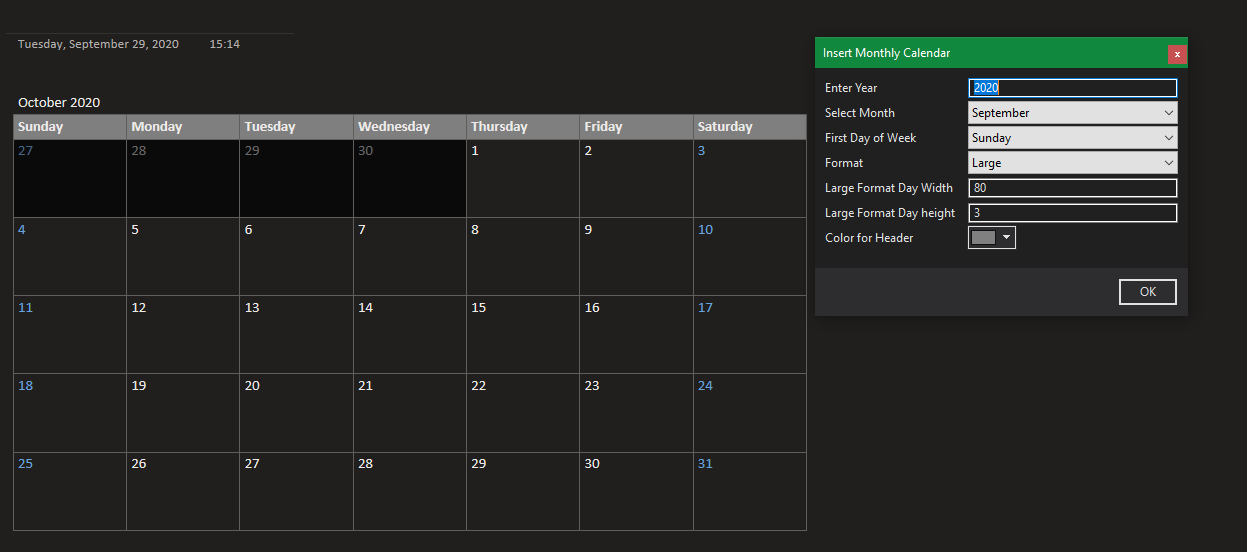
जो लोग अपने महीनों का नक्शा बनाना पसंद करते हैं उन्हें यह बहुत पसंद आएगा। सम्मिलित मासिक कैलेंडर मैक्रो वही करता है जो आप अपेक्षा करते हैं: एक वर्ष, माह और सप्ताह का पहला दिन चुनें, और आपके पेज पर एक त्वरित कैलेंडर होगा।
एक बार हो जाने के बाद, आप कैलेंडर में कुछ तिथियों या कुछ और, जैसे कि रंग या टिकटें, नोट जोड़ सकते हैं।
डाउनलोड: मासिक कैलेंडर सम्मिलित करें
5. क्षैतिज रेखा डालें
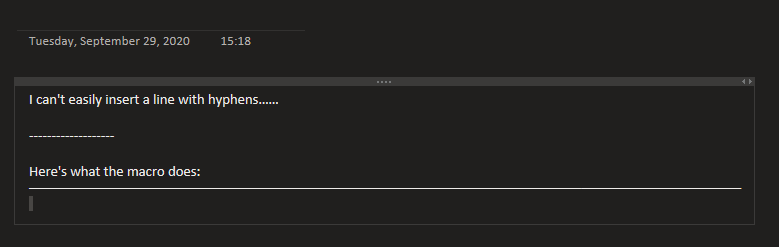
यद्यपि आप Enter द्वारा पीछा किए गए कई हाइफ़न दर्ज करके अन्य कार्यालय कार्यक्रमों में एक पंक्ति जोड़ सकते हैं, लेकिन डिफ़ॉल्ट रूप से OneNote में ऐसा करने का कोई आसान तरीका नहीं है। यह मैक्रो ठीक करता है जो आपको एक लंबी क्षैतिज रेखा पर एक त्वरित शॉर्टकट देता है।
यह बहुत रोमांचक नहीं है, लेकिन यह कई सेकंड के लिए अंडरस्कोर कुंजी दबाए रखता है!
डाउनलोड: क्षैतिज रेखा सम्मिलित करें
6. खोज और बदलें
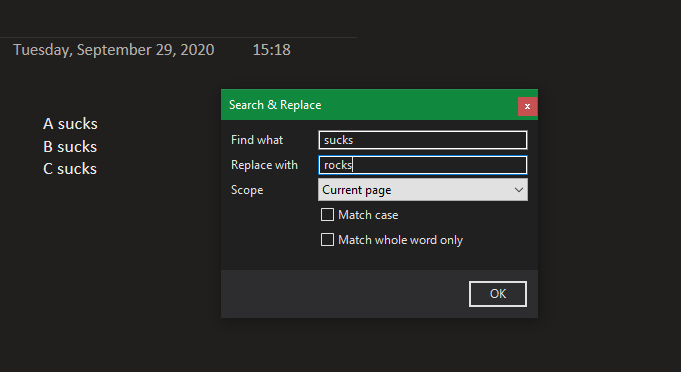
यह विश्वास करना मुश्किल है कि OneNote में इतने सारे अन्य ऐप की तरह फ़ाइंड और रिप्लेस फ़ंक्शनलिटी नहीं है। इस विषय पर कार्यालय सहायता पृष्ठ बताता है कि आप Ctrl + F शॉर्टकट का उपयोग करते हैं और इसे बदलने के लिए किसी शब्द की प्रत्येक घटना पर पेस्ट करते हैं।
यह समय की पूरी बर्बादी होगी यदि शब्द एक या दो बार से अधिक दिखाई दिया, तो आप निश्चित रूप से इस मैक्रो के बजाय चाहते हैं।
बस एक शब्द की आपूर्ति करें जिसे आप बदलना चाहते हैं और जिस पाठ को आप इसे बदलना चाहते हैं। फिर खोज का दायरा चुनें और क्या यह मामले से मेल खाना चाहिए, और आप सभी काम कर रहे हैं। यह मैन्युअल रूप से पाठ को बदलने की तुलना में बहुत बेहतर है।
डाउनलोड करें: खोजें और बदलें
7. हाल के संपादन
OneNote के साथ सहयोग करते समय, आपके पास संभवतः कई लोग होते हैं जो एक ही नोटबुक को संपादित करते हैं। इस तरह की स्थितियों में, यह देखना उपयोगी है कि हाल ही में कौन से पृष्ठ बदले गए हैं।
आप चाहे तो यह सुनिश्चित कर सकते हैं कि कोई परिवर्तन कर रहा है जहाँ वे या जहाँ वे हाल ही में संपादन कर रहे थे उसे याद रखने के लिए, इस मैक्रो को आज़माएँ। बस दायरा और कितने पृष्ठ प्रदर्शित करने के लिए चुनें, और आपको दिनांक के अनुसार हल किए गए क्लिक करने योग्य लिंक के साथ एक नया पृष्ठ मिलेगा।
डाउनलोड: हाल ही के संपादन
8. शब्द गणना
Microsoft Word में एक अंतर्निहित शब्द काउंटर है, लेकिन OneNote नहीं है। आप हमेशा अपने पृष्ठ को एक नि: शुल्क शब्द गणना उपकरण में कॉपी और पेस्ट कर सकते हैं, लेकिन यह मैक्रो इसे तेज़ बनाता है।
डाउनलोड: शब्द गणना मैक्रो
9. लोअर केस
कैप्स लॉक एक बहुत बड़ा दर्द है। आपको लगभग सभी कैप्स में टाइप करने की आवश्यकता नहीं है, और शायद केवल कभी गलती से इसे ट्रिगर करें । यदि आपने उस कुंजी को कुछ और उपयोगी नहीं बनाया है, तो आपको यह पता लगने से पहले कि यह चालू है, आप अपने आप को सभी वाक्यों में पूरे वाक्य लिख सकते हैं।
पाठ को ऑनलाइन कनवर्टर में चिपकाने के बजाय, यह मैक्रो आपको चयनित पाठ को सभी निचले मामलों में जल्दी से परिवर्तित करने देता है। यह एक कष्टप्रद गलती को ठीक करने का एक त्वरित तरीका है।
डाउनलोड: लोअर केस
10. मैं कहाँ हूँ?
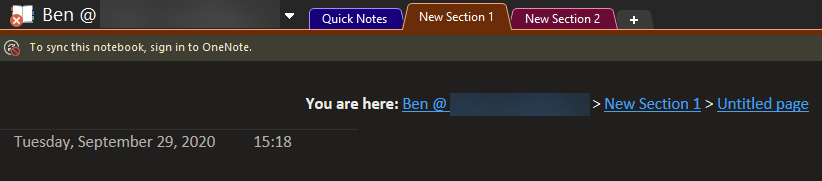
थोड़ी देर के लिए OneNote का उपयोग करने के बाद, आप अपने सभी नोटबुक, अनुभाग समूह और आपके पास मौजूद पृष्ठों से भ्रमित हो सकते हैं। आप निश्चित रूप से अपनी खुद की नोटबुक में खो जाना नहीं चाहते हैं, इसलिए इस मैक्रो का उपयोग करने से आप जल्दी से अपने बीयरिंग ढूंढ सकते हैं।
इसे लॉन्च करें, और आपको अपने वर्तमान स्थान का एक अच्छा ब्रेडक्रंब निशान मिलेगा।
डाउनलोड करें: मैं कहाँ हूँ
11. छवियों का आकार बदलें
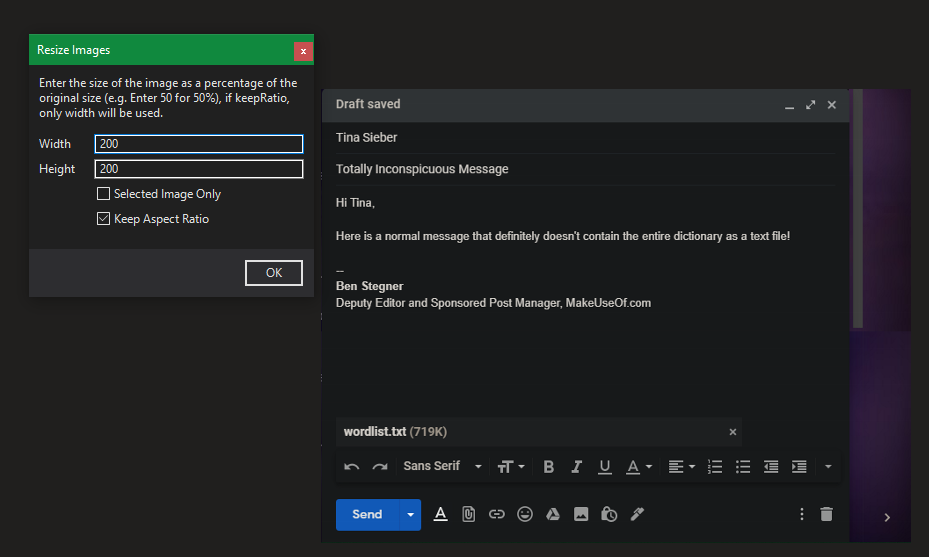
OneNote से आपके नोटबुक पृष्ठों में छवियां जोड़ना आसान हो जाता है, और आप उन्हें अपने माउस के साथ स्थानांतरित कर सकते हैं या उनका आकार बदल सकते हैं जैसे कई अन्य ऐप में। लेकिन यदि आप अपनी छवि व्यवस्था के बारे में अधिक विशेष हैं, तो यह पर्याप्त नहीं हो सकता है।
यदि आपके लिए यह मामला है, तो Resize Images को आज़माएं। यह आपको उनके वर्तमान आकार के प्रतिशत के आधार पर छवियों का आकार बदलने की अनुमति देता है। इसे विकृत करने से बचने के लिए चेक ऐस्पेक्ट रेश्यो बॉक्स चेक करें। और यदि आप किसी पृष्ठ पर सभी छवियों को बदलना चाहते हैं, तो चयनित छवि को केवल अनियंत्रित रखें।
डाउनलोड: छवियों का आकार बदलें
मैक्रों के साथ OneNote को बढ़ावा देने के लिए तैयार हैं?
OneNote बॉक्स से बहुत अधिक सक्षम है, लेकिन ये मैक्रोज़ इसे और बेहतर बनाते हैं। यदि ये आपके लिए पर्याप्त नहीं हैं, तो मैक्रोलैंड पर सैकड़ों अन्य विकल्पों पर एक नज़र डालें, अपना खुद का बनाएं, या किसी और के मैक्रो को अपनी आवश्यकताओं के अनुसार संपादित करें।
संभावना है कि यदि आप इसे करना चाहते हैं, तो यह एक मैक्रो के साथ संभव है। इन धीमे कामों को स्वचालित करना शुरू करें और आप OneNote में काम करते हुए अपने आप को बहुत समय बचाएंगे।
