क्या आप जानते हैं कि Chromebook में एक अंतर्निर्मित टर्मिनल होता है? यह टर्मिनल, जिसे क्रोम ओएस डेवलपर शेल के रूप में जाना जाता है – या संक्षेप में क्रोश – आपको एक कमांड-लाइन इंटरफ़ेस तक पहुंचने देता है जिसका उपयोग आप अपनी मशीन को डीबग करने, परीक्षण चलाने या मनोरंजन के लिए बस इधर-उधर करने के लिए कर सकते हैं।
तो, आइए ऐसे कई टर्मिनल कमांड देखें और उनका परीक्षण करें जिनके बारे में सभी Chromebook उपयोगकर्ताओं को बेहतर उत्पादकता और समस्या निवारण के लिए पता होना चाहिए।
Chromebook के लिए आवश्यक क्रोश टर्मिनल कमांड
हम इन सभी के बारे में अधिक विस्तार से बताएंगे, लेकिन यहां TL; DR संस्करण है:
- क्रोश खोलें: Ctrl + Alt + T
- पिंग: पिंग [डोमेन]
- टेस्ट मेमोरी: मेमोरी_टेस्ट
- मॉडेम कॉन्फ़िगर करें: मॉडेम सहायता
- रोलबैक क्रोम ओएस: रोलबैक
- क्रोश में एक प्रक्रिया रोकें: Ctrl + C
- कार्य प्रबंधक खोलें: शीर्ष
- बैटरी मैनेजर: बैटरी_टेस्ट [सेकंड]
- डेवलपर मोड कमांड: शेल , सिस्ट्रेस , पैकेट_कैप्चर
- उपयोगकर्ता और अपटाइम: अपटाइम
- समय सेटिंग: set_time
- नेटवर्क निदान: network_diag
- नेटवर्क ट्रेस: ट्रेसपाथ
- सहायता: सहायता , सहायता_उन्नत
- मेमोरी की जानकारी: मुफ़्त , यादगार लम्हे
- कैनरी चैनल पर स्विच करें: live_in_a_coal_mine
- सेलुलर नेटवर्क पर ऑटो-अपडेट: update_over_cellular [सक्षम | अक्षम]
- क्रोश से बाहर निकलें: बाहर निकलें
1. क्रोशो खोलें
आपको अपने Chromebook के ऐप ड्रॉअर में ऐप्स की नियमित सूची में Crosh नहीं मिलेगा।
क्रोश खोलने के लिए, आपको Ctrl + Alt + T दबाना होगा, जो एक नए ब्राउज़र टैब में टर्मिनल विंडो लॉन्च करेगा।
नोट: क्रोश तक पहुंचने के लिए आपको अपने Chromebook के डेवलपर मोड को सक्षम करने की आवश्यकता नहीं है।
2. एक पिंग टेस्ट चलाएं
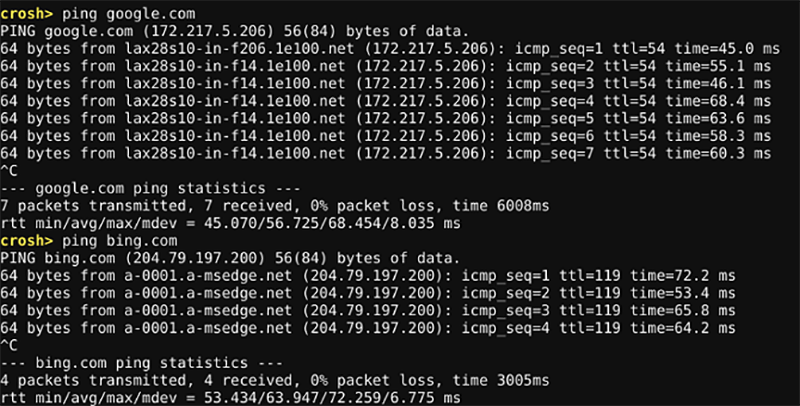
अपने Chromebook पर पिंग परीक्षण चलाने के लिए पिंग [डोमेन] टाइप करें। पिंग का उपयोग करके अपने नेटवर्क कनेक्शन की जांच करने के लिए, निम्न आदेश जारी करें:
ping google.com
यदि आप नहीं जानते हैं, तो यदि आप नेटवर्क समस्याओं का निदान करने का प्रयास कर रहे हैं, तो पिंग परीक्षण एक आवश्यक उपकरण है। यह आपको बताएगा कि आपके कंप्यूटर और वेब सर्वर के बीच ट्रैफ़िक कितनी तेज़ी से यात्रा कर रहा है। यह आपको यह भी सूचित करेगा कि क्या कोई गिरा हुआ पैकेट है।
3. अपने Chromebook की मेमोरी का परीक्षण करें
यद्यपि आप तृतीय-पक्ष प्लग इन का उपयोग करके अपने Chromebook की मेमोरी के बारे में जानकारी देख सकते हैं (अधिक जानने के लिए अपने Chromebook के विनिर्देशों की जांच करने के तरीके के बारे में हमारा लेख पढ़ें), हो सकता है कि यह कुछ उपयोगकर्ताओं के लिए पर्याप्त न हो। यदि आप अधिक विस्तृत स्तर की जानकारी चाहते हैं, तो Crosh का उपयोग करें। बस निम्नलिखित टाइप करें और एंटर दबाएं :
memory_test
4. अपना मोडेम कॉन्फ़िगर करें
आपके नेटवर्क के समस्या निवारण का एक महत्वपूर्ण हिस्सा यह सुनिश्चित करना है कि आपका मॉडेम सही तरीके से कॉन्फ़िगर किया गया है।
नीचे दिए गए आदेश को Chromebook के टर्मिनल में टाइप करें। आपको अपने मॉडेम को सक्रिय करने, अपने मॉडेम को कनेक्ट करने, मॉडेम के फर्मवेयर को बदलने, अपने मॉडेम को फ़ैक्टरी रीसेट करने, और बहुत कुछ करने के लिए सेटिंग्स सहित कई विकल्पों तक पहुंच प्राप्त होगी।
modem help
5. क्रोम ओएस के पुराने संस्करण को पुनर्स्थापित करें
यदि हाल ही में क्रोम ओएस अपडेट ने आपके कंप्यूटर को खराब कर दिया है, तो आप आसानी से परिवर्तनों को पूर्ववत कर सकते हैं और क्रोश का उपयोग करके ऑपरेटिंग सिस्टम के पिछले संस्करण पर वापस आ सकते हैं।
आपको बस इतना करना है कि क्रोश में निम्न कमांड टाइप करें और एंटर दबाएं :
rollback
6. Crosh . में किसी भी प्रक्रिया को रोकें
मान लीजिए कि आप किसी पृष्ठभूमि प्रक्रिया जैसे पिंग या क्रोश में मेमोरी टेस्ट को रोकना चाहते हैं। आप Ctrl + C दबाकर ऐसा कर सकते हैं। यह तरीका पूरी तरह से क्रोश विंडो को बंद करने से बेहतर और सुरक्षित है।
7. एक बेहतर कार्य प्रबंधक
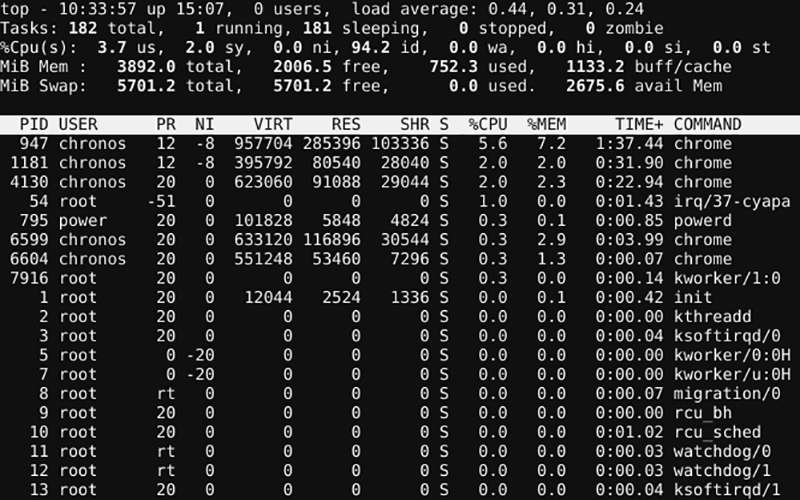
बहुत कम लोग जानते हैं कि क्रोम ओएस (और अन्य ऑपरेटिंग सिस्टम पर क्रोम ब्राउज़र) का अपना टास्क मैनेजर होता है। यह आपको दिखाता है कि आपके सीपीयू और मेमोरी के माध्यम से कौन सी प्रक्रियाएं खा रही हैं। आप इसे क्रोम खोलकर और अधिक (तीन लंबवत बिंदु) > अधिक उपकरण > कार्य प्रबंधक पर जाकर ढूंढ सकते हैं।
हालांकि, इससे भी कम लोग जानते हैं कि क्रोम ओएस में क्रोश में एक सेकेंडरी टास्क मैनेजर छिपा होता है। आप इसका उपयोग निम्न-स्तरीय प्रक्रियाओं के बारे में जानने के लिए कर सकते हैं जो मुख्य कार्य प्रबंधक ऐप में दिखाई नहीं देती हैं। आप इसे केवल टाइप करके एक्सेस कर सकते हैं:
top
8. बैटरी प्रबंधन
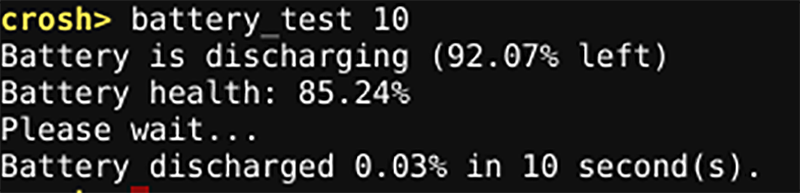
फिर से, आप केवल अपने Chromebook की स्क्रीन के निचले दाएं कोने को देखकर हेडलाइन बैटरी डेटा देख सकते हैं।
हालाँकि, यदि आप अधिक जानकारी चाहते हैं, तो क्रोश में बैटरी_टेस्ट [सेकंड] टाइप करें ( [सेकंड] को एक नंबर से बदलें)। आप टर्मिनल में निम्नलिखित टाइप करके इस कमांड का परीक्षण कर सकते हैं:
battery_test 10
Crosh आपको सटीक रूप से दिखाएगा कि आपकी मशीन ने दी गई समय सीमा में कितनी बैटरी शक्ति का उपयोग किया है, साथ ही आपके शेष बैटरी समय और आपकी बैटरी के समग्र स्वास्थ्य पर प्रतिक्रिया भी दी है।
9. डेवलपर मोड कमांड
Crosh का उपयोग करने के लिए आपको डेवलपर होने की आवश्यकता नहीं है। लेकिन, यदि आपके पास डेवलपर मोड चालू है, तो आपके पास तीन नए आदेश उपलब्ध होंगे:
- खोल: एक पूर्ण बैश खोल खोलता है
- सिस्ट्रेस: सिस्टम ट्रेस शुरू करता है
- पैकेट_कैप्चर: डेटा पैकेट को कैप्चर और लॉग करता है
10. उपयोगकर्ता और अपटाइम
पिछली बार आपने अपना Chromebook कब बंद किया था? रिबूट के बीच दिन या सप्ताह भी हो सकते हैं।
आप नीचे दिए गए कमांड का उपयोग यह देखने के लिए कर सकते हैं कि आपका कंप्यूटर अपने अंतिम शटडाउन के बाद से कितने समय से चल रहा है। परिणाम उन उपयोगकर्ताओं के बारे में भी जानकारी प्रदान करेंगे जो वर्तमान में लॉग इन हैं।
uptime
11. समय बदलें
क्या आपको अपनी मशीन के प्रदर्शन समय में समस्या है? शायद आप समय क्षेत्रों के बीच की सीमा पर रहते हैं या आपके पास एक आईपी पते के साथ एक इंटरनेट कनेक्शन है जो अक्सर चलता रहता है।
क्रोश में set_time दर्ज करें, और आप ऑपरेटिंग सिस्टम की समय सेटिंग को ओवरराइड कर सकते हैं। उदाहरण के लिए, समय बदलने के लिए निम्न आदेश चलाएँ:
set_time 10 February 2021 11:21am
12. अधिक नेटवर्क निदान

यदि आपने एक पिंग परीक्षण चलाया है और अपने मॉडेम को कॉन्फ़िगर करने का प्रयास किया है, लेकिन आप अभी भी समस्याओं का सामना कर रहे हैं, तो अपने नेटवर्क पर पूर्ण निदान चलाने के लिए यह आदेश टाइप करें:
network_diag
आउटपुट को आपके Chromebook के संग्रहण में TXT फ़ाइल के रूप में सहेजा जाएगा।
13. पैकेट रूट ट्रेस करें
इस सूची में अंतिम क्रोश नेटवर्किंग कमांड आपको नेटवर्क पर प्राप्त डेटा पैकेट के मार्ग का पता लगाने देता है। google.com के लिए पैकेट मार्ग की जाँच करने के लिए यह आदेश चलाएँ:
tracepath google.com
14. कमांड-लाइन सहायता प्राप्त करें
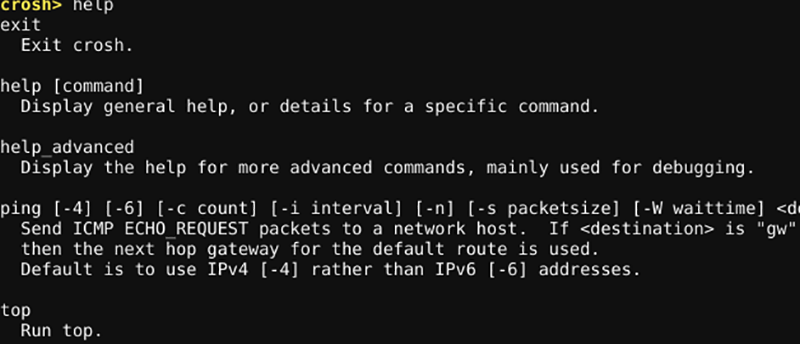
यदि आप एक ऐसी कमांड की तलाश कर रहे हैं जो इस सूची में शामिल नहीं है, तो आप उन सभी क्रोश कमांडों की एक छोटी या पूरी सूची प्राप्त कर सकते हैं जो आपके लिए उपलब्ध हैं।
आदेशों की एक संक्षिप्त सूची प्राप्त करने के लिए:
help
आदेशों की पूरी सूची प्राप्त करने के लिए, टाइप करें:
help_advanced
15. स्मृति सूचना
यदि आप अपने Chromebook के मेमोरी उपयोग के बारे में जानकारी प्राप्त करना चाहते हैं, तो आप निम्न दो Crosh कमांड में से किसी एक के लिए जा सकते हैं।
एक सिंहावलोकन के लिए:
free
विस्तृत जानकारी के लिए:
meminfo
16. कैनरी चैनल पर स्विच करें
आप अपने Chromebook पर किस प्रकार के अपडेट चाहते हैं, इसके आधार पर आप विभिन्न चैनलों की सदस्यता ले सकते हैं। चार मुख्य चैनल उपलब्ध हैं।
- स्थिर विश्वसनीय और परीक्षण किए गए अपडेट के लिए है।
- बीटा के साथ, आपको परीक्षण और काफी विश्वसनीय नवीनतम सुविधाएं मिलती हैं।
- देव चैनल नवीनतम अपडेट प्रदान करता है जो बहुत विश्वसनीय नहीं हो सकते हैं।
- फिर, कैनरी चैनल है, जो ब्लीडिंग-एज सुविधाओं के साथ प्रयोगात्मक अपडेट प्रदान करता है लेकिन बहुत कम विश्वसनीयता।
इस प्रायोगिक चैनल का नाम "कोयला खदान में कैनरी" कहावत से लिया गया है। आप इस चैनल पर स्विच कर सकते हैं और नीचे दिए गए कमांड का उपयोग करके किनारे पर रह सकते हैं:
live_in_a_coal_mine
17. सेलुलर नेटवर्क पर ऑटो-अपडेट
डिफ़ॉल्ट रूप से, जब आप सेलुलर नेटवर्क पर होते हैं तो क्रोम ओएस सिस्टम को अपडेट नहीं करता है। यह एंड्रॉइड पर जैसा ही है। यदि मोबाइल इंटरनेट का आपके लिए कोई समस्या नहीं है, तो आप इन आदेशों का उपयोग करके सेल्युलर नेटवर्क पर स्वचालित अपडेट चालू या बंद कर सकते हैं:
update_over_cellular enable
update_over_cellular disable
18. क्रोशो से बाहर निकलें
जब आप एक्सप्लोर करना समाप्त कर लें और शेल को बंद करना चाहते हैं, तो बस टाइप करें:
exit
यह इतना सरल है।
शुरू करने से पहले बैकअप बनाएं
यह बिना कहे चला जाता है कि यदि आप यह जाने बिना कि आप क्या कर रहे हैं, क्रोम ओएस डेवलपर शेल में सेटिंग्स बदलते हैं, तो आप अपने सिस्टम को अनुपयोगी बना सकते हैं।
सौभाग्य से, Chromebook को पुनर्स्थापित करना उल्लेखनीय रूप से आसान है, लेकिन आप स्थानीय रूप से सहेजे गए किसी भी डेटा को खो देंगे। इस प्रकार, सुनिश्चित करें कि आप बहुत अधिक पोकिंग करने से पहले बैकअप बना लें।
इसलिए, ऊपर सूचीबद्ध क्रोश कमांड के साथ छेड़छाड़ करके अपने Chromebook को एक्सप्लोर करने का आनंद लें।
