पिछले वर्ष में आप कितनी बार पासवर्ड भूल गए हैं? वेबसाइट पासवर्ड खोना कोई बड़ी बात नहीं है, क्योंकि आप उन्हें अपने ईमेल पते से रीसेट कर सकते हैं। लेकिन अपने कंप्यूटर पासवर्ड को भूल जाना डरावना है, क्योंकि उन्हें रीसेट करना मुश्किल है।
यदि आप Windows व्यवस्थापक खाते के लिए पासवर्ड भूल गए हैं, तो डरें नहीं। इसे पुनर्प्राप्त करने के लिए कई तरीके हैं जिनका आप उपयोग कर सकते हैं। हम आपको दिखाएंगे कि विंडोज में व्यवस्थापक पासवर्ड कैसे रीसेट करें।
1. Microsoft अकाउंट के साथ विंडोज एडमिनिस्ट्रेटर पासवर्ड को रीसेट करें
विंडोज 10 के साथ एक Microsoft खाते का उपयोग करने का एक बड़ा लाभ यह है कि आप बहुत परेशानी के बिना Microsoft के टूल के माध्यम से जाकर अपना पासवर्ड रीसेट कर सकते हैं।
सबसे पहले, सुनिश्चित करें कि आप वास्तव में अपने Microsoft खाते तक नहीं पहुंच सकते हैं (शायद आपके कीबोर्ड में एक स्टिक कुंजी या कुछ समान है)। अपने फोन या किसी अन्य कंप्यूटर पर login.live.com पर जाएं और अपने पीसी पर आपके द्वारा उपयोग किए जाने वाले Microsoft खाते के साथ साइन इन करने का प्रयास करें, यह सुनिश्चित करें कि आप कुछ भी गलत नहीं करते हैं।
यदि आप अभी भी अंदर नहीं जा सकते हैं, तो अपना Microsoft पासवर्ड रीसेट करके आगे बढ़ें। आरंभ करने के लिए Microsoft पासवर्ड रीसेट पेज पर जाएं; अब आप अपना पासवर्ड विंडोज 10 लॉगिन स्क्रीन से भी रीसेट कर सकते हैं।
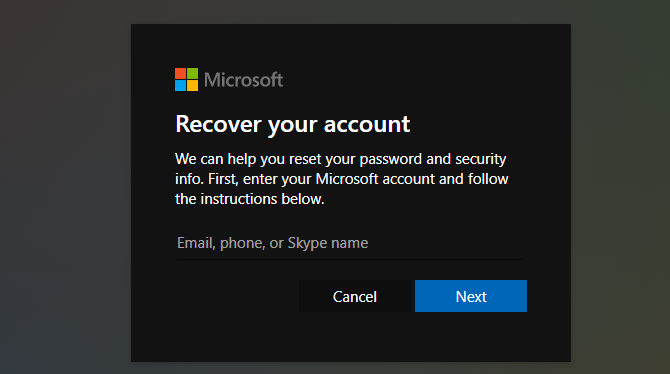
आपके खाते पर आपके द्वारा दिए गए विवरण के साथ अपनी पहचान की पुष्टि करने के बाद, यह पृष्ठ आपके Microsoft खाते के पासवर्ड को रीसेट करने के माध्यम से चलेगा। एक बार ऐसा करने के बाद, अपने पीसी में साइन इन करने के लिए नए पासवर्ड का उपयोग करें।
यह ध्यान देने योग्य है: यदि आपके पास एक Microsoft खाता है, तो आपको अपने Microsoft खाता पृष्ठ पर अपनी सुरक्षा जानकारी को अपडेट करने के लिए कुछ मिनट लगने चाहिए। फ़ोन नंबर और द्वितीयक ईमेल पता जोड़ना आपको अपना पासवर्ड आसानी से रीसेट करने का विकल्प देता है; उनके बिना, यह एक परेशानी का बहुत अधिक है।
2. लॉक स्क्रीन वर्कअराउंड का उपयोग करके एक स्थानीय विंडोज एडमिन पासवर्ड रीसेट करें
यदि आप विंडोज में लॉग इन करने के लिए Microsoft खाते का उपयोग नहीं करते हैं, तो आपको स्थानीय खाते के लिए पासवर्ड रीसेट करना होगा। विंडोज 10 आपको स्थानीय खातों के लिए सुरक्षा प्रश्न सेट करने की अनुमति देता है जो पासवर्ड भूल जाने पर आपको लॉक स्क्रीन से आसानी से वापस आने में मदद करते हैं। यदि आप पहले से ही उन लोगों को सेट नहीं किया है, हालांकि, वे अब आपको बहुत अच्छा नहीं करेंगे।
क्या आपके पीसी पर लॉक किया गया खाता एकमात्र व्यवस्थापक खाता होना चाहिए, आपको पहले इस वर्कअराउंड का उपयोग करने के लिए छिपे हुए विंडोज व्यवस्थापक खाते को सक्षम करना होगा।
लेकिन अगर आपके पास बंद एक तरफ से कंप्यूटर पर एक और व्यवस्थापक खाता है, तो आपको इन सभी चरणों से गुजरने की आवश्यकता नहीं है। उस स्थिति में, पासवर्ड अनुभाग रीसेट करने के लिए नीचे जाएं और किसी अन्य व्यवस्थापक खाते का उपयोग करके पासवर्ड रीसेट करने के लिए उन चरणों का पालन करें।
वर्कअराउंड सेट करना
सबसे पहले, आपको फ्लैश ड्राइव पर बूट करने योग्य विंडोज 10 डिस्क बनाने की आवश्यकता होगी। एक बार जब आप ऐसा कर लेते हैं, तो अपने पीसी में ड्राइव डालें ताकि आप नई स्थापना से बूट कर सकें। अधिकांश मशीनों पर, आपको बूट करने के लिए एक उपकरण चुनने के लिए जैसे ही आप अपने कंप्यूटर पर बिजली डालते हैं, वैसे ही F12 या इसी तरह की कुंजी को दबाएं।
अपने फ्लैश ड्राइव से बूट करें, विंडोज इंस्टॉलर को लोड होने दें, और जब आप प्रारंभिक विंडोज 10 सेटअप स्क्रीन देखते हैं, तो कमांड प्रॉम्प्ट खोलने के लिए Shift + F10 दबाएं ।
अगला, आपको यह जानना होगा कि विंडोज इंस्टॉलेशन किस पार्टीशन पर है। आमतौर पर, यह C: ड्राइव होगा, लेकिन यह आपके लिए अलग हो सकता है। जाँच करने के लिए, निम्न कमांड टाइप करें, जो C: ड्राइव (या जो भी अक्षर आप डालें) के रूट कमांड के वर्तमान डायरेक्टरी को रूट में बदल देगा।
cd C:
यदि कमांड वापस आती है, तो सिस्टम निर्दिष्ट ड्राइव को नहीं ढूंढ सकता है , तो वह पत्र सही नहीं है; एक बार फिर कोशिश करें। एक बार जब आप सही ड्राइव पा लेते हैं, तो आप सीडी कमांड का उपयोग करके फिर से निर्देशिका बदलना चाहेंगे। System32 फ़ोल्डर तक पहुँचने के लिए इस लाइन को टाइप करें:
cd WindowsSystem32
अब हम थोड़ा ट्रिक करेंगे। विंडोज उन उपयोगकर्ताओं के लिए साइन-इन पृष्ठ पर आसानी की पहुंच मेनू का एक शॉर्टकट प्रदान करता है, जिन्हें पहुँच विकल्प की आवश्यकता होती है। इस शॉर्टकट को बदलने के लिए आप कुछ कमांड का उपयोग कर सकते हैं, इसके बजाय कमांड प्रॉम्प्ट लिंक के साथ कई और कमांड को एक्सेस दे सकते हैं।
ऐसा करने के लिए, इन दो आदेशों को टाइप करें, एक बार में। पहली बार एक्सेस शॉर्टकट की आसानी वापस आती है ताकि आप इसे बाद में पुनर्स्थापित कर सकें; दूसरा इसे कमांड प्रॉम्प्ट शॉर्टकट से बदल देता है।
ren utilman.exe utilman.exe.bak
ren cmd.exe utilman.exe
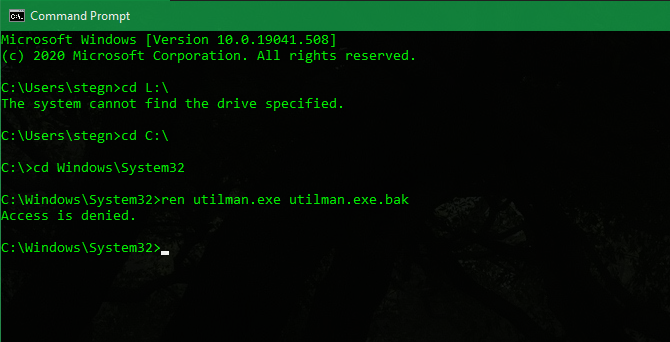
आप सभी यहाँ कर रहे हैं, इसलिए कंप्यूटर को रिबूट करने के लिए इस कमांड को टाइप करें और सामान्य साइन-इन स्क्रीन पर वापस जाएँ:
wpeutil reboot
विंडोज प्रशासक खाता सक्षम करना
साइन-इन स्क्रीन पर वापस, कमांड प्रॉम्प्ट लॉन्च करने के लिए स्क्रीन के नीचे-दाएं प्रवेश में आसानी के शॉर्टकट पर क्लिक करें। यह एक बिंदीदार रेखा से घिरी घड़ी की तरह दिखता है; आपको यह पावर और नेटवर्क कनेक्शन आइकन के बीच मिलेगा।
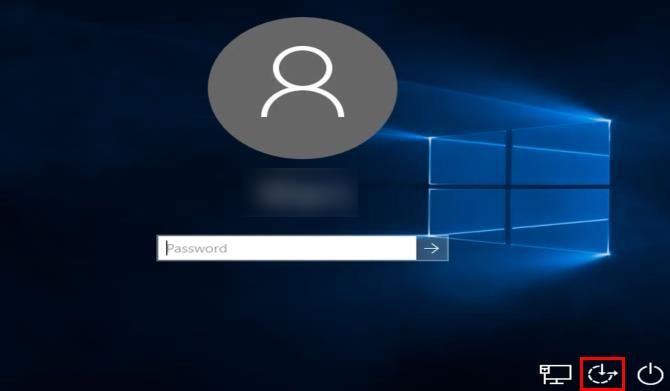
अब जब आप एक कमांड प्रॉम्प्ट इंटरफ़ेस में हैं, तो डिफ़ॉल्ट व्यवस्थापक खाते को सक्षम करने के लिए निम्न लाइन का उपयोग करें:
net user Administrator /active:yes
इसके बाद, आपको फिर से रिबूट करने की आवश्यकता है, जिसे आप इस कमांड के साथ जल्दी कर सकते हैं:
shutdown -t 0 -r
फिर से साइन-इन स्क्रीन पर वापस, इस बार आपको नीचे-बाएँ कोने में व्यवस्थापक खाते पर क्लिक करना चाहिए। इस खाते पर कोई पासवर्ड नहीं है, इसलिए इसमें आपको साइन इन करना चाहिए। अब, आप अपना स्वयं का पासवर्ड रीसेट कर सकते हैं।
पासवर्ड रीसेट करना
विंडोज 10 प्रो पर , आप प्रारंभ बटन पर राइट-क्लिक कर सकते हैं और कंप्यूटर प्रबंधन चुन सकते हैं, फिर उपयोगकर्ता प्रबंधक को खोलने के लिए बाईं ओर के स्थानीय उपयोगकर्ता और समूह पर क्लिक करें।
यहां, उपयोगकर्ता फ़ोल्डर का विस्तार करें, फिर अपने खाते पर राइट-क्लिक करें और नया पासवर्ड चुनने के लिए सेट पासवर्ड चुनें। विंडोज आपको चेतावनी देगा कि इससे कुछ डेटा का नुकसान होगा, लेकिन यह ऐसा कुछ भी नहीं है जो अधिकांश उपयोगकर्ताओं को प्रभावित करेगा।
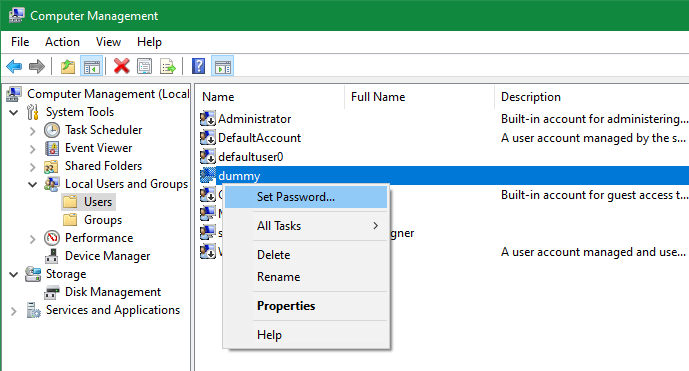
नया पासवर्ड सेट करने के बाद, व्यवस्थापक खाते से साइन आउट करें और सुनिश्चित करें कि आप अपने खाते में वापस लॉग इन कर सकते हैं।
यदि आप विंडोज 10 होम का उपयोग करते हैं, तो आपको कमांड प्रॉम्प्ट के माध्यम से एक ही कार्रवाई करनी होगी। एक नया टर्मिनल विंडो खोलने के लिए स्टार्ट बटन पर राइट-क्लिक करें और कमांड प्रॉम्प्ट (एडमिन) (या विंडोज पॉवरशेल (एडमिन) ) चुनें, फिर यह कमांड टाइप करें:
net user
अपने खाते के नाम का पता लगाएँ, फिर इस कमांड को अपने नाम के साथ डालें और सिस्टम आपको पासवर्ड सेट करने के लिए संकेत देगा:
net user USERNAME *
इसके बाद, एक नया पासवर्ड दर्ज करें, लॉग ऑफ करें, और आप अपने खाते में वापस लॉग इन करने के लिए पूरी तरह तैयार हैं।
इसके बजाय एक नया खाता बनाना
यदि आपका खाता वास्तव में खराब हो गया है और आप किसी कारण से पासवर्ड रीसेट नहीं कर सकते हैं, तो आपको एक नया खाता बनाना चाहिए और इसे व्यवस्थापक के रूप में सेट करना चाहिए। ऐसा करने के लिए, ऊपर के रूप में एक व्यवस्थापक कमांड प्रॉम्प्ट खोलें, फिर इन आदेशों को एक-एक करके टाइप करें, USERNAME और PASSWORD को आपकी चुनी गई जानकारी के साथ बदलें:
net user USERNAME PASSWORD /add
net localgroup Adminstrators USERNAME /add
एक बार हो जाने के बाद, रिबूट करें और नए पासवर्ड के साथ अपने नए खाते में प्रवेश करें। अपनी फ़ाइलों को पुनर्प्राप्त करने के लिए, C: Users [Old Username] पर फ़ाइल एक्सप्लोरर में अपनी पुरानी उपयोगकर्ता निर्देशिका को ब्राउज़ करें और आपको अपने नए खाते में आवश्यक सभी चीज़ों की प्रतिलिपि बनाएँ।
रैपिंग अप: सब कुछ वापस रखो
एक बार जब आप सफलतापूर्वक अपने खाते में लॉग इन कर लेते हैं या नया खाता बना लेते हैं, तो आप लगभग पूर्ण हो जाते हैं। आपको बस अपने द्वारा बदले गए शॉर्टकट को ठीक करने की आवश्यकता है।
आपके द्वारा पहले बनाए गए विंडोज 10 इंस्टॉलेशन डिस्क में फिर से रिबूट करें। एक बार प्रारंभिक स्वागत स्क्रीन लोड होने के बाद, Shift + F10 दबाएं और जैसा कि आपने पहले किया था, C: Windows System32 पर नेविगेट करें।
एक्सेस शॉर्टकट की आसानी को वापस लाने के लिए इन दोनों कमांड का उपयोग एक बार में करें:
ren utilman.exe cmd.exe
ren utilman.exe.bak utilman.exe
डिफ़ॉल्ट व्यवस्थापक खाता एक सुरक्षा जोखिम है, इसलिए आपको इसे तब तक यहां अक्षम करना चाहिए जब तक कि आपको फिर से इसकी आवश्यकता न हो। इसे अक्षम करने के लिए इसे टाइप करें:
net user Administrator /active:no
नीचे दिए गए आदेश के साथ एक और रिबूट के बाद, आप अपने सामान्य कंप्यूटर उपयोग पर वापस आ सकते हैं:
wpeutil reboot
3. एक लिनक्स USB में बूटिंग द्वारा पासवर्ड रीसेट करें
यदि आप अपने पीसी पर किसी भी खाते में नहीं जा सकते हैं, तो आप किसी अन्य मशीन पर लिनक्स ड्राइव बना सकते हैं और अपने विंडोज पासवर्ड को रीसेट करने के लिए इसका उपयोग कर सकते हैं।
लिनक्स में बूट करें
सबसे पहले, आपको एक बूट करने योग्य लिनक्स यूएसबी ड्राइव बनाना होगा ; इससे कोई फर्क नहीं पड़ता कि आप लिनक्स के किस स्वाद का उपयोग करते हैं, लेकिन उबंटू और टकसाल दो शुरुआती-अनुकूल विकल्प हैं।
एक बार जब आप ऐसा कर लेते हैं, तो अपने पीसी को रिबूट करें और अपने बूट डिवाइस को चुनने के लिए F12 , ESC , Delete , या समान दबाने के लिए संकेत दें । अपनी फ्लैश ड्राइव चुनें और लिनक्स को स्टार्ट अप करने के लिए एक पल दें।
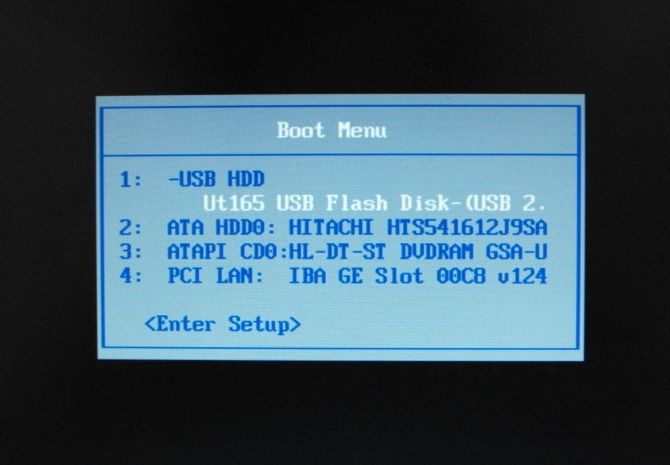
टाइम ज़ोन सेट करने जैसे किसी भी सेटअप कार्य को पूरा करें, फिर OS की फ़ाइल एक्सप्लोरर ऐप खोलें। उबंटू पर, यह बायीं साइडबार पर फ़ोल्डर आइकन है। यदि आप मिंट का उपयोग कर रहे हैं, तो यह विंडोज जैसे निचले-बाएँ कोने में है।
अपने विंडोज ड्राइव को माउंट करें
फ़ाइल एक्सप्लोरर विंडो खुली होने के साथ, स्थान पथ को संपादित करने के लिए Ctrl + L दबाएं और अपनी सभी ड्राइव देखने के लिए इसे टाइप करें:
>computer:///
उस ड्राइव को ढूंढें जिसे आपने विंडोज पर स्थापित किया है। यदि आपके कंप्यूटर में केवल एक हार्ड ड्राइव है, तो यह केवल एक ही मौजूद होगा। उस ड्राइव पर राइट-क्लिक करें और माउंट करें ताकि लिनक्स उस तक पहुंच सके।
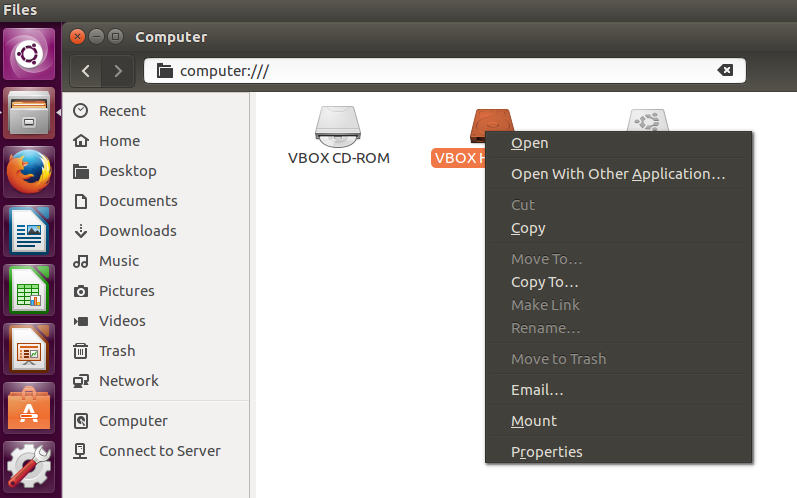
पासवर्ड रीसेट करें
यहाँ से, आप लिनक्स टर्मिनल में काम करने जा रहे हैं। चिंता मत करो — यह डरावना नहीं है, भले ही आप नए हों। इसे मिंट और उबंटू में खोलने का शॉर्टकट Ctrl + Alt + T है ।
सबसे पहले, आपको एक पासवर्ड रीसेट उपयोगिता स्थापित करने की आवश्यकता है जिसे chntpw कहा जाता है। इसे स्थापित करने के लिए यह कमांड टाइप करें:
>sudo apt-get install chntpw
इस लाइन के साथ अपने विंडोज फोल्डर में वर्किंग डायरेक्टरी ( cd कमांड का मतलब चेंज डायरेक्टरी के लिए ) बदलें :
cd /mnt/Windows/System32/config
अगला, इसे दर्ज करके विंडोज उपयोगकर्ताओं की एक सूची प्राप्त करें:
sudo chntpw -l SAM
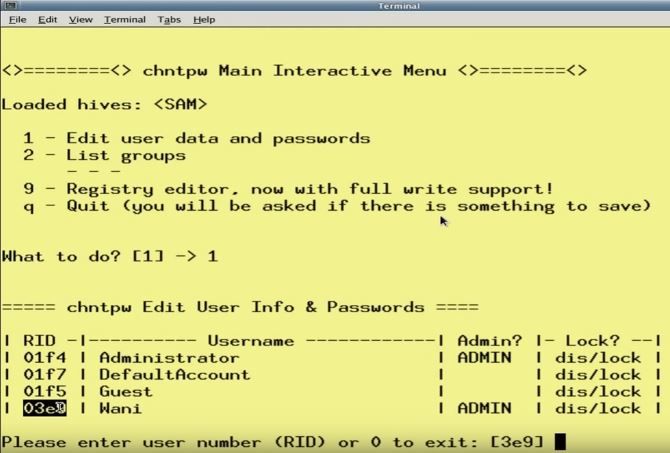
आपको उस उपयोगकर्ता को देखना चाहिए जिसका पासवर्ड आप इस सूची में रीसेट करना चाहते हैं। यह सुनिश्चित करने के लिए कि आप केवल इस उपयोगकर्ता को संपादन करते हैं, निम्न कमांड टाइप करें, USER NAME को उस उपयोगकर्ता के साथ प्रतिस्थापित करें जिसे आपको संपादित करने की आवश्यकता है। यदि यह "माइक" जैसे एक-शब्द का उपयोगकर्ता नाम है, तो आपको किसी उद्धरण चिह्नों की आवश्यकता नहीं है। "माइक जोन्स" जैसे बहु-शब्द उपयोगकर्ता नामों के लिए, शब्दों के आसपास उद्धरण दें या यह काम नहीं करेगा:
sudo chntpw -u "USER NAME" SAM
अब, संपादन मोड दर्ज करने के लिए 2 टाइप करें। उपयोगकर्ता के लिए एक नया पासवर्ड टाइप करें, फिर उसे सबमिट करने के लिए Enter दबाएं । संकेत दिए जाने पर, पुष्टि करने के लिए y दर्ज करें।
यदि आप चाहें, तो आप एक नया असाइन करने के बजाय पासवर्ड को रिक्त पर सेट कर सकते हैं। ऐसा करने के लिए, उपयोगकर्ता नाम दर्ज करने के बाद 2 के बजाय 1 टाइप करें और इसे सहेजने के लिए संकेत दिए जाने पर y दर्ज करें।
विंडोज में रिबूट करें और साइन इन करने के लिए नए पासवर्ड का उपयोग करें। यदि आप एक खाली पासवर्ड सेट करते हैं, तो सेटिंग्स खोलें, अकाउंट्स> साइन-इन विकल्पों में ब्राउज़ करें , और नया पासवर्ड सेट करने के लिए पासवर्ड चुनें।
भविष्य में अपना पासवर्ड खोने से कैसे बचें
हालांकि इनमें से कोई भी तरीका बहुत कठिन नहीं है, आप भविष्य में अपना पासवर्ड दोबारा नहीं खोना चाहते हैं और उन पर निर्भर रहना पड़ता है। अपने विंडोज पासवर्ड को सड़क पर रीसेट करने से रोकने के लिए कई तरीके हैं।
सबसे पहले, यदि आप विंडोज 10 में साइन इन करने के लिए पहले से ही Microsoft खाते का उपयोग नहीं करते हैं, तो हम ऐसा करने की सलाह देते हैं। इस तरह, यदि आप कभी भी इसे भूल जाते हैं, तो आप आसानी से अपना पासवर्ड वेब इंटरफ़ेस के माध्यम से रीसेट कर सकते हैं।
यहां तक कि अगर आप एक Microsoft खाते का उपयोग नहीं करते हैं, तो भी अपने विंडोज खाते पर एक पिन सेट करना आपको साइन इन करने के लिए एक और विकल्प देता है जो याद रखना आसान है।
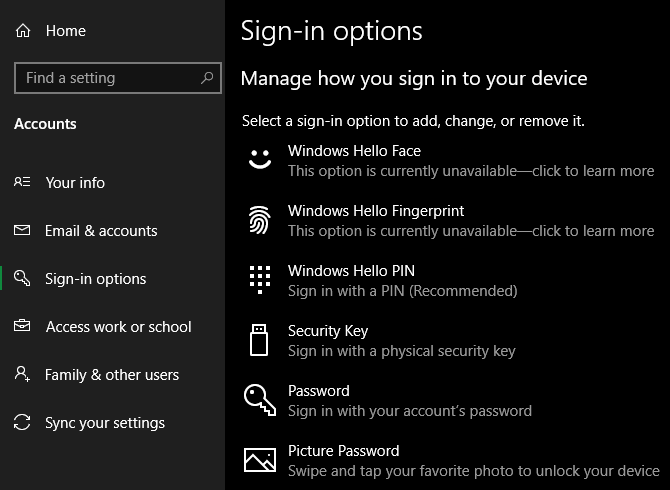
हम आपके सभी पासवर्ड को सुरक्षित रूप से संग्रहीत करने के लिए पासवर्ड मैनेजर का उपयोग करने की भी दृढ़ता से सलाह देते हैं। पासवर्ड मैनेजर का उपयोग करते समय, आपको केवल दर्जनों के बजाय कुछ पासवर्ड याद रखने होंगे।
अंत में, विंडोज़ आपको भविष्य में इन लंबे वर्कअराउंड तरीकों से बचने के लिए एक पासवर्ड रीसेट डिस्क बनाने की सुविधा भी देता है। एक फ्लैश ड्राइव कनेक्ट करें, फिर प्रारंभ मेनू में पासवर्ड रीसेट डिस्क के लिए खोज शुरू करने के लिए एक पासवर्ड रीसेट डिस्क उपकरण बनाएँ।
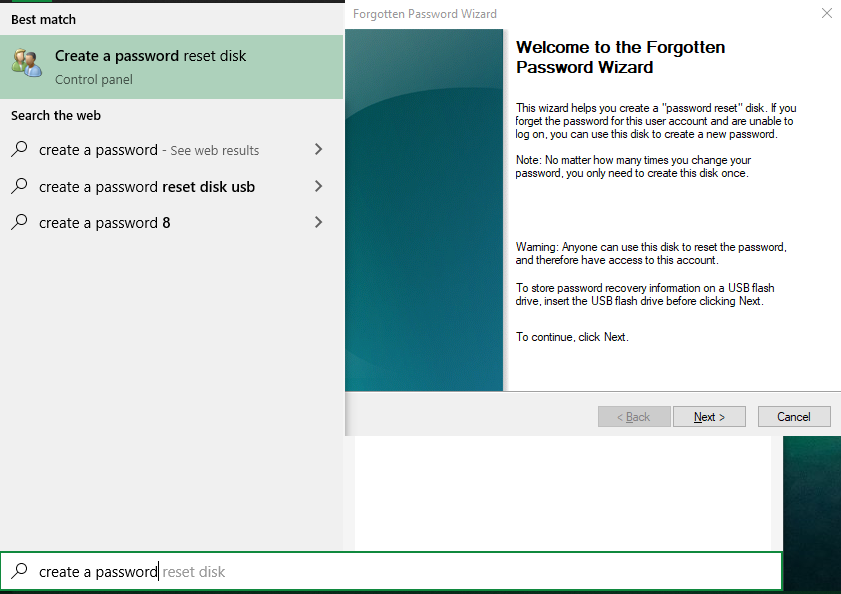
अपने फ्लैश ड्राइव का उपयोग करके रीसेट डिस्क बनाने के लिए चरणों के माध्यम से चलें। यदि आप भविष्य में अपने खाते से लॉक हो जाते हैं, तो आप एक्सेस हासिल करने के लिए उस ड्राइव में प्लग इन कर सकते हैं। इससे कोई फर्क नहीं पड़ता कि आप कितनी बार अपना पासवर्ड बदलते हैं, लेकिन ध्यान रखें कि जिस किसी के पास भी ड्राइव है वह इसका उपयोग आपके खाते तक पहुंचने के लिए कर सकता है। उसे सुरक्षित रखें!
भूल गए प्रशासक पासवर्ड? कोई दिक्कत नहीं है
अपना पासवर्ड भूल जाना मज़ेदार नहीं है, और यह एक व्यवस्थापक पासवर्ड रीसेट करने के लिए एक दर्द है। लेकिन कम से कम यह संभव है। भले ही वे तकनीक-प्रेमी न हों, कोई भी इन विधियों का उपयोग कर सकता है, और वे विंडोज को पूरी तरह से पुनर्स्थापित करने की तुलना में बहुत बेहतर हैं क्योंकि आप लॉक आउट हैं। और थोड़ी तैयारी के साथ, आप इसे भविष्य में फिर से होने से रोक सकते हैं।
