Luminar AI आपके फ़ोटो को आसानी से उपयोग होने वाले टूल की अपनी सरणी के साथ खड़ा करने में मदद कर सकता है। हम इसकी कुछ सर्वश्रेष्ठ विशेषताओं का पता लगाएंगे, जिनका उपयोग सभी लोगों के फ़ोटो को बढ़ाने के लिए किया जा सकता है, साथ ही साथ किसी और चीज़ के बारे में भी जिसे आप तस्वीरें लेते हैं।
यदि आप यह देखने में रुचि रखते हैं कि दुनिया का पहला 100 प्रतिशत AI फोटो सॉफ्टवेयर आपके लिए क्या कर सकता है, तो आप सही जगह पर आए हैं।
ल्यूमिनेयर एआई को समझना और आसान है। वास्तव में, यदि आप अपने स्मार्टफोन पर चित्रों को संपादित करने के लिए उपयोग किए जाते हैं, तो आप ल्यूमिनेर एआई के साथ बहुत सहज होंगे।
शुरू करना

यदि आप पहले से ही Luminar AI से परिचित हैं, तो आपको पता होगा कि सामान्य वर्कफ़्लो को टेम्प्लेट चुनना है और फिर सभी विस्तृत संपादन के लिए एडिट टैब पर जाना है। यदि आप ल्यूमिनेर एआई की कुछ बुनियादी बातों की समीक्षा करना चाहते हैं, तो आगे बढ़ने से पहले ऐसा करने के लिए स्वतंत्र महसूस करें।
आज हमारे सभी उदाहरणों के लिए, हम पूरी तरह से टेम्पलेट्स को छोड़ देंगे और केवल एडिट टूल्स के साथ काम करेंगे। हम एक प्लगइन या एक स्टैंडअलोन प्रोग्राम के रूप में ल्यूमिनेर एआई का उपयोग करने के सभी बुनियादी चरणों को कवर नहीं करेंगे। हम आपको केवल यह समझने के लिए कि वे क्या करते हैं और उन्हें कैसे लागू करते हैं, इसकी गहन जानकारी देने के लिए हम स्वयं टूल का अन्वेषण करेंगे।
आएँ शुरू करें!
1. फेस एआई: ब्राइटनिंग योर सब्जेक्ट के फेशियल फीचर्स
पोर्ट्रेट मेनू (सबसे दाईं ओर) में स्थित, फेस एआई पैनल फेस , आईज़ और माउथ के लिए स्लाइडर्स के तीन सेटों से बना है। इनमें से प्रत्येक स्लाइडर्स का उपयोग आपके विषय, विशेषकर उनकी आंखों की उपस्थिति में भारी बदलाव के लिए किया जा सकता है।
इनमें से कुछ स्लाइडर्स, जैसे स्लिम फेस , विवादास्पद के रूप में सामने आ सकते हैं क्योंकि वे किसी व्यक्ति की उपस्थिति को काफी बदल सकते हैं। हालांकि, इन स्लाइडर्स को फोटो-सुधारात्मक भी माना जाना चाहिए। यह कहना है, उनका उपयोग खराब संपादन और प्रकाश की स्थिति में सुधार करने के लिए किया जा सकता है, साथ ही साथ लेंस विरूपण भी।
इस विशेष फोटो के लिए, प्रकाश दिखने में सपाट है, जिसे मूल संपादन में विशेष रूप से संबोधित नहीं किया गया था। हम अपने विषय के समग्र स्वरूप को बढ़ाने के लिए फेस एआई के सभी स्लाइडर्स का उपयोग करेंगे।
आप इस इमेज को अनस्प्लैश से डाउनलोड कर सकते हैं।
- फेस एआई पैनल में, निम्नलिखित समायोजन करें: फेस लाइट: 50 और स्लिम फेस: 20 ।
- आइज़ टैब में, मूल ड्रॉपडाउन मेनू पर जाएँ।
- वहां से, निम्नलिखित समायोजन करें: आइरिस दृश्यता: 100 , आइरिस भड़कना: 100 , बढ़े हुए आंखें: 10 , आंख का सफेद होना: 100 , आंख का बढ़ना: 100 , लाल आंख निकालना: 0 , डार्क सर्कल्स हटाना: 30 , और आईब्रो सुधारना: 30 ।
- मुंह टैब में, ये समायोजन करें: होंठ संतृप्ति: 50 , होंठ लालिमा: 20 , होंठ अंधेरे: 30 , और दांत सफेद: 100 ।
फेस एआई से पहले:
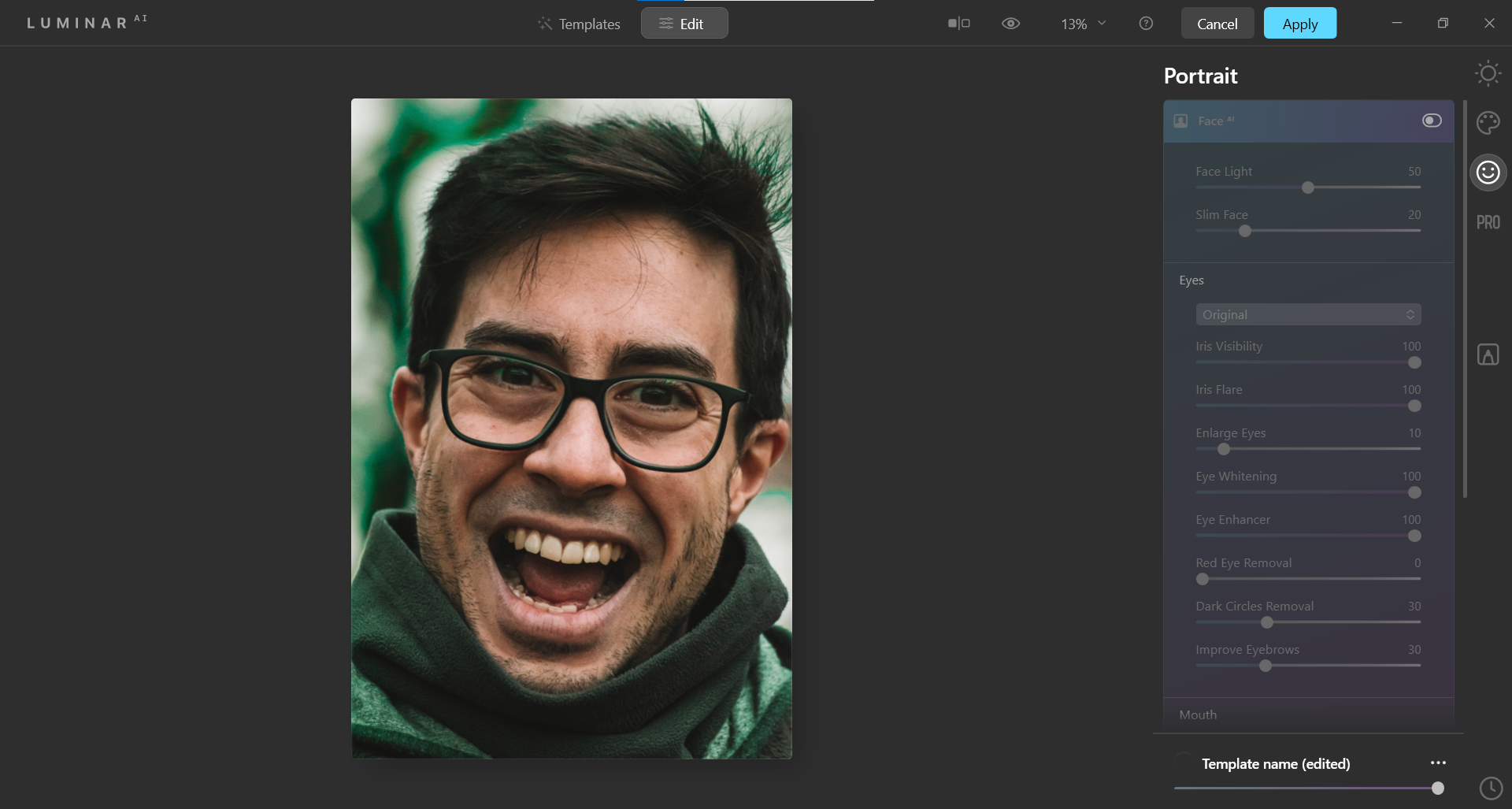
फेस एआई के बाद:
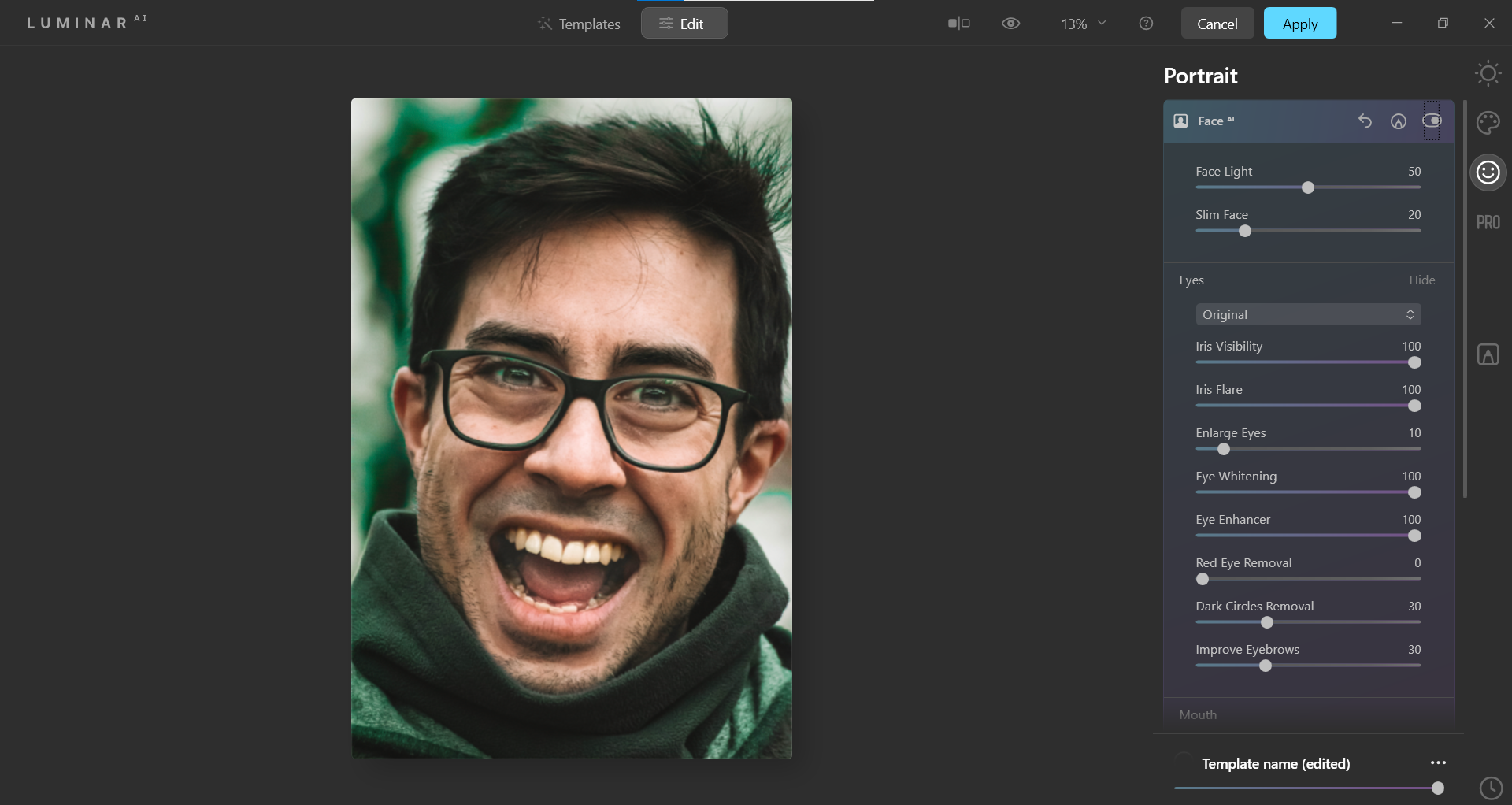
यदि आप अधिक उन्नत रीटचिंग टूल में रुचि रखते हैं, तो आप पोर्ट्रेट प्रो प्लगइन का उपयोग करके पोर्ट्रेट बढ़ाने की कोशिश कर सकते हैं।
2. स्किन एआई: अपनी सब्जेक्ट की स्किन को काफी बढ़ाएं
पोर्ट्रेट मेनू (सबसे दाईं ओर) में स्थित, स्किन एआई मेनू में सिर्फ दो स्लाइडर्स हैं: राशि और शाइन रिमूवल । इसमें स्किन डिफेक्ट रिमूवल AI बॉक्स भी शामिल है जिसे आप इनेबल कर सकते हैं।
यकीनन, स्किन एआई का उपयोग करने के बारे में सबसे अच्छी बात यह है कि यह आपको अपने विषय की त्वचा को खत्म करने से रोकता है। अपने विषय की त्वचा को नकली या प्लास्टिक की तरह बनाने के बजाय, त्वचा की खराबी को दूर करने वाली AI बॉक्स की जाँच करने से आपके विषय की कुछ मूल त्वचा निकल जाती है।
इसके बजाय पूरी तरह से नष्ट कर देता है, यह केवल उन्हें fades। कुल मिलाकर, यह बुनियादी त्वचा संपादन के लिए अधिक यथार्थवादी दृष्टिकोण के लिए बनाता है।
इस विशेष फ़ोटो के लिए, हम स्लाइडर्स को अधिकतम पर धकेलेंगे। आप देखेंगे कि सब कुछ अधिकतम होने के बावजूद, परिवर्तन बहुत अधिक कठोर नहीं हैं।
आप इस इमेज को अनस्प्लैश से डाउनलोड कर सकते हैं।
- स्किन AI पैनल में, अमाउंट को 100 पर सेट करें और शाइन रिमूवल को 100 पर सेट करें ।
- त्वचा दोष हटाने AI के बगल में स्थित बॉक्स को चेक करें।
त्वचा ऐ से पहले:
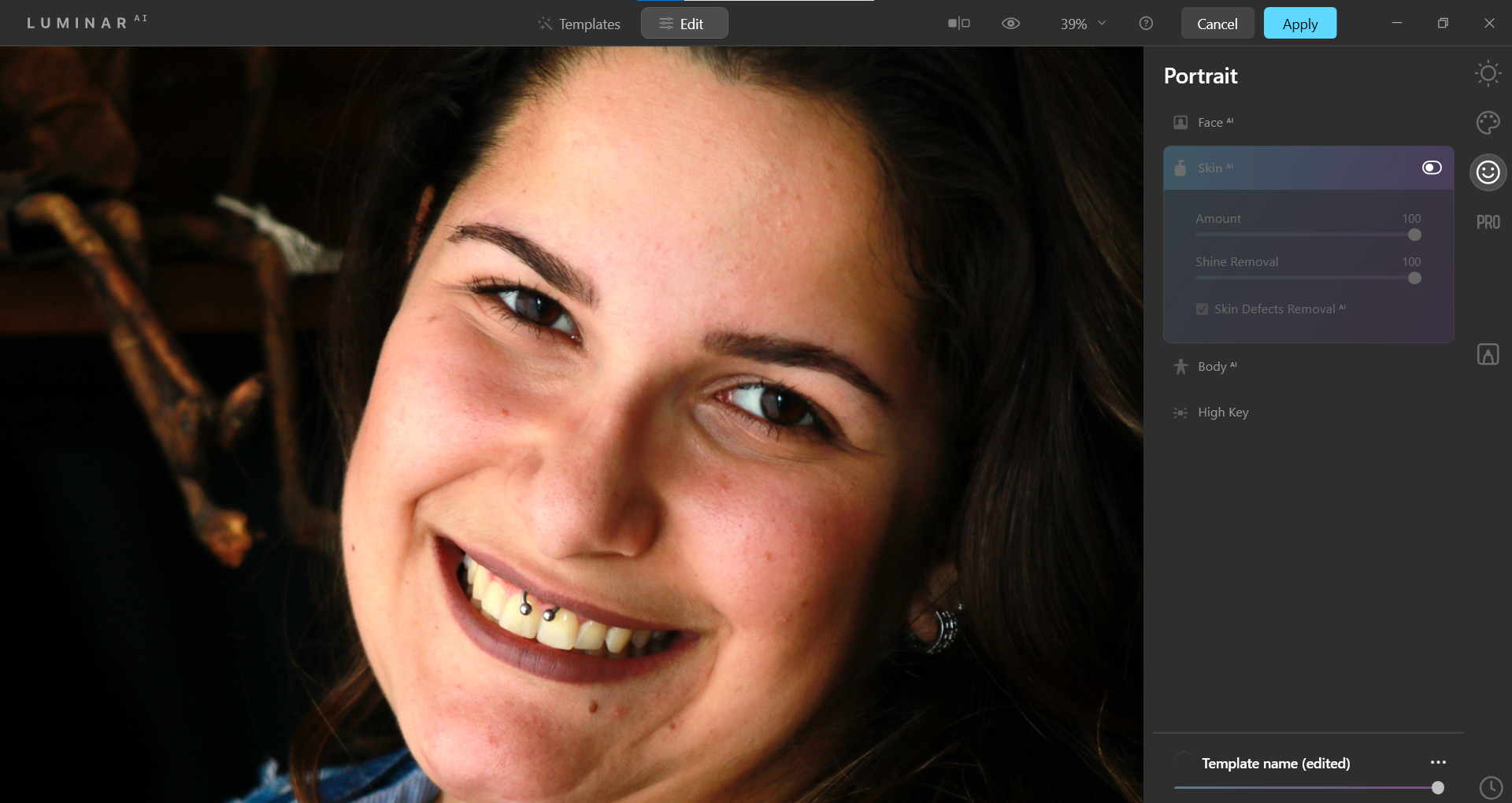
त्वचा ऐ के बाद:
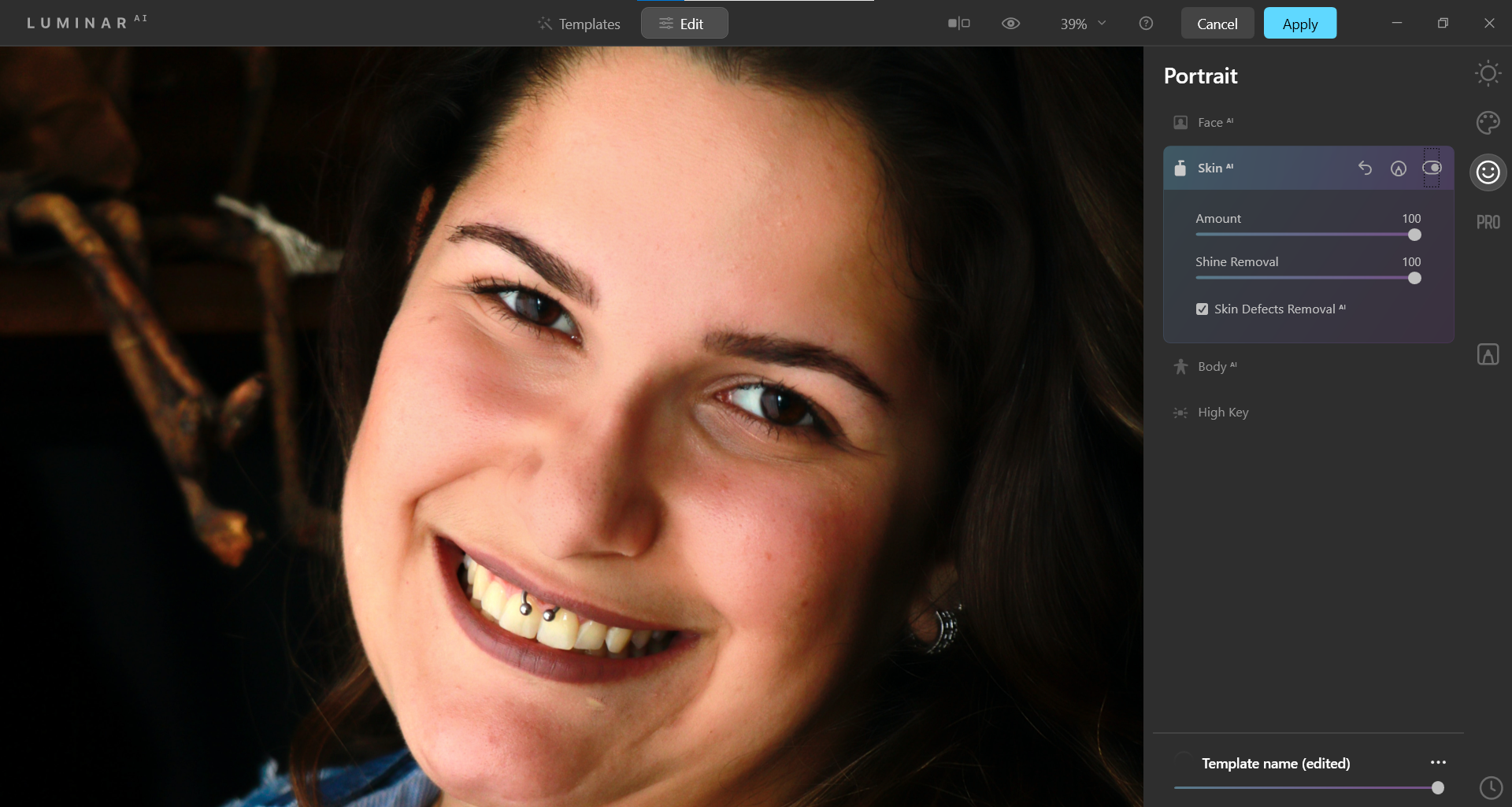
आप स्क्रीन के निचले दाएं कोने पर तीन डॉट्स का चयन करके और रीसेट समायोजन का चयन करके सभी स्लाइडर्स को रीसेट कर सकते हैं।
3. बॉडी एआई: अपने सब्जेक्ट का शेप बदलें
पोर्ट्रेट मेनू (सबसे दाईं ओर) में स्थित, बॉडी AI सिर्फ दो स्लाइडर्स के साथ एक और पैनल है: आकृति और अब्दीन । यह या तो आपके विषय को पतला करने के लिए या उन्हें बड़ा बनाने के लिए बनाया गया है।
सबसे प्रभावी स्लाइडर है शेप , प्राइमरी शेपिंग टूल। एबडोमेन स्लाइडर, यदि AI छवि में एक का पता लगाता है, तो इसका आकार भी बढ़ेगा या घटेगा।
यह देखना आसान है कि इस तरह के शक्तिशाली उपकरण को विवादास्पद कैसे माना जा सकता है, लेकिन यह होना जरूरी नहीं है। यदि इन उपकरणों का उपयोग जिम्मेदारी से और सम्मानपूर्वक किया जाता है, तो उन्हें सहमति वाले विषयों के लिए अच्छे उपयोग के लिए रखा जा सकता है।
केवल प्रदर्शन के उद्देश्य के लिए, हम आपको दिखाएंगे कि स्लाइस स्लाइडर स्लैमिंग और विस्तार दोनों में कितना शक्तिशाली हो सकता है। हम पहले आपको हमारे विषय को धीमा करने के लिए कदम दिखाएंगे, और हम आपको यह भी दिखाएंगे कि यदि आप स्लाइडर्स को दूसरी दिशा में अधिकतम करते हैं तो क्या होगा।
आप इस इमेज को अनस्प्लैश से डाउनलोड कर सकते हैं। बॉडी एआई पैनल के प्रमुख, आकृति को 100 पर सेट करें, और फिर अब्दीन को 100 पर सेट करें।
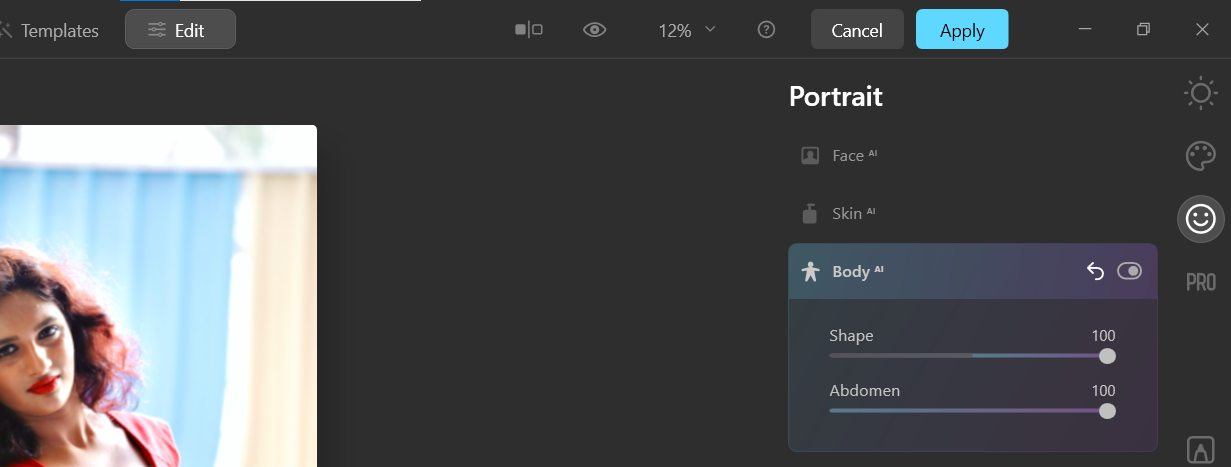
आइए नजर डालते हैं कि किसी भी संशोधन से पहले हमारी तस्वीर कैसी दिखती है, और 100 पर स्लाइडर्स को अधिकतम करने के बाद यह कैसा दिखता है।
बॉडी एआई से पहले:
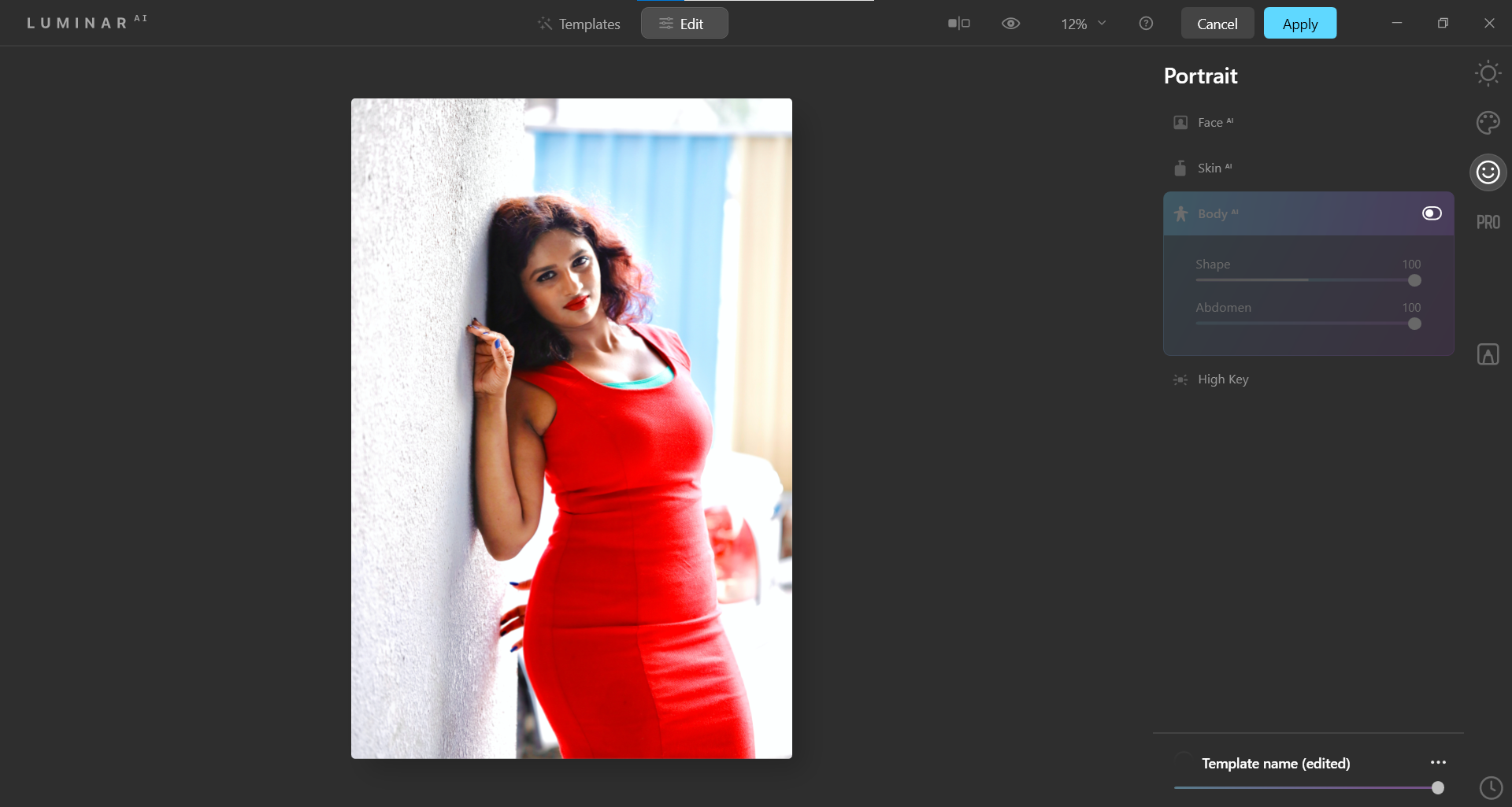
बॉडी एआई के बाद (दोनों स्लाइडर्स 100 पर अधिकतम हुए):
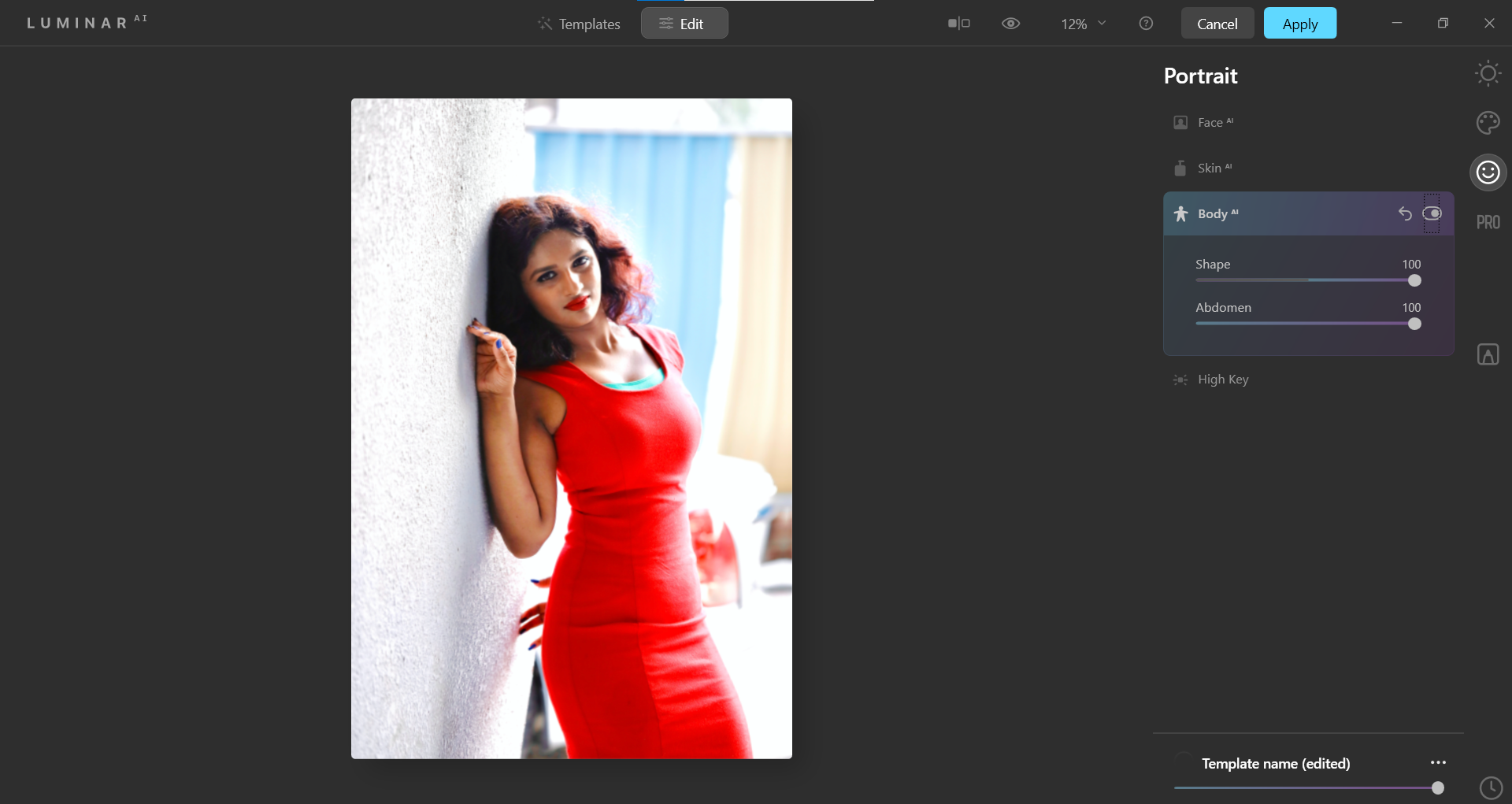
विपरीत परिणाम प्राप्त करने के लिए, आकार -100 को सेट करें और उदर को 0 पर । आइए देखें कि यह कैसा दिखता है।
बॉडी एआई के बाद (विपरीत दिशा में अधिकतम):
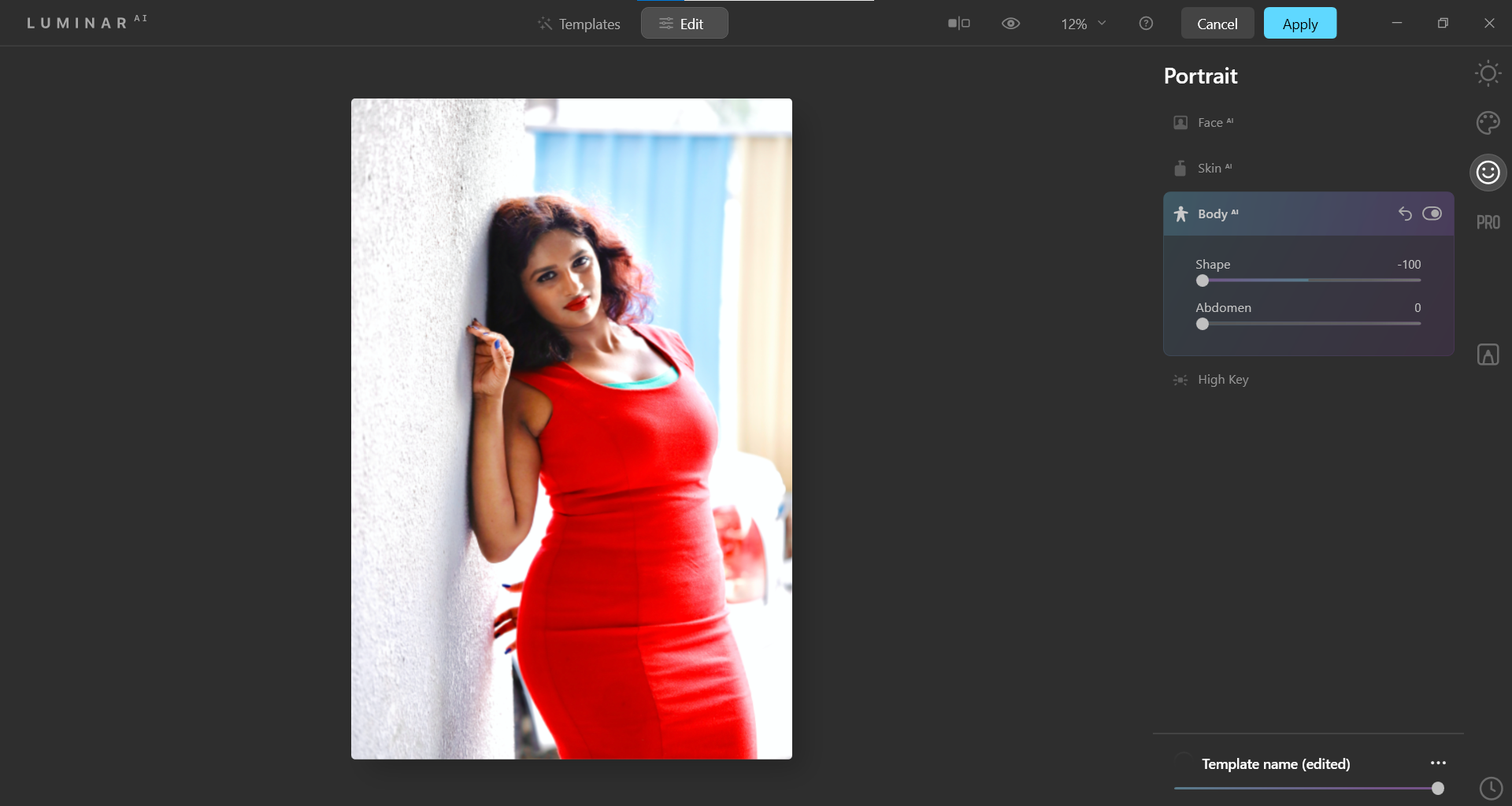
4. एन्हांस एआई: ब्यूटीफुल लैंडस्केप्स
एसेंशियल मेन्यू (दूर दाईं ओर) में स्थित, एन्हांस एआई विभिन्न प्रकार की छवियों में, विशेष रूप से परिदृश्य के लिए एक्सपोज़र विवरण बाहर लाने के लिए एक बढ़िया उपकरण है। यह दो स्लाइडर्स के साथ आता है: एक्सेंट एआई और स्काई एनहांसर एआई ।
दो का सबसे उपयोगी उपकरण एक्सेंट एआई है , जिसे किसी भी छवि पर लागू किया जा सकता है। दूसरी ओर, स्काई एन्हांसर एआई केवल ज्ञात आसमान पर ही लागू किया जा सकता है।
इस ट्यूटोरियल के लिए, हम एक झरने की एक अनएक्सपोज़्ड फोटो लेंगे, इसे ब्राइट करेंगे, और रंग और कंट्रास्ट विवरण को बढ़ाएंगे। चूंकि एआई का पता लगाने के लिए एक पता लगाने योग्य आकाश है, इसलिए हम स्काई एन्हांसर एआई स्लाइडर को भी बढ़ावा देंगे।
आप इस इमेज को अनस्प्लैश से डाउनलोड कर सकते हैं।
- एन्हांस मेनू पर जाएं।
- एक्सेंट एआई को 100 पर सेट करें और स्काई एन्हांसर एआई को 100 पर सेट करें।
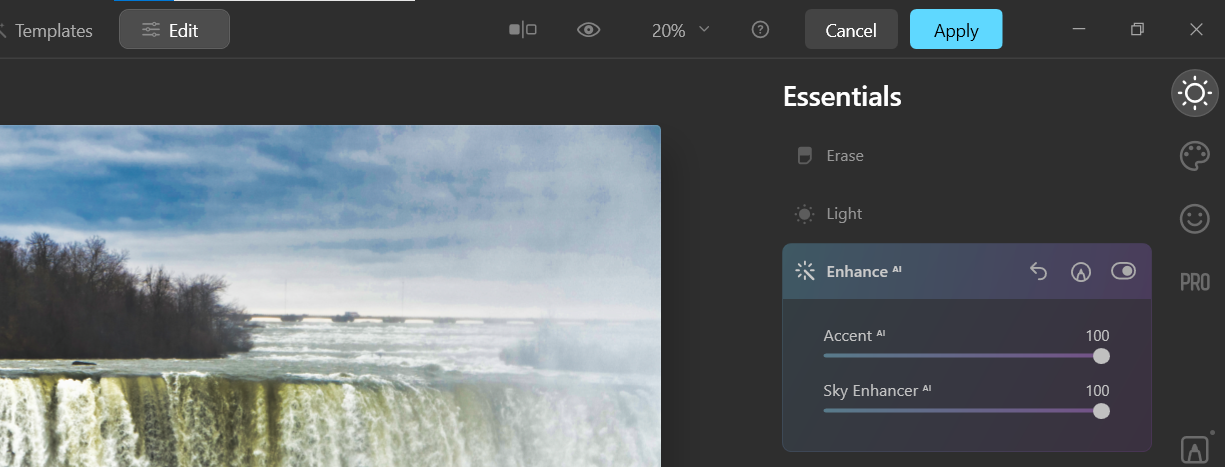
एन्हांस करने से पहले:
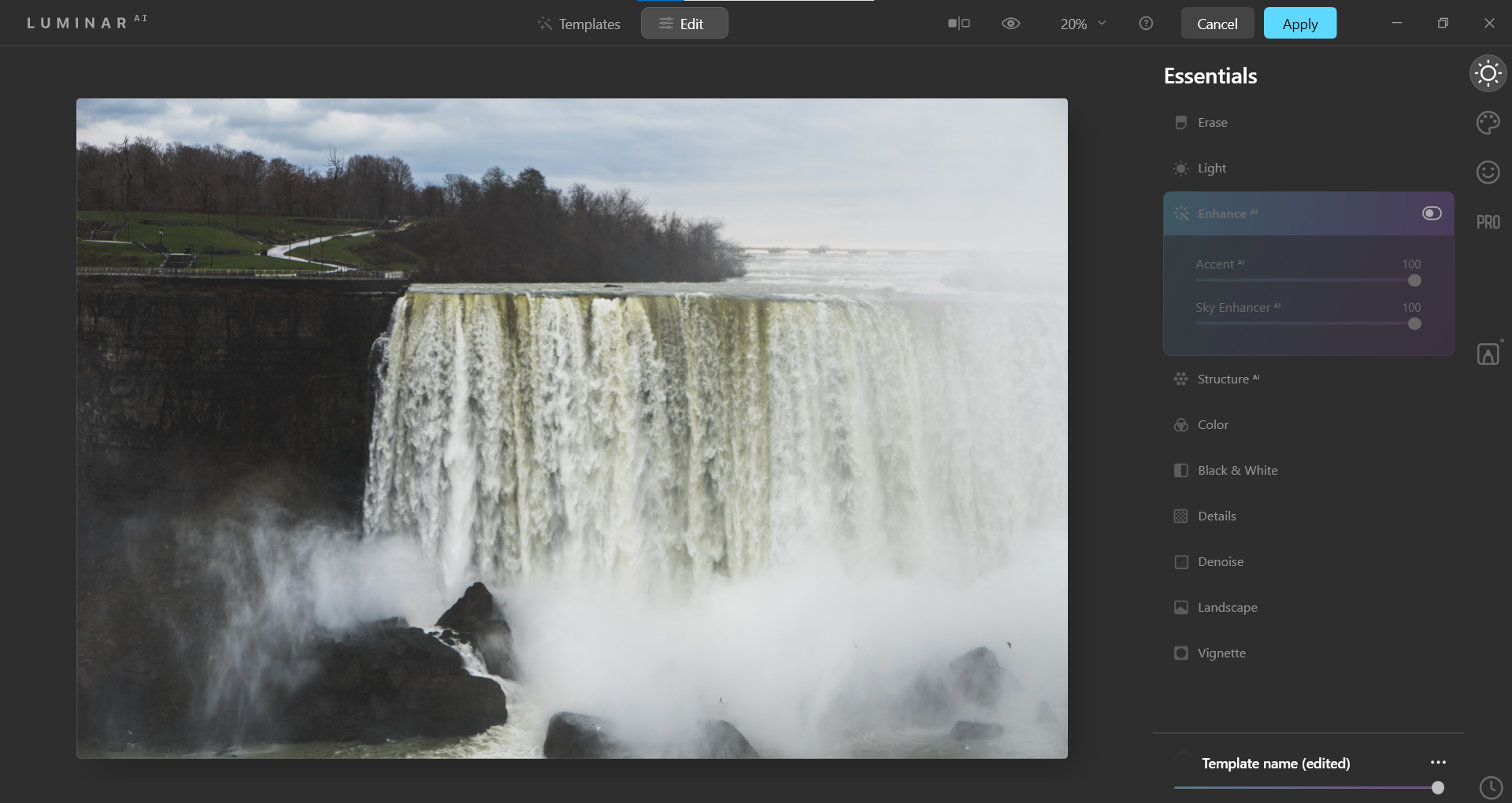
एन्हांस करने के बाद:
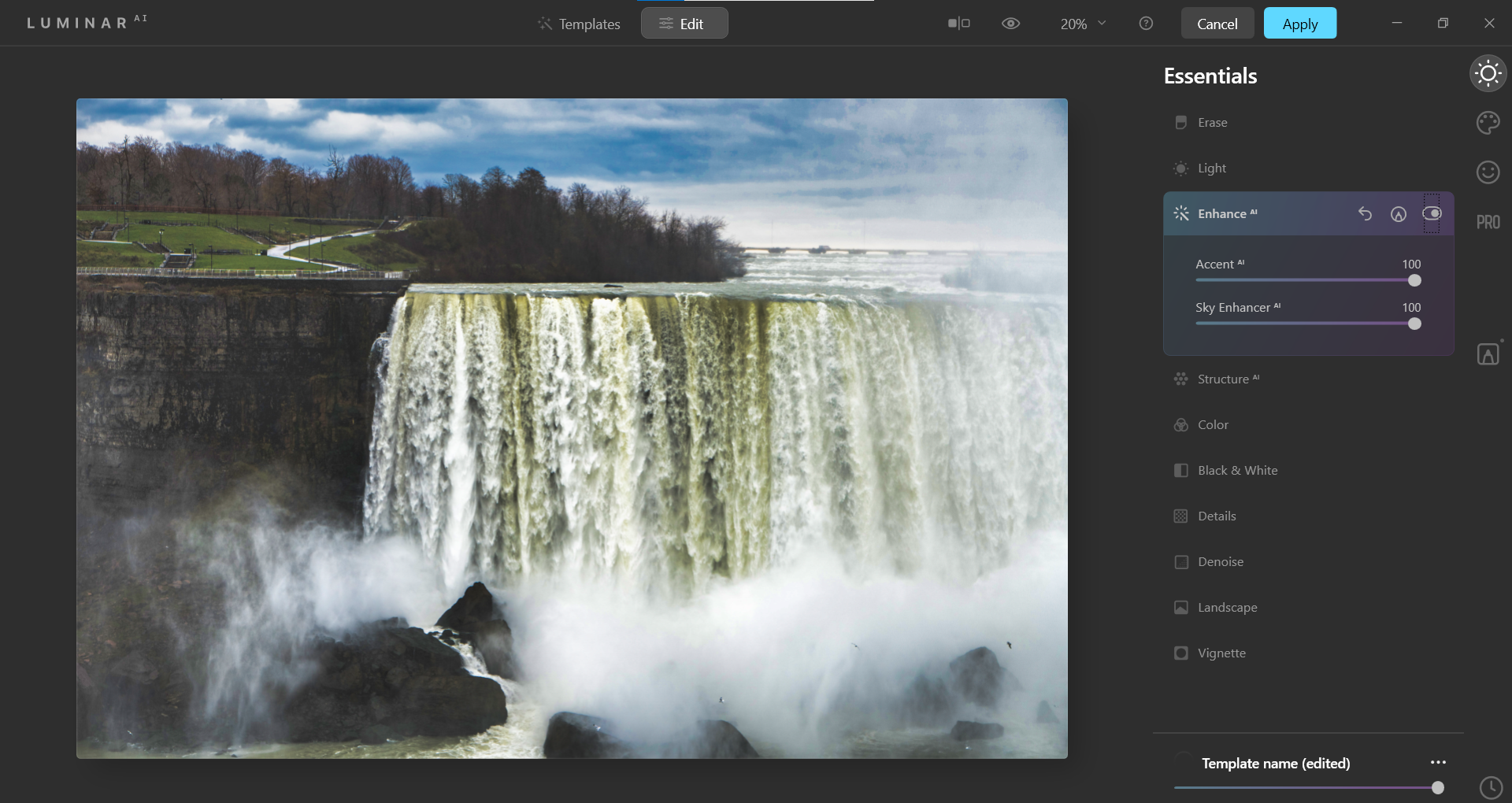
इन स्लाइडर्स का उपयोग करने के बाद विवरण बढ़ाने के लिए और अधिक विकल्पों के लिए स्थानीय मास्किंग टूल (सबसे दाहिने मेनू में पेन आइकन) का पता लगाना सुनिश्चित करें।
5. संरचना एआई: विवरण बढ़ाएं
आवश्यक मेनू में (सबसे दाईं ओर) स्थित है, संरचना एआई का उपयोग करने के लिए एक और सरल उपकरण है। दो स्लाइडर्स से बना: राशि और बूस्ट , यह सुविधा आपकी छवि के विवरण में समझदारी से संरचना जोड़ती है।
अमाउंट स्लाइडर वह समग्र शक्ति है जिसे लागू किया जाता है। बूस्ट , जैसा कि इसके नाम से पता चलता है, राशि स्लाइडर के आधार पर और भी अधिक विवरण जोड़ता है।
फ़ोटोशॉप और लाइटरूम में पाए गए स्ट्रक्चर एआई को अन्य संरचना टूलों से अलग बनाता है, यह है कि संरचना को उन जगहों पर कभी नहीं जोड़ा जाता है जहां यह नहीं होना चाहिए, जैसे कि आसमान या त्वचा में।
निम्नलिखित ट्यूटोरियल में, हम देखेंगे कि स्पोर्ट्स कार की सतहों पर स्ट्रक्चर एआई कैसे लागू किया जाता है। हम परिणाम को बंद करने से पहले और बाद में जांच करने के लिए कार के एक कोने पर ज़ूम इन करेंगे।
आप इस इमेज को अनस्प्लैश से डाउनलोड कर सकते हैं।
- संरचना AI मेनू पर नेविगेट करें।
- वहां से अमाउंट को 100 पर सेट करें और बूस्ट को 100 पर सेट करें।
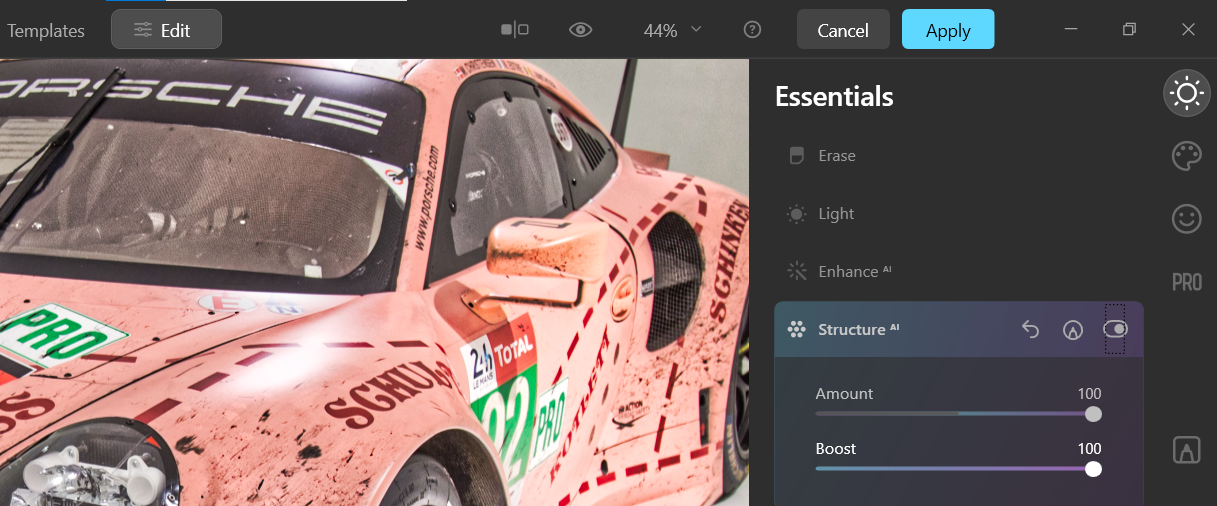
एआई संरचना से पहले:
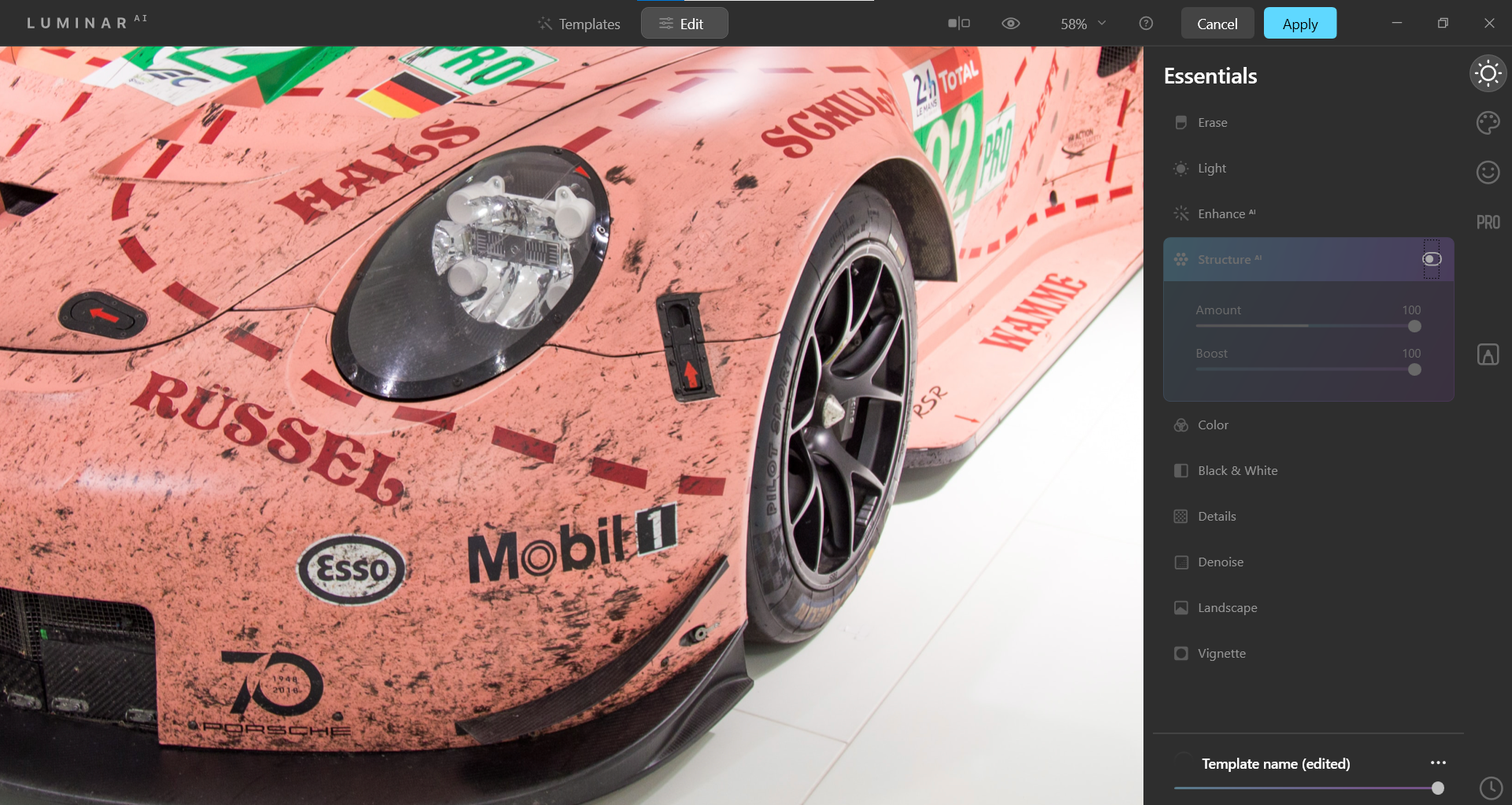
एआई संरचना के बाद:
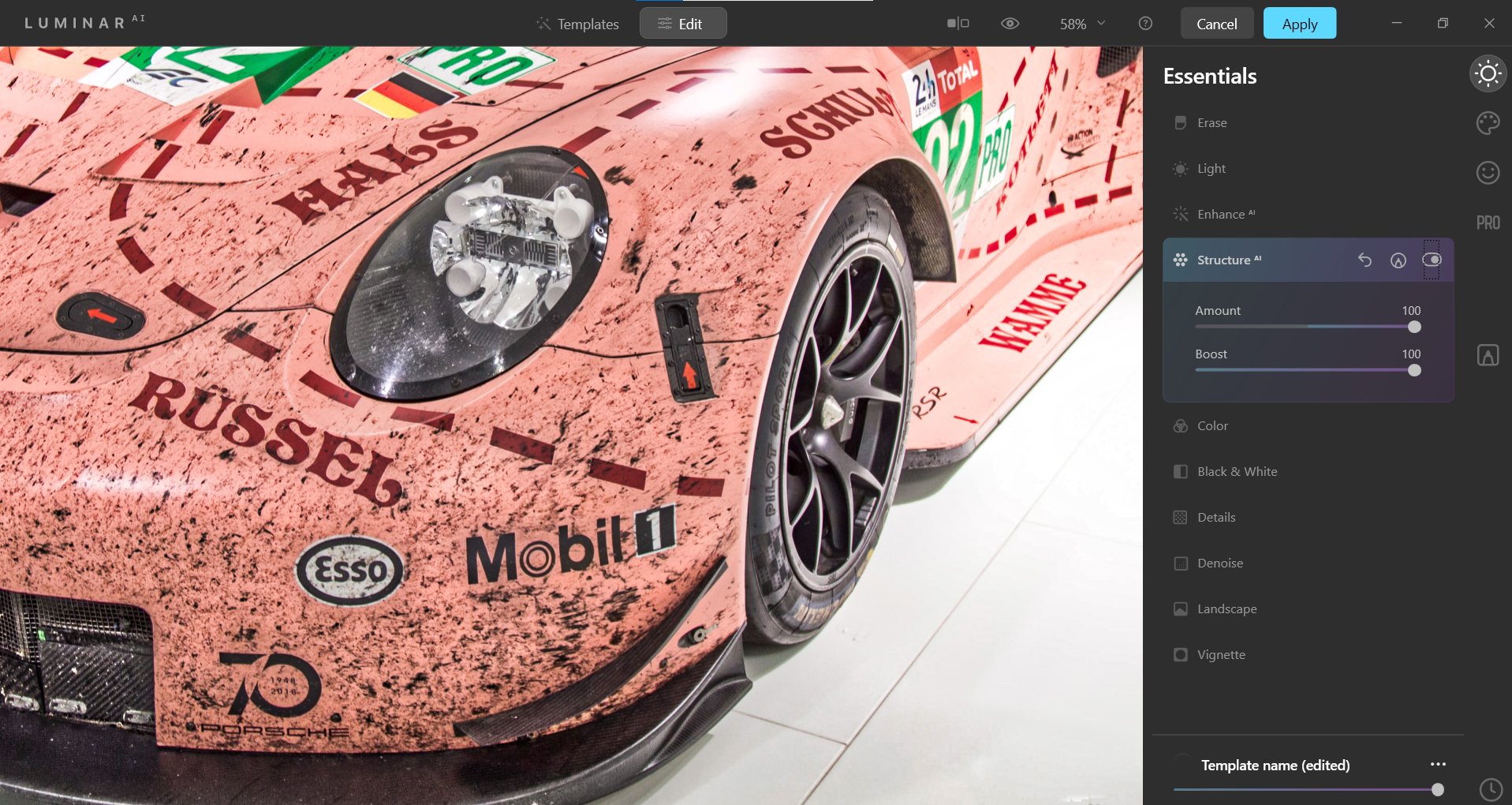
ध्यान रखें कि दूर दाएं मेनू में प्रो टैब में आपकी तस्वीर को खत्म करने के लिए उन्नत सुविधाएँ हैं।
ल्यूमिनेयर एआई: किसी भी छवि के बारे में एक बहुमुखी फोटो संपादक
आपके फोटो संपादन वर्कफ़्लो में एक प्रारंभिक या परिष्करण बिंदु के रूप में ल्यूमिनेर एआई के साथ बहुत कुछ नहीं किया जा सकता है। अपनी तस्वीरों के लिए इसका इस्तेमाल करने का सबसे अच्छा तरीका है आधा मज़ा। लेकिन इस बात की परवाह किए बिना कि आप ल्यूमिनेयर एआई का उपयोग कैसे करते हैं, इसमें थोड़ा संदेह है कि फोटो एडिटिंग में कृत्रिम बुद्धिमत्ता भविष्य के भविष्य के लिए रहने के लिए है।
इमेज क्रेडिट: हार्ले-डेविडसन / अनप्लैश
