विंडोज त्रुटि प्राप्त करने से बदतर कुछ भी नहीं है जो आपको इंटरनेट तक पहुंचने से रोकता है। एक त्रुटि संदेश जो पढ़ता है, "विंडोज़ डिवाइस या संसाधन के साथ संवाद नहीं कर सकता है," असामान्य नहीं है, और जल्दी से अपने दिन में एक रिंच फेंक सकते हैं।
यदि आपको यह संदेश मिला है, तो घबराने की जरूरत नहीं है। हम बताएंगे कि वास्तव में इस त्रुटि का क्या मतलब है, और आप इसे कैसे ठीक कर सकते हैं।
"विंडोज डिवाइस या संसाधन के साथ संचार नहीं कर सकता" त्रुटि क्या है?
जब आप इंटरनेट से कनेक्ट नहीं कर सकते हैं, और नेटवर्क डायग्नोस्टिक्स चला सकते हैं, तो आप आमतौर पर "विंडोज डिवाइस या संसाधन के साथ संवाद नहीं कर सकते" त्रुटि देखेंगे।
जब आप इस त्रुटि का सामना करते हैं, तो इसका मतलब है कि आपका कंप्यूटर डोमेन नाम सिस्टम (DNS) उर्फ इंटरनेट की फोनबुक से कनेक्ट नहीं कर सकता है। यह प्रणाली स्वचालित रूप से आईपी पते में वेबसाइट नामों का अनुवाद करती है, जिससे आप आसानी से वेब ब्राउज़ कर सकते हैं।
आपके कंप्यूटर का प्राथमिक DNS सर्वर आमतौर पर आपके इंटरनेट सेवा प्रदाता द्वारा आपूर्ति की जाती है। प्राथमिक सर्वर नीचे जाने की स्थिति में एक द्वितीयक DNS सर्वर भी लगाया जाता है। इसके बावजूद, आपके कंप्यूटर की सेटिंग्स कभी-कभी अजीब हो सकती हैं, जिससे आपको इंटरनेट से जुड़े मुद्दों का अनुभव हो सकता है।
यदि आप "विंडोज 10 डिवाइस या संसाधन के साथ संवाद नहीं कर सकते हैं" तो दूर जाने के लिए त्रुटि प्राप्त कर सकते हैं, यहां कुछ सुधार हैं जो मदद कर सकते हैं।
1. सुनिश्चित करें कि आपका DNS और DHCP ग्राहक चल रहे हैं
इससे पहले कि आप निम्नलिखित में से किसी भी सुधार का प्रयास करें, आप यह सुनिश्चित करना चाहेंगे कि आपके DNS और DHCP क्लाइंट चल रहे हों। ऐसा करने के लिए, स्टार्ट मेनू सर्च बार पर जाएं, और "सर्विसेज" टाइप करें।
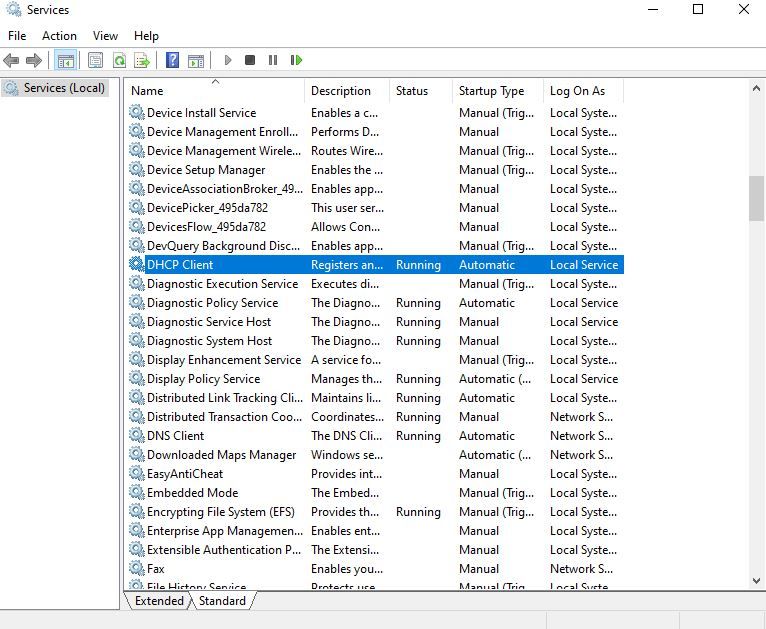
सेवा ऐप का चयन करें, और आपको उन सभी सेवाओं की सूची दिखाई देगी जो आपके डिवाइस पर चल रही हैं। DNS और DHCP लेबल वाली सेवाओं की जाँच करें। यदि "रनिंग" को सेवाओं में से किसी के लिए "स्थिति" कॉलम के तहत सूचीबद्ध नहीं किया गया है, तो आपको उसे ठीक करना होगा।
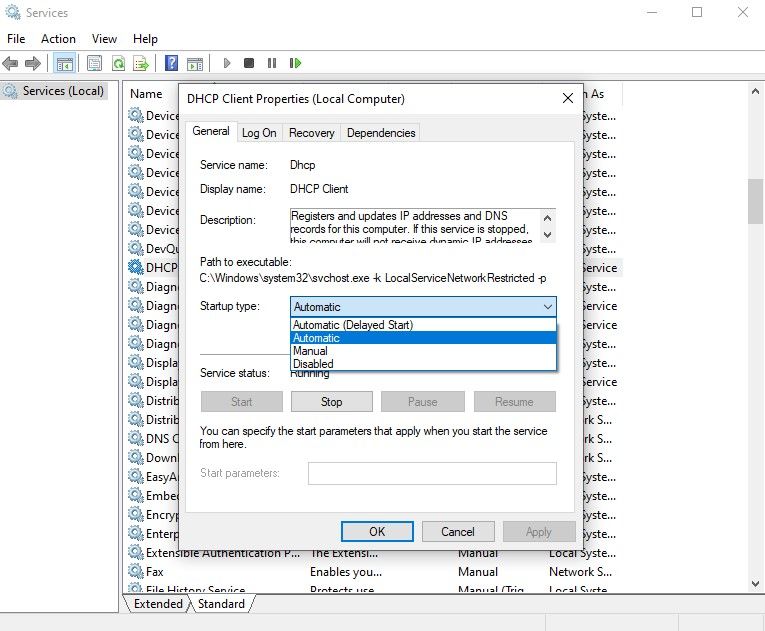
प्रत्येक सेवाओं पर डबल-क्लिक करके DNS और DHCP सक्षम करें। यदि सेवा बंद कर दी गई है, तो बस प्रारंभ का चयन करें । आपको यह भी सुनिश्चित करना चाहिए कि आप "स्टार्टअप प्रकार" ड्रॉपडाउन मेनू से स्वचालित का चयन करें।
जब यह पूरा हो जाए, तो लागू करें> ठीक पर क्लिक करें ।
2. अपने नेटवर्क डिवाइस को अनइंस्टॉल और रीइंस्टॉल करें
आउटडेटेड या गलत ड्राइवर कभी-कभी "विंडोज डिवाइस या संसाधन के साथ संवाद नहीं कर सकते" त्रुटि का कारण बन सकते हैं। इस मामले में, स्लेट को साफ करना और अपने नेटवर्क डिवाइस को अनइंस्टॉल करना सबसे अच्छा है।
अपने नेटवर्क उपकरणों तक पहुँचने के लिए, त्वरित लिंक मेनू खोलने के लिए Windows + X को हिट करें। सूची से डिवाइस प्रबंधक का चयन करें, और एन etwork एडेप्टर पर क्लिक करें।
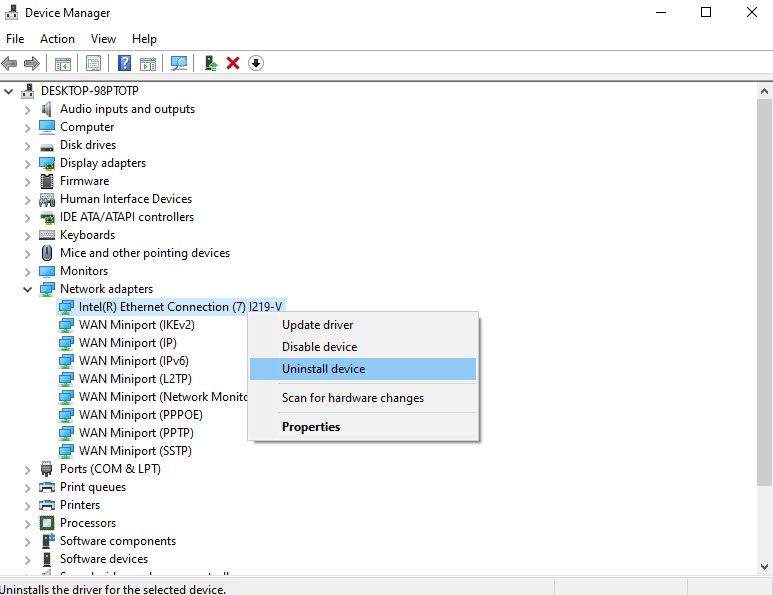
अपने नेटवर्क डिवाइस का चयन करें, और डिवाइस को अनइंस्टॉल करें पर क्लिक करें । जब यह पूरा हो जाए, तो नेटवर्क एडेप्टर पर राइट-क्लिक करें और फिर हार्डवेयर परिवर्तनों के लिए स्कैन करें ।
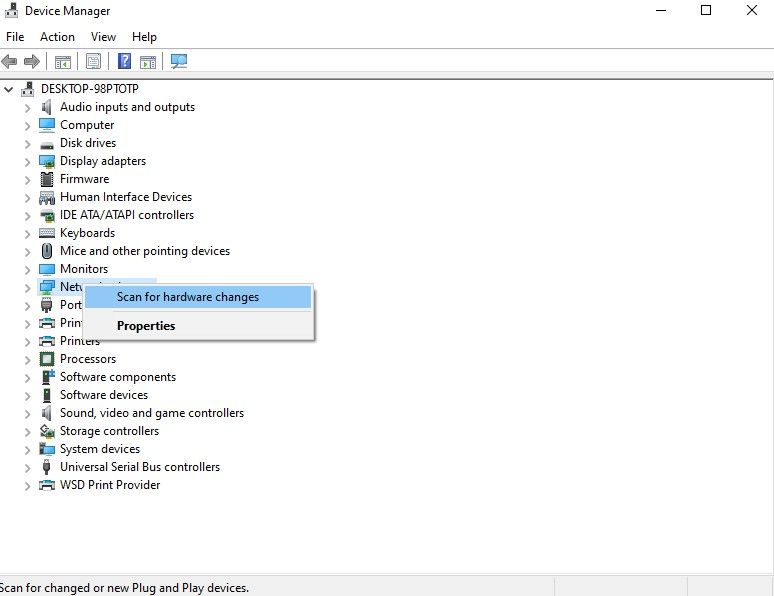
विंडोज को स्वचालित रूप से आपके "नए" नेटवर्क डिवाइस का पता लगाना चाहिए। यह तब डिवाइस के साथ आने वाले डिफ़ॉल्ट ड्राइवरों को स्थापित करने के लिए आगे बढ़ेगा। अब आप अपने कंप्यूटर को रिबूट कर सकते हैं और अपने कनेक्शन की जांच कर सकते हैं।
3. मैन्युअल रूप से अपने नेटवर्क ड्राइवरों को अपडेट करें
यद्यपि नेटवर्क ड्राइवर आमतौर पर विंडोज 10 पर स्वचालित रूप से अपडेट किए जाते हैं, फिर भी अपने नेटवर्क ड्राइवरों को वैसे भी मैन्युअल रूप से अपडेट करने का प्रयास करने में कोई चोट नहीं है। ऐसा करने के लिए, Windows + X> डिवाइस प्रबंधक> नेटवर्क एडेप्टर दबाएं।
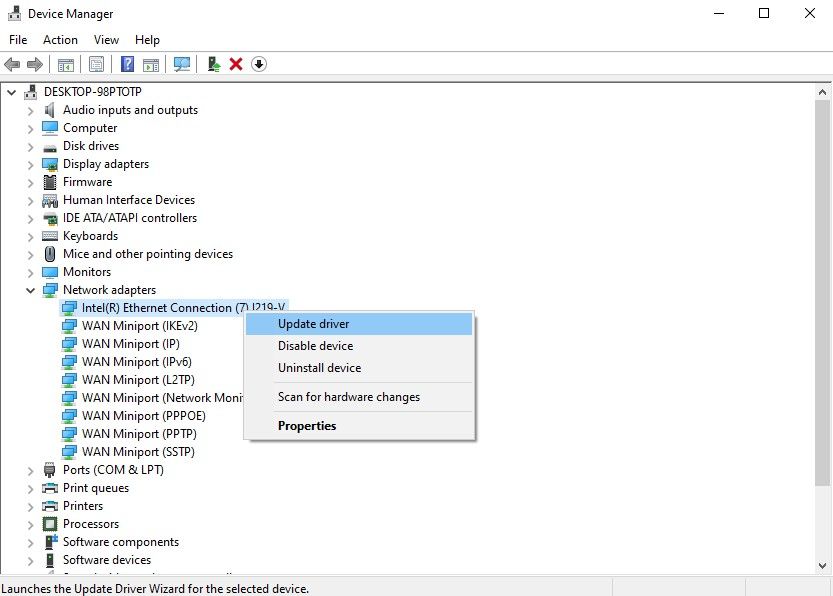
ड्रॉपडाउन मेनू में अपना नेटवर्क डिवाइस ढूंढें, इसे राइट-क्लिक करें और अपडेट ड्राइवर को हिट करें।
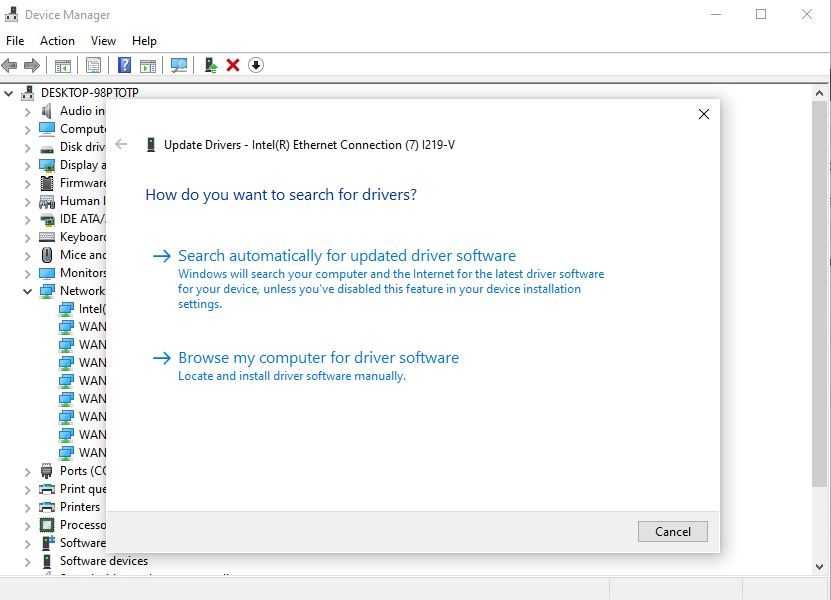
विंडोज अब आपको नए ड्राइवर खोजने के दो तरीके देगा। उस विकल्प का चयन करें जो अपडेट किए गए ड्राइवर सॉफ़्टवेयर के लिए स्वचालित रूप से खोज पढ़ता है।
यहां से, विंडोज किसी भी अपडेट के लिए आपके कंप्यूटर और इंटरनेट पर खोज करेगा। यदि नए ड्राइवर हैं, तो उन्हें स्थापित करना सुनिश्चित करें।
4. अपने DNS कैश को साफ़ करें
एक दूषित DNS कैश भी त्रुटि संदेश पैदा कर सकता है। इसे ठीक करने के लिए, आपको अपने DNS कैश को फ्लश करना होगा।
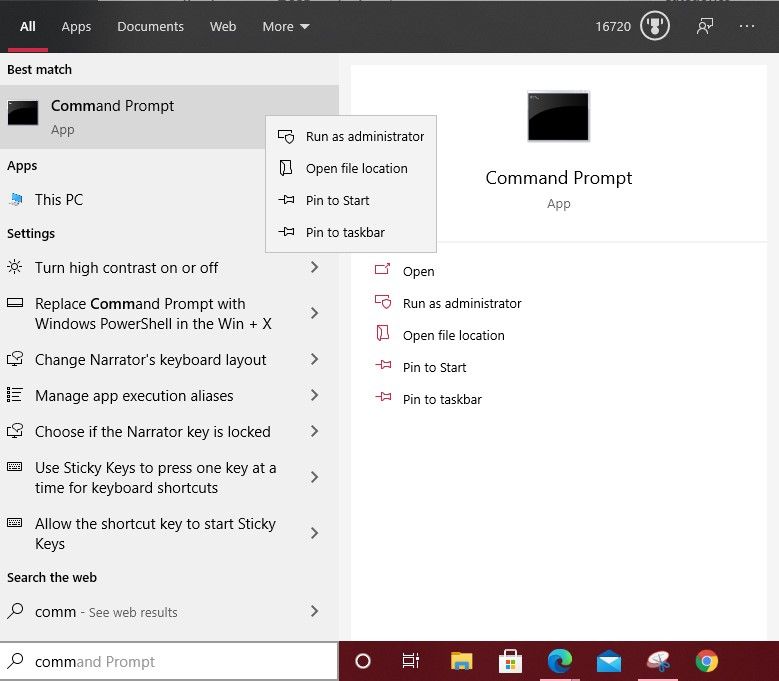
आरंभ करने के लिए, अपने विंडोज 10 सर्च बार में "कमांड प्रॉम्प्ट" टाइप करें। खोज परिणामों से कमांड प्रॉम्प्ट पर राइट-क्लिक करें, और व्यवस्थापक के रूप में रन का चयन करें।
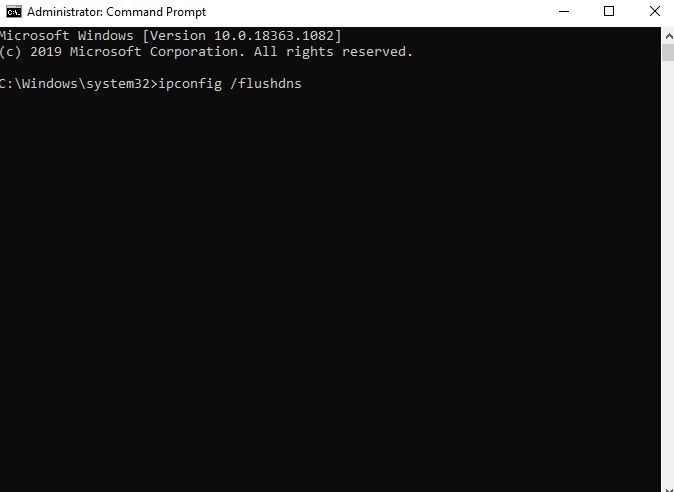
एक बार कार्यक्रम दिखाई देने पर, कोड की निम्न पंक्तियों में टाइप करें, एक के बाद एक:
ipconfig /flushdns
ipconfig /registerdns
ipconfig /release
ipconfig /renew
यह न केवल आपके DNS कैश को साफ करता है, बल्कि यह आपके कंप्यूटर को किसी भी भ्रष्ट कॉन्फ़िगरेशन को रीसेट करता है जो त्रुटि संदेश का कारण बन सकता है। उसके बाद, Enter को हिट करें , और आप कमांड प्रॉम्प्ट को बंद कर सकते हैं।
5. अपने एडेप्टर सेटिंग्स को कॉन्फ़िगर करें
यदि उपरोक्त सुधार अभी भी काम नहीं कर रहे हैं, तो आपके नेटवर्क एडेप्टर की सेटिंग्स आपके कनेक्शन में हस्तक्षेप कर सकती हैं। अपनी सेटिंग्स को कॉन्फ़िगर करने के लिए, कंट्रोल पैनल पर जाएं, और नेटवर्क और इंटरनेट हेडिंग के नीचे नेटवर्क स्थिति और कार्यों को देखें ।
उसके बाद, स्क्रीन के बाईं ओर मेनू से बदलें एडेप्टर सेटिंग्स चुनें।
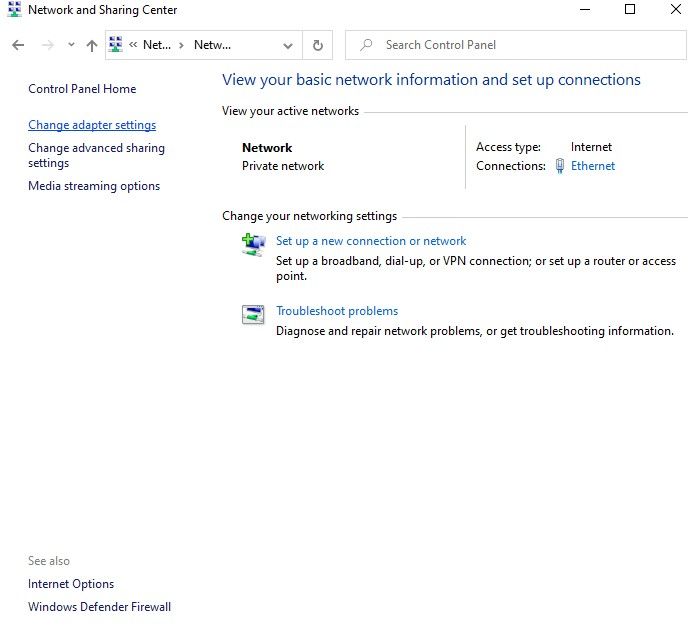
अपने कनेक्शन पर राइट-क्लिक करें, और गुण चुनें।
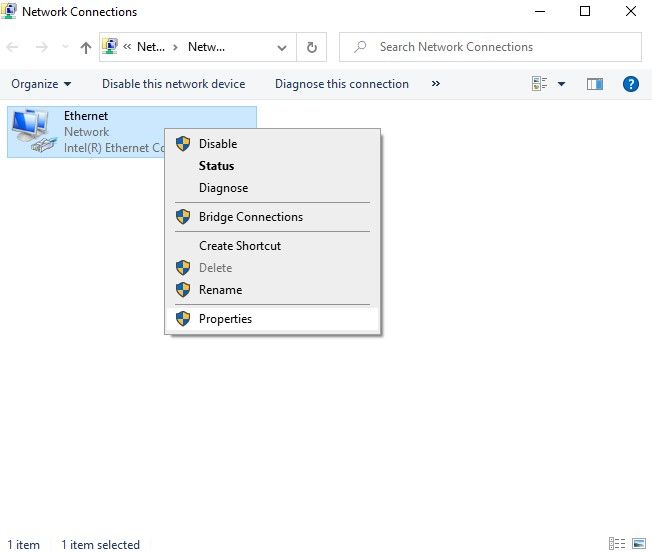
सुनिश्चित करें कि इंटरनेट प्रोटोकॉल संस्करण 4 (टीसीपी / आईपीवी 4) के बगल वाले बॉक्स को बंद कर दिया गया है। यहां से, IPv4 विकल्प पर डबल-क्लिक करें।
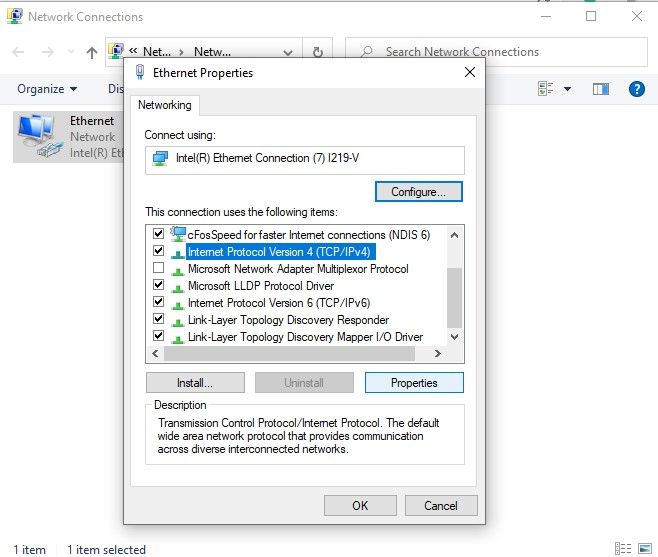
स्वचालित रूप से एक आईपी पता प्राप्त करने के लिए और डीएनएस सर्वर पते को प्राप्त करने के लिए बुलबुले में भरें स्वचालित गीत । जब आप काम पूरा कर लें, तो ठीक है ।
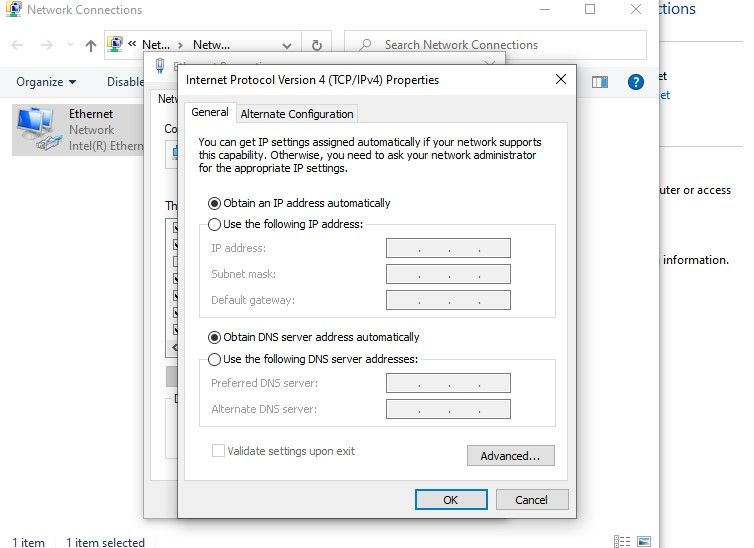
इस फ़िक्स को अधिक प्रभावी बनाने के लिए, आप इंटरनेट प्रोटोकॉल संस्करण 6 (टीसीपी / आईपीवी 6) को पढ़ने वाले आइटम के साथ भी उसी चरण को दोहरा सकते हैं।
6. एक सार्वजनिक डीएनएस पर स्विच करें
यदि आप अभी भी इंटरनेट से कनेक्ट नहीं हो पा रहे हैं, तो आपको अपने DNS में समस्या हो सकती है। सार्वजनिक DNS पर स्विच करना, जैसे कि Google का DNS, इस समस्या को हल करने में मदद कर सकता है। वास्तव में, आप यह भी पा सकते हैं कि किसी भिन्न DNS पर स्विच करने से आपको अपनी इंटरनेट गति बढ़ाने में मदद मिल सकती है ।
आरंभ करने के लिए, आपको पिछले चरण में उल्लिखित एक ही विधि का उपयोग करके अपनी नेटवर्क सेटिंग्स तक पहुंचना होगा। बस नियंत्रण कक्ष खोलें, नेटवर्क स्थिति और कार्यों को देखें> एडेप्टर सेटिंग्स बदलें । अपने कनेक्शन पर राइट-क्लिक करें, और गुण चुनें।
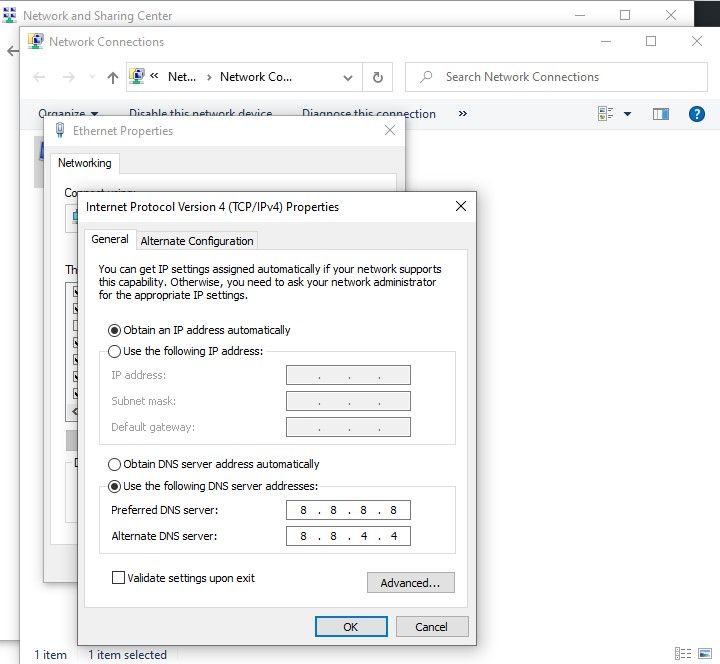
इंटरनेट प्रोटोकॉल वर्जन 4 (टीसीपी / आईपीवी 4) पर एक बार फिर से डबल क्लिक करें। इस बार, आप निम्नलिखित डीएनएस सर्वर पतों का उपयोग करते हुए बबल में भरना चाहेंगे।
अब, Google के DNS के लिए पता टाइप करें। नीचे दिए गए फ़ील्ड में, ये नंबर लिखें:
- पसंदीदा DNS सर्वर: 8.8.8.8
- वैकल्पिक DNS सर्वर: 8.8.4.4
ओके दबाने के बाद, अपने इंटरनेट कनेक्शन को लौटाने के लिए अपने कंप्यूटर को पुनरारंभ करें।
विंडोज 10 त्रुटियों को हल करना और ऑनलाइन वापस लेना
विंडोज 10 त्रुटियों को ठीक करना हमेशा सबसे सुखद कार्य नहीं होता है। यह विशेष रूप से कष्टप्रद है जब आपको तत्काल इंटरनेट का उपयोग करने की आवश्यकता होती है, और आपका कंप्यूटर अचानक खराबी शुरू कर देता है। उस ने कहा, इन समाधानों को समस्या-समाधान प्रक्रिया को बहुत कम तनावपूर्ण बनाना चाहिए।
आपके पीसी और आपके प्राथमिक DNS सर्वर के बीच संचार समस्या का होना कोई कठिन समस्या नहीं है। एक बार जब आप अंत में इस मुद्दे को हल कर लेते हैं, तो भविष्य में कुख्यात विंडोज ब्लू स्क्रीन त्रुटि के रूप में और भी अधिक परेशानी वाले मुद्दों का सामना करने के लिए तैयार रहना महत्वपूर्ण है।
