OneNote Microsoft 365 में सबसे बहुमुखी कार्यक्रमों में से एक है। बहुत से लोग इसे एक योजनाकार, आयोजक या रचनात्मक उपकरण के रूप में पसंद करते हैं। समस्या यह है कि यह थोड़ा धीमा हो सकता है, खासकर यदि आप इसे लैपटॉप या अन्य कम-शक्ति वाली मशीन पर चला रहे हैं।
सौभाग्य से, इसे तेज करने के तरीके हैं। OneNote को तेज़ बनाने के लिए इन छह युक्तियों को आज़माएँ।
1. ग्राफिक्स त्वरण अक्षम करें
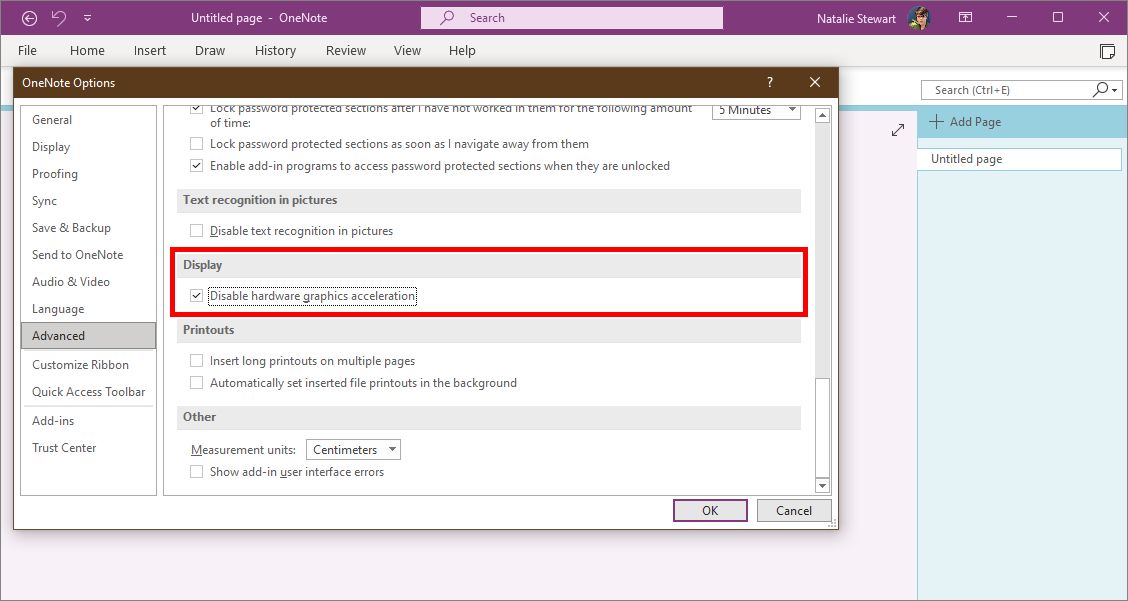
OneNote अंतराल को हल करने का सबसे सरल तरीका हार्डवेयर ग्राफ़िक्स त्वरण को अक्षम करना है। यह सुविधा OneNote को आपके कंप्यूटर के हार्डवेयर और अपने स्वयं के सॉफ़्टवेयर का उपयोग करने की अनुमति देती है ताकि इसकी सुविधाओं को शक्ति प्रदान की जा सके। दुर्भाग्य से, यह अतिरिक्त भार खराब या मध्यम श्रेणी के ग्राफिक्स हार्डवेयर वाले कंप्यूटर पर आपके कंप्यूटर को धीमा कर सकता है।
दुर्भाग्य से, यह विकल्प मैक पर उपलब्ध नहीं है। विंडोज़ में हार्डवेयर ग्राफिक्स एक्सेलेरेशन को अक्षम करने के लिए, OneNote खोलकर प्रारंभ करें। फिर फ़ाइल > विकल्प > उन्नत पर जाएँ और प्रदर्शन शीर्षक के अंतर्गत देखें। अक्षम हार्डवेयर ग्राफिक्स त्वरण होना चाहिए। अंत में, प्रोग्राम को गति देने के लिए बॉक्स पर टिक करें।
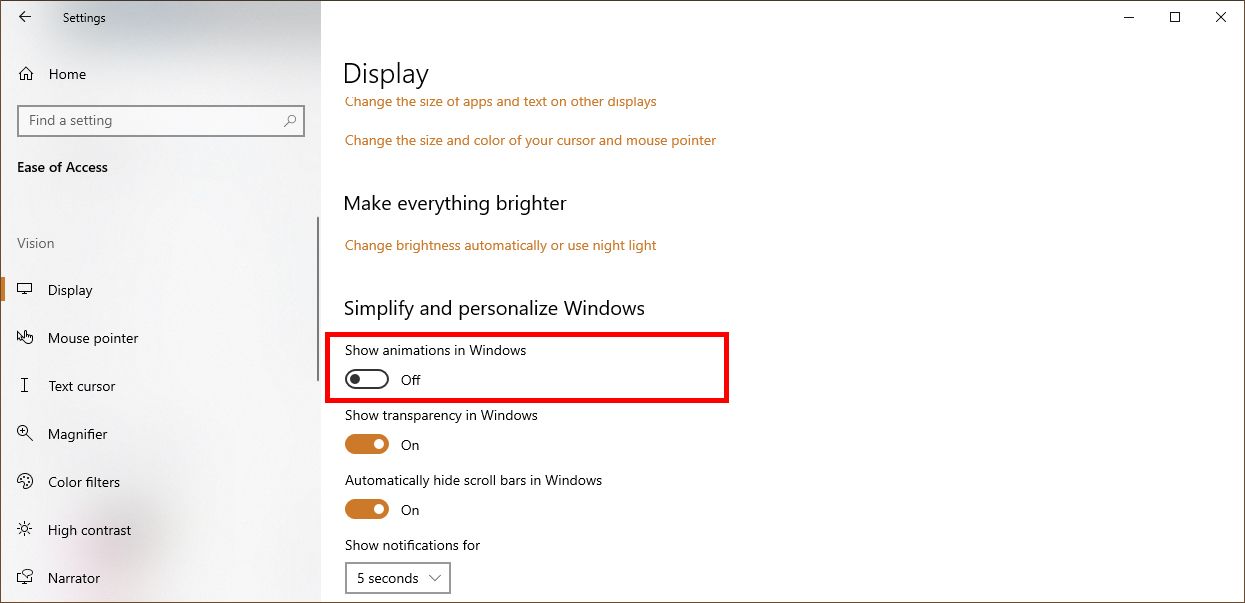
आप विंडोज़ में एनिमेशन को बंद करके चीजों को और भी तेज कर सकते हैं। ऐक्सेस ऑफ एक्सेस मेन्यू खोलने के लिए विन + यू दबाएं। वहां से, डिस्प्ले चुनें और विंडोज़ में एनिमेशन दिखाएं बंद करें ।
2. पृष्ठभूमि गतिविधि कम करें
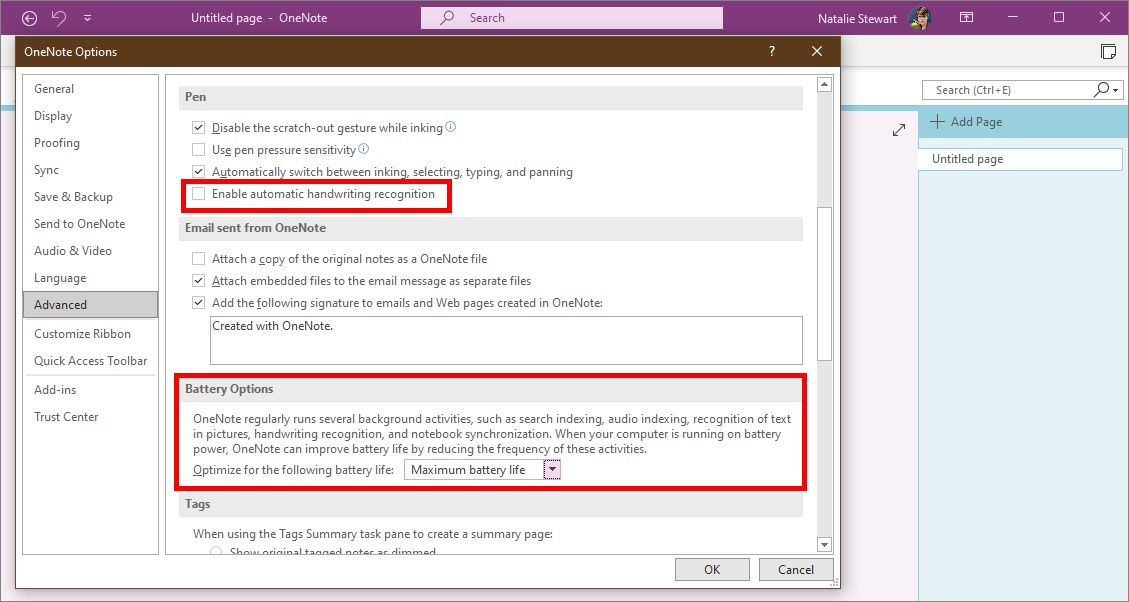
OneNote अपनी विशाल सुविधाओं को तैयार रखने के लिए बहुत सारी पृष्ठभूमि गतिविधि भी करता है। यहां तक कि जब आप किसी चीज़ पर क्लिक नहीं कर रहे होते हैं, तब भी OneNote जानकारी को अनुकूलित और संसाधित करने के लिए कार्य कर रहा है। उदाहरण के लिए, OneNote हस्तलिखित शब्दों को टेक्स्ट में बदलने की तैयारी करेगा, ठीक उसी स्थिति में जब आप उस सुविधा का चाहते हैं।
यदि आपके पास OneNote का Windows संस्करण है, तो आप फ़ाइल > विकल्प > उन्नत में बैटरी विकल्प के अंतर्गत इस पृष्ठभूमि गतिविधि को कम कर सकते हैं । सर्वोत्तम परिणामों के लिए, अधिकतम बैटरी जीवन चुनें । यदि आप हस्तलेखन का उपयोग नहीं करते हैं तो आप पेन हेडर के अंतर्गत स्वचालित हस्तलेखन पहचान को अक्षम भी कर सकते हैं।
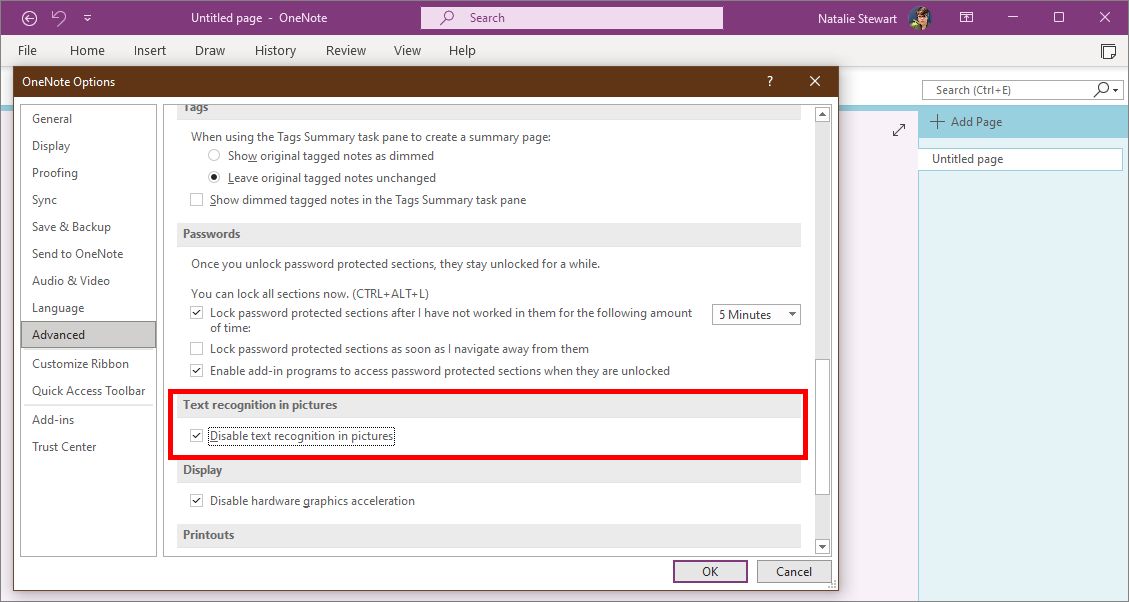
उन्नत मेनू में अंतिम गति-बूस्ट विकल्प स्वचालित पाठ पहचान है । यह विकल्प एक विंडोज़-एक्सक्लूसिव फीचर है जो शब्दों के चित्रों को वास्तविक टेक्स्ट में अनुवादित करता है। OneNote आपके द्वारा इस सुविधा को सक्रिय करने की प्रतीक्षा करने के बजाय पृष्ठभूमि में ऐसा करता है। इसे फ़ाइल > विकल्प > उन्नत > चित्रों में टेक्स्ट पहचान के अंतर्गत बंद करें।
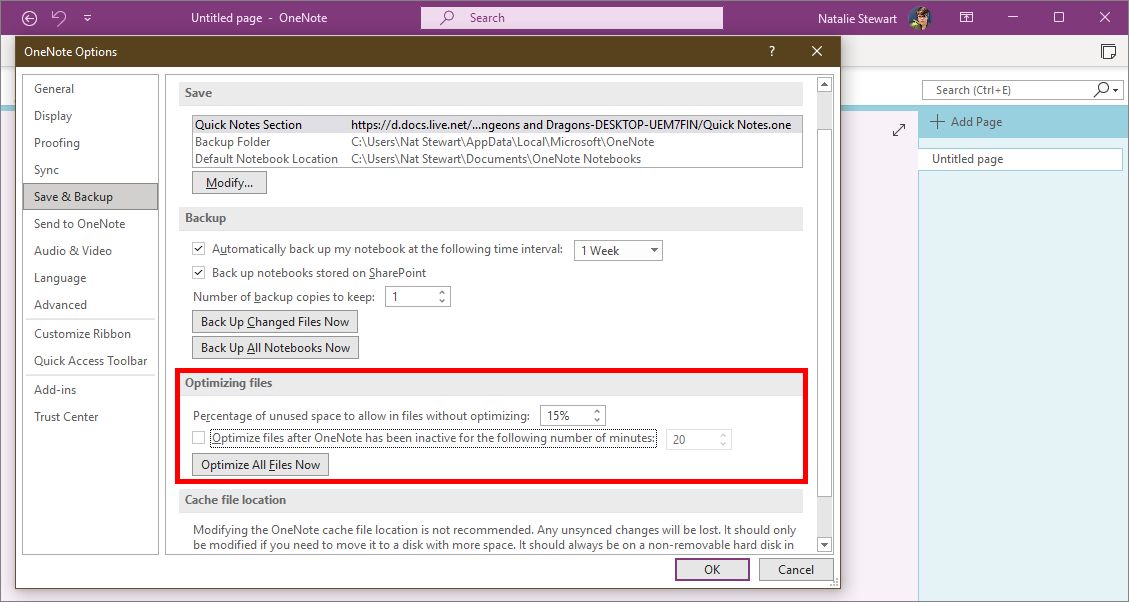
यदि आप संग्रहण स्थान के बारे में चिंतित नहीं हैं, तो आप अनुकूलन को कम या अक्षम भी कर सकते हैं। OneNote निष्क्रिय फ़ाइलों को उनके फ़ाइल आकार को कम करने के लिए स्कैन करता है, लेकिन एक फ़ाइल को निष्क्रिय के रूप में गिना जाता है यदि आप इसका उपयोग नहीं कर रहे हैं, भले ही वह तकनीकी रूप से अभी भी खुली हो।
अपने कंप्यूटर पर इस अतिरिक्त भार को कम करने के लिए, फ़ाइल > विकल्प > सहेजें और बैकअप पर जाएँ। यह अनुकूलन कितनी बार होता है, इसे आप कम कर सकते हैं या इसे पूरी तरह अक्षम कर सकते हैं।
3. ऑटो सिंकिंग अक्षम करें
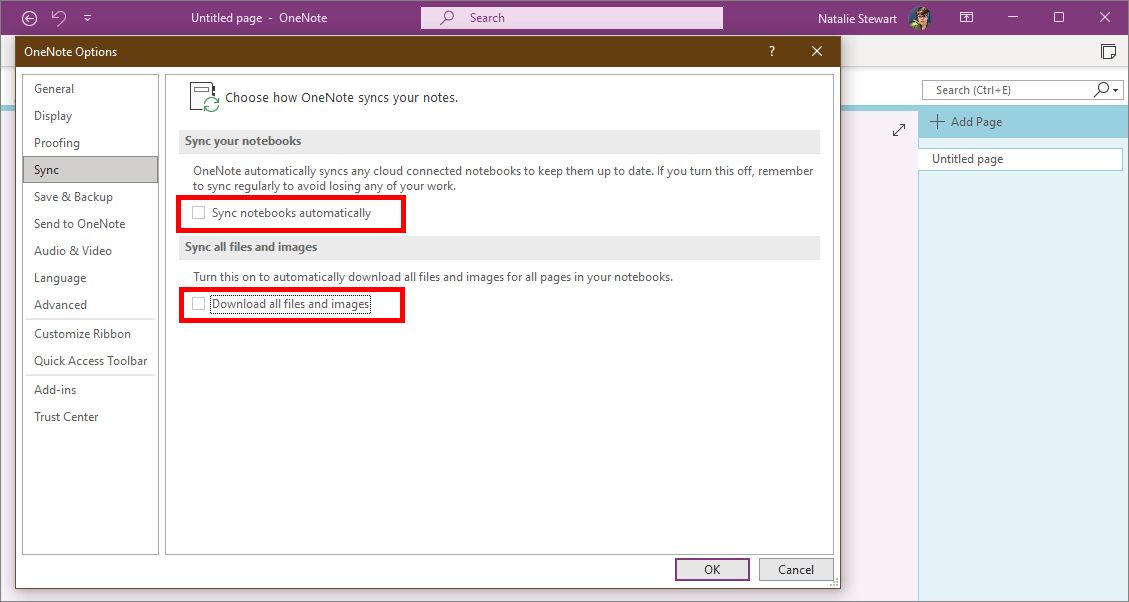
स्वचालित सिंक जितना उपयोगी है, अगर आपके पास कमजोर इंटरनेट कनेक्शन है तो यह वास्तव में आपको धीमा कर सकता है। यदि आप अपने आप को बचाने के लिए याद रखने में अच्छे हैं तो आप इसके बिना प्राप्त कर सकते हैं। आप यह भी कम कर सकते हैं कि OneNote कितनी बार सिंक करने का प्रयास करता है। इससे धीमा-डाउन कम बार होता है।
विंडोज़ पर, यह विकल्प फ़ाइल > विकल्प > सिंक के अंतर्गत है। मैक उपयोगकर्ता ऑटो-सिंकिंग को अक्षम नहीं कर सकते। आप यहां OneNote को सभी नोटबुक को कम बार अपडेट करने के लिए प्रेरित कर सकते हैं (डिफ़ॉल्ट एक सप्ताह है)। आप अपनी नोटबुक में एम्बेड की गई फ़ाइलों और छवियों को डाउनलोड करने से ऑप्ट-आउट भी कर सकते हैं। इससे सिंकिंग तेज हो जाती है।
4. बड़ी एम्बेडेड फाइलों से बचें
यदि आप OneNote में एक बड़ी छवि एम्बेड करते हैं, तो प्रोग्राम को पूरी छवि को लोड और संसाधित करना होगा, भले ही आप इसे छोटा या क्रॉप करें। यह यह काम न केवल पृष्ठ लोड होने पर करता है, बल्कि जब भी आप या कोई पृष्ठभूमि प्रक्रिया इसके साथ इंटरैक्ट करती है।
आप फ़ाइल डालने से पहले फ़ाइल का आकार समायोजित करके OneNote को तेज़ बना सकते हैं। जैसा कि ऊपर दिया गया वीडियो दिखाता है, आप बहुत अधिक छवि गुणवत्ता खोए बिना Microsoft पेंट में ऐसा कर सकते हैं। याद रखें, OneNote को जितना कम लोड करना होगा, आपके पृष्ठ उतनी ही तेज़ी से प्रस्तुत होंगे।
5. दूषित कैश फ़ाइलों की मरम्मत करें
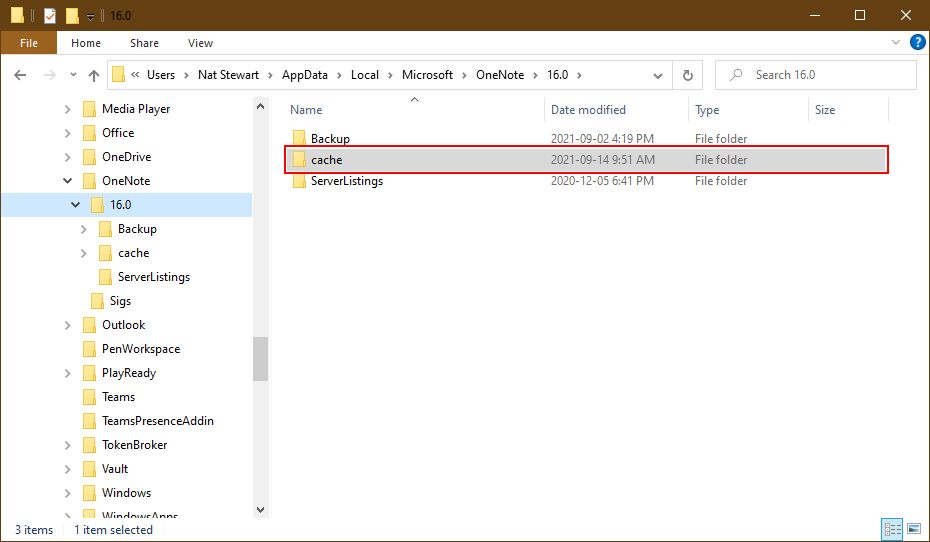
यदि OneNote अभी भी पिछड़ा हुआ है, तो उसके कैशे में कुछ दूषित फ़ाइलें हो सकती हैं। कैश अस्थायी फ़ाइलों का एक संग्रह है जिसका उपयोग एक प्रोग्राम अधिक कुशलता से संचालित करने के लिए कर सकता है। यह हर बार खरोंच से लिखने के बजाय एक टेम्पलेट भरने जैसा है। यदि उन अस्थायी फ़ाइलों में से एक में कोई त्रुटि है, हालांकि, यह प्रोग्राम के लिए समस्याएँ पैदा कर सकता है।
अच्छी खबर यह है कि इसे हल करना आसान है। आप बस कैश को हटा दें, और अगली बार जब आप इसे बूट करेंगे तो OneNote स्वच्छ फ़ाइलों का एक नया सेट उत्पन्न करेगा। जबकि कैशे आपकी सहेजी गई नोटबुक से अलग है, फिर भी आपको यह सुनिश्चित करने के लिए अपनी नोटबुक को क्लाउड में सिंक करके शुरू करना चाहिए कि आप कुछ भी नहीं खोते हैं।
आप OneNote फ़ोल्डर ढूंढकर कैशे साफ़ कर सकते हैं। विंडोज 10 पर, यह C:UsersUserNameAppDataLocalMicrosoftOneNote16.0 पर स्थित है । उपयोगकर्ता नाम को अपने स्वयं के उपयोगकर्ता नाम में बदलना न भूलें!
यदि आप Mac पर हैं, तो Finder खोलें। ~/Library/Containers/Microsoft OneNote/Data पर जाएं और .bin के साथ समाप्त होने वाली कैशे फ़ाइलों को हटा दें। यदि आपके पास OneNote Gem से OneNote के लिए Gem मेनू है, तो आप Gem मेनू खोलकर और कैश फ़ोल्डर का चयन करके कैश को अधिक आसानी से एक्सेस कर सकते हैं।
6. OneNote को ठीक करने के लिए Windows टूल का उपयोग करें
यदि आपको अभी भी समस्या हो रही है और आप Windows पर OneNote चला रहे हैं, तो आप सॉफ़्टवेयर को सुधारने का प्रयास कर सकते हैं। आप इस विकल्प को सेटिंग मेनू में पा सकते हैं। सेटिंग > ऐप्स पर जाएं और सूची में OneNote का पता लगाएं। मेनू का विस्तार करने के लिए इसे एक बार क्लिक करें, फिर उन्नत विकल्प चुनें।
यह एक नया मेनू खोलेगा। जब तक आपको रिपेयर का विकल्प न मिल जाए तब तक नीचे स्क्रॉल करें और इसे चुनें। यदि वह अंतराल को ठीक नहीं करता है, तो आप रीसेट करने का प्रयास कर सकते हैं, लेकिन पहले स्थानीय संग्रहण में अपनी नोटबुक का बैकअप लेना सुनिश्चित करें।
एक बार फिर से तेज़ OneNote का आनंद लें
अनावश्यक ग्राफ़िक्स एन्हांसमेंट और पृष्ठभूमि गतिविधि में कटौती करके, आप बिना अंतराल या फ़्रीज़िंग के OneNote का आनंद ले सकते हैं। यदि वे आपकी गति की समस्याओं का समाधान नहीं करते हैं, तो प्रोग्राम को सुधारना या दूषित फ़ाइलों को साफ़ करना बहुत आसान है।
जब यह सामान्य गति से चलता है, तो OneNote एक अत्यधिक बहुमुखी प्रोग्राम है। आप इसे सभी प्रकार की परियोजनाओं के लिए उपयोग कर सकते हैं, इसलिए इसके साथ प्रयोग करें! आप इसे एक मल्टीमीडिया आयोजक, जर्नल या यहां तक कि एक योजनाकार के रूप में उपयोग कर सकते हैं।
