आपके पास संभवतः आपके विंडोज कंप्यूटर पर तीसरे पक्ष के एप्लिकेशन इंस्टॉल हैं। चिंता न करें, ज्यादातर लोग करते हैं।
कोड के जटिल लाइनों को बाहर करने के लिए वेब ब्राउज़िंग जैसे बुनियादी कार्यों को करने से लेकर, लोग विंडोज में निर्मित में से वैकल्पिक अनुप्रयोगों का पसंद करते हैं। जबकि ये एप्लिकेशन हमारे जीवन को आसान बनाते हैं, वे कभी-कभी सिस्टम कार्यों में हस्तक्षेप करते हैं। इनमें छोटी दुर्घटनाओं से लेकर गंभीर त्रुटियां और बीएसओडी तक हो सकते हैं।
यह वह जगह है जहाँ साफ बूट चित्र में प्रवेश करता है।
वैसे भी विंडोज क्लीन बूट क्या है?
एक विंडोज़ 10 क्लीन बूट उपयोगकर्ताओं को एक त्रुटि के कारण के रूप में तृतीय-पक्ष एप्लिकेशन को नियंत्रित करने में सक्षम बनाता है। यह डिवाइस को केवल सभी तृतीय-पक्ष अनुप्रयोगों के साथ अक्षम करके बूट किया जाता है। और भले ही यह नाम ऐसा लगता है कि यह एक इन-बिल्ट विंडोज फीचर है, यह नहीं है। आपको अपने कंप्यूटर को मैन्युअल रूप से साफ करना होगा।
क्लीन बूट का लाभ केवल त्रुटियों के निदान तक सीमित नहीं है। जब विंडोज अपडेट ठीक से स्थापित नहीं होता है तो यह मदद करने के लिए जाना जाता है। यह तब भी विशेष रूप से उपयोगी है जब आपका ओएस सुस्त महसूस करता है, और आप यह जांचना चाहते हैं कि समस्या क्या हो सकती है।
बूट को कैसे साफ करें और त्रुटियों को ठीक करें
क्लीन बूटिंग एक अपेक्षाकृत सरल प्रक्रिया है, जब उपयोगकर्ता इसे कुछ बार आज़मा चुके होते हैं।
चरणों को सूचीबद्ध करने से पहले, उपयोगकर्ताओं को पता होना चाहिए कि कुछ कार्यों के लिए प्रशासक विशेषाधिकारों की आवश्यकता है। आपका कंप्यूटर उस तरीके से भी कार्य नहीं कर सकता है जिसका आप उपयोग कर रहे हैं, लेकिन इसे पसीना करने की कोई आवश्यकता नहीं है। ऐसा इसलिए होता है क्योंकि कभी-कभी उपयोगकर्ताओं को यह भी पता नहीं होता है कि कुछ पार्टी कार्य को थर्ड-पार्टी सॉफ्टवेयर द्वारा ध्यान रखा जा रहा है।
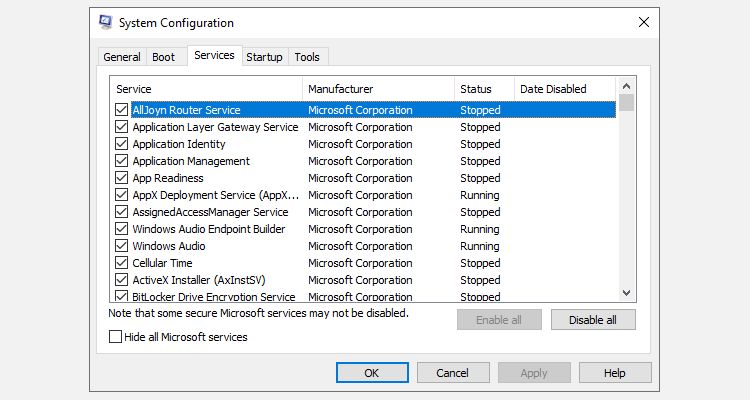
यहां विंडोज 10 को बूट करने के तरीके के बारे में बताया गया है:
- प्रारंभ मेनू खोज बार में, sysconfig में टाइप करें और सिस्टम कॉन्फ़िगरेशन पर क्लिक करें।
- सिस्टम कॉन्फ़िगरेशन विंडो में, सेवा टैब पर जाएं।
- सभी Microsoft सेवाओं को छिपाएँ बॉक्स की जाँच करें।
- सूची में सभी सेवाओं की जांच करें और निचले दाईं ओर स्थित सभी अक्षम करें पर क्लिक करें , फिर सहेजें और बाहर निकलें।
- अब, कार्य प्रबंधक खोलें। आप इसे टास्कबार पर राइट-क्लिक करके और टास्क मैनेजर का चयन करके या Ctrl + Alt + Delete का उपयोग करके कर सकते हैं।
- कार्य प्रबंधक विंडो में, स्टार्टअप टैब पर नेविगेट करें।
- एक-एक करके सभी सेवाओं का चयन करें और अक्षम करें पर क्लिक करें ।
- कार्य प्रबंधक से बाहर निकलें और अपने कंप्यूटर को पुनरारंभ करें।

साफ बूट के साथ त्रुटियों को ठीक करना
ऊपर सूचीबद्ध चरणों का पालन करने के बाद, आपका पीसी एक साफ स्थिति में बूट होगा। पहली चीज़ जो उपयोगकर्ताओं को करनी चाहिए, वह है प्रतीक्षा करें और जांचें कि क्या वही त्रुटि फिर से दिखाई देती है। कभी-कभी, त्रुटि का स्रोत विंडोज सिस्टम फाइलें हो सकता है, जिस स्थिति में त्रुटि दिखाई देगी, लेकिन सामान्य बूट के दौरान इसे अधिक समय लग सकता है।
यदि त्रुटि पॉप अप नहीं कर रही है, तो यह संदिग्धों को संकीर्ण करने का समय है। यह एक थकाऊ काम है लेकिन, दुर्भाग्य से, इसके बारे में जाने का सबसे अच्छा तरीका भी है। सूची को कम करने के लिए, निम्नलिखित करें:
- क्लीन बूट स्थिति में रहते हुए, सिस्टम कॉन्फ़िगरेशन खोलें।
- सेवा टैब के तहत, सूची के शीर्ष आधे का चयन करें और सक्षम करें पर क्लिक करें । सुनिश्चित करें कि सभी Microsoft सेवाएँ बॉक्स छिपाएँ जाँच की है।
- अब, कार्य प्रबंधक खोलें और स्टार्टअप टैब पर जाएं।
- इसी तरह, सेवाओं के शीर्ष आधे को सक्षम करें और अपने कंप्यूटर को रिबूट करें।
रिबूट के बाद, यदि त्रुटि दिखाई नहीं देती है, तो आप चयनित सूची और सेवाओं को अपराधी सूची से बाहर निकाल सकते हैं। जब तक आप प्रोग्राम या सेवा को जिम्मेदार नहीं पाते हैं और इसे अनइंस्टॉल नहीं करते हैं, तब तक आपको इन चरणों को दोहराना होगा।
स्वच्छ बूट विंडोज 10 त्रुटियों को अलग करें
अब विंडोज 10 को मानक के रूप में रिबूट करने का समय है। बस सिस्टम कॉन्फ़िगरेशन और टास्क मैनेजर खोलें और सभी सेवाओं और कार्यक्रमों को सक्षम करें। यह अनुशंसा की जाती है कि उपयोगकर्ता जब Windows क्रैश या बीएसओडी प्रदर्शित करता है तो अधिक उन्नत सुधारों का सहारा लेने से पहले एक साफ बूट का प्रदर्शन करें।
