बिना नेटवर्किंग ज्ञान वाले किसी व्यक्ति के लिए, "RPC सर्वर अनुपलब्ध है" विंडोज 10 त्रुटि चुनौतीपूर्ण लग सकती है।
लेकिन थोड़ी सी ट्विकिंग से आप आसानी से त्रुटि को ठीक कर सकते हैं। इससे पहले कि हम ठीक करें, उपयोगकर्ताओं को इस त्रुटि का अर्थ पता होना चाहिए। RPC सर्वर तब उपलब्ध नहीं होता है जब Windows कंप्यूटर एक ही नेटवर्क पर अन्य उपकरणों के साथ संचार नहीं कर सकता है। यह आपकी फ़ायरवॉल सेटिंग्स में कोई खराबी या थर्ड-पार्टी सॉफ़्टवेयर के हस्तक्षेप के कारण हो सकता है।
यहां बताया गया है कि आप RPC सर्वर को कैसे ठीक करते हैं विंडोज 10 पर अनुपलब्ध त्रुटि है।
1. RPC सर्वर को पुनरारंभ करें
त्रुटि को हल करने का सबसे प्रभावी तरीका सेवा को पुनरारंभ करना है। यह विंडोज को सभी कनेक्शनों को फिर से स्थापित करेगा और सभी प्रक्रियाओं को वापस बुलाएगा।
- प्रारंभ मेनू खोज बार में, नियंत्रण कक्ष टाइप करें और इसे खोलें।
- प्रशासनिक उपकरण पर क्लिक करें और बाद में सेवाओं का चयन करें।
- DCOM सर्वर प्रोसेस लॉन्चर देखें और उस पर डबल क्लिक करें।
- सुनिश्चित करें कि "स्टार्टअप प्रकार" स्वचालित पर सेट है और "सेवा स्थिति" चल रही है ।
- यदि कोई विसंगति है, तो "स्टार्टअप प्रकार" को स्वचालित पर सेट करें और "सेवा स्थिति" के नीचे प्रारंभ पर क्लिक करें ।

आपके कंप्यूटर को पुनरारंभ करना कई विंडोज समस्याओं का एक समाधान है और अक्सर अधिक गंभीर सुधारों में देरी करने से पहले एक महान पहला विकल्प होता है।
2. क्लीन-बूट बूट द कम्प्यूटर टू थर्ड-पार्टी एप्लीकेशन
एक "क्लीन बूट" एक बूट स्टेट है जो सभी तृतीय-पक्ष सॉफ़्टवेयर और सेवाओं को निष्क्रिय करता है। हालाँकि यह विंडोज में एक स्वचालित इन-बिल्ट फीचर नहीं है, लेकिन ऐसा करना काफी आसान है। कई उपयोगकर्ता रिपोर्ट करते हैं कि "RPC सर्वर अनुपलब्ध है" त्रुटि दोषपूर्ण तृतीय-पक्ष अनुप्रयोगों के कारण होती है।
इस त्रुटि के कारण के रूप में शासन करने के लिए, आपको अपने कंप्यूटर को साफ करना होगा:
- प्रारंभ मेनू खोज बार में, sysconfig दर्ज करें और सिस्टम कॉन्फ़िगरेशन खोलें।
- सेवा टैब पर जाएं और सभी Microsoft सेवाओं बटन छिपाएं की जांच करें।
- इसके बाद, सूची से सभी सेवाओं की जांच करें और सभी को अक्षम करें पर क्लिक करें ।
- इस के बाद, टास्कबार पर राइट क्लिक के माध्यम से खुले कार्य प्रबंधक और कार्य प्रबंधक का चयन।
- स्टार्टअप टैब पर जाएं और प्रत्येक सेवा पर एक-एक करके क्लिक करें और अक्षम करें पर क्लिक करें।
- कंप्यूटर से बाहर निकलें और पुनरारंभ करें।
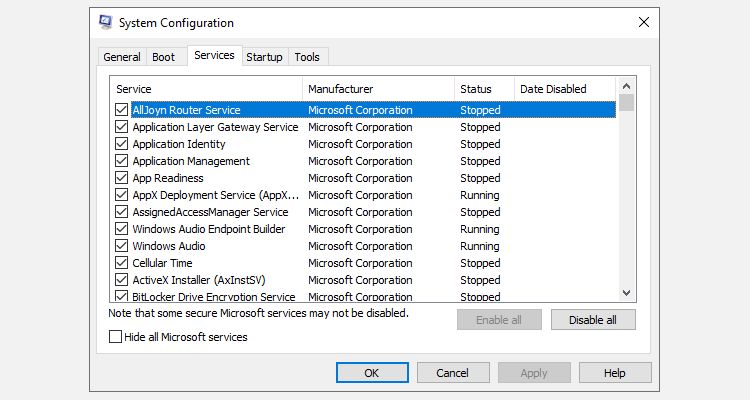
अपने कंप्यूटर का उपयोग करने का प्रयास करें और देखें कि क्या त्रुटि फिर से दिखाई देती है। यदि ऐसा नहीं होता है, तो इसका मतलब है कि त्रुटि तीसरे पक्ष के आवेदन से हस्तक्षेप के कारण हुई। किसी भी हाल ही में स्थापित एप्लिकेशन को अनइंस्टॉल करना और एक अलग संस्करण डाउनलोड करना सबसे अच्छा होगा।
3. अपने नेटवर्क कनेक्शन सेटिंग्स की जाँच करें
यदि आप फ़ाइल एक्सप्लोरर का उपयोग करके विशिष्ट फ़ोल्डर या फ़ाइल खोलने में असमर्थ हैं, तो संभव है कि आपकी नेटवर्क सेटिंग्स ठीक से कॉन्फ़िगर नहीं की गई हों। अपने नेटवर्क के आदर्श विकल्पों को सक्षम करने के लिए इन चरणों का पालन करें:
अपने नेटवर्क को कैसे कॉन्फ़िगर करें
- रन कमांड खोलने के लिए विंडोज की + आर दबाएँ। संवाद बॉक्स में, ncpa.cpl टाइप करें और Enter दबाएँ।
- प्रासंगिक नेटवर्क कनेक्शन पर राइट-क्लिक करें। उदाहरण के लिए, यदि आप वाई-फाई का उपयोग कर रहे हैं, तो वाई-फाई पर राइट-क्लिक करें।
- इसके बाद Properties पर क्लिक करें। ऐसा करने के लिए प्रशासक विशेषाधिकारों की आवश्यकता होगी।
- गुण मेनू में, Microsoft नेटवर्क और इंटरनेट प्रोटोकॉल संस्करण 6 (टीसीपी / आईपीवी 6) विकल्पों के लिए फ़ाइल और प्रिंटर साझाकरण सक्षम करें।
यदि यह समस्या को ठीक नहीं करता है, तो उपयोगकर्ता नेटवर्क ड्राइवरों को पुनर्स्थापित करने का भी प्रयास कर सकते हैं। यह विंडोज को नेटवर्क ड्राइवरों को फिर से डाउनलोड और इंस्टॉल करने का कारण होगा, जो समस्या को हल कर सकता है। यह करने के लिए, इन उपायों का पालन करें:
नेटवर्क ड्राइवर्स को कैसे अनइंस्टॉल करें
- Windows Key + R दबाएँ और Run डायलॉग बॉक्स में devmgmt.msc टाइप करें।
- डिवाइस मैनेजर खुल जाएगा।
- नेटवर्क एडेप्टर विकल्प पर नेविगेट करें और इसका विस्तार करें।
- नेटवर्क ड्राइवरों पर राइट-क्लिक करें और अनइंस्टॉल पर क्लिक करें ।
- सभी विंडो बंद करें और अपने कंप्यूटर को पुनरारंभ करें।

4. अपनी फ़ायरवॉल सेटिंग्स बदलें
Windows फ़ायरवॉल कभी-कभी RPC सर्वर ट्रैफ़िक को रोक सकता है, जिसके परिणामस्वरूप "RPC सर्वर अनुपलब्ध है" त्रुटि। ऐसे मामलों में, उपयोगकर्ताओं को यातायात की अनुमति देने के लिए अपनी फ़ायरवॉल सेटिंग्स को फिर से कॉन्फ़िगर करना होगा।
तृतीय-पक्ष फ़ायरवॉल के लिए, चरण भिन्न हो सकते हैं, लेकिन यह है कि आप Windows फ़ायरवॉल को कैसे पुन: कॉन्फ़िगर करें:
- प्रारंभ मेनू खोज बार में, नियंत्रण कक्ष दर्ज करें और इसे खोलें।
- कंट्रोल पैनल सर्च बार में, "फ़ायरवॉल" टाइप करें।
- विंडोज फ़ायरवॉल विकल्प के तहत, विंडोज फ़ायरवॉल के माध्यम से ऐप को अनुमति दें पर क्लिक करें।
- संवाद बॉक्स में, दूरस्थ सहायता के लिए देखें और सभी बक्से की जांच करें।
- परिवर्तन सहेजें और अपने कंप्यूटर को पुनरारंभ करें।
5. रजिस्ट्री सेटिंग्स बदलें
इस सुधार का प्रयास करने से पहले, एक पुनर्स्थापना बिंदु बनाना सुनिश्चित करें और अपनी रजिस्ट्री का बैकअप लें। यदि उपरोक्त में से कोई भी सुधार त्रुटि को हल करने में मदद नहीं करता है, तो यह किसी भी दोषपूर्ण मान की जांच करने और उन्हें ठीक करने के लिए आपकी रजिस्ट्री में देखने लायक हो सकता है।
यह करने के लिए, इन उपायों का पालन करें:
- रन डायलॉग बॉक्स खोलने के लिए विंडोज की + आर दबाएँ।
- रजिस्ट्री संपादक को खोलने के लिए regedit टाइप करें ।
- पर जाए:
HKEY_LOCAL_MACHINESystemCurrentControlSet
ervicesRpcSs. - प्रारंभ प्रविष्टि पर डबल क्लिक करें और "मूल्य डेटा" 2 पर सेट करें ।
- पर जाए:
HKEY_LOCAL_MACHINESystemCurrentControlSet
ervicesDcomLaunch - प्रारंभ मूल्य पर डबल क्लिक करें और "मूल्य डेटा" को 2 में बदलें।
- पर जाए:
HKEY_LOCAL_MACHINESystemCurrentControlSet
ervicesRpcEptMapp - प्रारंभ मान में, "मान डेटा" 2 पर सेट करें ।

यदि आप इन रजिस्ट्री प्रविष्टियों को खोजने में असमर्थ हैं, तो आपके कंप्यूटर को पुनर्स्थापित करने के लिए Windows को पुनर्स्थापित करने या सिस्टम पुनर्स्थापना का उपयोग करने का समय हो सकता है। उन उपयोगकर्ताओं के लिए जिनके पास कोई पुनर्स्थापना बिंदु नहीं हैं, यह सबसे अच्छा है कि वे भविष्य में ऐसी दुर्घटनाओं से बचने के लिए एक दैनिक पुनर्स्थापना बिंदु बनाने के लिए विंडोज सेट करें।
6. अपने कंप्यूटर को पुनर्स्थापित करने के लिए सिस्टम पुनर्स्थापना का उपयोग करें
यदि उपयोगकर्ताओं ने सूची में सब कुछ आज़माया है और अभी भी त्रुटि को हल करने में असमर्थ हैं, तो सिस्टम पुनर्स्थापना का उपयोग करने का समय हो सकता है। यदि आपके पास सिस्टम सुरक्षा सक्षम है, तो Windows आमतौर पर नए सॉफ़्टवेयर इंस्टॉल करते समय स्वचालित रूप से पुनर्स्थापना बिंदु बनाएगा।
सिस्टम पुनर्स्थापना का उपयोग करने के लिए, इन चरणों का पालन करें:
- स्टार्ट मेन्यू सर्च बार में, कंट्रोल पैनल टाइप करें और बेस्ट मैच चुनें।
- कंट्रोल पैनल सर्च बार में, "रिकवरी" दर्ज करें और रिकवरी विकल्प पर क्लिक करें।
- रिकवरी विंडो में ओपन सिस्टम रिस्टोर पर क्लिक करें। आपको ऐसा करने के लिए व्यवस्थापक विशेषाधिकार की आवश्यकता होगी।
- अगला पर क्लिक करें, फिर सूची से एक पुनर्स्थापना बिंदु चुनें।
- समाप्त पर क्लिक करें।

इसके बाद, विंडोज स्वचालित रूप से आपके कंप्यूटर को पहले की स्थिति में रीबूट कर देगा। वैकल्पिक रूप से, आप अपने कंप्यूटर को रीसेट करने के लिए 4 अन्य तरीके भी देख सकते हैं।
RPC के लिए बोली विदाई अनुपलब्ध त्रुटि है
जैसा कि ऊपर सूचीबद्ध सुधारों से स्पष्ट है, त्रुटि को हल करना विशेष रूप से कठिन नहीं है। लेकिन यह उपयोगकर्ताओं को कुछ फ़ाइलों को खोलने या संशोधित करने से रोकता है, जिससे घबराहट होती है।
इन आसान चरणों के माध्यम से काम करें, और आप कुछ ही समय में वापस आ जाएंगे।
