रंग संतृप्ति को हटाने या काले और सफेद रूपांतरण स्लाइडर का उपयोग करने की तुलना में एक काले और सफेद तस्वीर बनाने के लिए बहुत बेहतर तरीके हैं। यह पहली बार में सहज नहीं लग सकता है, लेकिन आपको सुंदर काले और सफेद फोटो को प्राप्त करने के लिए उपलब्ध रंगों को बढ़ाने की आवश्यकता है।
इस ट्यूटोरियल में, हम आपको दिखाएंगे कि शानदार काले और सफेद छवि बनाने के लिए अपने लाभ के लिए रंग का उपयोग कैसे करें। हम आपको चरणों को स्वचालित करने के लिए फ़ोटोशॉप कार्रवाई बनाने के लिए भी दिखाएंगे ताकि आप भविष्य में उसी विधि का उपयोग कर सकें।
बेस्ट ब्लैक एंड व्हाइट इमेज कैसे हासिल करें
पहले मौजूदा रंगों को समायोजित किए बिना काले और सफेद रंग की छवि को परिवर्तित करना व्यर्थ अवसर की राशि हो सकती है।
मौजूदा रंगों का लाभ उठाने के लिए, हम इस छवि को फ़ोटोशॉप में और अधिक कलात्मक प्रतिपादन में बदलने के लिए तीन रंग समायोजन परतों के ऊपर एक काले-से-सफेद ढाल का नक्शा बनाएंगे।
आप इस इमेज को अनस्प्लैश से डाउनलोड कर सकते हैं।
- ब्लैक एंड व्हाइट में डिफ़ॉल्ट फ़ोरग्राउंड / बैकग्राउंड रंगों को सेट करने के लिए डी कुंजी दबाएं।
- फ़ोटोशॉप में भरी हुई आपकी पूर्ण रंग छवि के साथ, स्क्रीन के नीचे दाईं ओर स्थित नया भरें या समायोजन परत आइकन पर क्लिक करें, और ग्रेडिएंट मैप चुनें।
- प्रॉपर्टीज पैनल में ग्रेडिएंट मैप पर क्लिक करें। ग्रेडिएंट एडिटर खुल जाएगा।
- नीचे बाईं ओर ब्लैक स्लाइडर हैंडल पर डबल-क्लिक करें। कलर पिकर मेनू खुल जाएगा। RGB मानों के लिए, उन्हें प्रत्येक के लिए 0 से पांच तक बदलें। फिर, ठीक पर क्लिक करें।
- अगला, नीचे दाईं ओर सफेद स्लाइडर हैंडल पर डबल-क्लिक करें। एक नया Color Picker मेनू खुल जाएगा। RGB मानों के लिए, उन्हें प्रत्येक के लिए 255 से 250 में बदलें। फिर, मेनू से बाहर जाने के लिए ठीक क्लिक करें।
- अपनी मूल रंग परत चयनित होने के साथ, स्क्रीन के नीचे दाईं ओर स्थित नया भरें या समायोजन परत आइकन पर क्लिक करें और ह्यू / संतृप्ति चुनें ।
- लक्षित चयन उपकरण (तीर आइकन के साथ हाथ) का उपयोग करके, छवि के विभिन्न क्षेत्रों का चयन करें जहां रंग भिन्न होते हैं। या, बस ड्रॉपडाउन मेनू में प्रत्येक रंग पर जाएं।
- तीन एचएसएल स्लाइडर्स, ह्यू , संतृप्ति और लपट का उपयोग करें , प्रत्येक रंग को स्वाद के लिए ठीक करें। इस उदाहरण में, हमने इन मूल्यों (ऊपर से नीचे, ह्यू, संतृप्ति, लपट) का उपयोग किया: रेड्स +7 , 0 , +7 ; येलो +12 , -24 , -34 ।
- अपनी मूल रंग परत चयनित होने के साथ, स्क्रीन के नीचे दाईं ओर स्थित नया भरण या समायोजन परत आइकन पर क्लिक करें और चयनात्मक रंग चुनें।
- कलर्स ड्रॉपडाउन मेनू पर जाएं। आपकी छवि में उपलब्ध रंगों के लिए और परिशोधन करने के लिए आपके पास एक रंग सीमा होगी।
- अधिक प्रभावी काले और सफेद रूपांतरण करने के लिए इन नौ विकल्पों (लाल, पीला, साग, आदि) को समायोजित करें। इन रंगों में से प्रत्येक के लिए, आपके पास समायोजित करने के लिए चार स्लाइडर्स होंगे: सियान , मैजेंटा , पीला और काला । सुनिश्चित करें कि डिफ़ॉल्ट सापेक्ष बॉक्स की जाँच की गई है।
- इस उदाहरण के लिए, हमने ड्रॉपडाउन मेनू में निम्नलिखित मानों को समायोजित किया। रेड्स के लिए , हमने +31 , -22 , +9 , -7 का उपयोग किया , और येलो के लिए , हमने +16 , -25 , +38 , +31 को चुना ।
- हमने व्हाइट्स को +18 , 10.0 , +10 , -2 और न्यूट्रल +7 , +9 , -6 , -5 में समायोजित किया। अंत में, हमने ब्लैक को +2 , -10 , +2 , +6 में बदल दिया।
- अपनी मूल रंग परत चयनित होने के साथ, स्क्रीन के नीचे दाईं ओर स्थित नया भरें या समायोजन परत आइकन पर क्लिक करें और रंग संतुलन चुनें।
- टोन ड्रॉपडाउन मेनू पर जाएं, और मिडटोन , शैडो और हाइलाइट्स के लिए तीन मुख्य स्लाइडर्स (सियान-रेड, मैजेंटा-ग्रीन, येलो-ब्लू) को समायोजित करें ।
- इस उदाहरण के लिए, हमने इन मूल्यों को ड्रॉपडाउन मेनू (ऊपर से नीचे) में समायोजित किया: छाया -8 , +13 , +16 ; मिडटोन -10 , -69 , +13 ; हाइलाइट्स +13 , -18 , -8 ।
चूंकि हम गैर-विनाशकारी संपादन बना रहे हैं, इसलिए हम हमेशा वापस जा सकते हैं और आवश्यकतानुसार हर परत के लिए मूल्यों को समायोजित कर सकते हैं।
इसके अतिरिक्त, हम लेयर स्टैक में ग्रेडिएंट मैप पर लौट सकते हैं और वहां समायोजन कर सकते हैं। नीचे स्लाइडर्स में से किसी पर क्लिक करें, और एक नया मध्य हैंडल दिखाई देगा। हम उच्च-कुंजी छवि बनाने के लिए इसे बाईं ओर धकेल सकते हैं, या कम-कुंजी छवि बनाने के लिए हम इसे दाईं ओर धकेल सकते हैं।
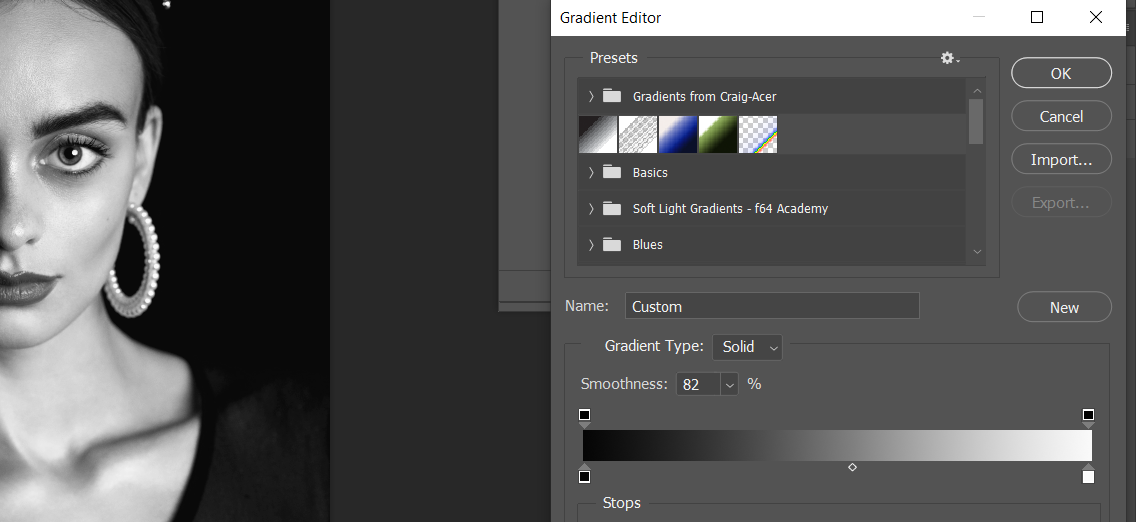
यदि आप कोई गलती करते हैं, तो फ़ोटोशॉप में परिवर्तनों को पूर्ववत करने के लिए Ctrl + Z दबाएं ।
इससे पहले:
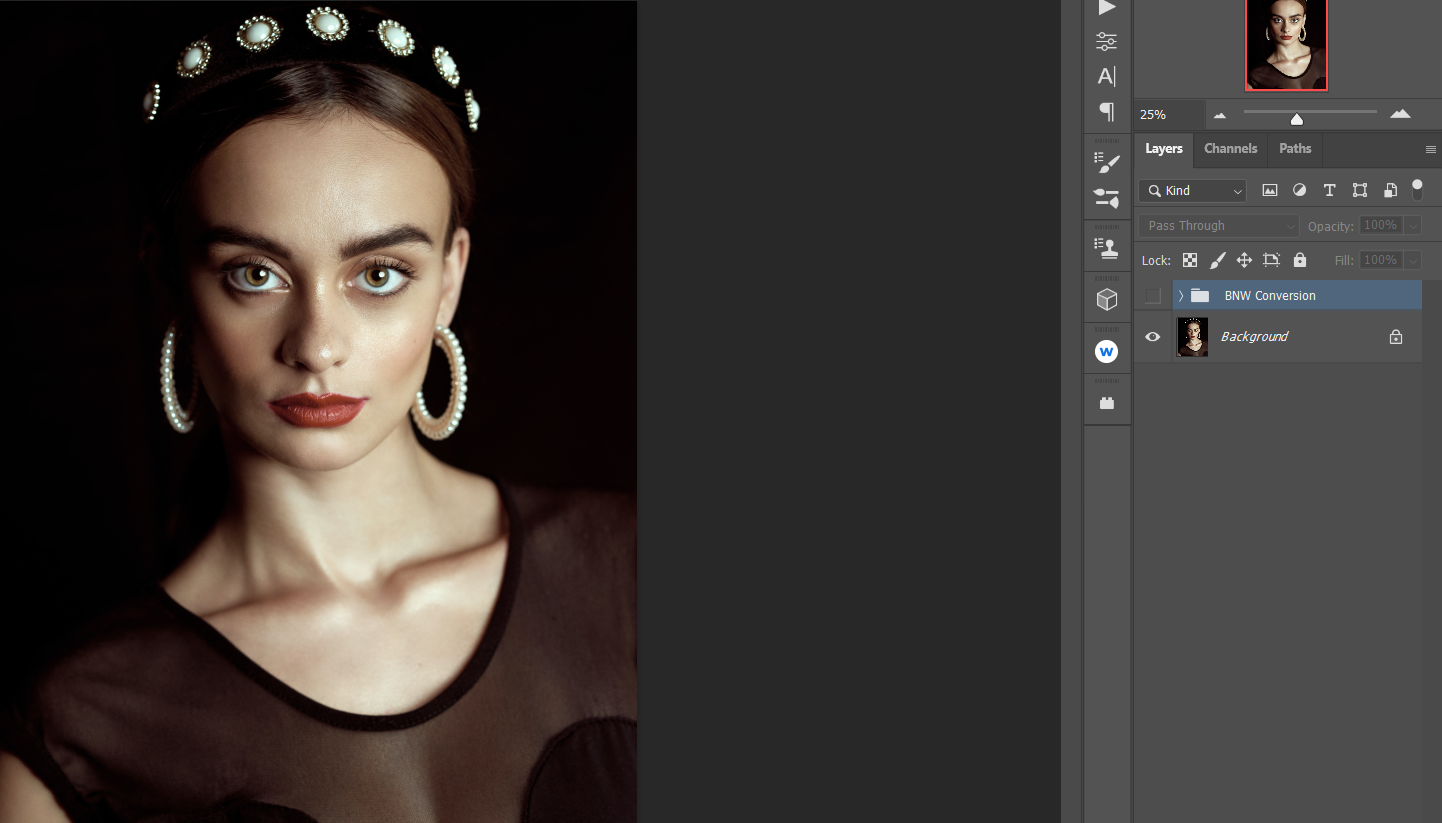
उपरांत:
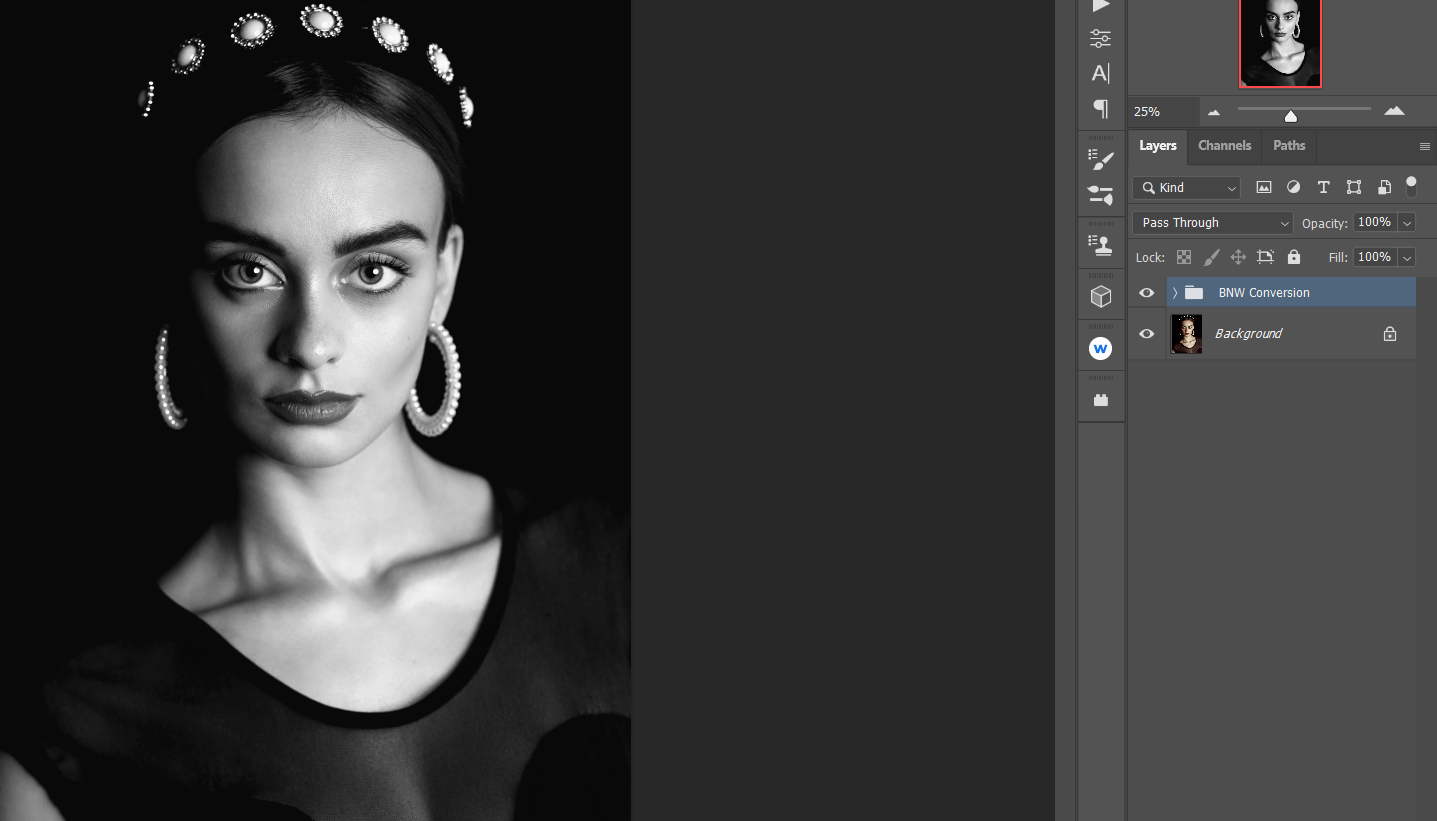
रूपांतरण को व्यवस्थित करने के लिए एक फ़ोटोशॉप एक्शन बनाना
अब जब हम मूल बातें जानते हैं, तो आइए हम भविष्य के काले और सफेद रूपांतरणों के लिए कुछ समय बचाने में मदद करने के लिए एक फ़ोटोशॉप कार्रवाई बनाएं।
आपको एक एक्शन बनाने के लिए फ़ोटोशॉप में एक इमेज लोड करने की ज़रूरत है, लेकिन यह वह नहीं है जो आप संपादित कर रहे हैं। प्रदर्शन उद्देश्यों के लिए, आप इस छवि को अनप्लैश से डाउनलोड कर सकते हैं।
आएँ शुरू करें:
- फ़ोटोशॉप में एक छवि लोड करें। क्रियाएँ मेनू खोलने के लिए कीबोर्ड शॉर्टकट Alt + F9 का उपयोग करें।
- नया सेट फ़ोल्डर आइकन बनाएं पर क्लिक करें।
- नाम फ़ील्ड को BNW रूपांतरण में बदलें, और ठीक पर क्लिक करें।
- BNW रूपांतरण हाइलाइट होने के साथ, नया एक्शन आइकन बनाएं पर क्लिक करें।
- नए एक्शन मेनू में, इन फ़ील्ड्स में निम्नलिखित बदलाव करें: नाम: BNW रूपांतरण ; सेट: बीएनडब्ल्यू रूपांतरण ; फंक्शन की: F11 (आप कुछ और चुन सकते हैं)। Shift या Control को चेक करें और फिर रिकॉर्ड पर क्लिक करें।
- डी कुंजी दबाएं।
- स्क्रीन के निचले दाईं ओर क्रिएट न्यू फिल या एडजस्टमेंट लेयर आइकन पर क्लिक करें, और ग्रैडिएंट मैप चुनें।
- गुण पैनल में, ग्रेडिएंट मैप पर डबल-क्लिक करें। वहां से, बायीं ओर ब्लैक स्लाइडर हैंडल पर डबल-क्लिक करें। RGB मानों के लिए, प्रत्येक के लिए पाँच दर्ज करें। फिर, ठीक पर क्लिक करें।
- इसके बाद, नीचे-दाएं व्हाइट स्लाइडर हैंडल पर डबल-क्लिक करें। RGB मानों के लिए, प्रत्येक के लिए 250 दर्ज करें। फिर, मेनू बंद करने के लिए ओके पर क्लिक करें।
- अपनी मूल रंग परत चयनित होने के साथ, स्क्रीन के नीचे दाईं ओर स्थित नया भरें या समायोजन परत आइकन पर क्लिक करें और ह्यू / संतृप्ति चुनें ।
- अपनी मूल रंग की परत चयनित होने के साथ, स्क्रीन के नीचे दाईं ओर स्थित नया भरण या समायोजन परत आइकन पर क्लिक करें और चयनात्मक रंग चुनें ।
- अपनी मूल रंग परत चयनित होने के साथ, स्क्रीन के नीचे दाईं ओर स्थित नया भरें या समायोजन परत आइकन पर क्लिक करें और रंग संतुलन चुनें।
- ग्रेडिएंट मैप लेयर के साथ अभी भी सेलेक्ट करें, Shift दबाकर रखें, और सबसे नीचे कलर बैलेंस लेयर पर क्लिक करें। आपके द्वारा बनाई गई सभी समायोजन परतें अब हाइलाइट होनी चाहिए।
- अपने फ़ोटोशॉप स्क्रीन के नीचे दाईं ओर स्थित फ़ोल्डर आइकन पर क्लिक करें।
- फ़ोल्डर नाम के पाठ पर डबल-क्लिक करें, और बीएनडब्ल्यू रूपांतरण में टाइप करें। एंटर दबाएं।
- क्रिया समाप्त करने के लिए स्टॉप प्लेइंग / रिकॉर्डिंग आइकन (लाल बिंदु के बाएं) पर क्लिक करें। यदि मेनू दिखाई नहीं देता है, तो ध्यान दें कि आपको एक बार फिर से क्रिया पर क्लिक करना पड़ सकता है।
अब आपके पास अपने कार्यों में प्रदर्शित "बीएनडब्ल्यू रूपांतरण" नाम का एक फ़ोटोशॉप एक्शन फ़ोल्डर होना चाहिए। चरण पांच और आपकी कीबोर्ड शॉर्टकट निर्माण में आपकी पसंद के आधार पर, आपको ब्लैक एंड व्हाइट रूपांतरण को स्वचालित रूप से चलाने के लिए Alt या Shift + F11 को दबाने में सक्षम होना चाहिए।
फिर, आपको बस इतना करना होगा कि प्रत्येक परत में स्लाइडर्स को आपकी पसंद के अनुसार समायोजित करें, Hue / Saturation लेयर से शुरू होकर Color Balance तक काम कर रहा है।
बेहतर काले और सफेद बातचीत के लिए अन्य सुझाव
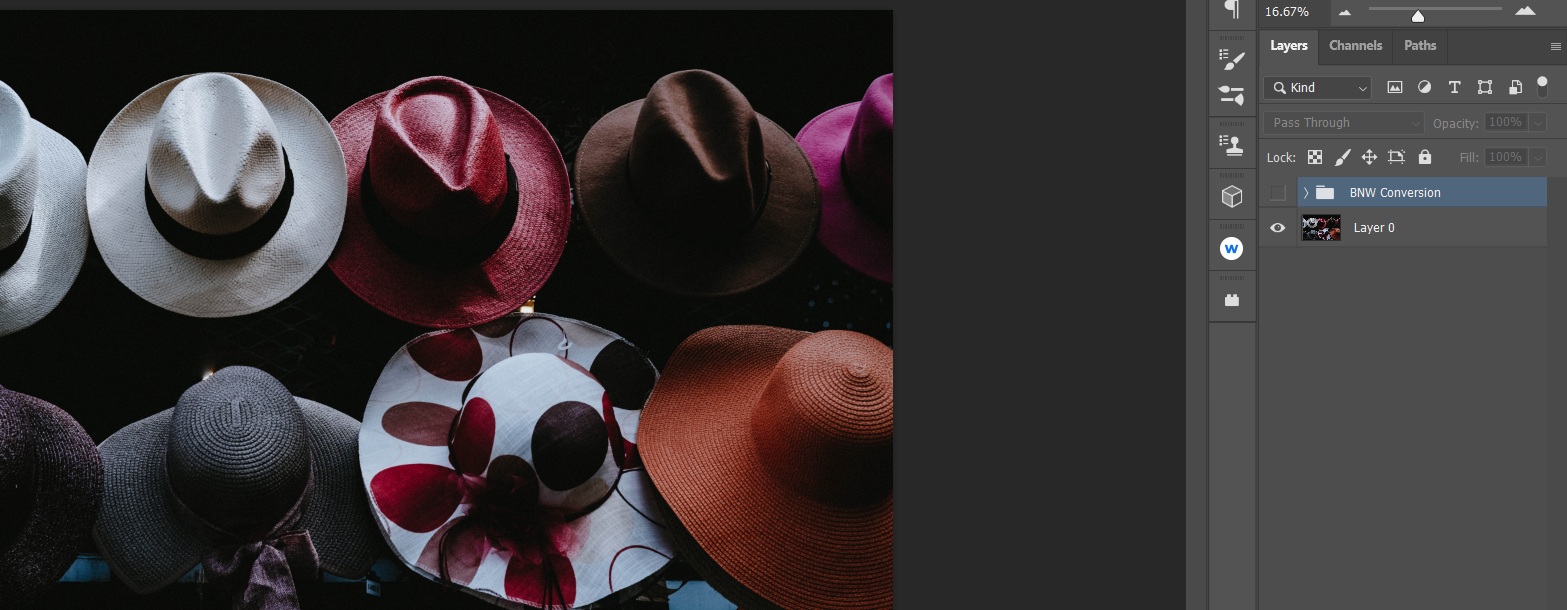
प्रत्येक श्वेत-श्याम रूपांतरण अद्वितीय है। इसलिए यह नोट करना महत्वपूर्ण है कि सिर्फ इसलिए कि हम अपनी श्वेत-श्याम क्रिया चलाते हैं, इसका मतलब यह नहीं है कि हमारी छवि समाप्त हो गई है। हमारी दृष्टि के आधार पर, हम फ़ोटोशॉप में अन्य प्रभावों को जोड़ने या यहां तक कि काले और सफेद क्षेत्रों को सही करने के लिए संपादन जारी रख सकते हैं जो अभी भी सही नहीं दिखते हैं।
हमने आगे छलांग लगाई और उपरोक्त छवि को बदल दिया, और सभी समायोजन भी किए।

टोपियों की तस्वीर में, आपने देखा होगा कि सभी स्लाइडर्स में समायोजन करने के बावजूद टोपी के कुछ क्षेत्र अंधेरे बने हुए हैं। जैसा है वैसा ही छोड़ना ठीक हो सकता है, लेकिन कुछ और भी तरकीबें हैं जिनका उपयोग हम इन क्षेत्रों को लक्षित करने के लिए कर सकते हैं, और देखें कि क्या अधिक विवरण सामने आ सकते हैं।
एक क्षेत्र को लक्षित करने का एक तरीका काले और सफेद रूपांतरण फ़ोल्डर के ऊपर एक नई रिक्त परत बनाकर है। फिर, ब्लेंड मोड को नॉर्मल से ओवरले में बदलें और अंधेरे क्षेत्रों पर सफेद रंग करना शुरू करें।
एक और तरीका एक चमकदार मुखौटा बनाने के लिए होगा। इस विधि का उपयोग करते हुए, एक वक्र परत को सीधे काले और सफेद रूपांतरण फ़ोल्डर पर रखा जाएगा।
फ़ोटोशॉप की बहुमुखी प्रतिभा का लाभ उठाते हुए
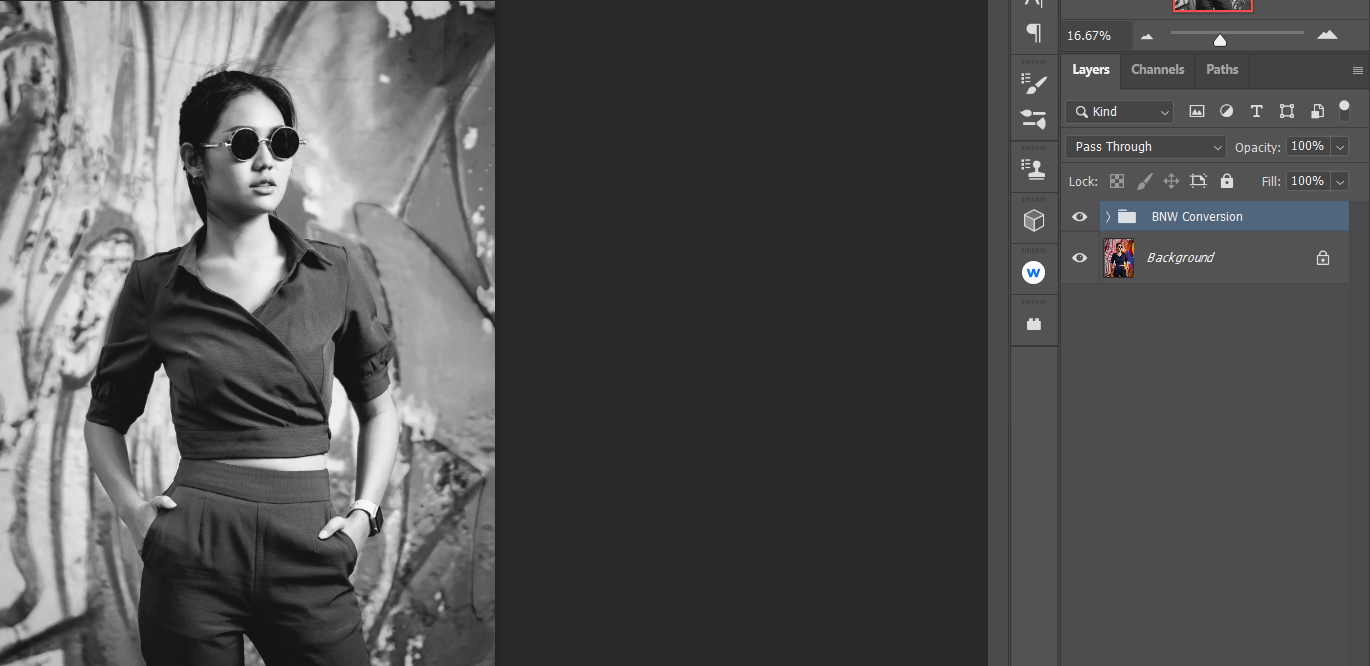
यदि इस ट्यूटोरियल से हटकर एक बात है, तो यह है कि फ़ोटोशॉप में कुछ करने का एक से अधिक तरीका है। यहां हमारा दृष्टिकोण मौजूदा रंगों का उपयोग करने के लिए एक अधिक अभिव्यंजक काले और सफेद छवि बनाने के लिए किया गया था।
लेकिन म्यूट रंगों के साथ छवियों के बारे में क्या है, या फ़ोटो जिसमें केवल कुछ जोड़े हैं? इस प्रकार की छवियों में, मौजूदा रंगों को बढ़ाना अन्य तरीकों की तरह प्रभावी नहीं हो सकता है। यह फ़ोटोशॉप की सुंदरता है – सुंदर काले और सफेद चित्रों को पूरा करने के लिए हमेशा अन्य तरीके हैं।
