लूम एक आसान उपयोग वाला वीडियो मैसेजिंग ऐप है। यह ज़ूम, गूगल मीट, या फेसटाइम की तरह नहीं है क्योंकि यह एक तरफ़ा है, जिसका अर्थ है कि आप केवल अपने आप को और अपनी स्क्रीन को रिकॉर्ड कर सकते हैं, फिर एक साझा करने योग्य लिंक के माध्यम से दूसरों को अंतिम वीडियो भेजें।
लूम मार्को पोलो या स्नैपचैट की तरह ही एक वीडियो-शेयरिंग ऐप है। हालाँकि, लूम ऑन-स्क्रीन रिकॉर्डिंग और पेशेवर उपयोग को साझा करने पर अधिक ध्यान देता है।
इससे आपको अंदाजा होना चाहिए कि यह क्या है। इससे पहले कि हम आगे बढ़ें, आइए एक नज़र डालते हैं कि यह विभिन्न प्लेटफार्मों पर कैसे काम करता है।
लूम के समर्थित मंच
लूम किसी भी मंच के बारे में समर्थन करता है। इसमें एक वेबसाइट, क्रोम एक्सटेंशन, मैक और विंडोज के लिए डेस्कटॉप ऐप और आईओएस और एंड्रॉइड के लिए मोबाइल ऐप हैं। हालाँकि, प्रत्येक ऐप द्वारा दी जाने वाली सुविधाएँ भिन्न होती हैं।
उदाहरण के लिए, iOS ऐप स्क्रीन और कैमरा मोड में कैप्चर नहीं कर सकता है, जबकि एंड्रॉइड ऐप केवल कैमरा मोड में रिकॉर्ड करने में असमर्थ है। इसके अलावा, Chrome एक्सटेंशन Chrome को छोड़कर किसी भी एप्लिकेशन के साथ रिकॉर्ड नहीं कर सकता है।
चीजों को सरल रखने के लिए, हम डेस्कटॉप पर लूम का उपयोग करके चलेंगे। हालांकि यहाँ वर्णित समग्र प्रक्रिया भी लूम के मोबाइल ऐप पर लागू होती है।
Download: मैक और विंडोज के लिए करघा | क्रोम | iOS | Android (नि: शुल्क, उपलब्ध सदस्यता)
लूम के साथ वीडियो रिकॉर्ड कैसे करें
लूम का उपयोग करके एक वीडियो संदेश रिकॉर्ड करने के कुछ तरीके हैं- लूम डेस्कटॉप ऐप या क्रोम एक्सटेंशन का उपयोग करके या लूम वेबसाइट के पर्सनल लाइब्रेरी पेज पर न्यू वीडियो पर क्लिक करके।
त्वरित नोट : इस लेख में मैक के लिए डेस्कटॉप ऐप से ली गई छवियां हैं।
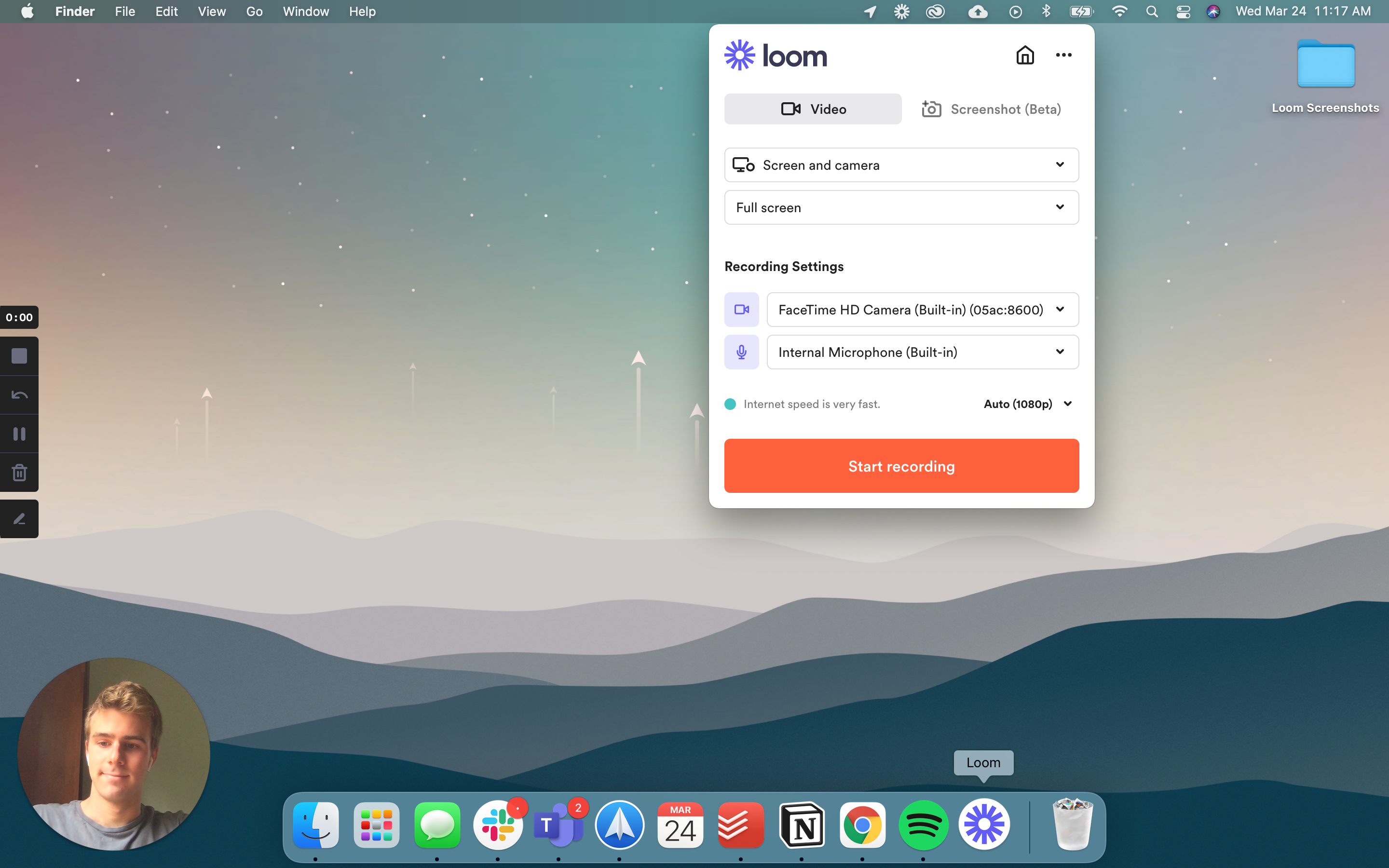
रिकॉर्डिंग शुरू करने से पहले, आपको एक पॉप-अप मेनू दिखाई देगा जो विभिन्न प्रकार के विकल्प प्रदान करता है। आप किसी वीडियो को कैप्चर करना या स्क्रीनशॉट लेना चुन सकते हैं।
आप वीडियो का चयन करने के बाद रिकॉर्डिंग विकल्प (स्क्रीन और कैमरा, केवल स्क्रीन, या कैम केवल) और रिकॉर्डिंग का आकार (पूर्ण स्क्रीन, विंडो या कस्टम आकार) भी चुन सकते हैं।
अब आप अपने कैमरे और माइक्रोफ़ोन के लिए डिफ़ॉल्ट सेटिंग्स का चुन सकते हैं, जब तक कि आप बाहरी कैमरा और माइक का उपयोग नहीं कर रहे हैं।
एक बार जब आप प्रारंभ रिकॉर्डिंग मारा, एक तीन सेकंड उलटी गिनती से पहले अपने रिकॉर्डिंग शुरू होता है में दिखाई देगा।
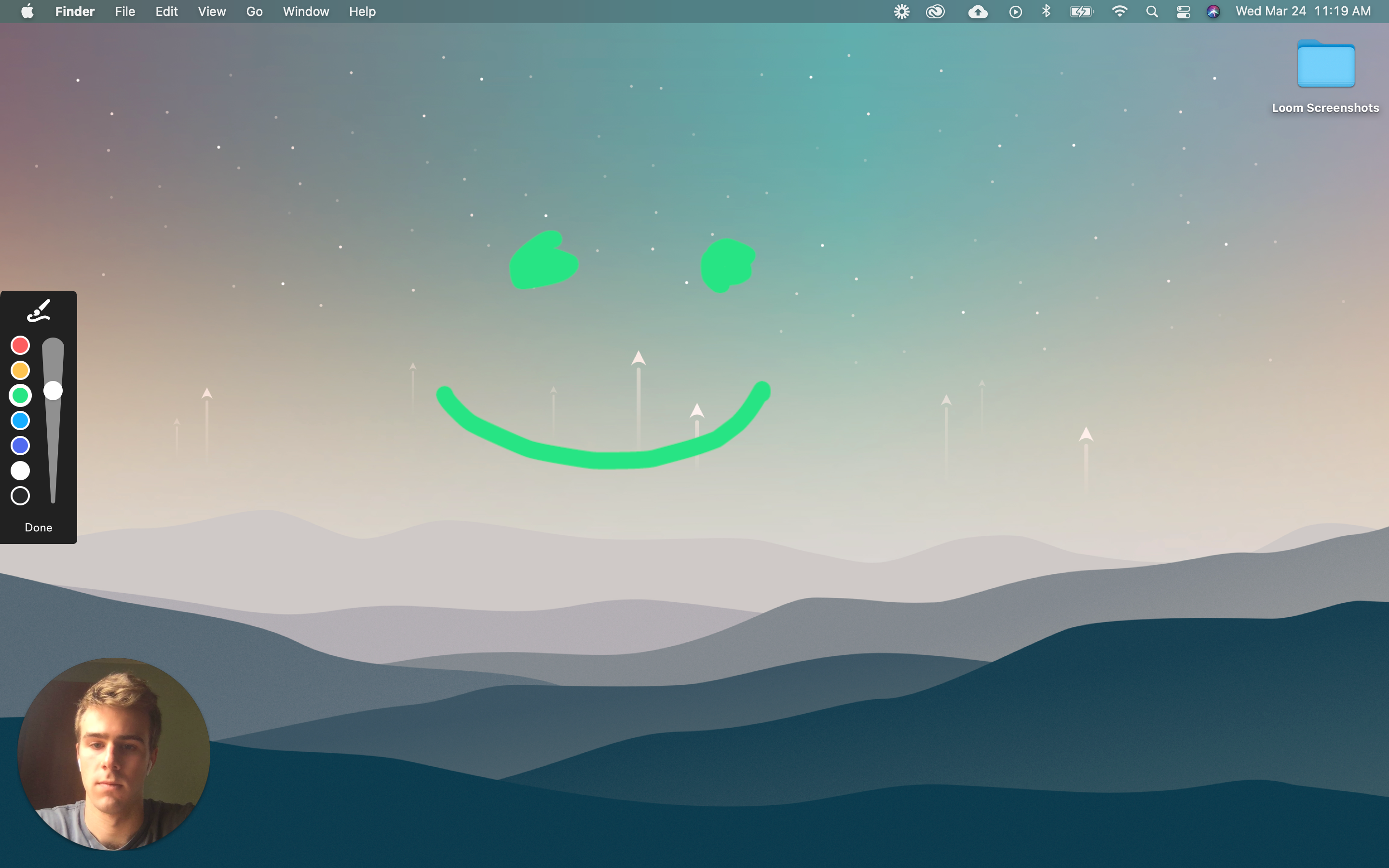
जब आप रिकॉर्डिंग कर रहे हैं, तो आप अपने कैमरा बबल का आकार बदल सकते हैं, इसे पूर्ण स्क्रीन बना सकते हैं, इसे स्क्रीन पर कहीं भी स्थानांतरित कर सकते हैं, या इसे केवल अपनी स्क्रीन रिकॉर्ड करने के लिए हटा सकते हैं।
इसके अलावा, आप अपनी स्क्रीन पर नोट्स और डूडल जोड़ सकते हैं। यदि आपको अपने विचारों को इकट्ठा करने के लिए रिकॉर्डिंग को रोकने की आवश्यकता है, तो आप ऐसा भी कर सकते हैं।
रेड स्टॉप बटन पर क्लिक करके आप अपनी रिकॉर्डिंग समाप्त कर सकते हैं। संपादन के लिए आपको सीधे लूम की वेबसाइट पर ले जाया जाएगा।
लूम वीडियो कैसे संपादित करें
लूम के साथ, आपके पास केवल संपादन अनिवार्य होगा – प्रीमियर या फाइनल कट जैसा कुछ भी नहीं। फिर भी, मूल बातें आप सभी की जरूरत है।
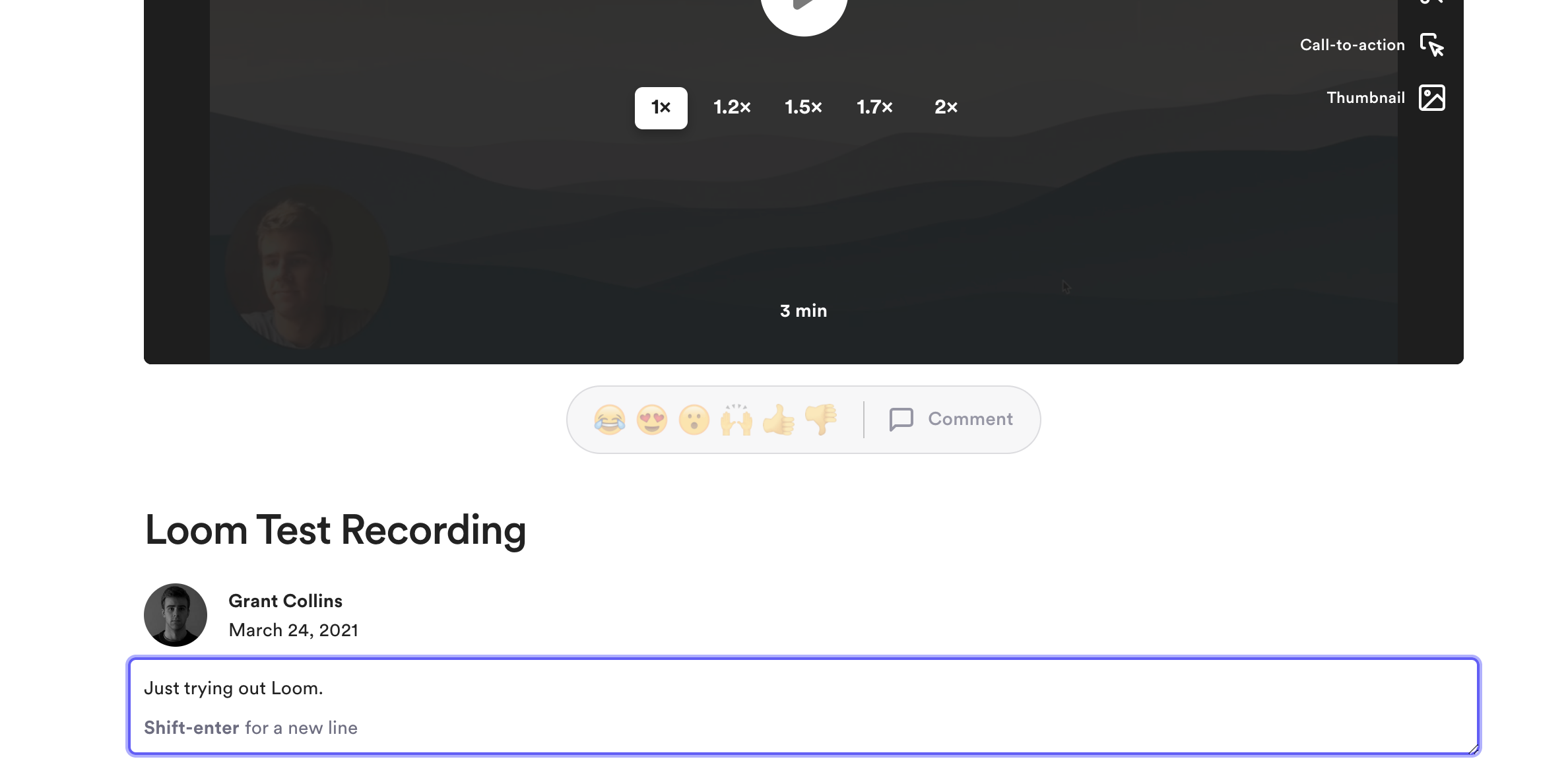
अपने वीडियो को संपादित करने से पहले, आप उसका नाम बदलकर उसका विवरण देना चाह सकते हैं। यदि आप अपनी टीम या क्लाइंट के साथ वीडियो साझा कर रहे हैं तो यह मददगार है।
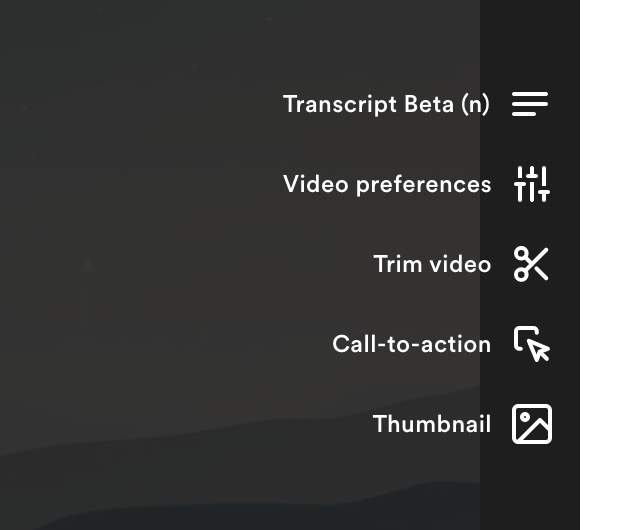
आपके समाप्त रिकॉर्डिंग के दाईं ओर पाँच विकल्प हैं।
पहला विकल्प चुनना आपको अपनी रिकॉर्डिंग का एक प्रतिलिपि प्रदान करेगा। इस बीच, दूसरा विकल्प आपको अपने वीडियो की सामान्य सेटिंग्स को बदलने की अनुमति देगा, जैसे टिप्पणी सूचनाएं और डाउनलोडिंग विकल्प।
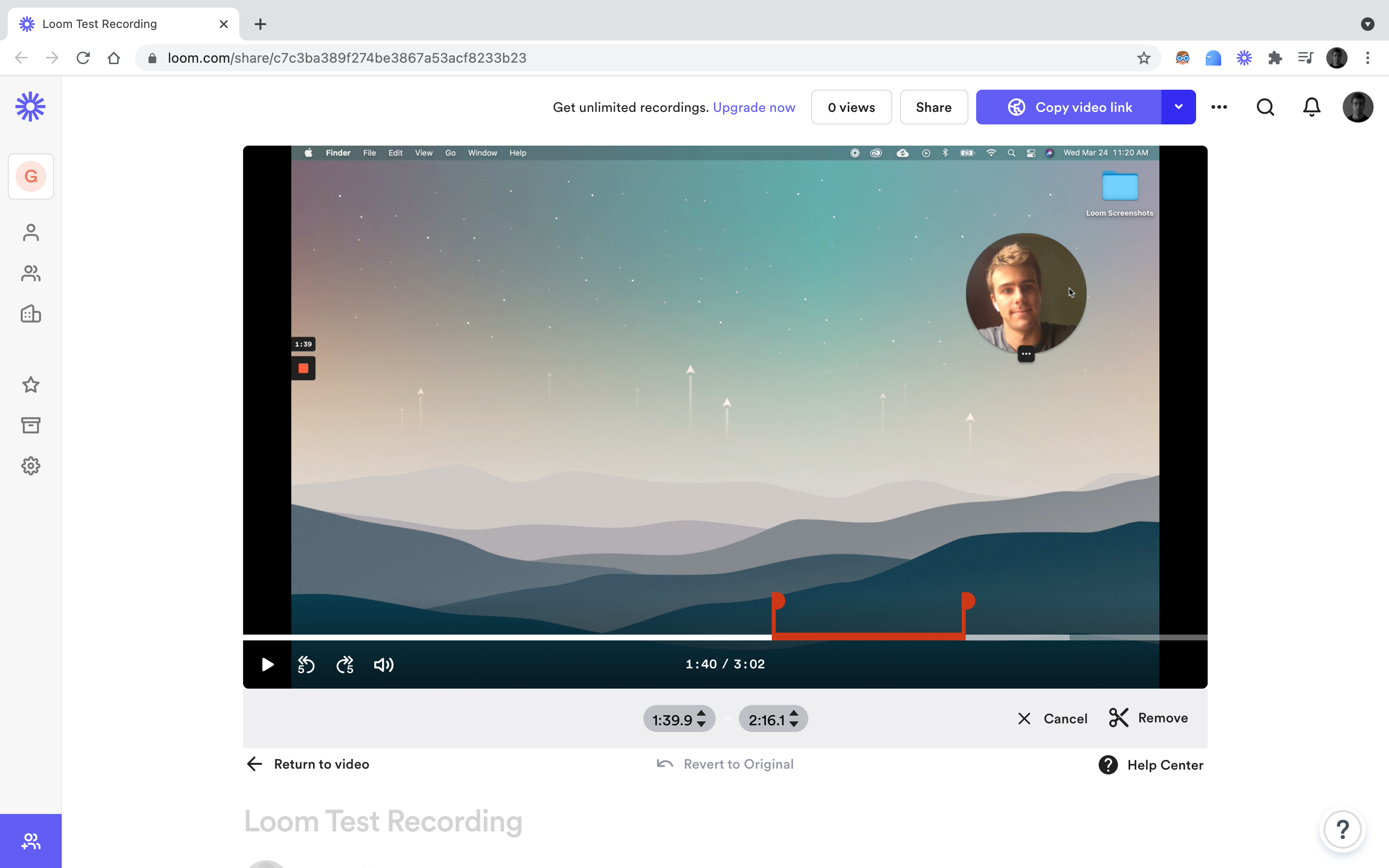
यदि आप कोई गलती करते हैं, तो आपको रिकॉर्डिंग को पुनरारंभ नहीं करना पड़ेगा क्योंकि आप संपादन करते समय अपने वीडियो को ट्रिम कर सकते हैं।
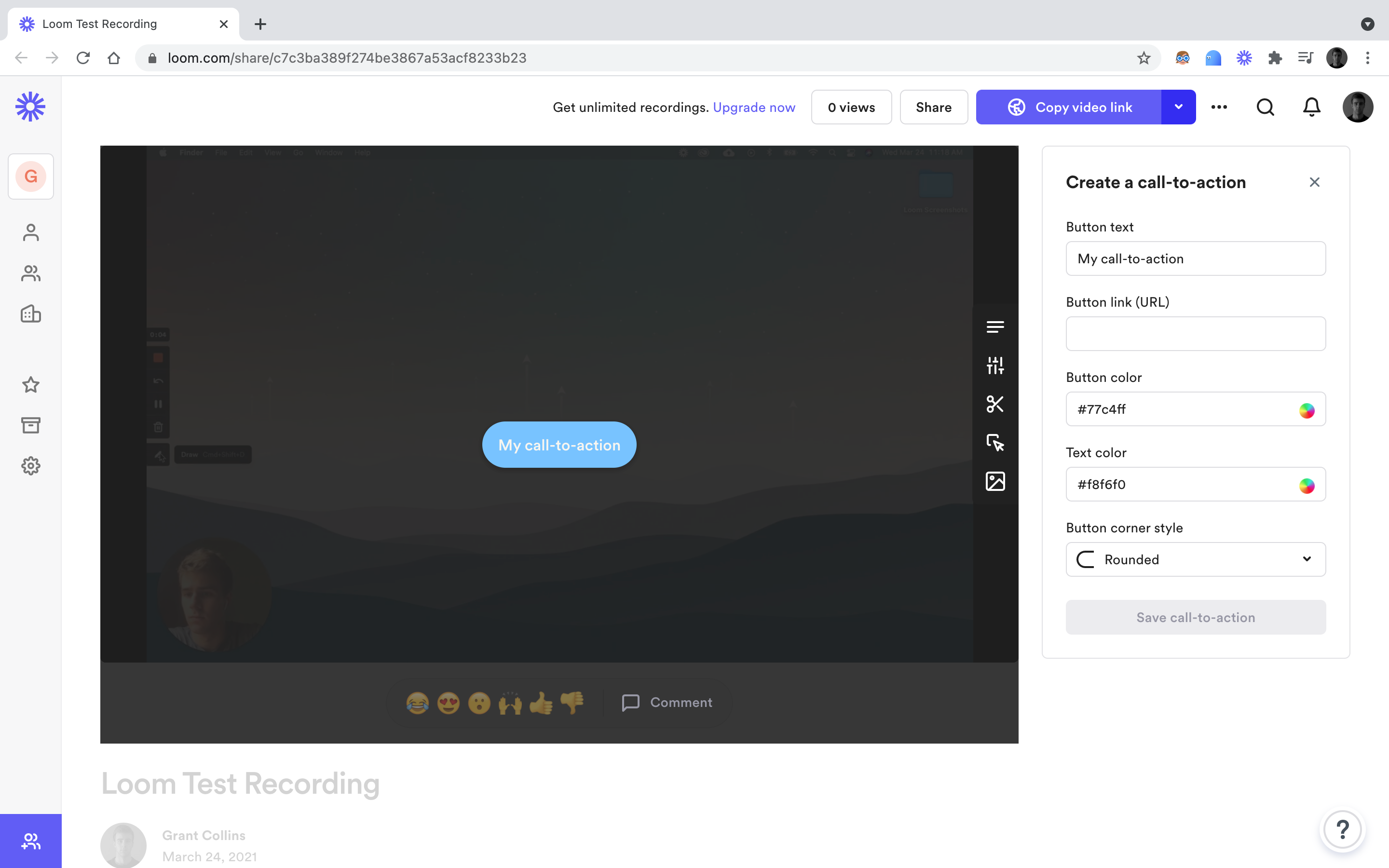
चौथा विकल्प एक कॉल-टू-एक्शन बटन जोड़ता है जो आपके द्वारा निर्दिष्ट URL पर रीडायरेक्ट करेगा। यह बटन आकार से रंग तक अनुकूलन योग्य है। एक बार सहेजने के बाद, आपका कॉल-टू-एक्शन बटन तैयार वीडियो के ऊपरी-दाएँ कोने में दिखाई देगा।
अंत में, आप पांचवें और अंतिम संपादन विकल्प का उपयोग करके थंबनेल के लिए एक छवि फ़ाइल अपलोड कर सकते हैं।
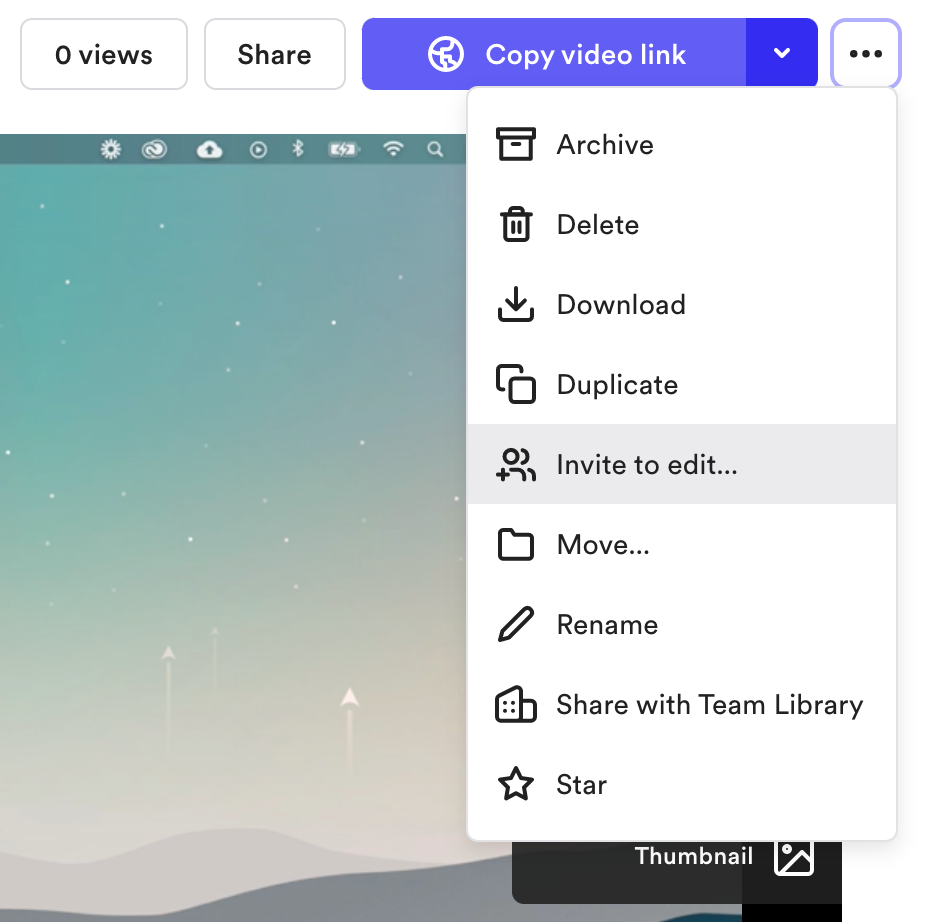
अब, यदि आप अपनी टीम के साथ लूम का उपयोग कर रहे हैं, तो आप अपने वीडियो को संपादित करने के लिए दूसरों को आमंत्रित करना चाह सकते हैं। ऐसा करने के लिए, अपने वीडियो के ऊपर क्षैतिज तीन-डॉट आइकन पर क्लिक करें और ड्रॉपडाउन मेनू से संपादन को आमंत्रित करें … चुनें।
यह लूम की संपादन क्षमताओं की सीमा से बहुत अधिक है। यह एक अपेक्षाकृत सीधा ऐप है जो मूल बातें प्रदान करता है। एक बार जब आप अपने वीडियो को साझा कर लेते हैं, तो वह साझा करने के लिए तैयार है।
एक लूम वीडियो कैसे साझा करें
जिस तरह लूम रिकॉर्डिंग शुरू करने के कई तरीके हैं, उसी तरह एक साझा करने के कई तरीके हैं। ज़ूम के विपरीत, जो आपको अपनी स्क्रीन साझा करने देता है लेकिन रिकॉर्ड किए गए वीडियो को साझा करना आसान नहीं बनाता है, लूम रिकॉर्डिंग साझा करना सरल है।
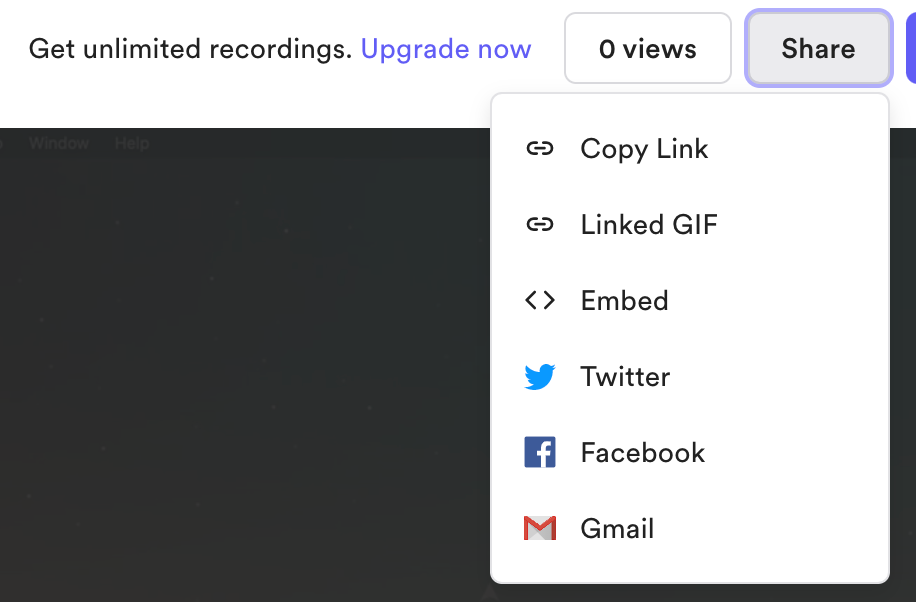
आरंभ करने के लिए, अपने वीडियो संदेश के ऊपर स्थित शेयर विकल्प पर क्लिक करें । एक मेनू छह विकल्पों के साथ दिखाई देगा।
पहले दो विकल्प आपको सिर्फ आपके वीडियो के लिंक या आपके वीडियो के लिंक और ऑटो-जनरेट जीआईएफ को साझा करने का विकल्प देते हैं। ईमेल में ये दिखते हैं:
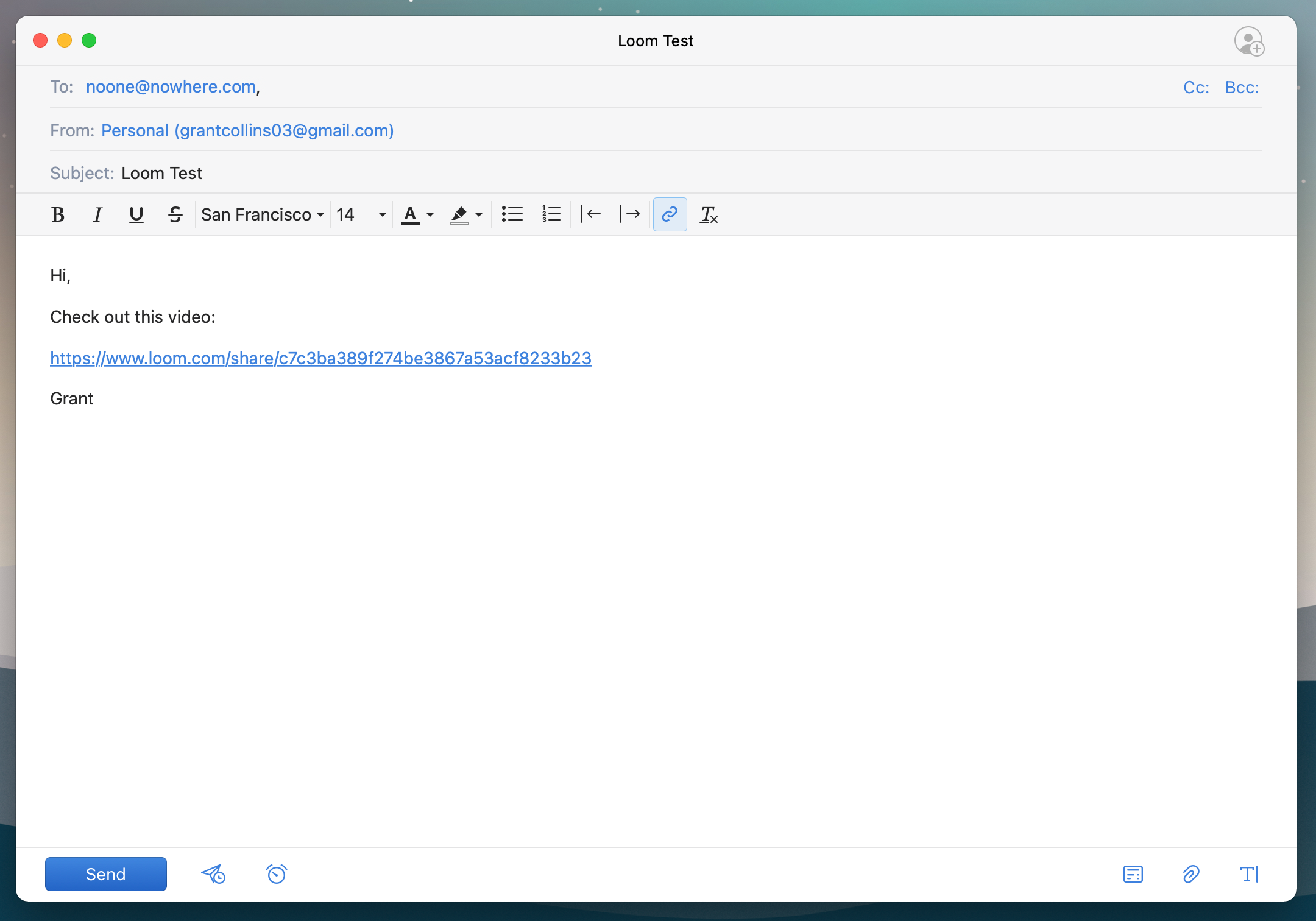
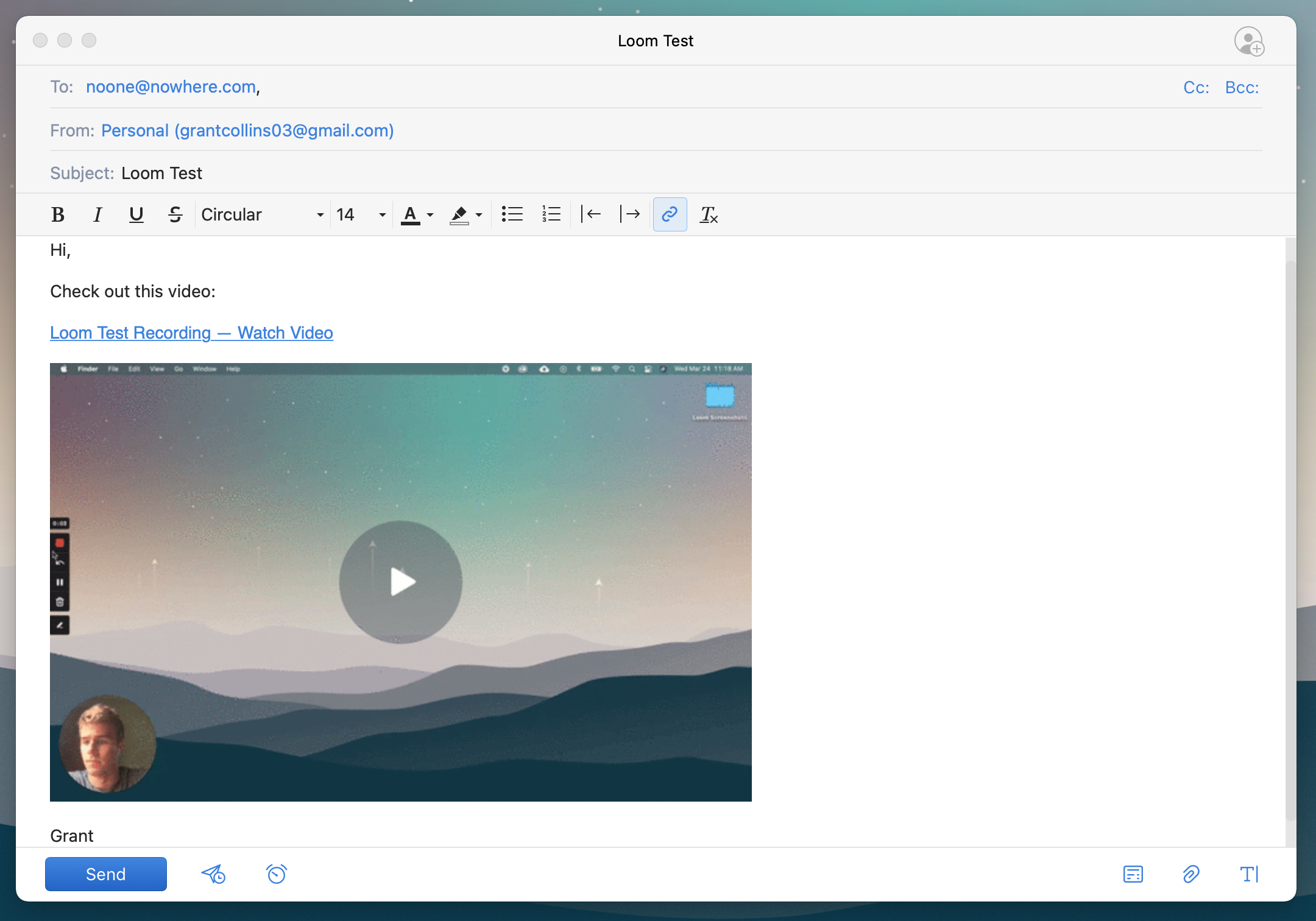
यदि आप अपने वीडियो को किसी अन्य एप्लिकेशन, जैसे कि नोटियन में एम्बेड करना चाहते हैं, तो आप तीसरा विकल्प चुनकर और उत्पन्न कोड की प्रतिलिपि बनाकर ऐसा कर सकते हैं।
आपके वीडियो को साझा करने के अंतिम तीन विकल्पों में फेसबुक पर पोस्ट करना, इसके बारे में ट्वीट करना और जीमेल के माध्यम से भेजना शामिल है।
एक अंतिम सूचना: यदि आप अपनी टीम के साथ लूम का उपयोग कर रहे हैं, तो आप अपने वीडियो को अपनी निजी लाइब्रेरी में रखने के बजाय टीम लाइब्रेरी में साझा करना चाह सकते हैं।
ऐसा करने के लिए, अपने वीडियो के ऊपर तीन-डॉट ड्रॉप-डाउन मेनू पर क्लिक करें और विकल्प से टीम के साथ शेयर चुनें।
क्या यह लूम का उपयोग करने के लायक है?
यदि समूह द्वारा उपयोग किया जाता है तो लूम वास्तव में चमकता है। उदाहरण के लिए, यह एक तरफ़ा संचार के लिए सही माध्यम हो सकता है, जैसे कि कंपनी अपडेट की घोषणा करना और नए कर्मचारियों को वीडियो बनाना।
व्यक्तिगत परियोजनाओं पर लूम के लिए सीमित उपयोग है। लेकिन आप इसे YouTube वीडियो के लिए उपयोग कर सकते हैं क्योंकि यह आपको अपनी स्क्रीन रिकॉर्ड करने की अनुमति देता है। आप इसे मित्रों और परिवार को भेजने के लिए पारिवारिक फ़ोटो के स्लाइडशो के लिए भी उपयोग कर सकते हैं।
भले ही, लूम अंततः एक आला मुद्दे को हल करता है, जिससे आप आसानी से रिकॉर्ड वीडियो स्क्रीन कर सकते हैं और उन्हें साझा कर सकते हैं। यदि यह एक ऐसा एप्लिकेशन है जिसका आप अक्सर उपयोग करते हैं, तो ऐप को आज़माएं। इसके अलावा, आप शायद ज़ूम की मूल शेयर स्क्रीन और रिकॉर्डिंग कार्यक्षमता का उपयोग करके बेहतर हैं।
