ल्यूमिनेर AI एक 100-प्रतिशत AI-संचालित फोटो संपादन सूट है जो आपकी छवियों को बढ़ाने के लिए रचनात्मक विकल्पों से भरा हुआ है। इन विकल्पों में से एक कोहरे के प्रभाव को जोड़ने की क्षमता है।
इस ट्यूटोरियल में, हम यह प्रदर्शित करेंगे कि वायुमंडलीय AI का उपयोग उन छवियों में कोहरे के प्रभाव को जोड़ने के लिए किया जाता है जो दोनों करते हैं और उनमें पहले से ही कोहरा नहीं है। हम आपको दिखाएंगे कि एक काले रंग की पृष्ठभूमि पर अलग-थलग होने पर ये कोहरे के प्रभाव क्या दिखते हैं, साथ ही एक चित्र में एटमॉस्फियर एआई को रचनात्मक रूप से कैसे लागू किया जाए।
आएँ शुरू करें!
Luminar AI फॉग इफेक्ट कैसे पैदा करता है?
Luminar ऐ एक सुविधा वायुमंडल ऐ कहा जाता है कि एक छवि को कोहरा, स्तरित कोहरा, धुंध, और धुंध जोड़ने के लिए सक्षम है है। जब आप इन प्रभावों के साथ प्रयोग करते हैं, तो आपको पता चलेगा कि ये प्रभाव किसी छवि के बहुत विशिष्ट क्षेत्रों पर कैसे लागू होते हैं।
प्रदर्शित करने के लिए, हमने एक सादे काली छवि को ल्यूमिनेर एआई में लोड किया। हमने तब राशि, गहराई और लाइटनेस स्लाइडर्स के साथ प्रत्येक वायुमंडल के प्रभाव को चलाया, ताकि आप उन पैटर्न को दिखा सकें जो आप प्रत्येक से बाहर की उम्मीद कर सकते हैं, और जहां प्रभाव लागू होते हैं।
कोहरा:
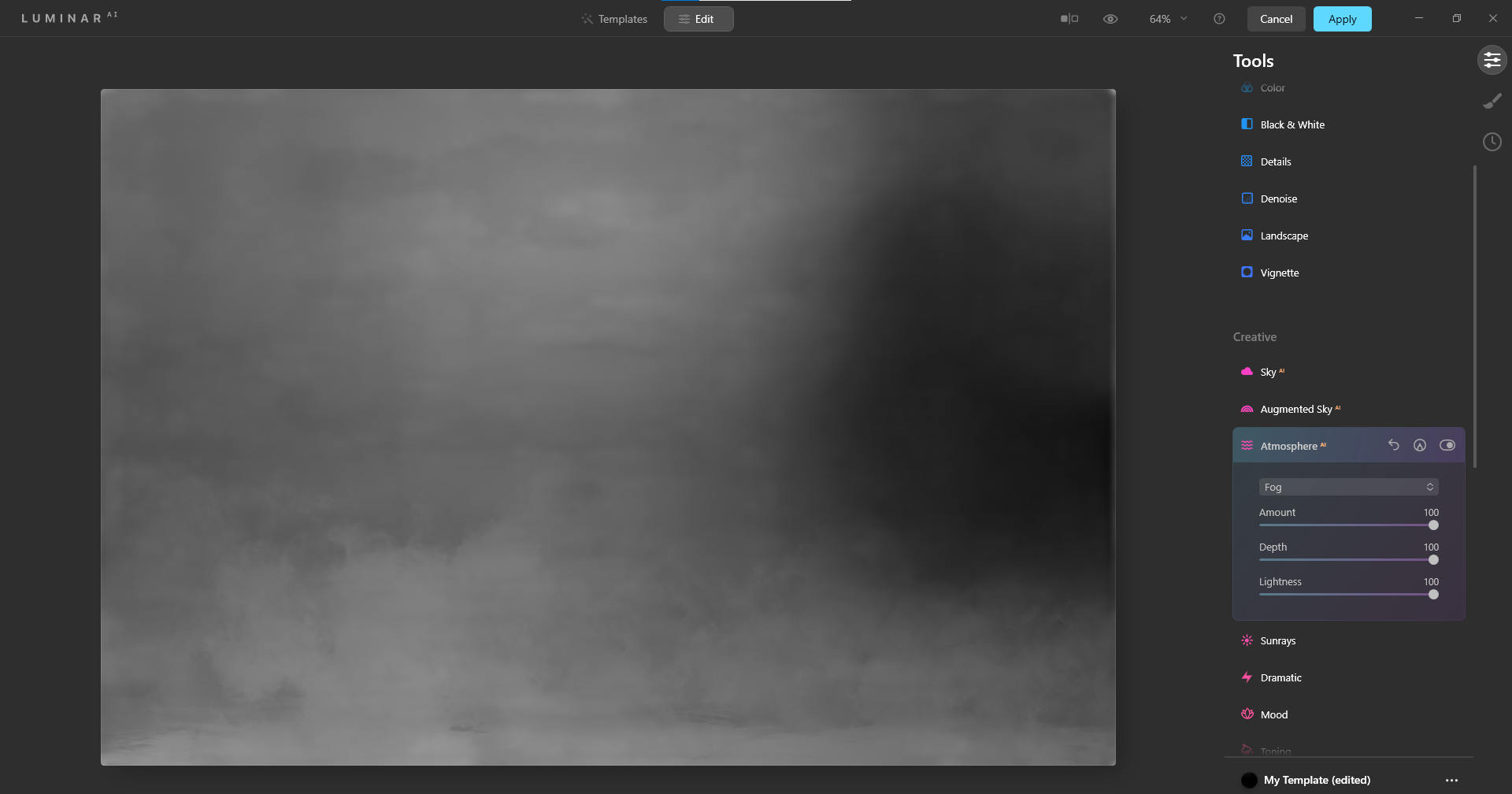
स्तरित कोहरा:
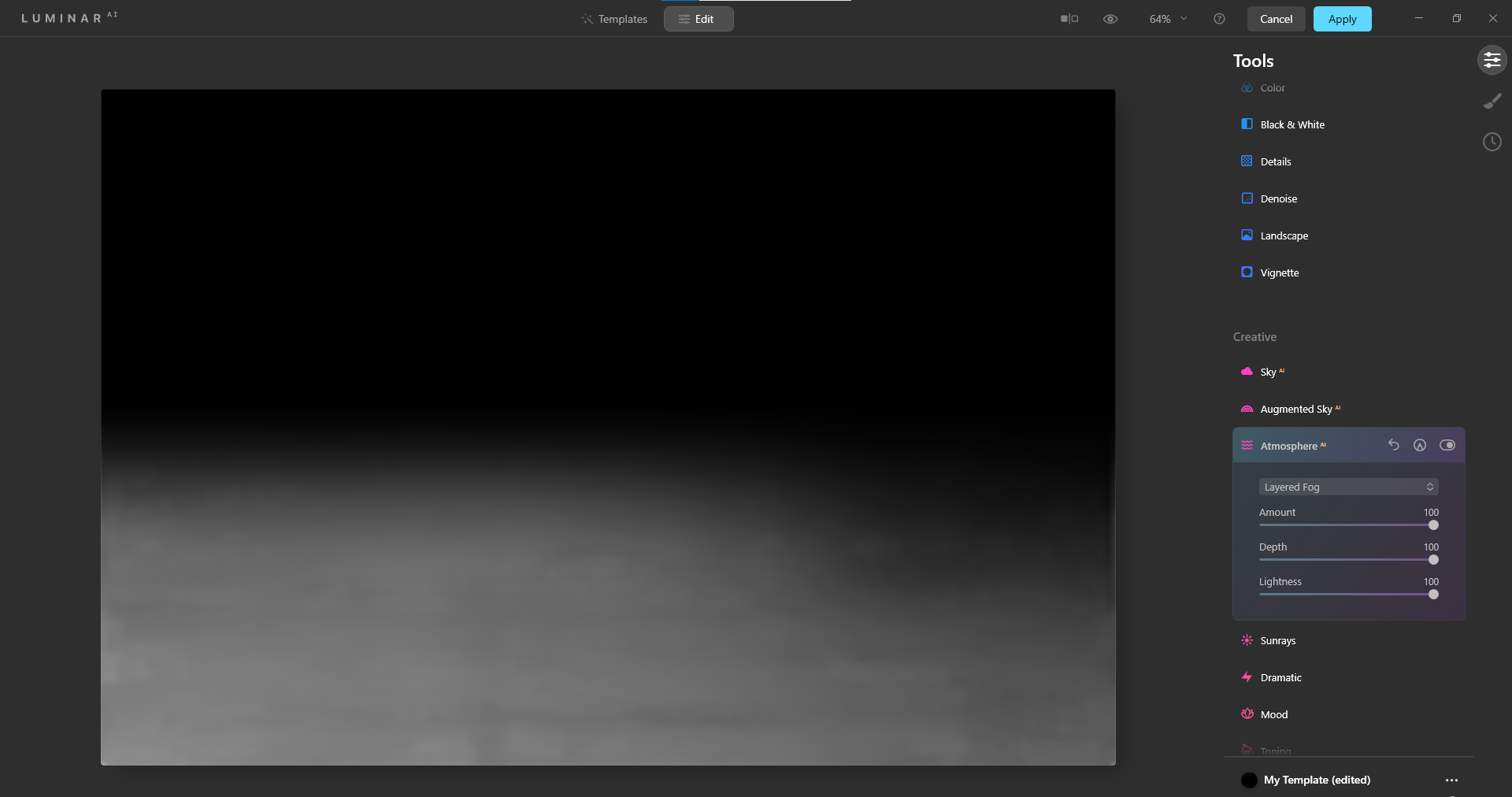
धुंध:
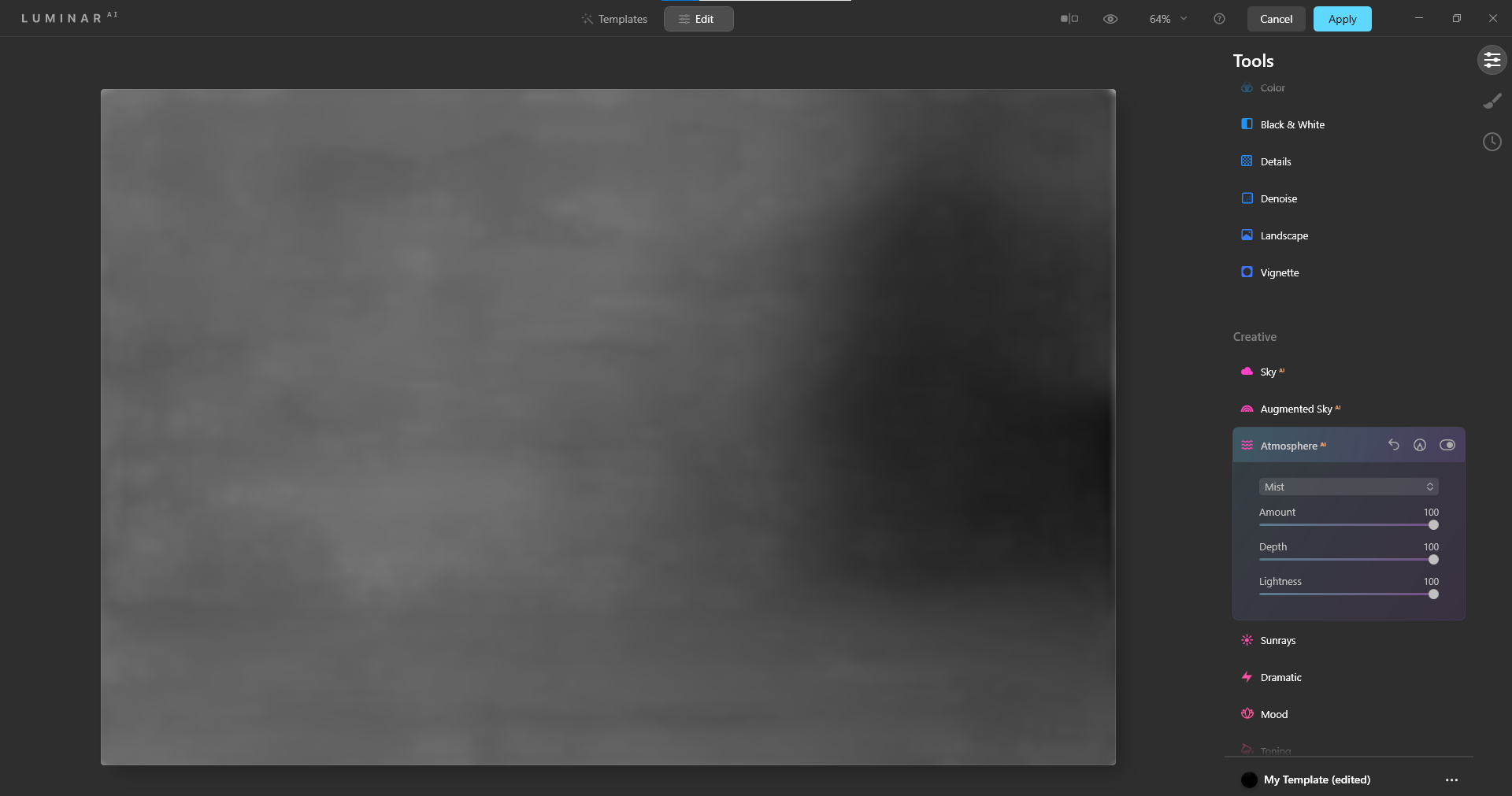
धुंध:
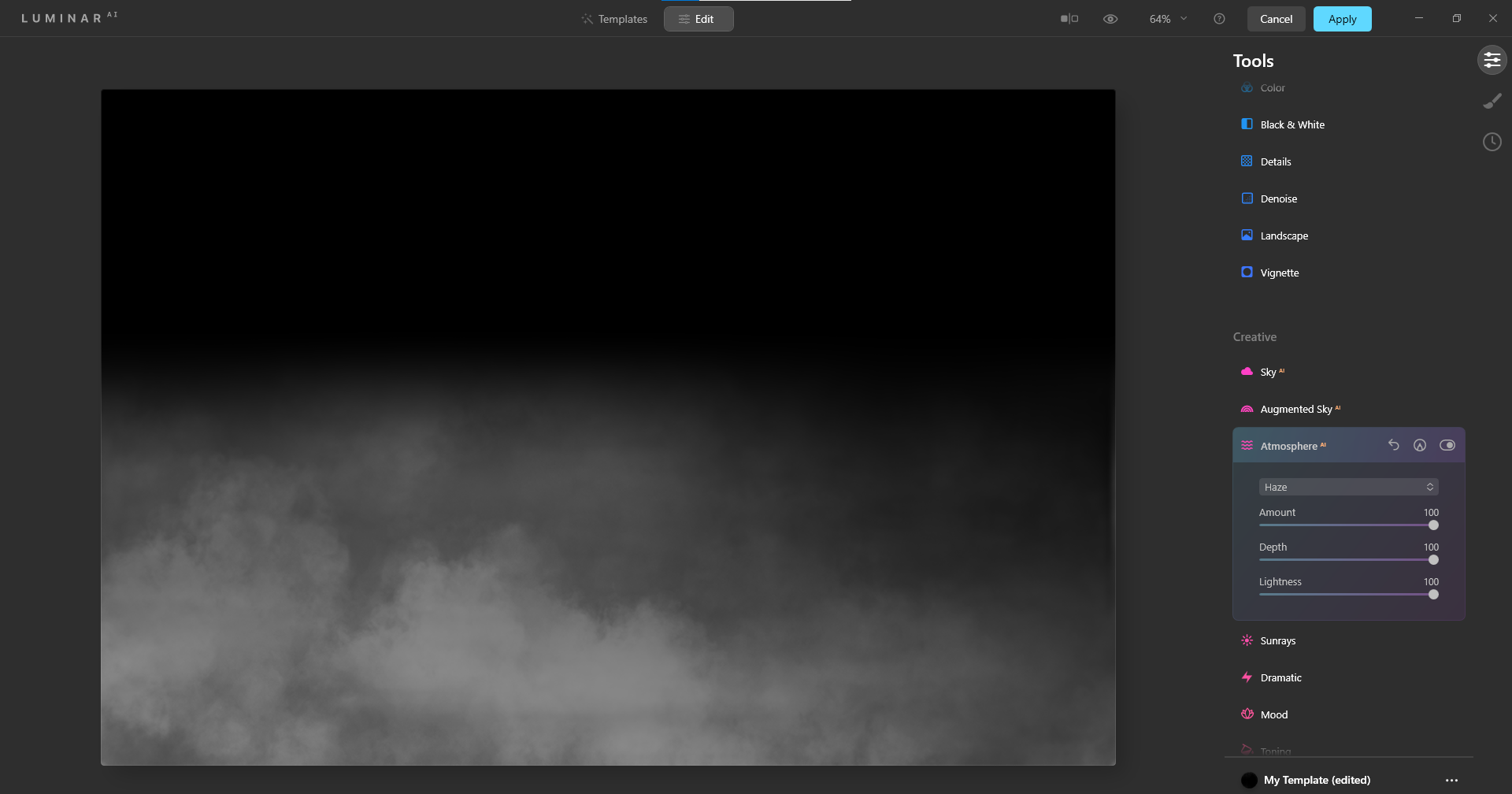
जैसा कि हमने पहले उल्लेख किया है, लुमिनार एआई 100-प्रतिशत एआई-आधारित है, जिसका अर्थ है कि आपके द्वारा समायोजित किए गए किसी भी अन्य स्लाइडर का वायुमंडलीय एआई प्रभाव पर एक समान प्रभाव पड़ेगा। लेकिन हमने जो देखा है, उससे पैटर्न हमेशा छवि के क्षेत्रों में रखा जाएगा, जैसा कि ऊपर दिखाया गया है, केवल घनत्व में भिन्नता है कि स्लाइडर्स को कितनी दूर तक धकेल दिया जाता है।
कैसे एक छवि है कि पहले से ही कोहरा है कोहरा प्रभाव जोड़ने के लिए
जब यह उस छवि के साथ काम करने का समय आता है, जिसमें पहले से ही कोहरा है, तो लुमिनार एआई स्लाइडर्स के अतिरिक्त सेट के साथ आता है – वायुमंडल ऐ के अलावा – जो मौजूदा कोहरे और किसी भी नए कोहरे को बढ़ाने के लिए काम कर सकता है जिसे आप जोड़ना चाहते हैं ।
इसे पूरा करने के लिए, एन्हांस एआई, स्काई एआई, सनराइज और मूड पैनल में शामिल विशेषताओं सहित अन्य स्लाइडर्स का उपयोगी है। ल्यूमिनेयर के AI प्रसंस्करण कोर की वजह से, इनमें से कोई भी सुविधा किसी भी अतिरिक्त कोहरे के समग्र प्रभाव को बढ़ाने के लिए काम कर सकती है जिसे आप जोड़ना चाह सकते हैं।
नीचे की छवि में, हमने एक धुंध प्रभाव जोड़ने का फैसला किया। यह धुंध और बादलों को उस छवि के मिडग्राउंड के साथ पृष्ठभूमि में मिलाने का काम करेगा, जहां निकटतम कॉटेज स्थित है। उपरोक्त प्रभावों वाले पैनलों का उपयोग करके, हम बाकी की छवि को भी संशोधित करके धुंध को बढ़ाएंगे।
आप इस छवि को Pexels से अनुसरण करने के लिए डाउनलोड कर सकते हैं। इसके अलावा, ध्यान रखें कि हम पूरे ट्यूटोरियल में विंडोज मशीनों के लिए शॉर्टकट का उपयोग करेंगे।
- छवि को फ़ोटोशॉप में लोड करें और परत को डुप्लिकेट करने के लिए Ctrl + J दबाएं ।
- फ़िल्टर > Skylum सॉफ्टवेयर > Luminar AI पर जाएं ।
- Luminar AI में सबसे ऊपर Edit मेन्यू चुनें।
- टूल्स में , एटमॉस्फियर AI चुनें।
- ड्रॉपडाउन मेनू में, धुंध चुनें।
- राशि , गहराई और लाइटनेस स्लाइडर्स को 100 में बदलें।
- क्रिएटिव के तहत, मूड चुनें।
- ड्रॉपडाउन मेनू से, रेड ट्रेस का चयन करें।
- 80 के लिए राशि बदलें, -60 के विपरीत और -20 के लिए संतृप्ति ।
- क्रिएटिव के तहत, Sunrays चुनें।
- प्लेस सन सेंटर का चयन करें और दिखाए गए अनुसार व्हाइट डॉट को दाईं ओर ले जाएं।
- राशि को 70 में परिवर्तित करें, कुल मिलाकर 70 को देखें , सूर्य की लंबाई को 60 और पेनेट्रेशन को 50 तक ।
- क्रिएटिव के तहत, स्काई एआई का चयन करें।
- ड्रॉपडाउन मेनू से, सूर्यास्त 1 चुनें।
- सीन रिलेटिंग के तहत, Relight ताकत को 70 और Relight Saturation को 100 में बदलें।
- अनिवार्य के तहत, एन्हास का चयन करें।
- एक्सेंट एआई को 70 और स्काई एन्हांसर एआई को 30 में बदलें।
- फ़ोटोशॉप में परिवर्तनों को वापस निर्यात करने के लिए शीर्ष पर लागू करें पर क्लिक करें ।
जैसा कि आप देख सकते हैं, हेज़ की प्रशंसा करने के लिए अतिरिक्त प्रभाव जोड़ना नाटकीय रूप से समग्र मूड को बदलता है। स्वाभाविक रूप से, यदि आप केवल धुंध प्रभाव रखना चाहते थे, तो आप बस इसे जोड़ेंगे और आवश्यक स्लाइडर समायोजन करेंगे।
इससे पहले:
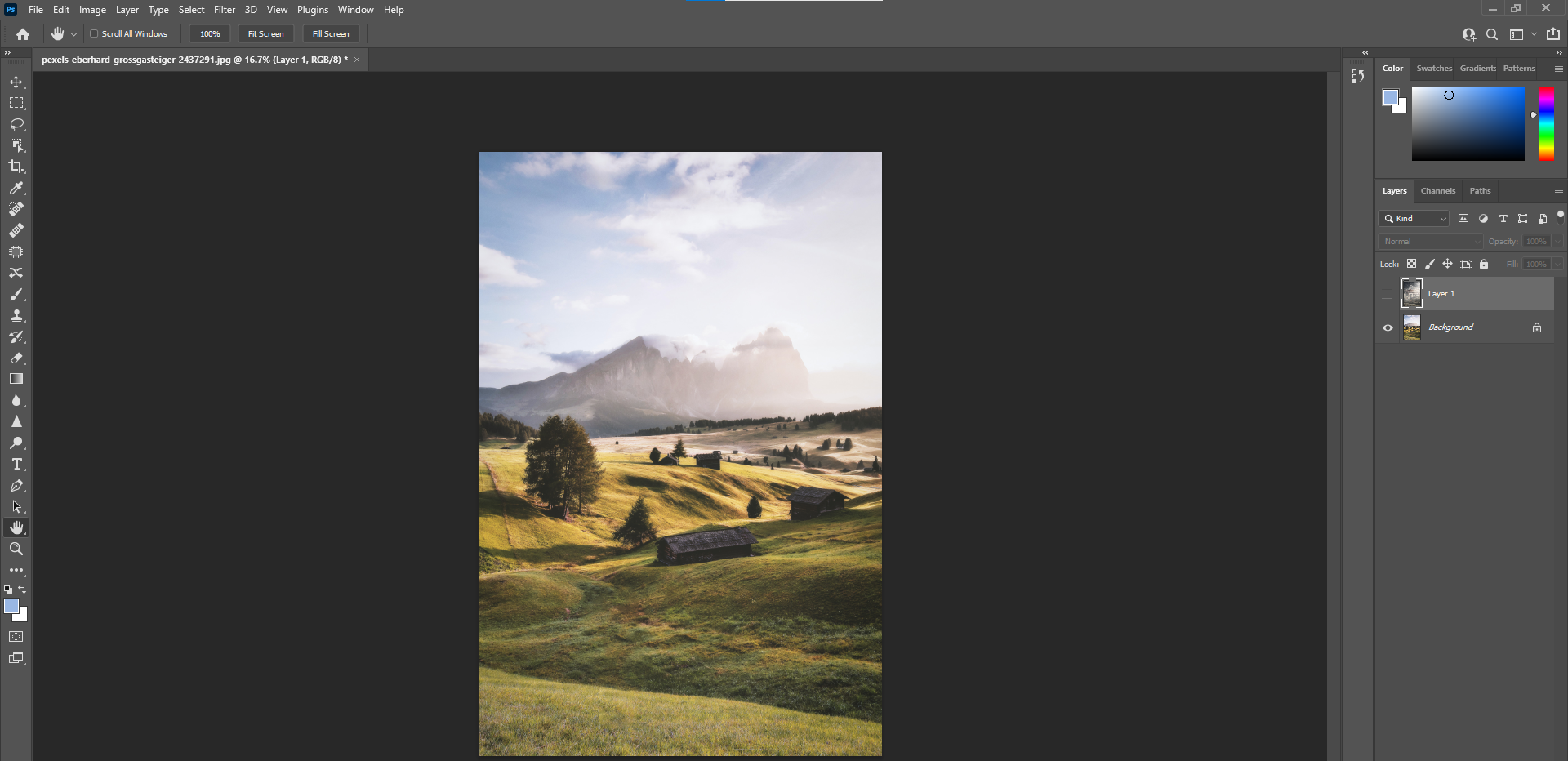
उपरांत:
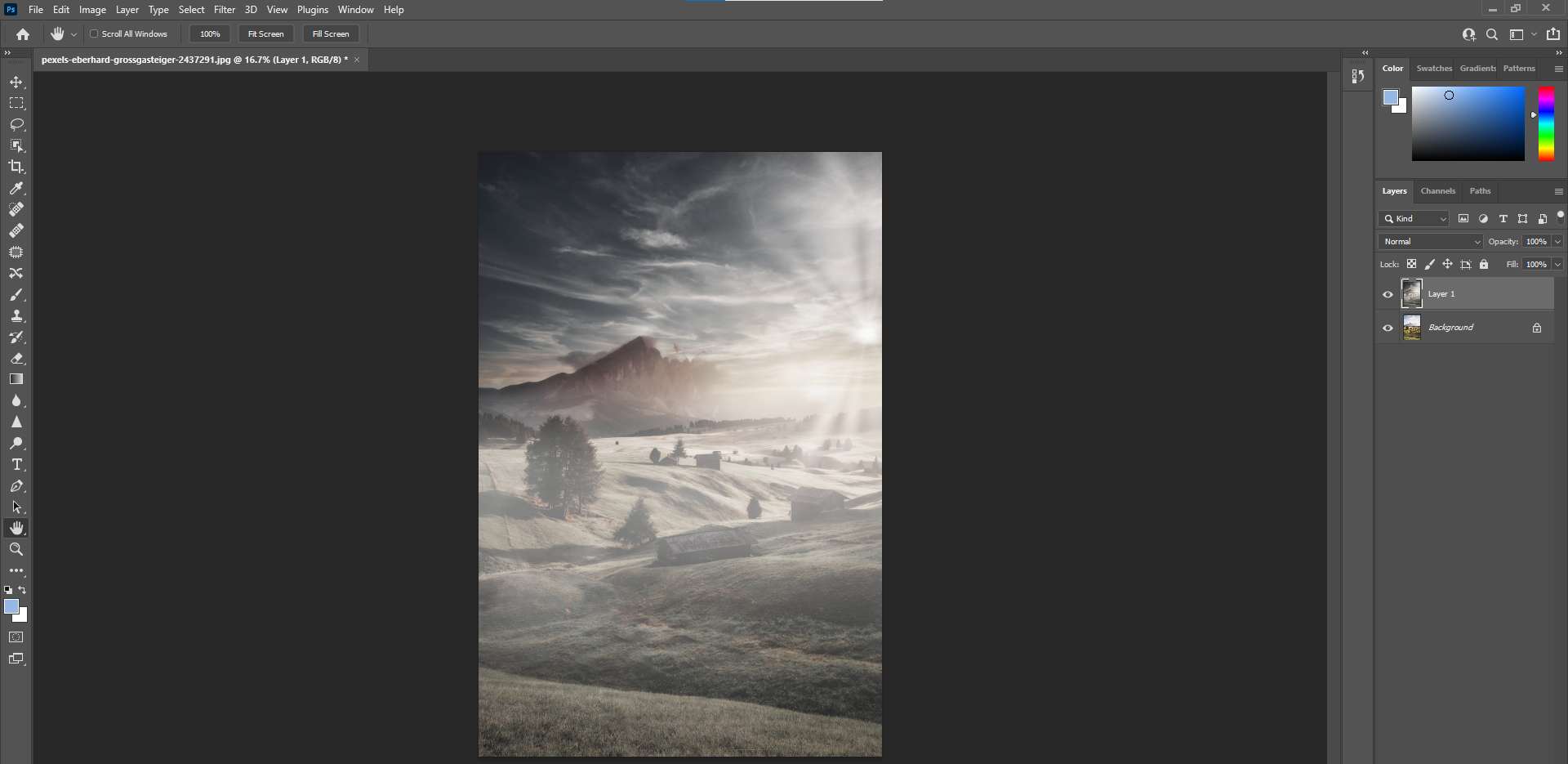
एक छवि है कि कोहरा नहीं है कोहरे प्रभाव जोड़ना
क्या होगा यदि आप एक छवि के लिए कोहरे प्रभाव जोड़ना चाहते हैं जिसमें कोई भी नहीं है? क्या लुमिनार एआई इस तरह की छवि के लिए यथार्थवादी कोहरा प्रभाव जोड़ सकता है, जिसके अंतिम परिणाम कुछ यथार्थवादी दिख रहे हैं?
सबसे अच्छा जवाब हां और नहीं है, लेकिन ज्यादातर नहीं। ऐसा इसलिए है क्योंकि यदि आप फ़ोटोशॉप जैसे संपादन कार्यक्रमों में कोहरे के प्रभाव पैदा करने के लिए अन्य तरीकों का उपयोग कर रहे हैं, तो आपको कोहरे के प्रभाव को वास्तविक बनाने के लिए छवि के अन्य भागों को बदलना होगा।
उदाहरण के लिए, केवल एटमॉस्फियर एआई स्लाइडर्स का उपयोग करते हुए, यहां ल्यूमिनेयर एआई का उत्पादन किया जा सकता है जो बिना किसी और संपादन कार्य के हो। आप इस छवि को अपने लिए आज़माने के लिए Pexels से डाउनलोड कर सकते हैं।
कोहरा स्लाइडर्स अधिकतम:
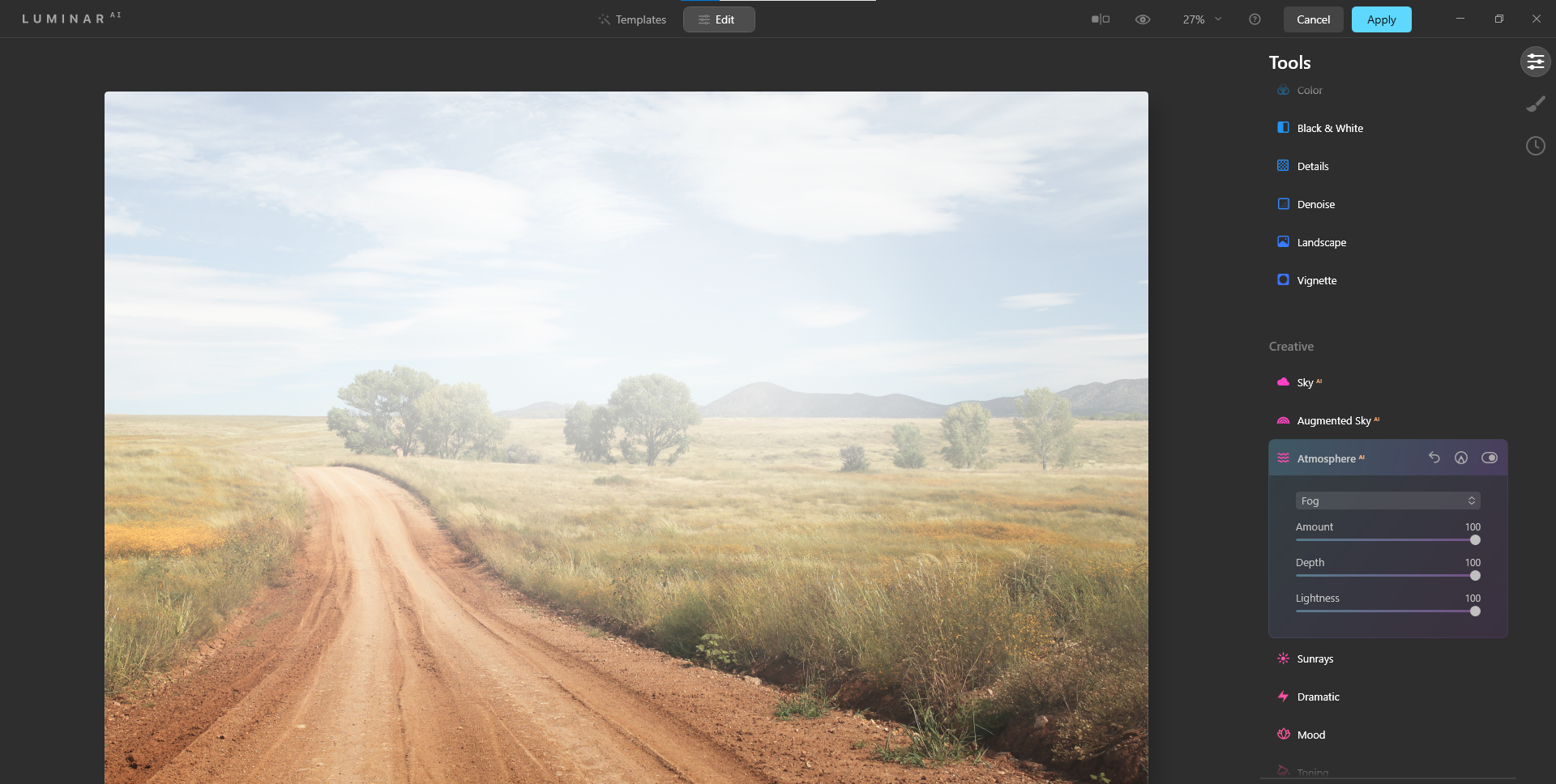
स्तरित कोहरा स्लाइडर्स
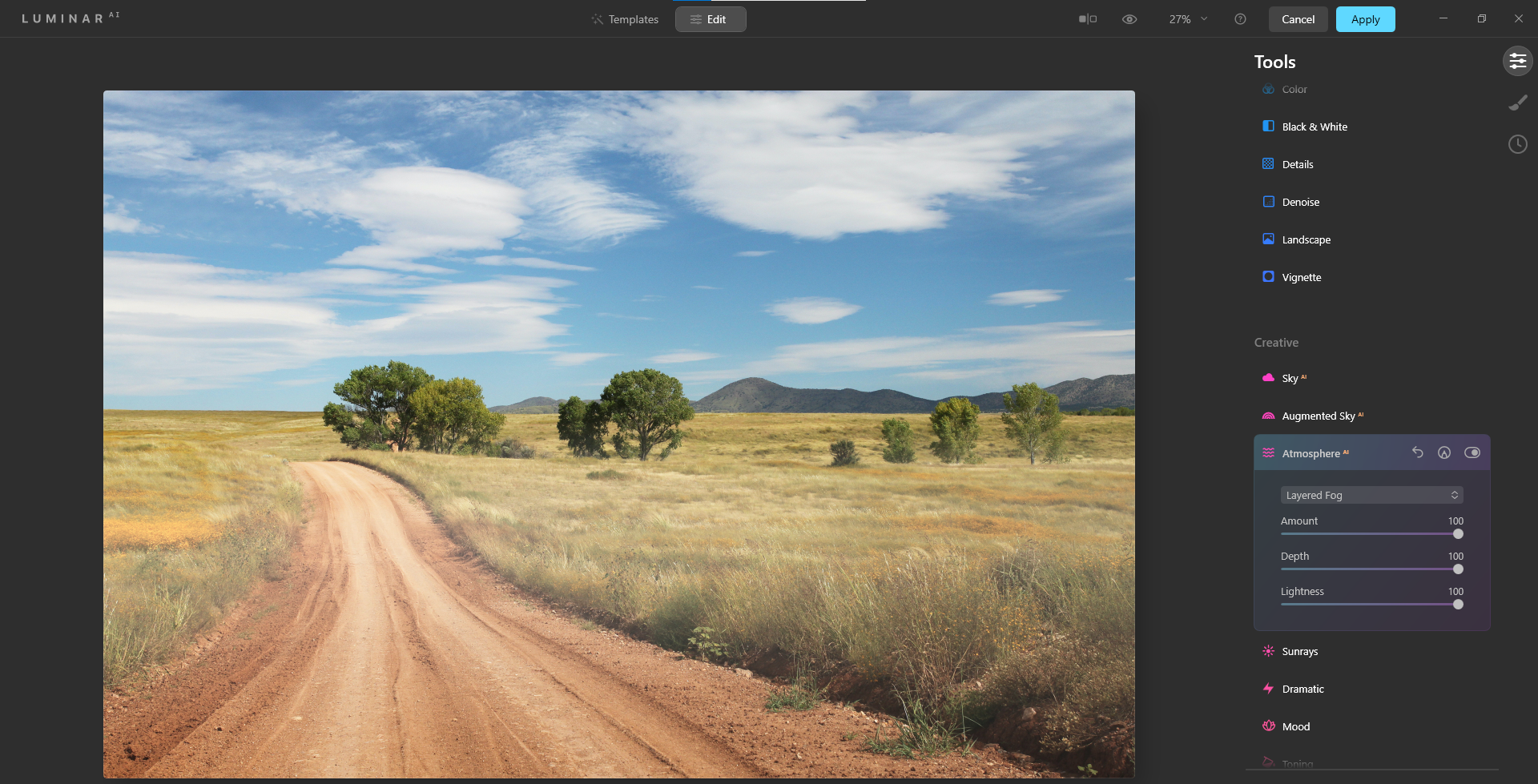
मिस्ट स्लाइडर्स मैक्सिड:
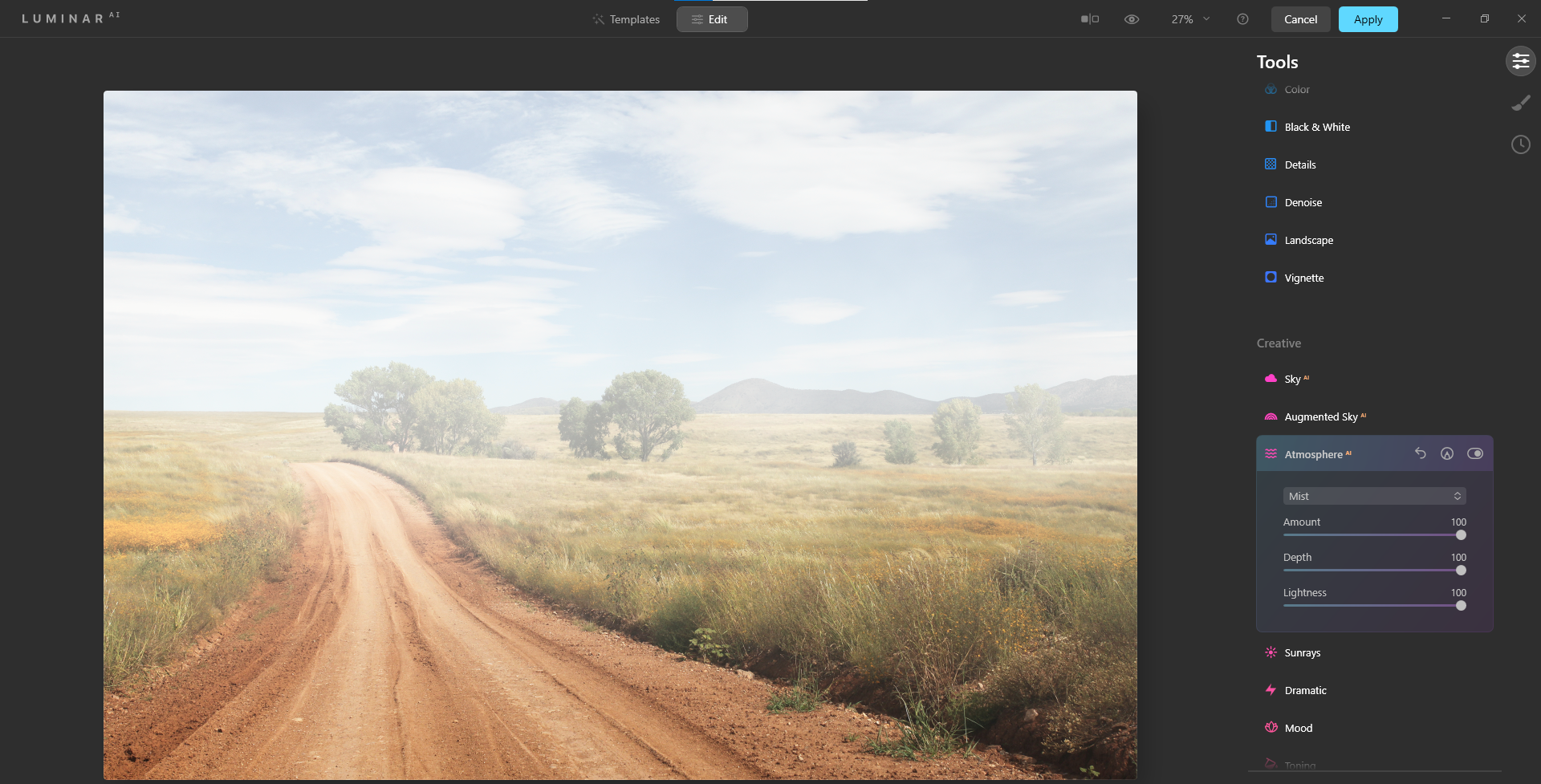
हैज स्लाइडर्स मैक्सिड:
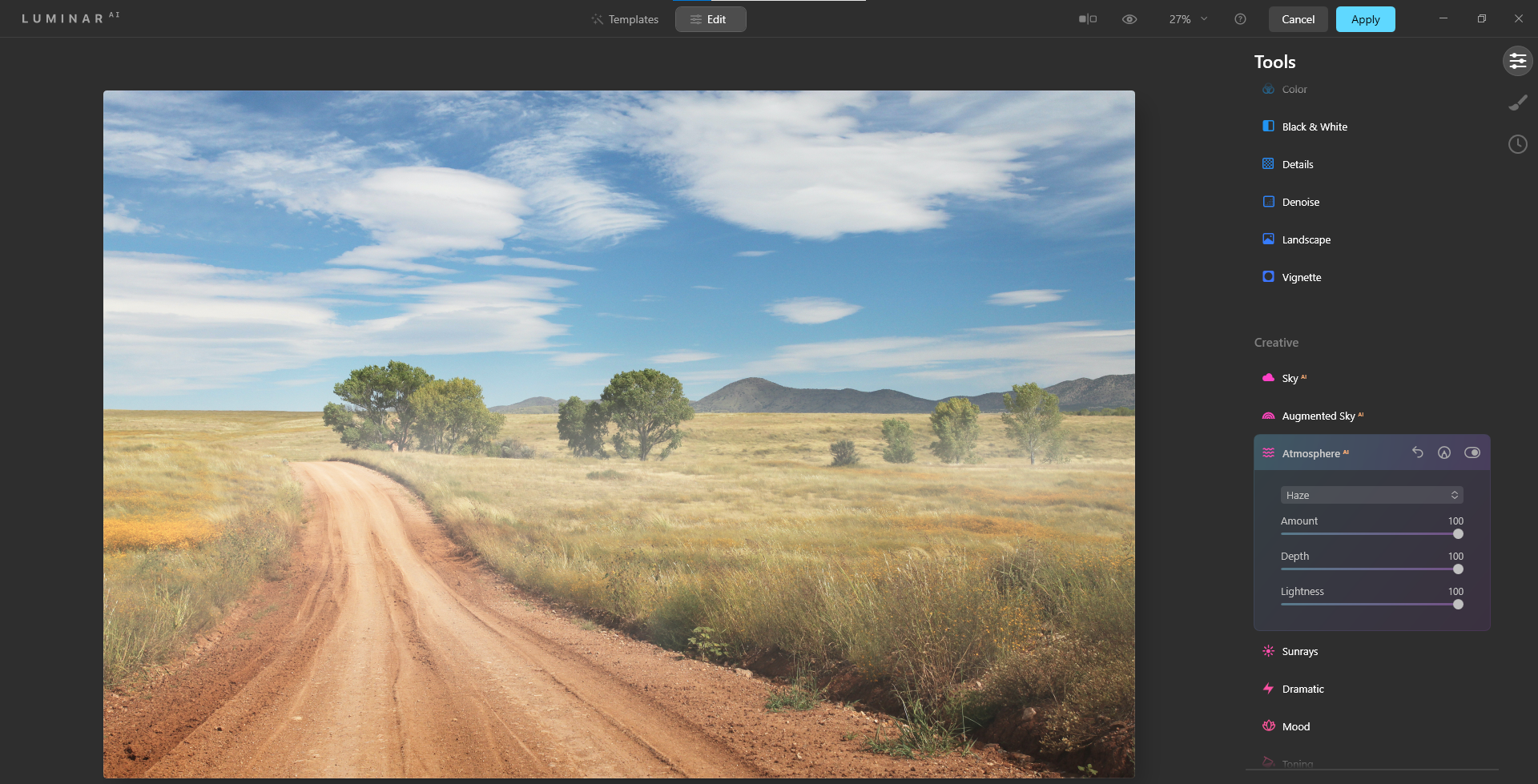
आप देखेंगे कि स्तरित कोहरे और धुंध प्रभाव बहुत सूक्ष्म हैं। लेकिन अगर आप पहले और बाद की छवियों की तुलना कर रहे थे, तो आपको एक अंतर दिखाई देगा।
कोहरे के प्रभाव बनाने के लिए वायुमंडल एआई का उपयोग करने से दूर जादू के परिणामों की उम्मीद नहीं करना है। ल्यूमिनेयर एआई पतली हवा से विस्तृत और अप्रत्याशित परिणामों के साथ जादुई रूप से एक छवि बनाने के लिए नहीं जा रहा है। इन प्रभावों के मूल पैटर्न और स्थान सभी छवि के कुछ क्षेत्रों में दिखाई देंगे, जैसे हमने इस लेख की शुरुआत में काली पृष्ठभूमि के साथ प्रदर्शन किया था।
वायुमंडलीय एआई जैसे प्रभावों को लागू करने की ताकत समग्र संपादन प्रयासों में निहित है। कई, कई स्लाइडर्स को देखने के लिए भीड़ को बदलने के लिए हेरफेर करना है। यदि आप ल्यूमिनेर एआई में अधिक नाटकीय परिवर्तन करने के लिए तैयार हैं, तो उन में से कुछ कोहरे का प्रभाव थोड़ा और अधिक चमक सकता है।
नीचे की छवि को लुमिनार एआई में भारी संसाधित किया गया था, केवल एक धूमिल या धुंधला प्रभाव दिखाने के प्रयास में।
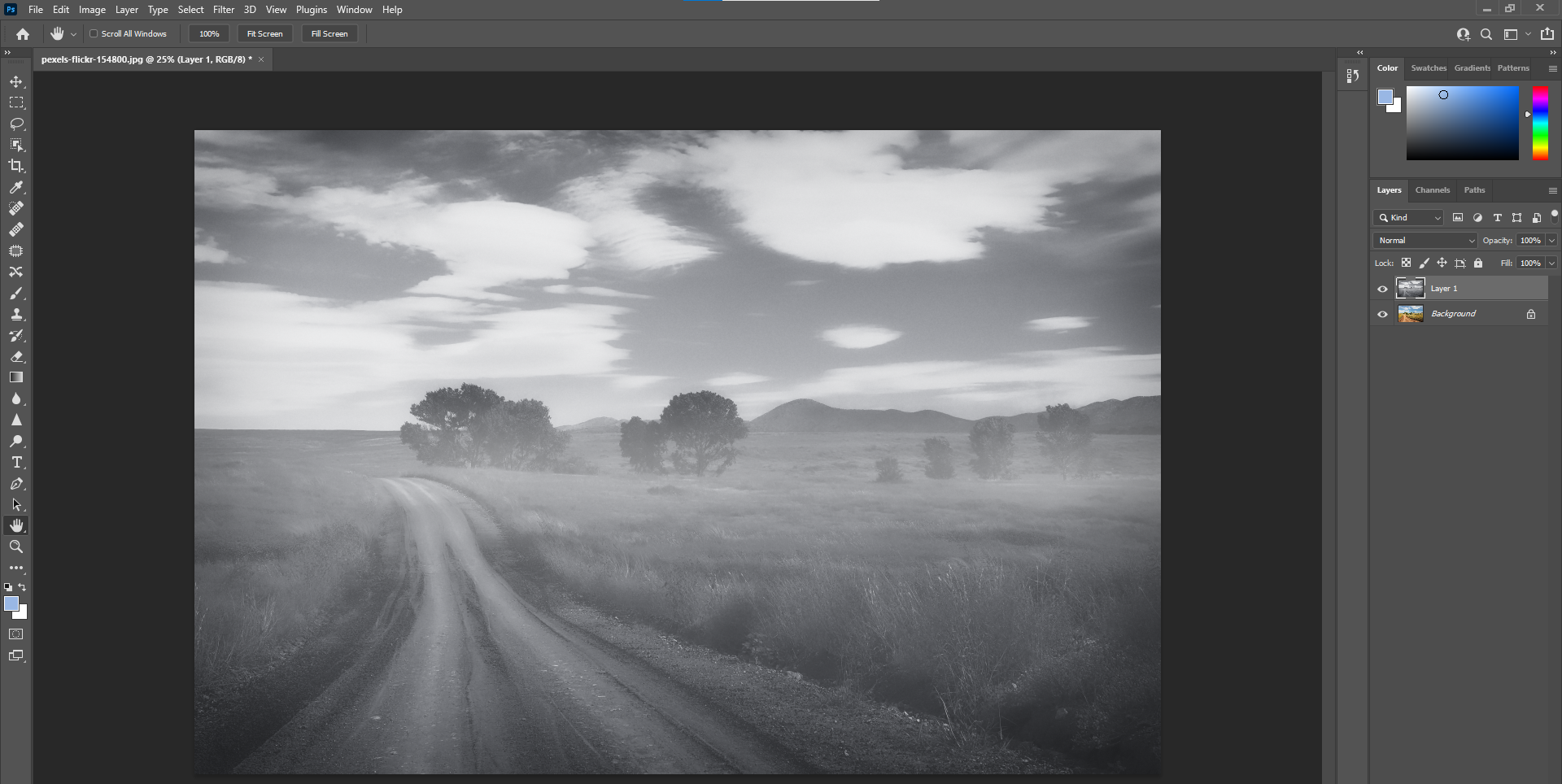
रचनात्मक उद्देश्यों के लिए वायुमंडलीय AI का
परिदृश्य छवियों में कोहरे के प्रभाव को बनाने में अपनी सीमाओं के बावजूद, अन्य प्रकार की छवियां हैं, जैसे कि चित्र, जहां वायुमंडल एआई रचनात्मक तरीकों से प्रभावी साबित हो सकता है।
केवल तीन मुख्य स्लाइडर्स को समायोजित करके और थोड़े ऑफ-स्क्रीन के साथ सूर्य को जोड़कर, हम इस पोर्ट्रेट के साथ एक दिलचस्प लुक तैयार करने में सक्षम थे।
इससे पहले:
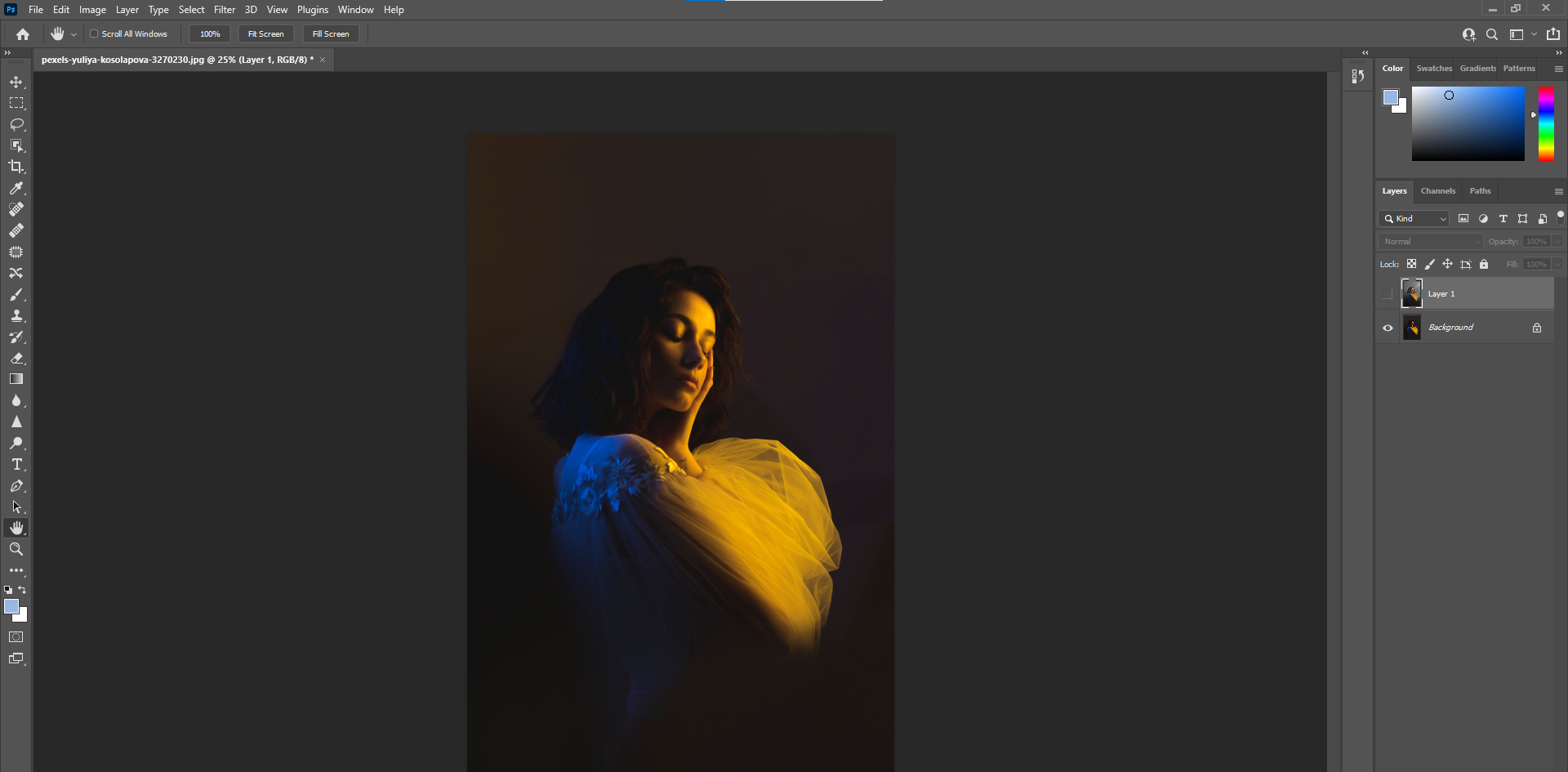
उपरांत:
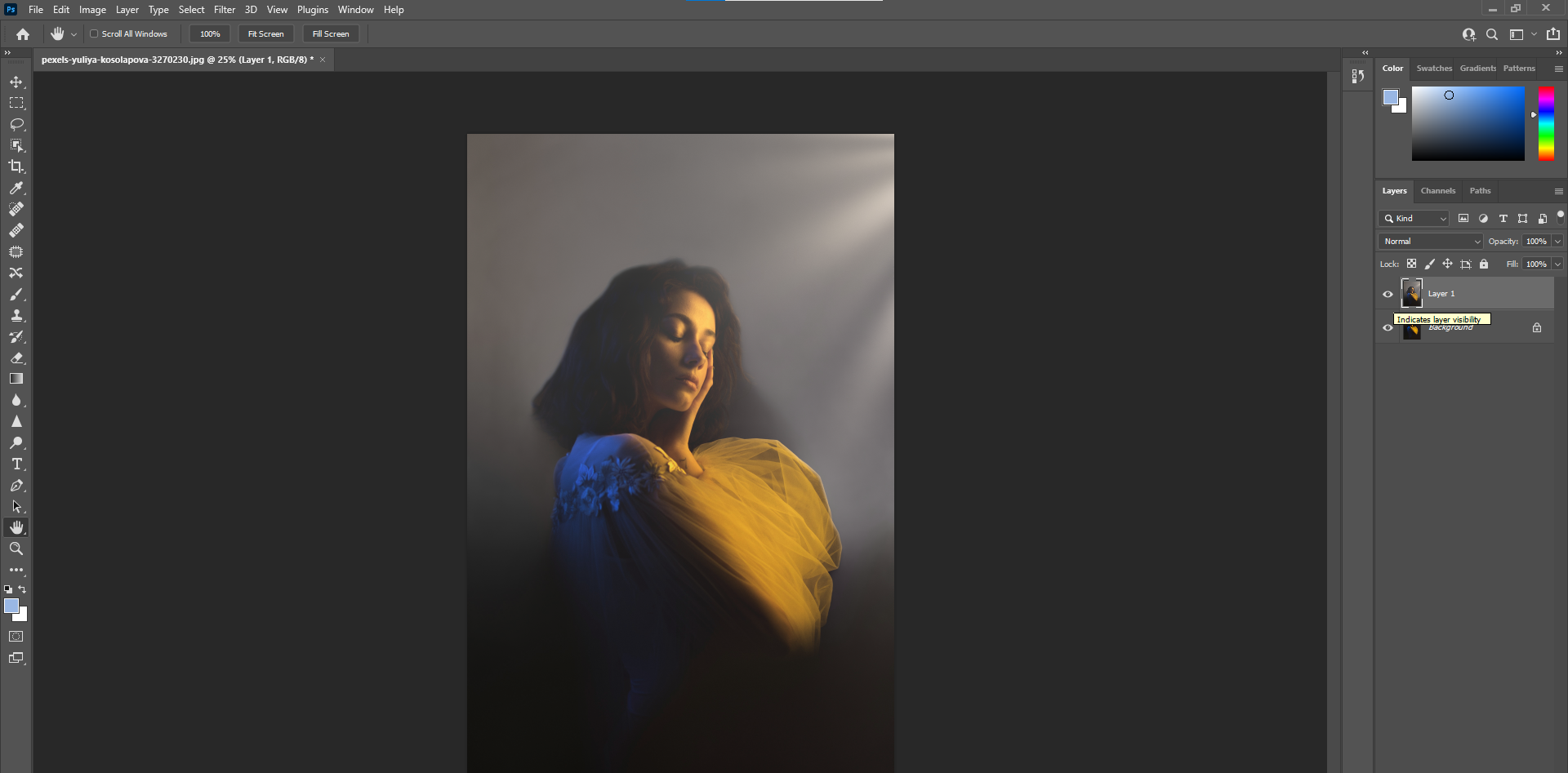
इसी तरह, एटमॉस्फियर एआई का इस्तेमाल केवल एक छवि के क्षेत्रों को हल्का करने के लिए किया जा सकता है, जिसकी आवश्यकता है। यदि आप पहले से ही एक छवि के संपादन के लिए ल्यूमिनेर एआई का उपयोग कर रहे थे, तो कुछ धुंधले प्रकाश को जोड़ने से केवल आपके संपादन वर्कफ़्लो से थोड़ी सी मोड़ की आवश्यकता होगी।
ल्यूमिनेर एआई इमेज-बिल्डिंग के लिए एक बढ़िया विकल्प है

लुमिनार एआई में कई स्लाइडर्स और पैनल आपकी छवि बनाने के लिए काम करते हैं, जैसे कि पेंटिंग पर रंग की नई परत। वायुमंडल एअर इंडिया पेंट की एक परत की तरह है, जिसे सादृश्य पर ले जाने के लिए। ल्यूमिनेर एआई पैलेट के भीतर पाए जाने वाले अन्य प्रभावों के साथ संयुक्त, एक छवि नाटकीय रूप से पूरी तरह से कुछ अलग में बदल सकती है।
ल्यूमिनेर एआई जैसे कार्यक्रमों में संपादन के लिए सबसे अच्छी रणनीति है कि आप एडिटिंग शुरू करने से पहले एक विजन रखें। आप इस बात पर विचार करना चाह सकते हैं कि आपको किन रंगों का चाहिए और किस तरह की रोशनी से छवि को अच्छी तरह से सेवा मिल सकती है।
और अगर आप एक परिदृश्य छवि के साथ काम कर रहे हैं, तो पूरी तरह से अलग मूड बनाने के लिए कोहरे के प्रभाव को प्रस्तुत करने के लिए कई विशेषताएं हैं। यह सब आपके रचनात्मक दृष्टिकोण की आवश्यकता है।
