पोर्टेबल डॉक्यूमेंट फॉर्मेट (PDF) लगभग प्लास्टिक के लैमिनेटेड पेपर की तरह है। आप देख सकते हैं कि अंदर क्या है लेकिन आप पीडीएफ से चित्र नहीं निकाल सकते। उदाहरण के लिए, आप एक प्रस्तुति में पेशेवर पीडीएफ रिपोर्ट से ग्राफिक या एम्बेडेड चार्ट का चाह सकते हैं।
हम दस्तावेज़ के रूप में संरक्षित करने के लिए पोर्टेबल दस्तावेज़ प्रारूप पर भरोसा करते हैं। लेकिन आप अभी भी इसके साथ छेड़छाड़ कर सकते हैं और एक पीडीएफ फाइल से छवियां निकाल सकते हैं। आइए देखें कि पीडीएफ फाइल से छवियां कैसे प्राप्त करें और उनका उपयोग कहीं और करें।
विधि 1: एक समर्पित पीडीएफ रीडर का उपयोग करें
यदि आपके पास एडोब एक्रोबैट का पेशेवर संस्करण है, तो पीडीएफ से छवि निष्कर्षण एक काकवॉक है। यह आपको एक क्लिक में एक छवि या कई छवियों को निकालने की अनुमति देता है। आधिकारिक Adobe Acrobat सहायता पृष्ठ आपको दिखाता है कि PDF को अन्य प्रारूपों में कैसे निर्यात किया जाए ।
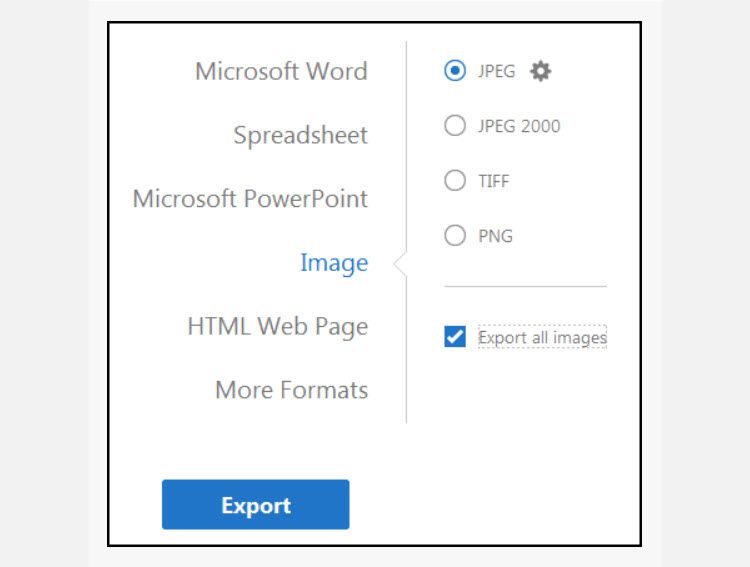
कुछ वैकल्पिक पीडीएफ पाठकों जैसे नाइट्रो पीडीएफ रीडर (प्रो) में भी यह सुविधा है। लेकिन, कौन एक पीडीएफ रीडर के लिए पैसे का अधिकार देता है? आइए देखें कि हम पीडीएफ से छवियों को मुफ्त में कैसे ले सकते हैं।
फ्री एडोब रीडर डीसी के साथ छवियां निकालने की त्वरित विधि। जब आपके पास निकालने के लिए सिर्फ एक या कुछ चित्र हों, तो इस शॉर्टकट को एडोब रीडर के मुफ्त संस्करण पर आज़माएँ:
- दस्तावेज़ को राइट-क्लिक करें और पॉप-अप मेनू से टूल का चयन करें ।
- पाठ का चयन करने के लिए खींचें या किसी छवि का चयन करने के लिए क्लिक करें।
- चयनित आइटम पर राइट-क्लिक करें और कॉपी चुनें। छवि अब आपके क्लिपबोर्ड में है।
वैकल्पिक रूप से: स्नैपशॉट उपकरण का उपयोग करें।
- संपादन चुनें > एक स्नैपशॉट लें ।
- उस क्षेत्र के चारों ओर एक आयत खींचें जिसे आप कॉपी करना चाहते हैं और फिर माउस बटन छोड़ दें।
- स्नैपशॉट मोड से बाहर निकलने के लिए Esc कुंजी दबाएं । छवि अब आपके क्लिपबोर्ड में है।
विधि 2: एडोब फोटोशॉप लॉन्च करें
PDF से चित्र प्राप्त करने के लिए Adobe Photoshop एक ओवरकिल की तरह लग सकता है। लेकिन यह प्रक्रिया उतनी ही सरल है – एडोब फोटोशॉप के साथ एक पीडीएफ दस्तावेज़ खोलें। आयात पीडीएफ संवाद बॉक्स प्रकट होता है।
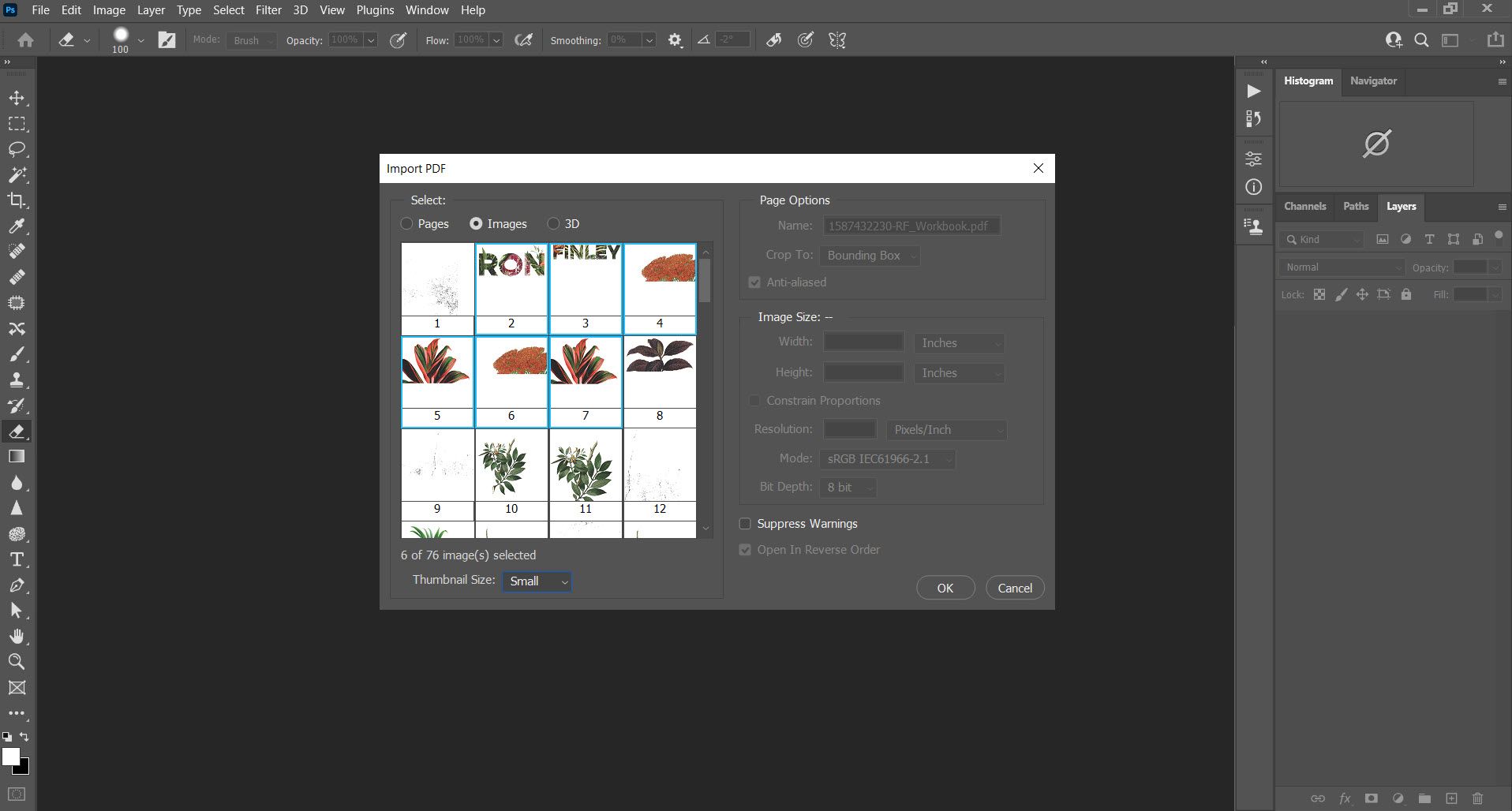
पृष्ठों के बजाय छवियों का चयन करें। आप उन चित्रों का चयन कर सकते हैं जिन्हें आप निकालना चाहते हैं। ठीक क्लिक करें और फिर उस छवि को सहेजें (या संपादित करें) जैसा कि आप सामान्य रूप से करते हैं। Adobe Illustrator और CorelDraw भी समान कार्यक्षमता प्रदान करते हैं। इस दृष्टिकोण का उपयोग करके, आप आसानी से एक छवि निकाल सकते हैं और इसे दूसरे डेस्कटॉप प्रकाशन कार्यक्रम पर ला सकते हैं।
Inkscape का उपयोग करें? जब आप एक बजट पर होते हैं, तो फोटोशॉप में इंकस्केप सबसे अच्छा मुफ्त विकल्प होता है। इसमें एक पीडीएफ आयात प्रक्रिया भी है जो आपको किसी दस्तावेज़ के गैर-पाठ भागों को चुनिंदा रूप से सहेजने की अनुमति देती है।
अब, आइए पीडीएफ से छवियों को मुफ्त में बचाने के लिए कुछ सर्वोत्तम मुफ्त समाधान देखें।
विधि 3: Windows स्निपिंग टूल का उपयोग करें
या, कोई अन्य स्क्रीनशॉट टूल। स्पष्ट लगता है, है ना? लेकिन, आप, बहुत से लोगों की तरह, विंडोज 10, विंडोज 8.1 और विंडोज 7 में छिपे देशी स्क्रीनशॉट टूल को याद करते हैं।
- प्रारंभ बटन का चयन करें। टास्कबार पर खोज बॉक्स में स्निपिंग टूल टाइप करें। फिर, परिणाम की सूची से स्निपिंग टूल चुनें।
- मोड पर क्लिक करें। फ़्री-फ़ॉर्म, रेक्टेंगुलर, विंडो या फ़ुल-स्क्रीन स्निप में से चुनें । मुक्त-रूप या आयताकार स्निप्स के लिए, अपने माउस का उपयोग उस क्षेत्र का चयन करने के लिए करें जिसे आप कैप्चर करना चाहते हैं।
- इसे डेस्कटॉप पर सहेजने या क्लिपबोर्ड पर भेजने के लिए सहेजें और प्रतिलिपि बटन का उपयोग करें।
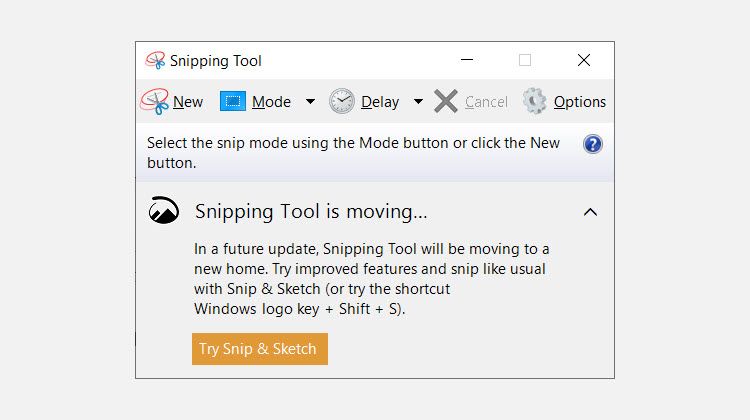
स्निपिंग टूल एक त्वरित छुरा है। बड़ी परियोजनाओं के लिए जो पीडीएफ फाइलों से छवियों के बैच निष्कर्षण की आवश्यकता होती है, मुफ्त विशेष सॉफ़्टवेयर की ओर मुड़ें।
विधि 4: एक छोटा सॉफ़्टवेयर स्थापित करें
आपको कुछ सॉफ्टवेयर मिलेंगे जो चुनिंदा या सभी छवियों को पीडीएफ फाइल से निकाल सकते हैं। यहाँ दो हैं:
PkPdfConverter
यह एक छोटा सा फ्रीवेयर है जिसे आप सोर्सफोर्ज से इंस्टॉल कर सकते हैं। 5.6MB डाउनलोड को अनज़िप करें और इसे पोर्टेबल प्रोग्राम की तरह चलाएं। सरल विंडोज ग्राफिकल यूजर इंटरफेस पर नियंत्रण स्व-व्याख्यात्मक हैं।
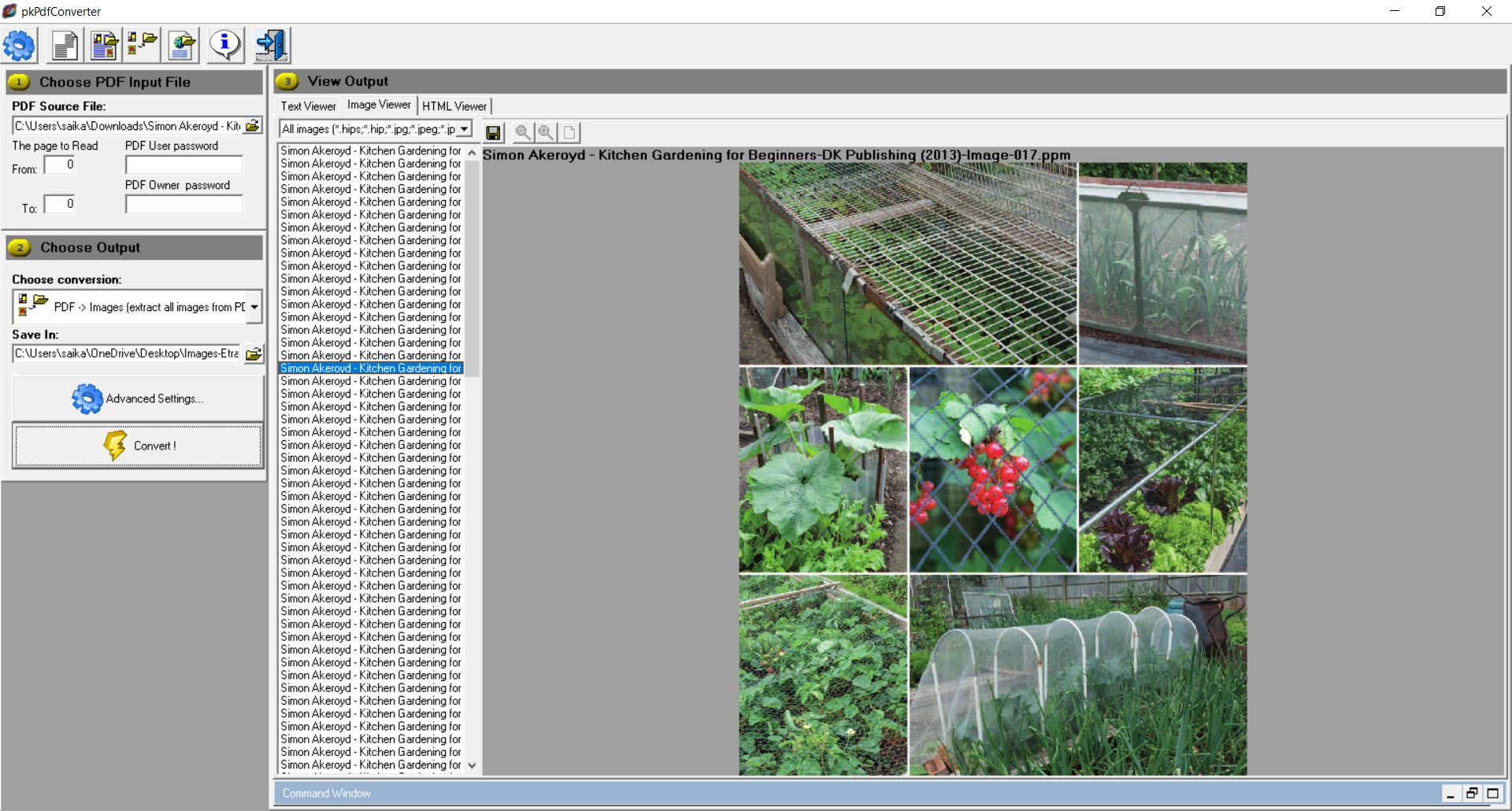
अपनी लक्ष्य फ़ाइल खोलें। उन पृष्ठ संख्याओं की श्रेणी दर्ज करें, जिन्हें आप शामिल करना चाहते हैं। ड्रॉपडाउन आपको पीडीएफ निष्कर्षण के लिए चार आउटपुट विकल्प देता है:
- पीडीएफ को पाठ।
- पीडीएफ छवि के लिए।
- पीडीएफ पृष्ठों से चित्र निकालें।
- पीडीएफ को एच.टी.एम.एल.
हम तीसरे आउटपुट में रुचि रखते हैं। आप उन्नत सेटिंग्स पर क्लिक कर सकते हैं और यदि आप चाहें तो एक कस्टम छवि गुणवत्ता सेट कर सकते हैं। या, उन्हें चूक पर छोड़ दें। हिट कन्वर्ट और सॉफ्टवेयर फ़ाइल के सभी पृष्ठों को स्कैन करने के लिए काम करता है।
फ़्रेम को दाईं ओर आउटपुट देखें। आप इमेज व्यूअर के साथ एक विशिष्ट छवि प्रारूप के माध्यम से भी झार सकते हैं। सभी निकाले गए चित्र स्वचालित रूप से एक विशिष्ट फ़ोल्डर में सहेजे जा सकते हैं।
पीडीएफ शेपर
पीडीएफ शेपर फ्री एक पूर्ण विशेषताओं वाला सॉफ्टवेयर है जो विंडोज 10 पर चलता है। सॉफ्टवेयर में एक सरल इंटरफ़ेस है। एक भुगतान किया गया संस्करण है लेकिन सौभाग्य से हमारे लिए, मुफ्त संस्करण ने छवि निष्कर्षण सुविधा को बरकरार रखा है।
पीडीएफ शेपर बहुत कम है लेकिन हुड के तहत कुछ उपयोगी विशेषताएं हैं।
- अपनी फ़ाइल जोड़ने के लिए "+" प्रतीक पर क्लिक करें।
- एक्सट्रेक्ट ग्रुप में एक्सट्रैक्ट इमेज को सेलेक्ट करने के लिए नीचे स्क्रॉल करें।
- पीडीएफ से सभी निकाले गए चित्रों को सहेजने के लिए एक फ़ोल्डर चुनें या एक नया फ़ोल्डर बनाएं।
- पीडीएफ शेपर स्वचालित रूप से पीडीएफ से सभी छवियों को प्राप्त करता है।
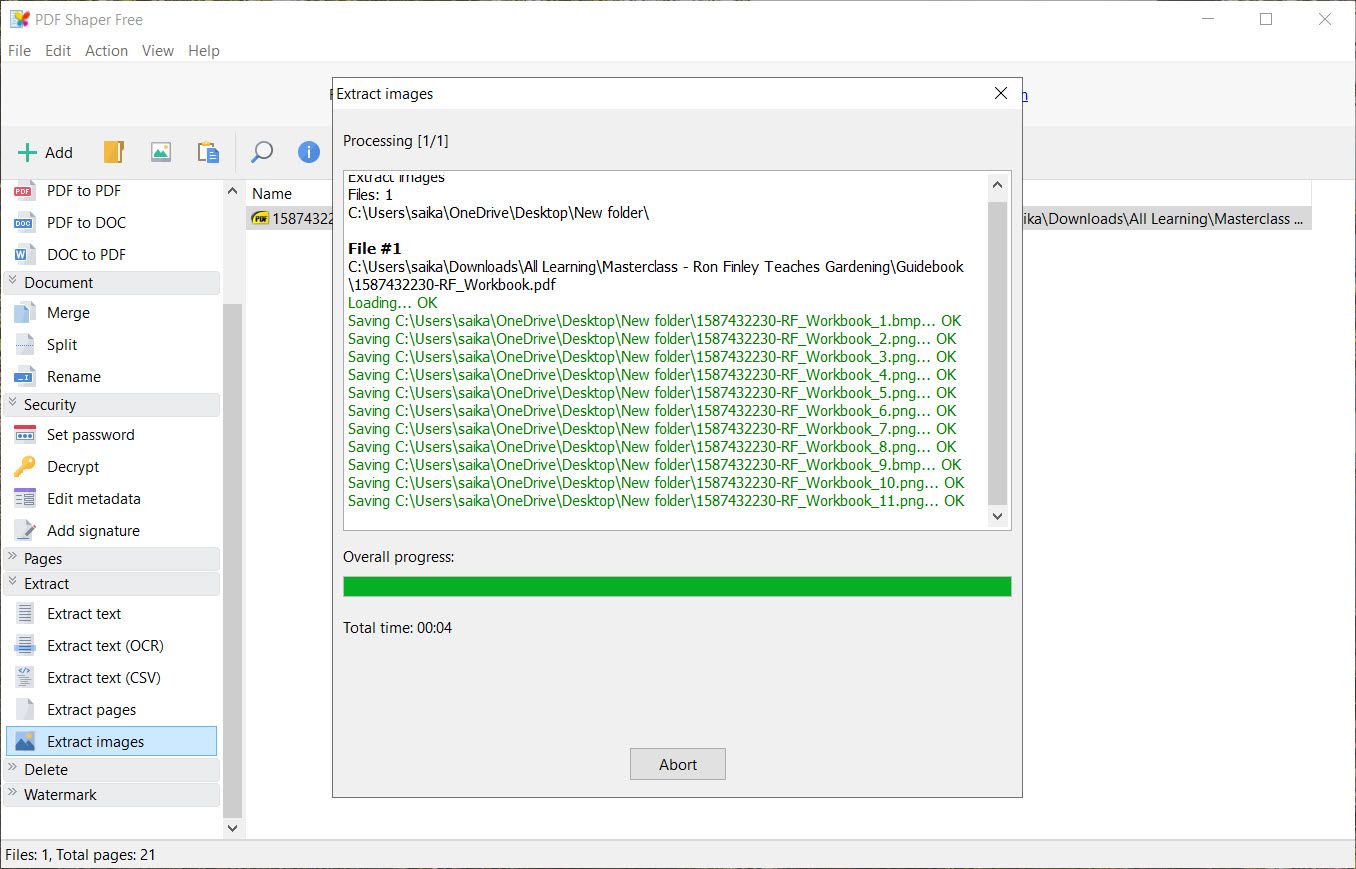
यदि आप अपने पीडीएफ दस्तावेज़ की गोपनीयता के बारे में चिंतित हैं तो इंस्टॉल किया गया सॉफ़्टवेयर सबसे अच्छा समाधान है। यदि नहीं, तो चुनने के लिए कई अच्छे ऑनलाइन समाधान हैं। हम उनमें से कुछ के बाद जाते हैं।
विधि 5: पीडीएफ को इमेज एक्सट्रैक्टर्स ऑनलाइन अपलोड करें
यदि आपको कुछ भी स्थापित करने की आवश्यकता नहीं है, तो ऐसा न करें क्योंकि ये ऑनलाइन पीडीएफ उपकरण लगभग सभी रोजमर्रा के कार्यों को संभाल सकते हैं।
छोटा पीडीएफ
स्माल पीडीएफ स्मार्ट, क्लीन और क्विक है। इसका एक मूल्य निर्धारण मॉडल है लेकिन मुफ्त योजना आपको हर दिन दो पीडीएफ मुफ्त में अपलोड करने की अनुमति देती है। से चुनने के लिए 16 उपकरण हैं। उस टाइल को चुनें जो पीडीएफ को JPG कहती है।
- अपनी पीडीएफ फाइल को ड्रैग और ड्रॉप करें या अपने डेस्कटॉप से अपलोड करें। आप Google ड्राइव या ड्रॉपबॉक्स से भी अपलोड कर सकते हैं।
- एक्स्ट्रेक्ट सिंगल इमेज को सेलेक्ट करें या एंट्री पेज कन्वर्ट करें ।
- छोटा पीडीएफ फाइल को स्कैन करता है और अगले चरण में सभी छवियों को निकालता है। आप व्यक्तिगत रूप से एक छवि का चयन कर सकते हैं, उन्हें एक ज़िप फ़ाइल के रूप में डाउनलोड कर सकते हैं, या उन्हें ड्रॉपबॉक्स या Google ड्राइव में सहेज सकते हैं।
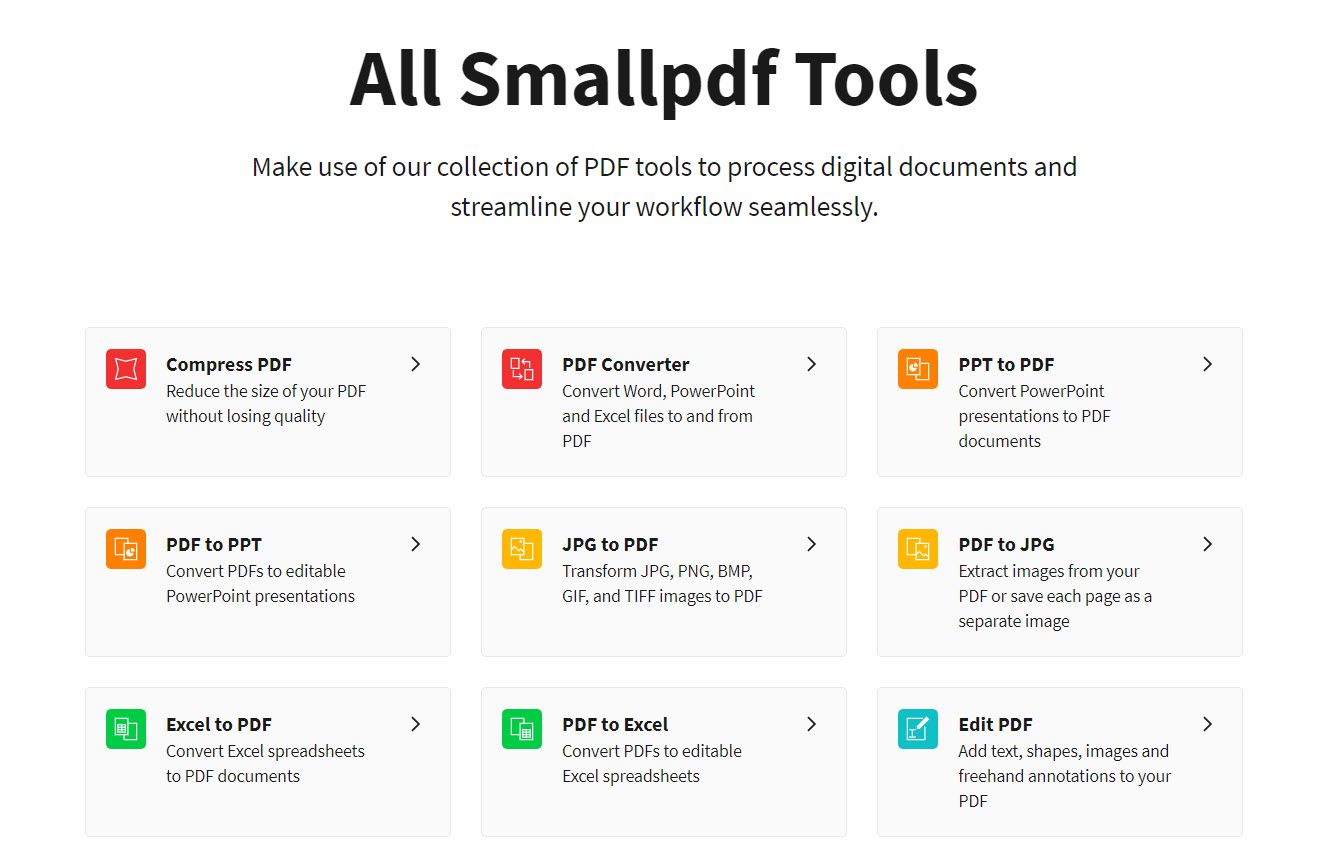
छोटा पीडीएफ एक साफ और सुरुचिपूर्ण समाधान है। आपको सामयिक उपयोग के लिए लॉग इन करने की भी आवश्यकता नहीं है। यह एक ऑनलाइन पीडीएफ टूल है जो आपको बहुत काम बचा सकता है।
PDFdu.com
यह साइट विभिन्न आवश्यकताओं के लिए एक ऑल-इन-वन पीडीएफ कनवर्टर है। उन्होंने डाउनलोड करने योग्य उपकरणों का भी भुगतान किया है, लेकिन आप ऑनलाइन संस्करणों के साथ होने वाले नुकसान से बच सकते हैं। PDFdu नि: शुल्क ऑनलाइन पीडीएफ छवि चिमटा सिर्फ चार चरणों में काम करने के लिए है।
- पीडीएफ फाइल को चुनने और अपलोड करने के लिए ब्राउज बटन पर क्लिक करें ।
- एक छवि प्रारूप चुनें।
- चित्र निकालें पर क्लिक करें और प्रतीक्षा करें।
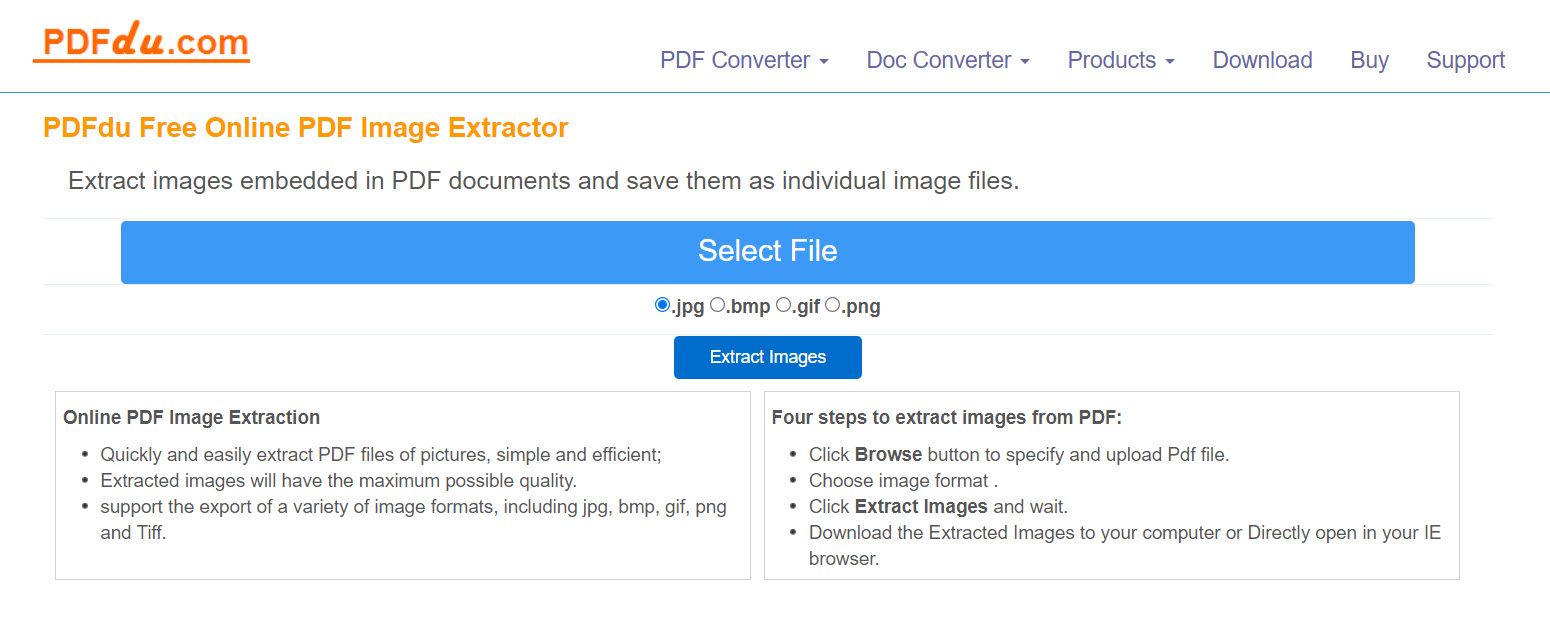
अपने कंप्यूटर पर निकाले गए चित्रों को ज़िप फ़ाइल के रूप में डाउनलोड करें या उन्हें अपने ब्राउज़र में एक-एक करके खोलें। साइट का कहना है कि छवियों को उच्चतम गुणवत्ता के साथ निकाला जाता है। प्रक्रिया समाप्त होने के बाद, पीडीएफ डॉक्यूमेंट को उनके सर्वर से हटाने के लिए ब्लू डिलीट बटन पर क्लिक करें।
अन्य वेब ऐप पीडीएफ फाइलों से किसी भी ग्राफिक को निकालने के लिए
ये केवल दो उपकरण उपलब्ध नहीं हैं। इन वेब ऐप्स को कमबैक विकल्प के रूप में रखें:
क्यों आप एक पीडीएफ दस्तावेज़ से छवियाँ निकालें?
नौकरी करने के लिए पर्याप्त ऑनलाइन कन्वर्टर्स और एक्सट्रैक्टर्स हैं। सबसे लोकप्रिय दस्तावेज़ प्रारूप के रूप में, एक पीडीएफ फाइल को स्किन करने और हमारे स्वयं के उपयोग के लिए सामग्री में हेरफेर करने के कई तरीके हैं। अधिक दिलचस्प सवाल यह है: पीडीएफ से छवियों को निकालने के लिए किस तरह की स्थिति आपको मजबूर करती है?
इमेज क्रेडिट: RTimages / Shutterstock
