क्रोम बाजार में सबसे तेज और सबसे व्यापक रूप से उपयोग किए जाने वाले ब्राउज़रों में से एक है। हालाँकि, कई बार ऐसा भी हो सकता है जब छिपे हुए बग और समस्याएँ इसे धीमा कर दें। इस लेख को पढ़ने के बाद, आप यह निर्धारित कर सकते हैं कि यह इंटरनेट है या आपका ब्राउज़र जो आपके डाउनलोड को धीमा कर रहा है।
इस लेख में हमने जिन नौ सुधारों को शामिल किया है, वे सामान्य से धीमी गति से डाउनलोड करने में आपकी सहायता कर सकते हैं।
पहले अपना इंटरनेट कनेक्शन जांचें
आपको पहले यह पुष्टि करनी होगी कि धीमा इंटरनेट कनेक्शन आपकी धीमी डाउनलोड गति का कारण नहीं है। उसी फाइल को किसी अन्य ब्राउज़र या उसी इंटरनेट कनेक्शन से जुड़े किसी अन्य सिस्टम पर डाउनलोड करना इसकी पुष्टि करेगा।
यदि उसी लैपटॉप पर अन्य लैपटॉप या अन्य ब्राउज़र पर डाउनलोड गति सामान्य है, तो समस्या आपके क्रोम ब्राउज़र के साथ हो सकती है। अगर ऐसा है, तो धीमी क्रोम डाउनलोड गति की समस्या को ठीक करने के लिए नीचे दिए गए चरणों का पालन करें।
1. फ़ाइल डाउनलोड करते समय अप्रयुक्त टैब बंद करें
आपके ब्राउज़र में खुला प्रत्येक टैब कुछ संसाधनों का उपभोग करता है। जब इतने सारे टैब खुले हों, और आप फ़ाइलें डाउनलोड कर रहे हों, तो क्रोम के पास उपयोग करने के लिए बहुत कम संसाधन होते हैं। इसलिए, RAM संसाधनों की कमी डाउनलोड प्रक्रिया को धीमा कर सकती है।
रैम का उपयोग करने के अलावा, प्रत्येक खुला टैब इंटरनेट पर कुछ दबाव डालता है। जैसे-जैसे अधिक टैब खुले होते हैं, इंटरनेट धीमा होता जाता है, जिससे फ़ाइलों को डाउनलोड होने में अधिक समय लगता है। अप्रयुक्त टैब को एक-एक करके बंद करके देखें कि क्या इससे डाउनलोड की गति पर कोई फर्क पड़ता है।
2. आपके द्वारा उपयोग किए जा रहे किसी भी वीपीएन को बंद करें
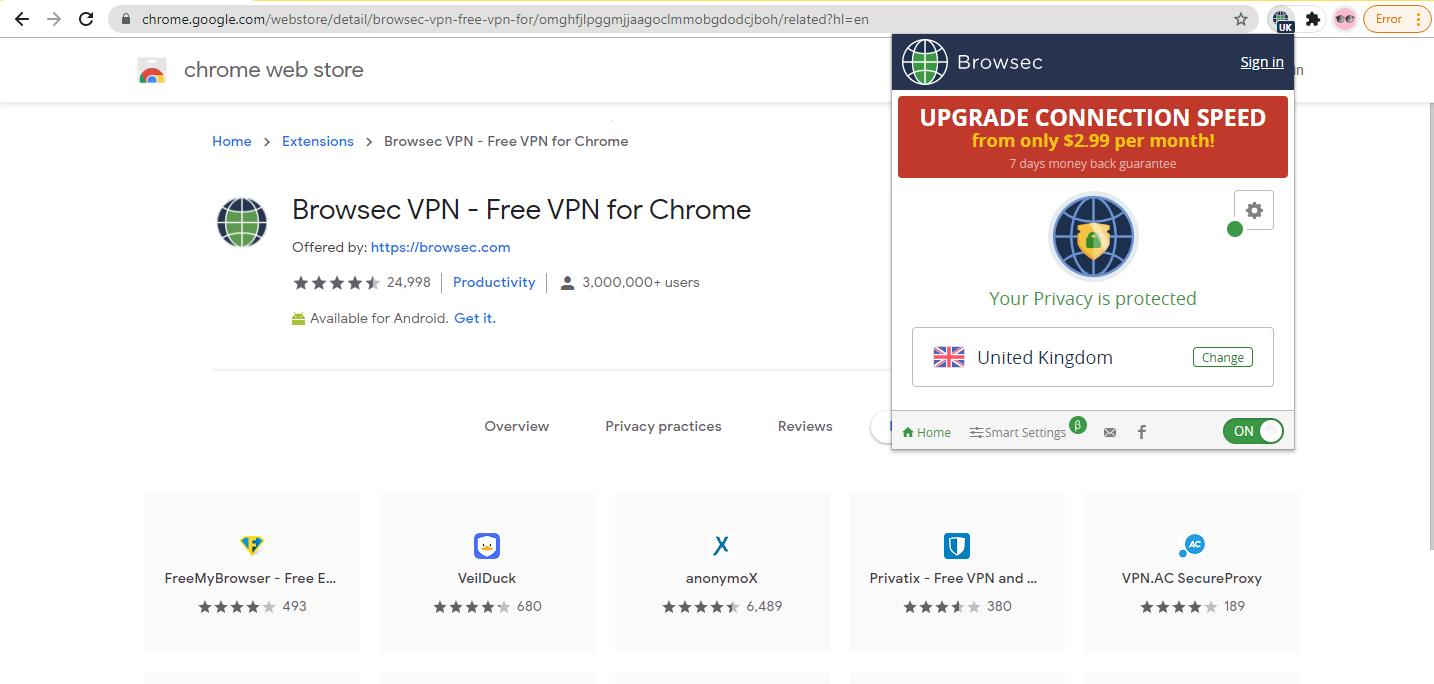
वीपीएन के साथ इंटरनेट पर सर्फिंग अधिक सुरक्षित है। यदि, हालांकि, वीपीएन सर्वर आपसे बहुत दूर है, तो डेटा पैकेट को आपके और सर्वर के स्थान के बीच यात्रा करने में अधिक समय लगेगा। यह क्रोम ब्राउजिंग के साथ-साथ डाउनलोड स्पीड को भी धीमा कर देगा।
जांचें कि क्या वीपीएन कनेक्शन को हटाने से डाउनलोड गति में सुधार होता है। हालांकि, यह आपके आईपी पते को उजागर करेगा, इसलिए सुनिश्चित करें कि यह आपकी सुरक्षा से समझौता नहीं करेगा।
3. क्रोम का अपना संस्करण अपडेट करें
क्रोम अपडेट छिपी हुई समस्याओं को खत्म कर सकते हैं और इसके प्रदर्शन को बढ़ा सकते हैं। यदि क्रोम को उसके नवीनतम संस्करण में अपडेट नहीं किया जाता है तो डाउनलोड की गति धीमी हो सकती है।
यह देखने के लिए कि क्या क्रोम अपडेट किया गया है, इन चरणों का पालन करें।
- ऊपरी दाएं कोने में, तीन बिंदुओं पर क्लिक करें।
- सहायता > Google क्रोम के बारे में पर जाएं।
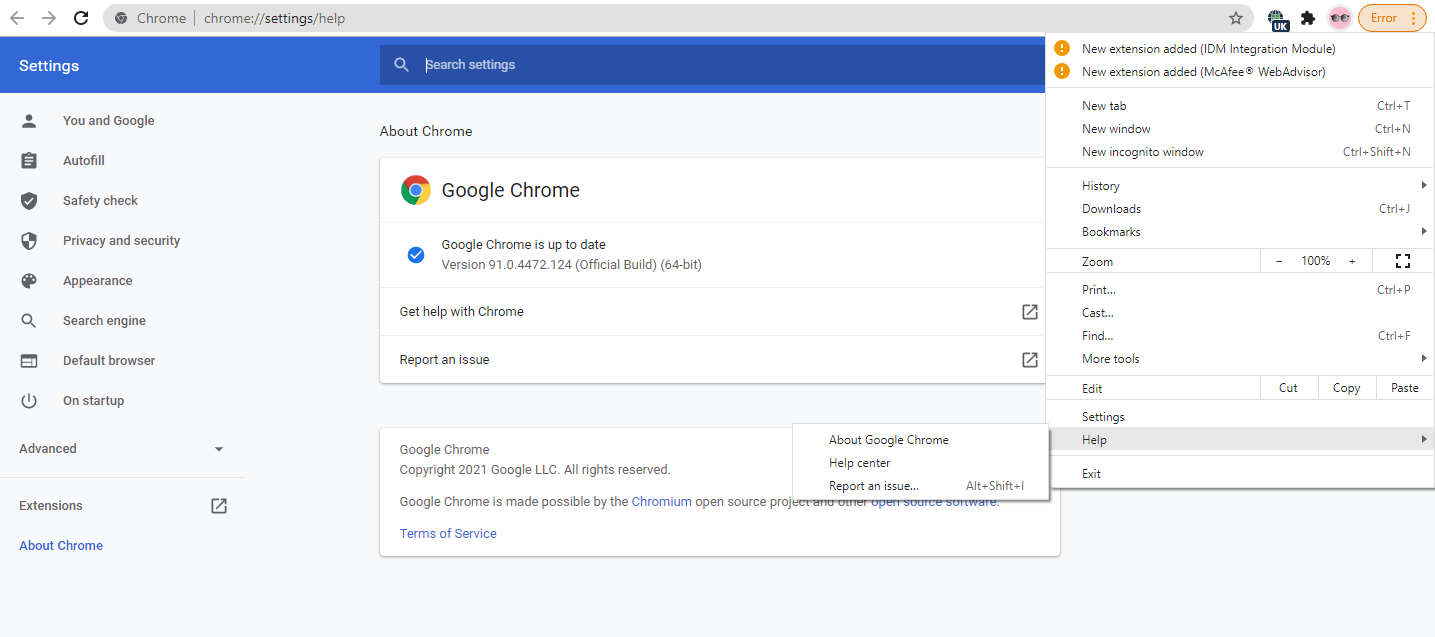
यदि क्रोम पहले से अपडेट है, तो आपको "Google क्रोम अप-टू-डेट" संदेश दिखाई देगा। यदि नहीं, तो इसे अपडेट करें और फ़ाइल को फिर से डाउनलोड करें। भविष्य में उसी समस्या का सामना करने से बचने के लिए ऑटो-अपडेट सक्षम करें।
4. अन्य उपकरणों को समान इंटरनेट कनेक्शन से डिस्कनेक्ट करें
एक ही इंटरनेट कनेक्शन से बहुत अधिक कनेक्शन होने से Chrome की डाउनलोड और ब्राउज़िंग क्षमताएं धीमी हो सकती हैं। यदि आप फ़ाइलें डाउनलोड करने के लिए Chrome में साझा इंटरनेट कनेक्शन का उपयोग कर रहे हैं, तो अन्य उपयोगकर्ताओं से डाउनलोड पूर्ण होने तक अपने डिवाइस डिस्कनेक्ट करने के लिए कहें।
यदि आपने अपने उपकरणों को एक ही इंटरनेट कनेक्शन से कनेक्ट किया है, तो उन्हें यह देखने के लिए डिस्कनेक्ट करें कि क्या यह डाउनलोड को गति देता है। सिग्नल की ताकत बढ़ाने के लिए आप लैपटॉप को राउटर के करीब भी ले जा सकते हैं।
5. समानांतर डाउनलोडिंग सक्षम करें
समानांतर डाउनलोडिंग एक फ़ाइल को छोटे टुकड़ों में विभाजित करता है और उन्हें एक साथ डाउनलोड करता है। फ़ाइल डाउनलोड करने के लिए एकाधिक कनेक्शन सर्वर पर लोड को कम करते हैं, जो डाउनलोड प्रक्रिया को गति देता है। एक बार डाउनलोड हो जाने के बाद क्रोम इन छोटे पैकेटों को स्वचालित रूप से अंतिम डाउनलोड फ़ाइल में जोड़ देता है।
क्रोम में समानांतर डाउनलोडिंग सक्षम करने के लिए, इन चरणों का पालन करें:
- एक नया टैब खोलें।
- क्रोम फ्लैग क्षेत्र में जाएं।
- समानांतर डाउनलोडिंग के लिए खोजें।
- ड्रॉपडाउन से विकल्प को सक्षम करें ।
- ब्राउज़र को एक बार फिर से लॉन्च करें।
यदि यह डाउनलोड गति पर प्रतिकूल प्रभाव डालता है तो इस सुविधा को बंद कर दें।
6. ब्राउज़िंग डेटा साफ़ करना
अस्थायी फ़ाइलें ब्राउज़र में जमा होने पर डेटा डाउनलोड प्रक्रिया में बाधा उत्पन्न कर सकती हैं। इसलिए, कुकीज़ को साफ़ करने से डाउनलोड प्रक्रिया को गति देने में मदद मिल सकती है।
- CTRL + H दबाएं।
- ब्राउज़िंग डेटा साफ़ करें पर क्लिक करें।
- कुकीज़ और कैश्ड डेटा सहित सभी विकल्पों का चयन करें।
- डेटा साफ़ करें पर टैप करें.
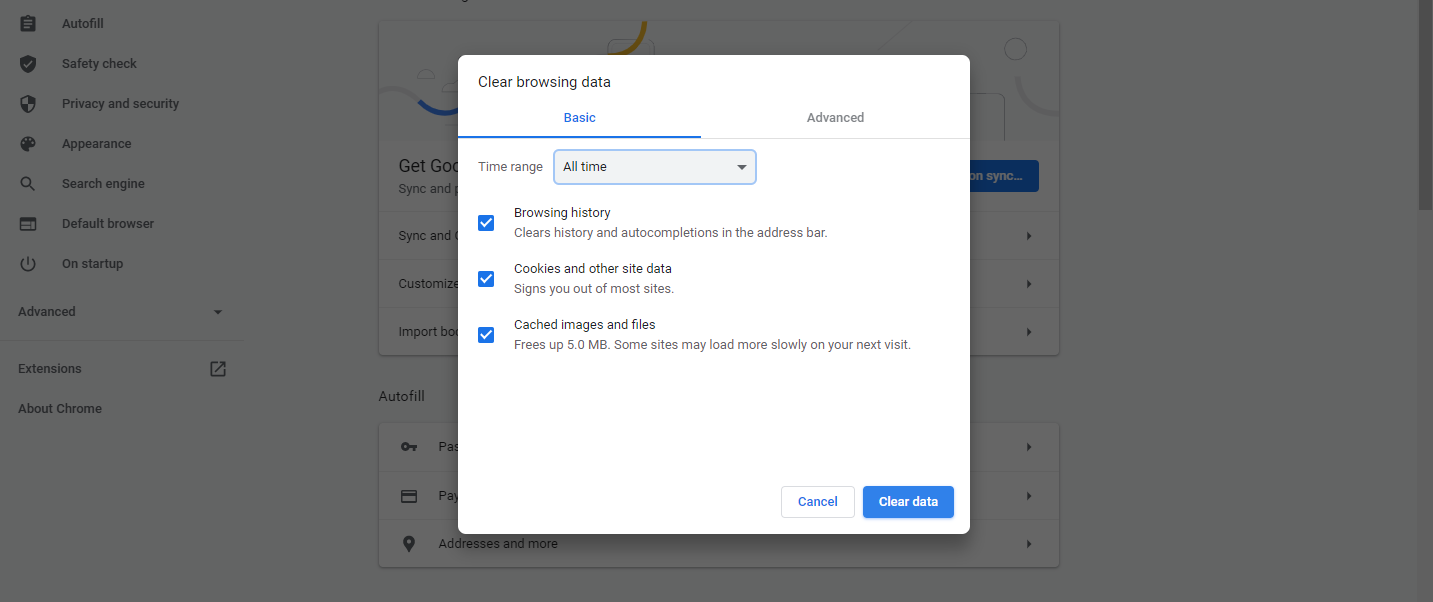
इस क्रिया को करने से सभी सहेजे गए उपयोगकर्ता नाम, पासवर्ड और अन्य जानकारी निकल जाएगी। यदि आप इसे अक्षुण्ण रखना चाहते हैं, तो आप उसी क्रोम ब्राउज़र में एक नया खाता बना सकते हैं जिसमें कोई कैश डेटा या सहेजी गई कुकीज़ नहीं है।
7. एक्सटेंशन अक्षम करें
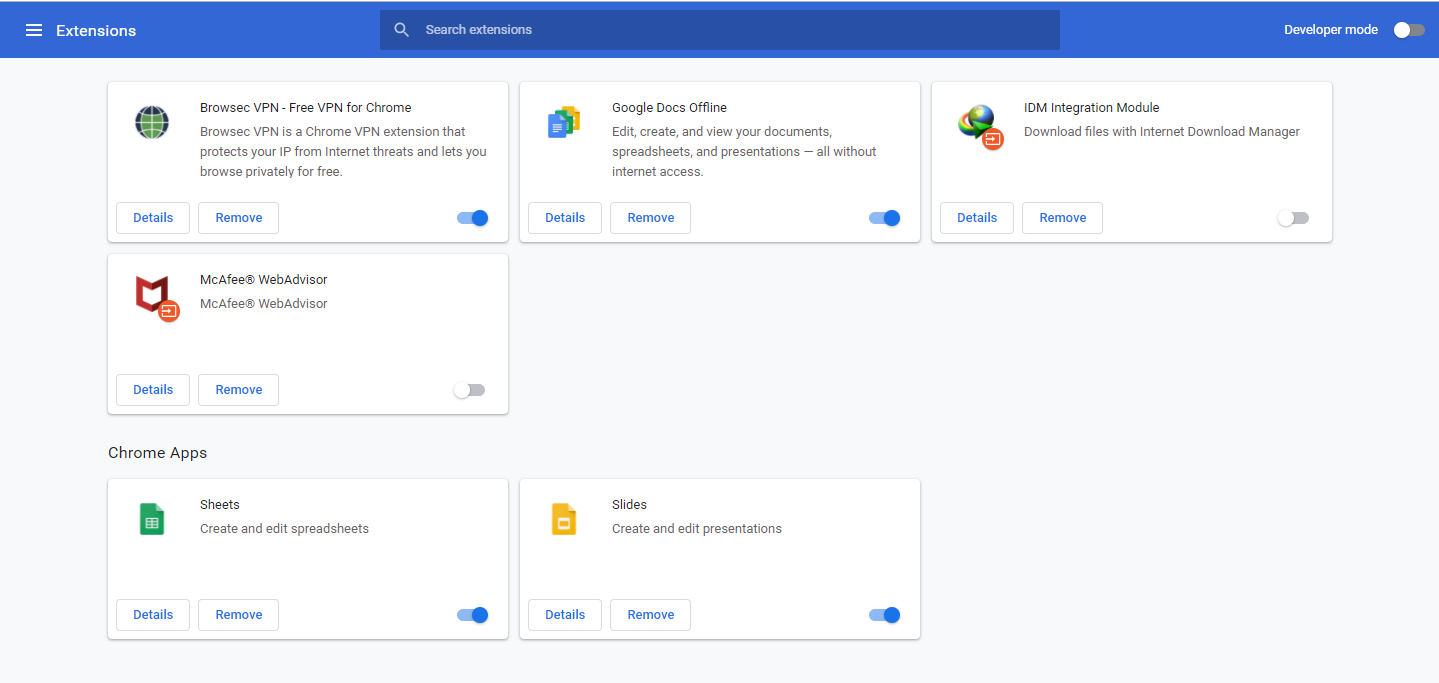
क्रोम एक्सटेंशन कुछ मामलों में डाउनलोड में भी बाधा डाल सकते हैं। यह देखने के लिए एक्सटेंशन को एक-एक करके बंद करें कि यह डाउनलोड गति को कैसे प्रभावित करता है। किसी विशेष एक्सटेंशन को बंद करने से डाउनलोड गति बढ़ सकती है। यदि ऐसा है, तो उस एक्सटेंशन को Chrome से स्थायी रूप से हटा दें।
8. क्रोम में हार्डवेयर एक्सेलेरेशन बंद करें
हार्डवेयर त्वरण प्रक्रिया उच्च ग्राफिक्स कंप्यूटेशंस को GPU जैसे हार्डवेयर में स्थानांतरित करती है, इसलिए CPU को अधिक कार्यभार से निपटने की आवश्यकता नहीं होती है। अधिकांश समय, यह ब्राउज़र और एप्लिकेशन के प्रदर्शन में सुधार करता है।
हालाँकि, यह डाउनलोड गति को धीमा कर सकता है। यदि यह पहले से चालू है, तो इसे बंद कर दें और डाउनलोडिंग गति पर कोई प्रभाव देखें। इसे वापस चालू करें यदि इसे बंद करने से डाउनलोड धीमा हो जाता है।
क्रोम में हार्डवेयर एक्सेलेरेशन को बंद करने के लिए, नीचे दिए गए चरणों का पालन करें।
- सेटिंग्स में जाएं ।
- नीचे स्क्रॉल करें और उन्नत सेटिंग्स पर जाएं ।
- सिस्टम सेटिंग्स में, "उपलब्ध होने पर हार्डवेयर त्वरण का उपयोग करें" को बंद करें।
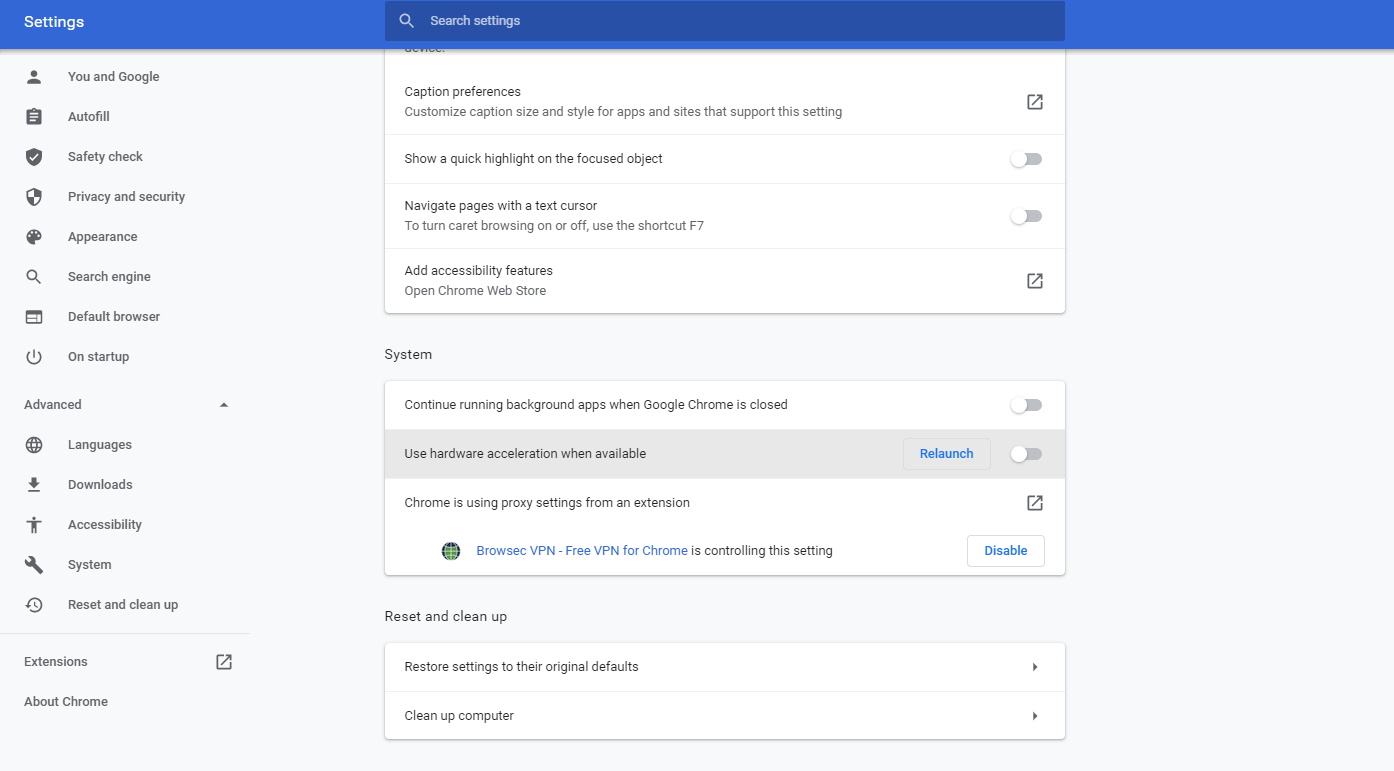
9. एक डाउनलोड प्रबंधक स्थापित करें
डाउनलोड मैनेजर क्रोम में समानांतर डाउनलोडिंग की तरह ही काम करता है। फ़ाइल का प्रत्येक भाग अलग से डाउनलोड किया जाता है, जो सर्वर पर कम दबाव डालता है। सभी डाउनलोड पूर्ण बैंडविड्थ और एकाधिक कनेक्शन का उपयोग करके किए जाते हैं।
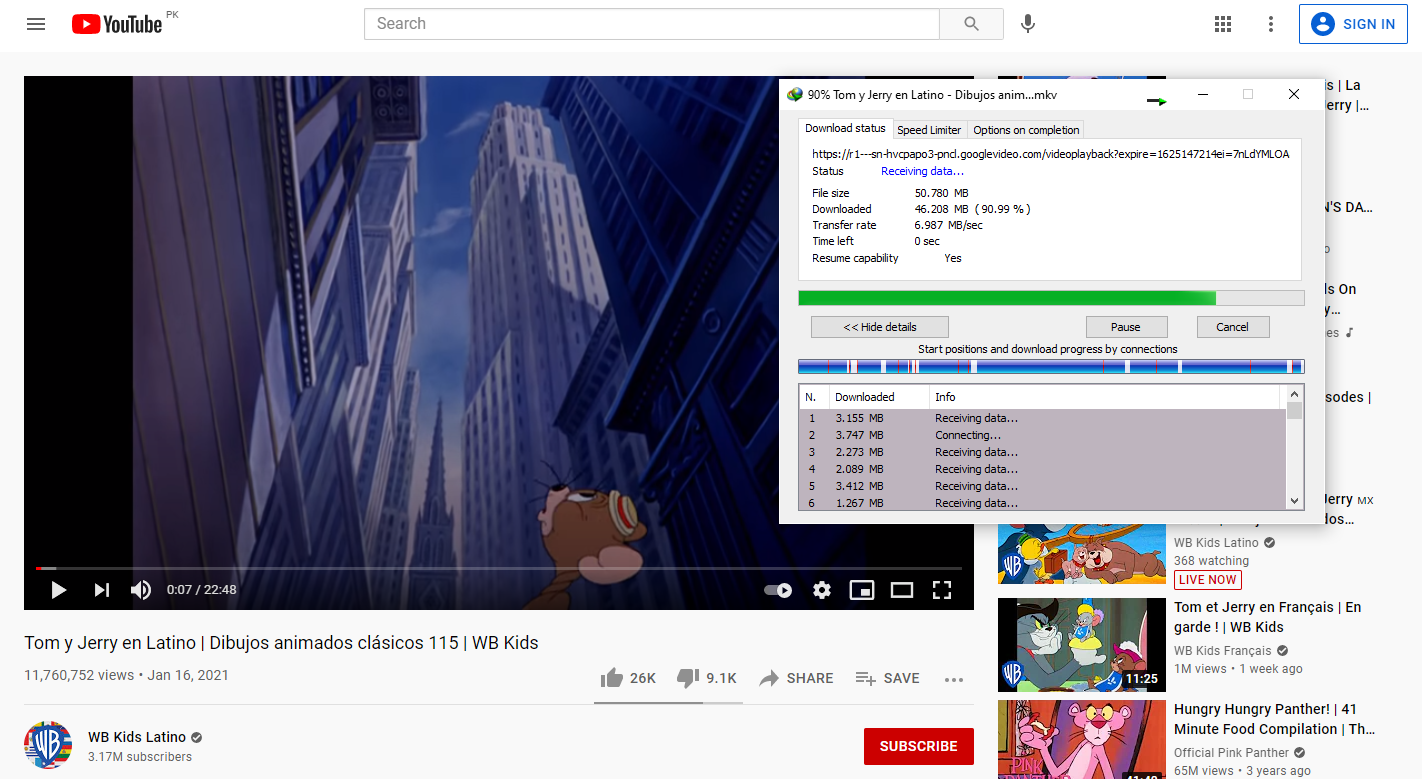
इसके अलावा, एक बार कनेक्शन बाधित हो जाने पर, आपको फ़ाइल को शुरू से ही क्रोम में डाउनलोड करना होगा। डाउनलोड प्रबंधक डाउनलोड किए गए हिस्से को बनाए रखते हैं और जहां से कनेक्शन बाधित हुआ था, वहां से डाउनलोड करना फिर से शुरू करें।
आपकी डाउनलोड गति को तेज करने के लिए सबसे लोकप्रिय डाउनलोड प्रबंधक IDM (इंटरनेट डाउनलोड प्रबंधक) है।
डाउनलोड करें: इंटरनेट डाउनलोड मैनेजर ( विंडोज | मैक )
क्रोम ब्राउजर की डाउनलोड स्पीड बढ़ाएं
उपरोक्त सुधार क्रोम की डाउनलोड गति में सुधार करेंगे। सर्वर पर अक्सर समस्याएं होती हैं जो किसी विशेष फ़ाइल को होस्ट करती हैं, डाउनलोड को धीमा कर देती हैं। अगर ऐसा है, तो उपरोक्त सुधारों से बहुत मदद नहीं मिलेगी।
अधिकतम गति प्राप्त करने के लिए, एक समय में एक फ़ाइल डाउनलोड करें, और यदि धीमी गति की समस्या बनी रहती है, तो किसी अन्य ब्राउज़र पर स्विच करने पर विचार करें जो क्रोम की तुलना में तेज़ी से फ़ाइलें डाउनलोड करता है।
