ऐप्पल का मैकओएस सोनोमा डेस्कटॉप विजेट , वीडियो स्क्रीन सेवर और बहुत कुछ सहित कई बेहतरीन नई सुविधाओं के साथ आया है। उनमें से प्रचुर मात्रा में होने पर, आपको बस आराम से बैठकर उनका आनंद लेने की आवश्यकता है, अपनी ओर से अधिक कार्रवाई की आवश्यकता के बिना। लेकिन हमेशा ऐसा नहीं होता.
कभी-कभी, किसी नई सुविधा को सक्षम करने के लिए आपको कुछ सेटिंग्स बदलनी होंगी। अन्य समय में, आप किसी ऐसी चीज़ को अक्षम करना चाह सकते हैं जो डिफ़ॉल्ट रूप से चालू है। किसी भी तरह से, आप जिस तरह से चीज़ें चाहते हैं उसे प्राप्त करने के लिए अक्सर macOS सोनोमा की सेटिंग्स में गोता लगाने लायक होता है।
यहां, हम आपको वे सभी सेटिंग्स दिखाएंगे जिन्हें आपको ऑपरेटिंग सिस्टम से और भी अधिक लाभ प्राप्त करने के लिए macOS सोनोमा में बदलना चाहिए। आरंभ करना आसान है – macOS को अपनी पसंद के अनुसार अनुकूलित करने के लिए बस इस गाइड का पालन करें।
डेस्कटॉप आइटम तुरंत दिखाएं

MacOS के पुराने संस्करणों में, आपकी खुली हुई खिड़कियों को छिपाने और फ़ाइलों को आपके डेस्कटॉप पर दिखाने के लिए या तो ट्रैकपैड जेस्चर या Cmd+F3 कीबोर्ड शॉर्टकट दबाने की आवश्यकता होती है। यदि आपके पास ट्रैकपैड नहीं है या शॉर्टकट याद नहीं है, तो यह अजीब हो सकता है।
अब, आप इसे केवल अपने डेस्कटॉप पर खाली जगह पर क्लिक करके कर सकते हैं। यह डिफ़ॉल्ट रूप से सक्षम है, लेकिन हो सकता है कि आप ऐसा न चाहें – आपके माउस बटन पर एक स्लिप अप्रत्याशित रूप से आपकी सभी विंडो को रास्ते से भटका सकती है।
इस सुविधा को अक्षम करने के लिए, बस सेटिंग ऐप खोलें और बाएं साइडबार में डेस्कटॉप और डॉक चुनें। डेस्कटॉप और स्टेज मैनेजर हेडर के अंतर्गत, शो आइटम के दाईं ओर ऑन डेस्कटॉप चेकबॉक्स को अनचेक करें। इसके लिए यही सब कुछ है।
ट्रैकर्स को रोकें
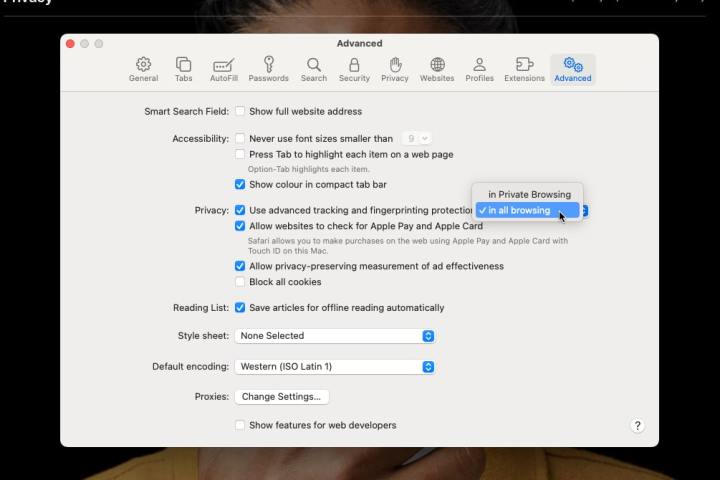
Apple हमेशा उपयोगकर्ता की गोपनीयता की रक्षा करने में अच्छा रहा है, और macOS Sonoma भी इससे अलग नहीं है। यह "उन्नत ट्रैकिंग और फ़िंगरप्रिंट सुरक्षा" नामक एक सुविधा के साथ आता है, जो सफ़ारी वेब ब्राउज़र में बनाया गया है और विज्ञापनदाताओं को वेबसाइटों पर आपका अनुसरण करने से रोकता है।
डिफ़ॉल्ट रूप से, यह केवल Safari में निजी ब्राउज़िंग विंडो के लिए सक्षम है, लेकिन आप इसे नियमित ब्राउज़िंग के लिए भी चालू कर सकते हैं। ऐसा करने के लिए, Safari खोलें और मेनू बार में Safari > सेटिंग्स चुनें। यहां से, उन्नत चुनें और उन्नत ट्रैकिंग और फिंगरप्रिंट सुरक्षा का उपयोग करें के बगल में ड्रॉपडाउन मेनू में सभी ब्राउज़िंग का चयन करें।
पुराने सत्यापन कोड हटाएँ

इन दिनों, जब आप लॉग इन करते हैं तो कई वेबसाइटें दो-कारक प्रमाणीकरण का उपयोग करती हैं। यह आपके किसी एक डिवाइस पर एक सत्यापन कोड भेजता है, लेकिन काम पूरा करने के बाद भी वे कोड आपके इनबॉक्स में अव्यवस्था (और संभावित सुरक्षा जोखिम) पैदा कर सकते हैं। सौभाग्य से, ऐप्पल ने इस बारे में सोचा है और एक नई सुविधा जोड़ी है जो संदेश और मेल ऐप्स में इन कोडों को उपयोग करने के बाद स्वचालित रूप से हटा देती है।
इसे सक्षम करने के लिए, सेटिंग ऐप खोलें और साइडबार में पासवर्ड चुनें। अपने मैक का पासवर्ड दर्ज करें, फिर पासवर्ड विकल्प चुनें। सत्यापन कोड के अंतर्गत, स्वचालित रूप से साफ़ करें के आगे टॉगल चालू करें।
वीडियो कॉल प्रभाव बदलें

Apple ने 2021 में macOS मोंटेरे में फेसटाइम वीडियो प्रभाव पेश किया, लेकिन 2023 और macOS सोनोमा तक ऐसा नहीं था कि हम इन प्रभावों को विस्तार से समायोजित करने में सक्षम थे। हालाँकि, अब यह करना आसान है और पूरी तरह से इसके लायक है।
वीडियो कॉल के दौरान, आपको अपने मेनू बार में एक कैमरा आइकन दिखाई देगा। इसे चुनें और आपको एक पॉप-आउट विंडो दिखाई देगी जिसमें आपका वीडियो फ़ीड और कई प्रकार के प्रभाव दिखाई देंगे। पोर्ट्रेट के आगे वाले तीर का चयन करें और एक स्लाइडर दिखाई देगा जो धुंधला प्रभाव की ताकत को बदल देगा। आप स्टूडियो लाइट फीचर की ताकत को भी इसी तरह से बदल सकते हैं।
यदि आपने सेंटर स्टेज को अक्षम कर दिया है और अपने iPhone को कॉन्टिन्युटी कैमरा के माध्यम से एक वेबकैम के रूप में उपयोग कर रहे हैं, तो आप अपने माउस पॉइंटर को अपने वीडियो फ़ीड पर घुमा सकते हैं और आपको एक स्केल दिखाई देगा – ज़ूम इन या ज़ूम आउट करने के लिए इसे खींचें। आप फ़्रेम को स्थानांतरित भी कर सकते हैं, या स्वयं को मध्य में वापस लाने के लिए पुन: केंद्र चुन सकते हैं। ध्यान दें कि ये अंतिम प्रभाव केवल कॉन्टिन्युटी कैमरा के साथ काम करते हैं, न कि तब जब आप नियमित वेबकैम का उपयोग कर रहे हों।
अपने Mac पर iPhone विजेट का उपयोग करें
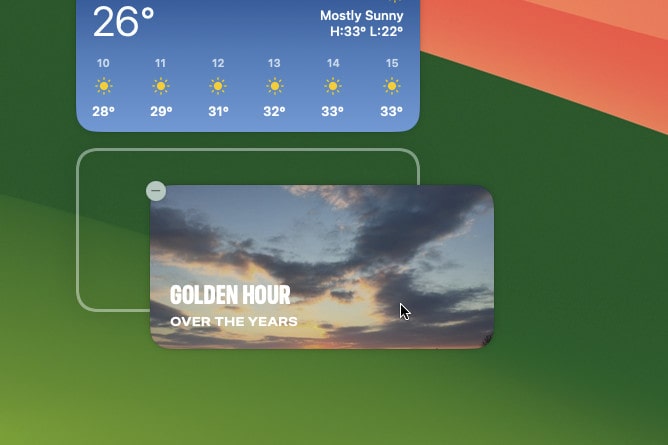
MacOS Sonoma में Apple ने पहली बार डेस्कटॉप विजेट जोड़े हैं। इसका मतलब यह है कि अब आप ऐप जानकारी के उपयोगी छोटे पैनलों को अधिसूचना केंद्र में छिपाने के बजाय अपने डेस्कटॉप पर ले जा सकते हैं। इसका सबसे अच्छा हिस्सा यह है कि आप अपने iPhone पर इंस्टॉल किए गए ऐप्स के लिए विजेट का उपयोग कर सकते हैं, भले ही वे आपके Mac पर इंस्टॉल न हों।
ऐसा करने के लिए, सेटिंग ऐप खोलें और साइडबार में डेस्कटॉप और डॉक चुनें। विजेट्स हेडर तक नीचे स्क्रॉल करें और iPhone विजेट्स का उपयोग करें के आगे टॉगल सक्षम करें। अब, अगली बार जब आप macOS Sonoma की विजेट गैलरी खोलेंगे, तो आपके पास अपने डेस्कटॉप पर कुछ iOS विजेट जोड़ने का विकल्प होगा।
अनुस्मारक में स्तंभ दृश्य
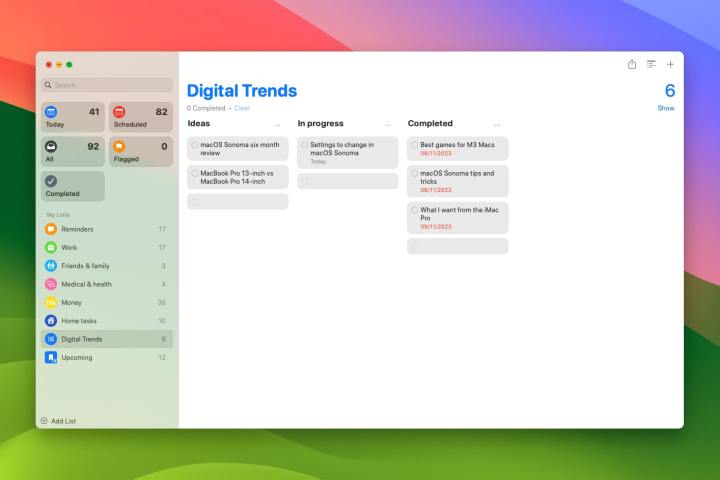
रिमाइंडर ऐप आपको आपके सभी कार्यों में शीर्ष पर रखने का अच्छा काम करता है, लेकिन एक चीज़ जो वर्षों से गायब है वह है कॉलम व्यू (जिसे कानबन व्यू भी कहा जाता है)। पोर्ट्रेट iPhone डिस्प्ले के विपरीत, यह अधिकांश मैक स्क्रीन के लैंडस्केप ओरिएंटेशन के लिए आदर्श रूप से उपयुक्त है। अब, यह यहाँ macOS Sonoma में है।
यदि आप इसका उपयोग करना चाहते हैं, तो आपको रिमाइंडर ऐप खोलना होगा और बाएं साइडबार से कॉलम में वह सूची चुननी होगी जिसे आप देखना चाहते हैं (ध्यान दें कि यह स्मार्ट सूचियों के लिए काम नहीं करेगा)। अब, रिमाइंडर मेनू बार से View > as columns चुनें। चीजों को वापस स्विच करने के लिए, बस View > as List चुनें।
कानबन दृश्य में, आप राइट-क्लिक करके और नया कॉलम चुनकर एक नया कॉलम जोड़ सकते हैं। इसे एक नाम दें, फिर कुछ आइटम को एक कॉलम से दूसरे कॉलम में खींचें। या किसी रिमाइंडर पर राइट-क्लिक करें और मूव टू कॉलम चुनें और सूची से एक कॉलम चुनें।
पासवर्ड सुरक्षित रूप से साझा करें
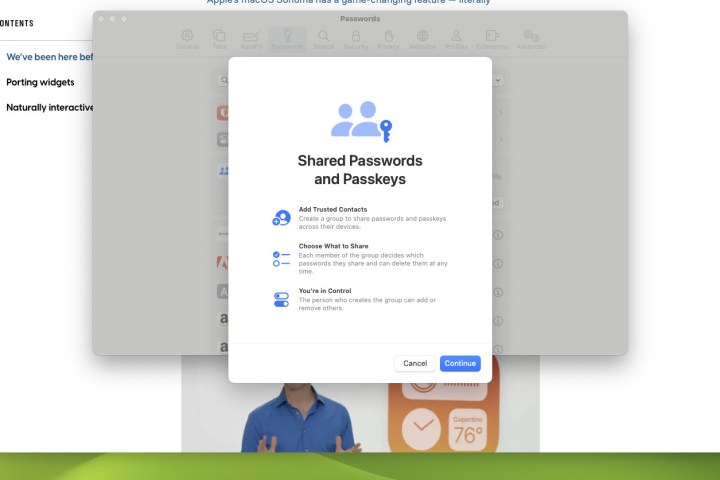
कभी-कभी, आप और लोगों का एक समूह एक खाता या लॉगिन साझा करेंगे। एक-दूसरे को असुरक्षित रूप से पासवर्ड भेजने के बजाय (जैसे ईमेल या टेक्स्ट का उपयोग करना जिसे अन्य लोग आपके कंधे पर देख सकते हैं), macOS सोनोमा आपको अपने खाते की सुरक्षा से समझौता किए बिना चुनिंदा लोगों के साथ पासवर्ड साझा करने देता है।
सबसे पहली बात, आपको एक समूह बनाना होगा जिसमें वे लोग शामिल होंगे जिनके पास साझा लॉगिन तक पहुंच होगी। सेटिंग्स ऐप खोलें और साइडबार में पासवर्ड चुनें, फिर अपना मैक पासवर्ड दर्ज करें। + बटन चुनें, फिर नया साझा समूह चुनें। समूह को एक नाम दें और लोगों को जोड़ें चुनें, फिर उस व्यक्ति का नाम, ईमेल पता या फ़ोन नंबर दर्ज करें जिसे आप समूह में रखना चाहते हैं। अब जोड़ें चुनें. एक बार जब आप लोगों को जोड़ना पूरा कर लें, तो बनाएं चुनें।
अब आपको अपने पासवर्ड की एक सूची देखनी चाहिए। आप जिस भी पासवर्ड को साझा करना चाहते हैं उसके बगल में स्थित चेकबॉक्स पर टिक करें, फिर मूव चुनें। यह लॉगिन जानकारी को साझा समूह में ले जाएगा। अंत में, प्रत्येक सदस्य को समूह में आमंत्रित करने के लिए एक त्वरित नोट भेजने के लिए संदेशों के माध्यम से सूचित करें का चयन करें।
किसी साझा समूह से पासवर्ड हटाने के लिए, आपको पासवर्ड के आगे i बटन चुनना होगा, फिर समूह के बगल में ड्रॉपडाउन मेनू से मेरा पासवर्ड चुनना होगा। अब मूव टू माई पासवर्ड > हो गया चुनें। अब आप प्रबंधित करें > समूह हटाएं > समूह हटाएं का चयन करके समूह को हटा सकते हैं।
