PDF Adobe द्वारा बनाया गया एक व्यापक रूप से उपयोग किया जाने वाला फ़ाइल स्वरूप है। अनिवार्य रूप से, आप पीडीएफ का उपयोग तब करते हैं जब आप उन फाइलों को सहेजना चाहते हैं जिन्हें आसानी से संशोधित नहीं किया जा सकता है, लेकिन आसानी से साझा और मुद्रित किया जा सकता है। हम में से अधिकांश के पास ऐसे प्रोग्राम हैं जो पीडीएफ फाइलों को पढ़ सकते हैं।
हालाँकि, क्या होगा यदि आप किसी PDF की सामग्री को संपादित करना चाहते हैं? कुछ प्रोग्राम हैं जो आपको ऐसा करने की अनुमति देते हैं, और CorelDRAW उनमें से एक है। यहां, हम आपको दिखाएंगे कि CorelDRAW का उपयोग करके PDF में टेक्स्ट और छवियों को कैसे संपादित किया जाए।
CorelDRAW में PDF फ़ाइल आयात करना
अपने PDF को संपादित करने का पहला चरण इसे CorelDRAW में आयात करना है। आप फ़ाइल > आयात पर क्लिक करके ऐसा कर सकते हैं। यहां से अपना पीडीएफ चुनें। आप उसी मेनू को एक्सेस करने के लिए अपने कीबोर्ड पर Ctrl + I भी दबा सकते हैं।
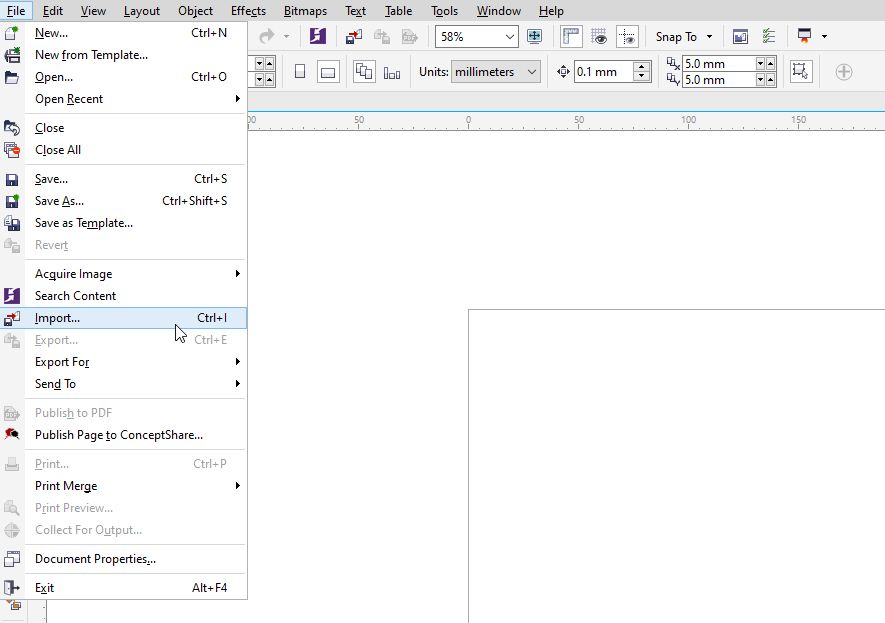
इंपोर्ट पर क्लिक करने के बाद, आपको एक छोटी सी विंडो मिलेगी जो पूछती है कि क्या आप पीडीएफ को टेक्स्ट या कर्व्स के रूप में आयात करना चाहते हैं। आपको टेक्स्ट का चयन करना चाहिए। क्यों? ठीक है, जब आप टेक्स्ट का चयन करते हैं, तो आप टेक्स्ट-भारी पीडीएफ को आसानी से संपादित कर सकते हैं। आप टेक्स्ट के फ़ॉन्ट, रंग, आकार और अन्य पहलुओं को केवल एक क्लिक से बदल सकते हैं।
हालांकि, अगर आप पीडीएफ को कर्व्स के रूप में आयात करना चुनते हैं, तो बैकग्राउंड से लेकर आपके पीडीएफ के टेक्स्ट तक सब कुछ कर्व्स /वेक्टर बन जाएगा। इसका मतलब यह है कि आप उस फ़ाइल के फ़ॉन्ट, रंग, आकार और टेक्स्ट के अन्य पहलुओं को बदलने में सक्षम नहीं होंगे।
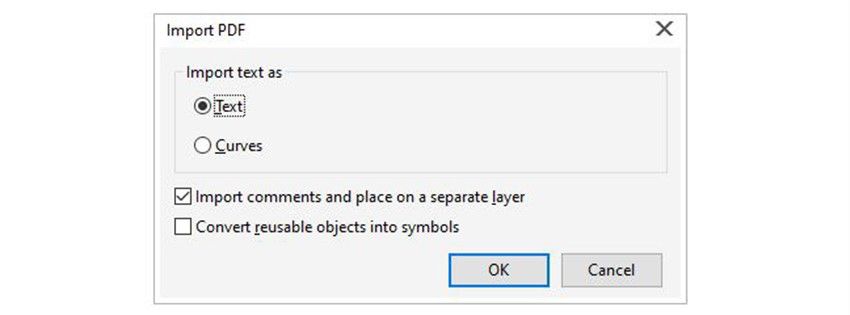
यदि आप किसी क्लाइंट की PDF संपादित कर रहे हैं, तो आपको टिप्पणियों को आयात करें और एक अलग परत पर रखने के लिए बॉक्स को चेक करना चाहिए। यह आपको उन टिप्पणियों को देखने की अनुमति देगा जो क्लाइंट ने कुछ भागों के बारे में जोड़ी हैं जिन्हें वे चाहते हैं कि आप बदलें।
एक बार जब आप OK पर क्लिक करते हैं, तो आप PDF को उसके मूल आकार में आयात करने के लिए CorelDRAW में कहीं भी क्लिक कर सकते हैं, या आप दस्तावेज़ के आकार को तय करने के लिए क्लिक और ड्रैग कर सकते हैं।
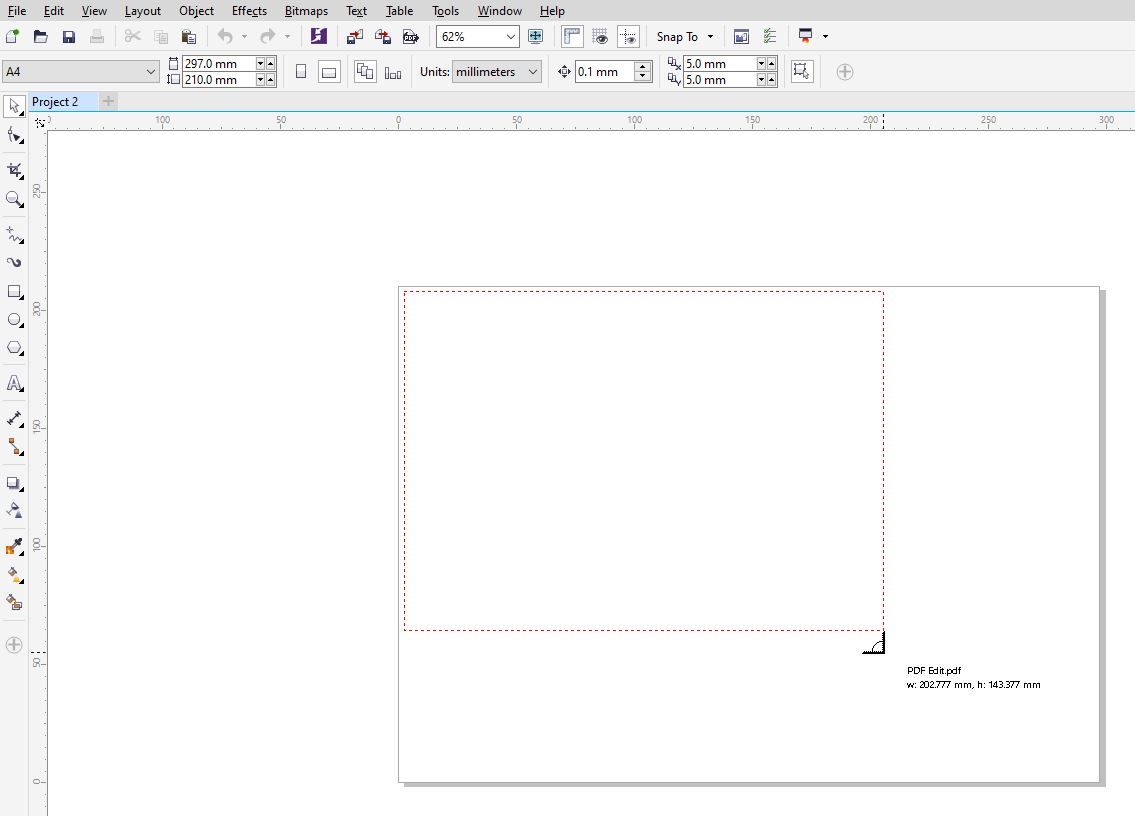
टेक्स्ट और कर्व्स को छांटना
सभी टेक्स्ट तत्व अब कलात्मक टेक्स्ट ऑब्जेक्ट के रूप में आयात किए जाते हैं, जिन्हें आप स्क्रीन के दाईं ओर स्थित ऑब्जेक्ट मैनेजर में देख सकते हैं। यदि CorelDRAW आपके लिए इस विंडो को स्वचालित रूप से नहीं खोलता है, तो Object > Object Manager पर क्लिक करें।
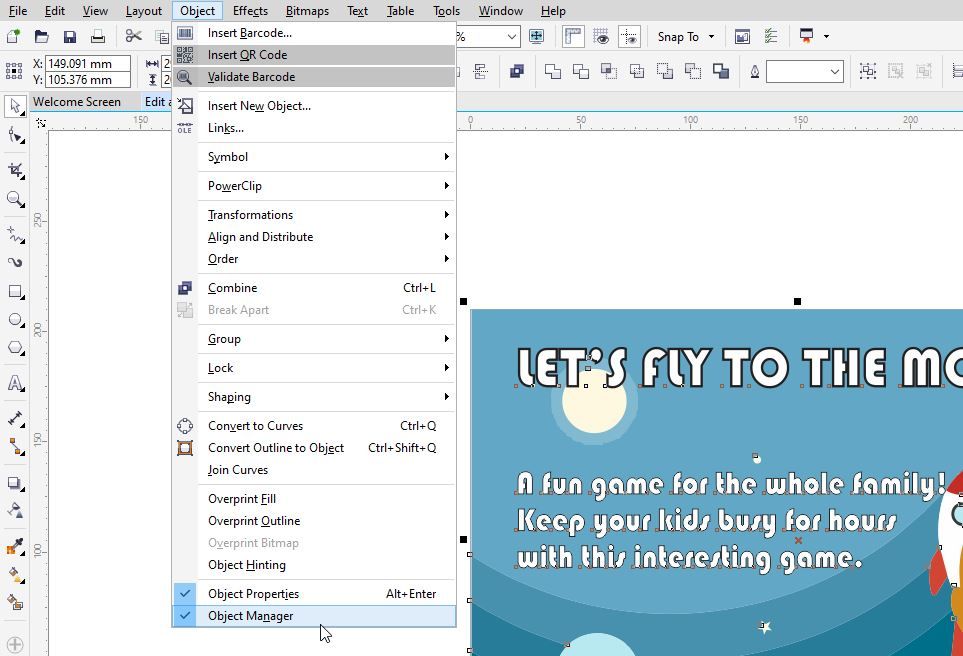
फोंट उसी के समान होना चाहिए जो पीडीएफ में थे, जब तक कि आपके सिस्टम में वे फोंट हों। यदि आप केवल फ़ॉन्ट, टेक्स्ट आकार या रंग संपादित करना चाहते हैं, तो आपको ऐसा करने के लिए किसी अतिरिक्त सॉफ़्टवेयर की आवश्यकता नहीं है।
जैसा कि उल्लेख किया गया है, अपने पीडीएफ को टेक्स्ट के रूप में आयात करके, आप जो भी बदलना चाहते हैं उस पर क्लिक करके आप किसी भी टेक्स्ट को स्वतंत्र रूप से संपादित करने में सक्षम होंगे।
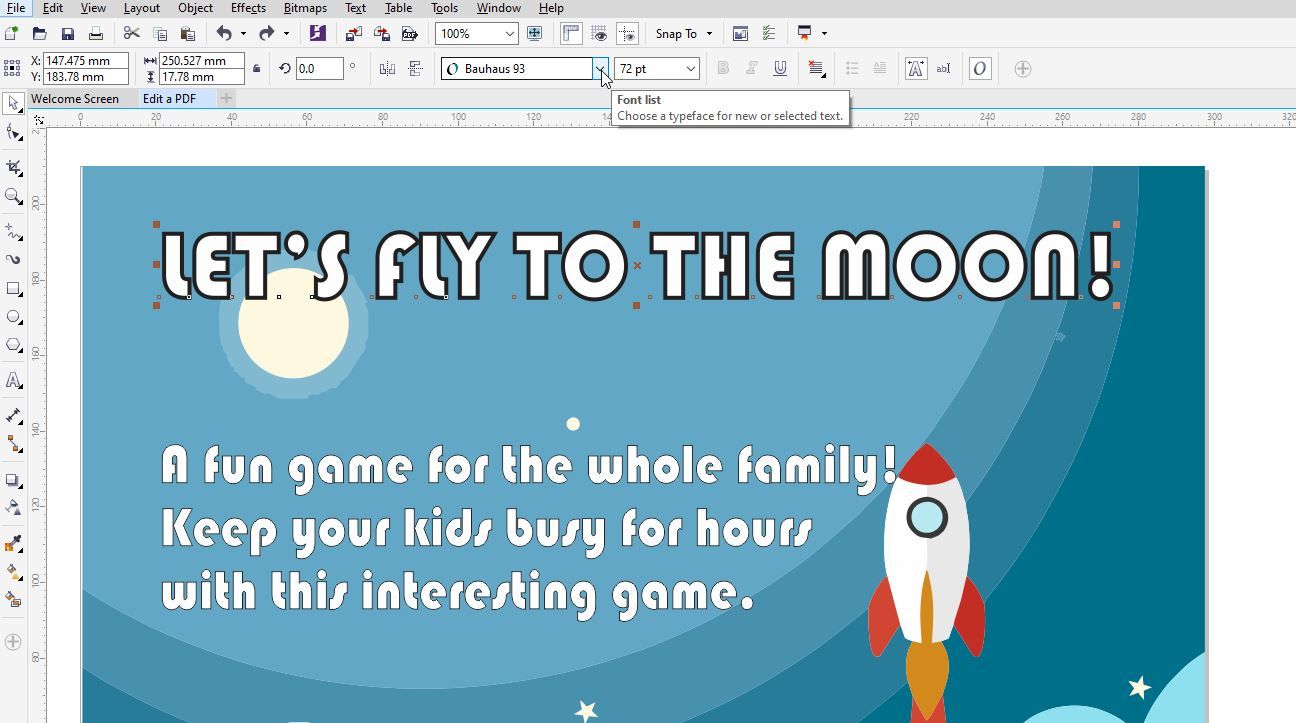
आप वस्तु (इस मामले में, अंतरिक्ष यान) और पृष्ठभूमि को अलग-अलग, टुकड़े-टुकड़े करके चुन सकते हैं। आप इसे स्क्रीन के दाईं ओर ऑब्जेक्ट मैनेजर में कर सकते हैं, या आप केवल चित्र पर क्लिक कर सकते हैं।
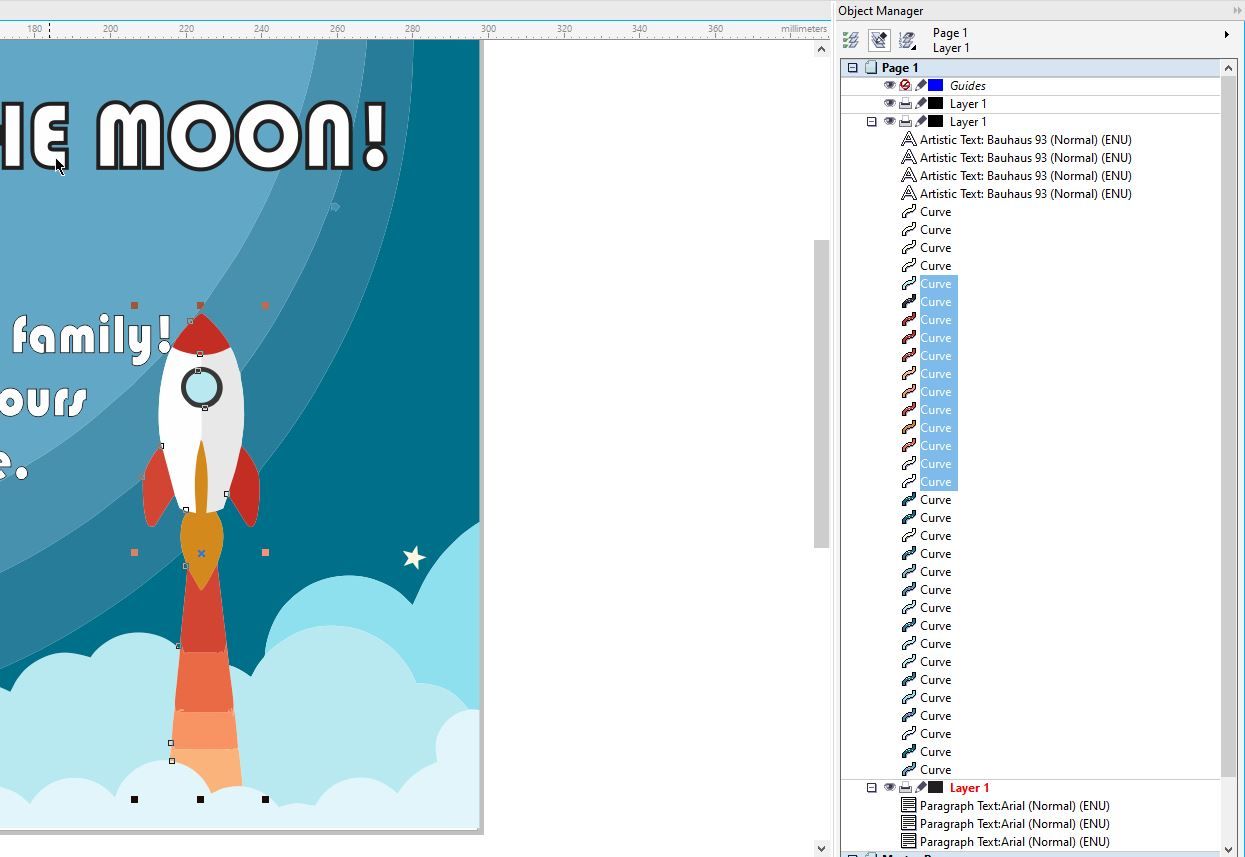
इस तरह से कई ऑब्जेक्ट का चयन करने के लिए, अपने कीबोर्ड पर Shift दबाए रखें, और उन सभी ऑब्जेक्ट पर क्लिक करें जिन्हें आप चुनना चाहते हैं। चित्र सभी वक्र के रूप में आयात किए जाते हैं, इस प्रकार आपके पास उन्हें बदलने की स्वतंत्रता है जो आप चाहते हैं।
स्क्रीन के बाईं ओर, शेप टूल ( F10 ) पर क्लिक करें और फिर उस शेप पर क्लिक करें जिसे आप बदलना चाहते हैं। आप उनका रंग, आकार संपादित कर सकते हैं या अपने स्वयं के वेक्टर चित्र जोड़ सकते हैं।
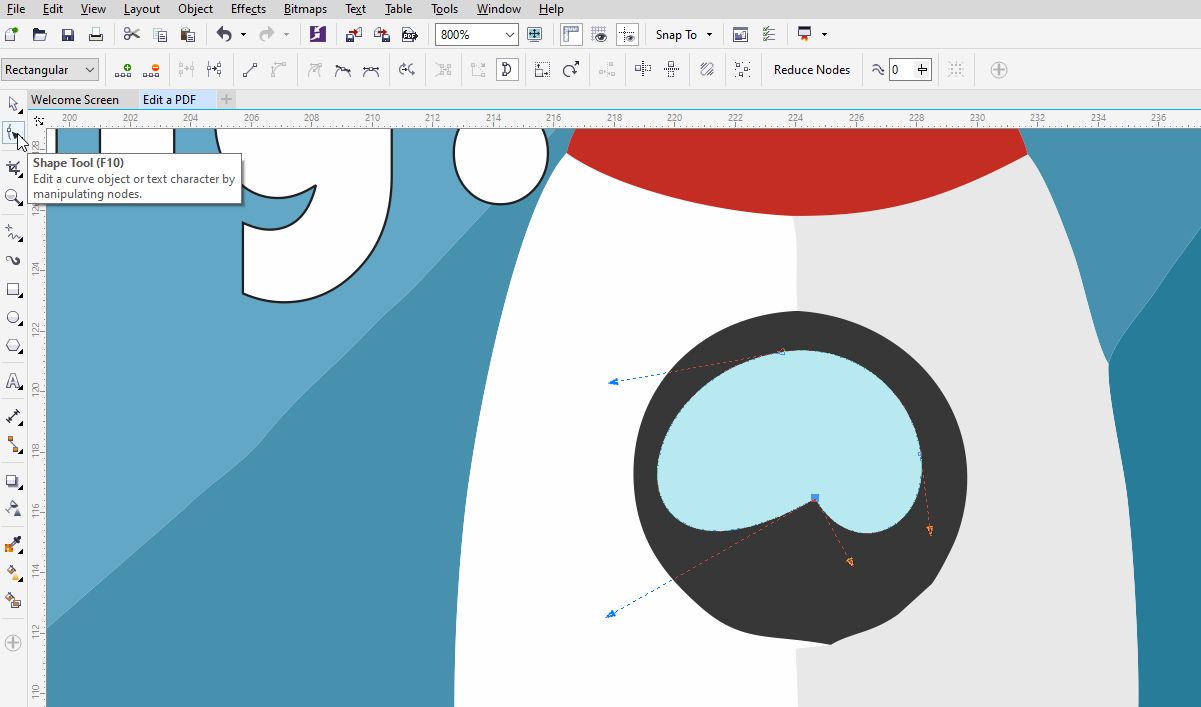
यदि आप पृष्ठभूमि और/या आपके द्वारा बनाई गई आकृतियों से खुश हैं, तो आप आसान पैंतरेबाज़ी के लिए उन सभी को एक साथ समूहित कर सकते हैं। ऐसा करने के लिए, उन सभी कर्व्स को चुनें जिन्हें आप समूहीकृत करना चाहते हैं, और Object > Group > Group Objects पर क्लिक करें। आप कीबोर्ड पर Ctrl + G भी दबा सकते हैं, या ऑब्जेक्ट पर राइट-क्लिक करके Group Objects पर क्लिक कर सकते हैं।
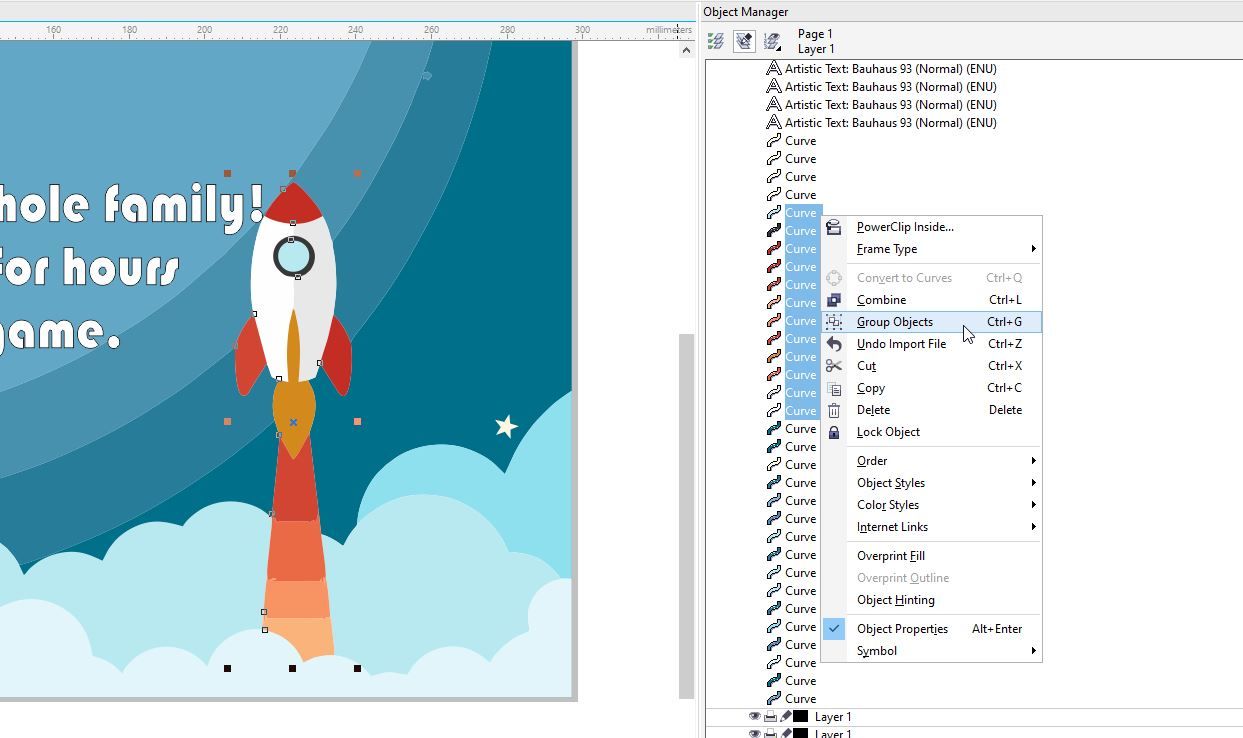
ऑब्जेक्ट और पृष्ठभूमि को अलग-अलग समूहीकृत करके, आप बाद में उन्हें अन्यत्र उपयोग करने के लिए ऑब्जेक्ट के रूप में निर्यात कर सकते हैं।
पीडीएफ के टेक्स्ट को कैसे एडिट करें
टेक्स्ट का फॉन्ट और रंग बदलना मुश्किल नहीं है। हालांकि, अधिक जटिल संपादन के लिए, आपको अपने टेक्स्ट को पैराग्राफ टेक्स्ट में बदलना होगा। CorelDRAW में कलात्मक पाठ आमतौर पर शीर्षकों और शीर्षकों के लिए उपयोग किया जाता है, इसलिए यदि यह एक फ्लायर या पोस्टर है, तो आप इसे अपने PDF पर देखेंगे।
कलात्मक पाठ का चयन करते समय जिसे आप अनुच्छेद पाठ में बदलना चाहते हैं, आपको उस क्रम पर ध्यान देने की आवश्यकता है जिसमें आप उन्हें चुनते हैं। आमतौर पर, टेक्स्ट का क्रम उल्टा होता है, जैसा कि आप अपने टेक्स्ट पर क्लिक करने के बाद ऑब्जेक्ट मैनेजर में देख सकते हैं।
तो, आपको पहली पंक्ति का चयन करना चाहिए (जो ऑब्जेक्ट मैनेजर में अंतिम कलात्मक टेक्स्ट लाइन है) Shift दबाए रखें, और फिर अंतिम पंक्ति का चयन करें (जो ऑब्जेक्ट मैनेजर में पहली कलात्मक टेक्स्ट लाइन है)। ऑब्जेक्ट मैनेजर में ऐसा करना अच्छा अभ्यास है, इसलिए आपको गलती से टेक्स्ट के एक टुकड़े का चयन न करने के बारे में चिंता करने की ज़रूरत नहीं है।
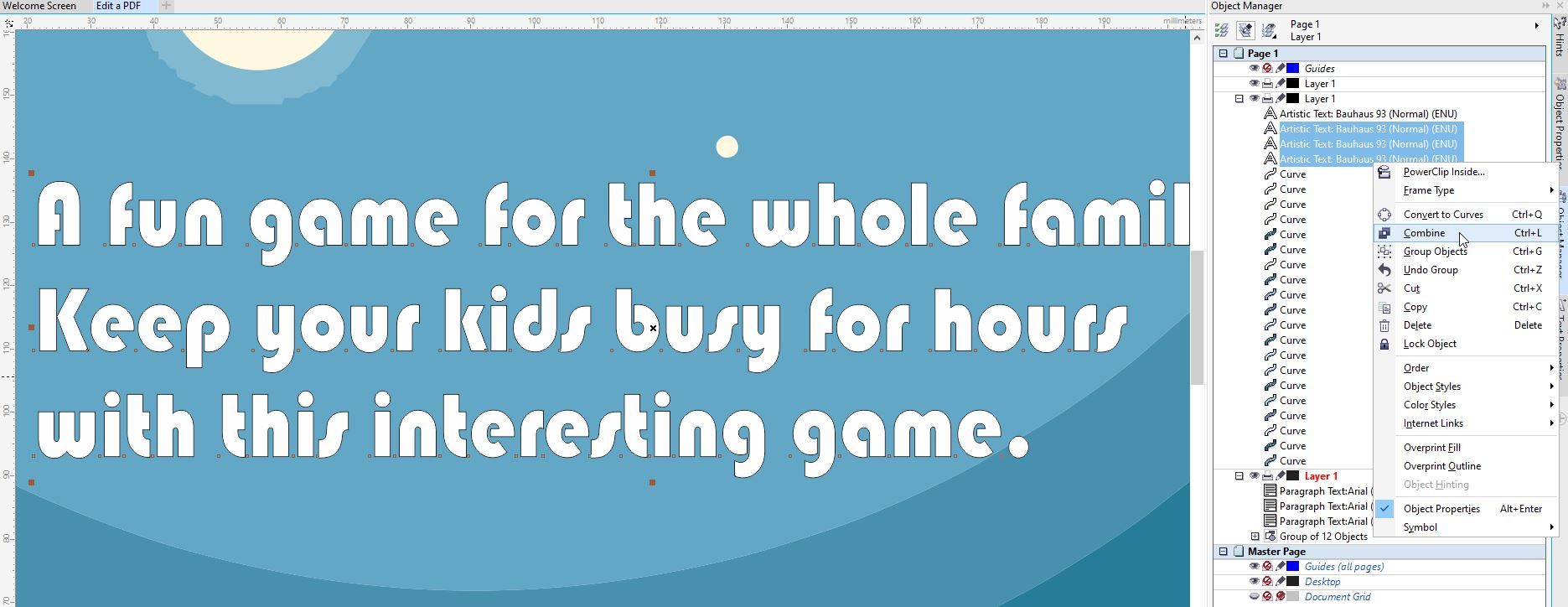
आपके द्वारा सभी टेक्स्ट को सही क्रम में चयनित करने के बाद, ऑब्जेक्ट मैनेजर में अपने चयन पर राइट-क्लिक करें और कंबाइन पर क्लिक करें। आप Ctrl + L भी होल्ड कर सकते हैं। इससे सब कुछ एक लाइन में आ जाएगा। इसके बाद, आप अपने टेक्स्ट पर राइट-क्लिक कर सकते हैं और Convert To Paragraph Text को चुन सकते हैं या अपने कीबोर्ड पर Ctrl + F8 दबा सकते हैं।
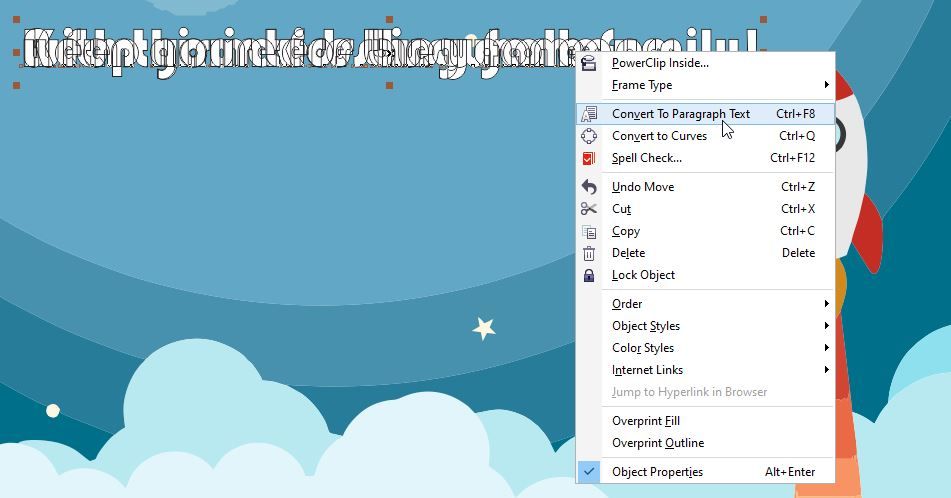
लाइनों को अलग करने के लिए, आपको केवल लीडिंग आइकन को नीचे खींचना है जिससे लाइनों के बीच की दूरी बढ़ जाएगी। लाइन ब्रेक को हटाने के लिए, आप पैराग्राफ के भीतर डबल-क्लिक करके टेक्स्ट में ही जा सकते हैं।
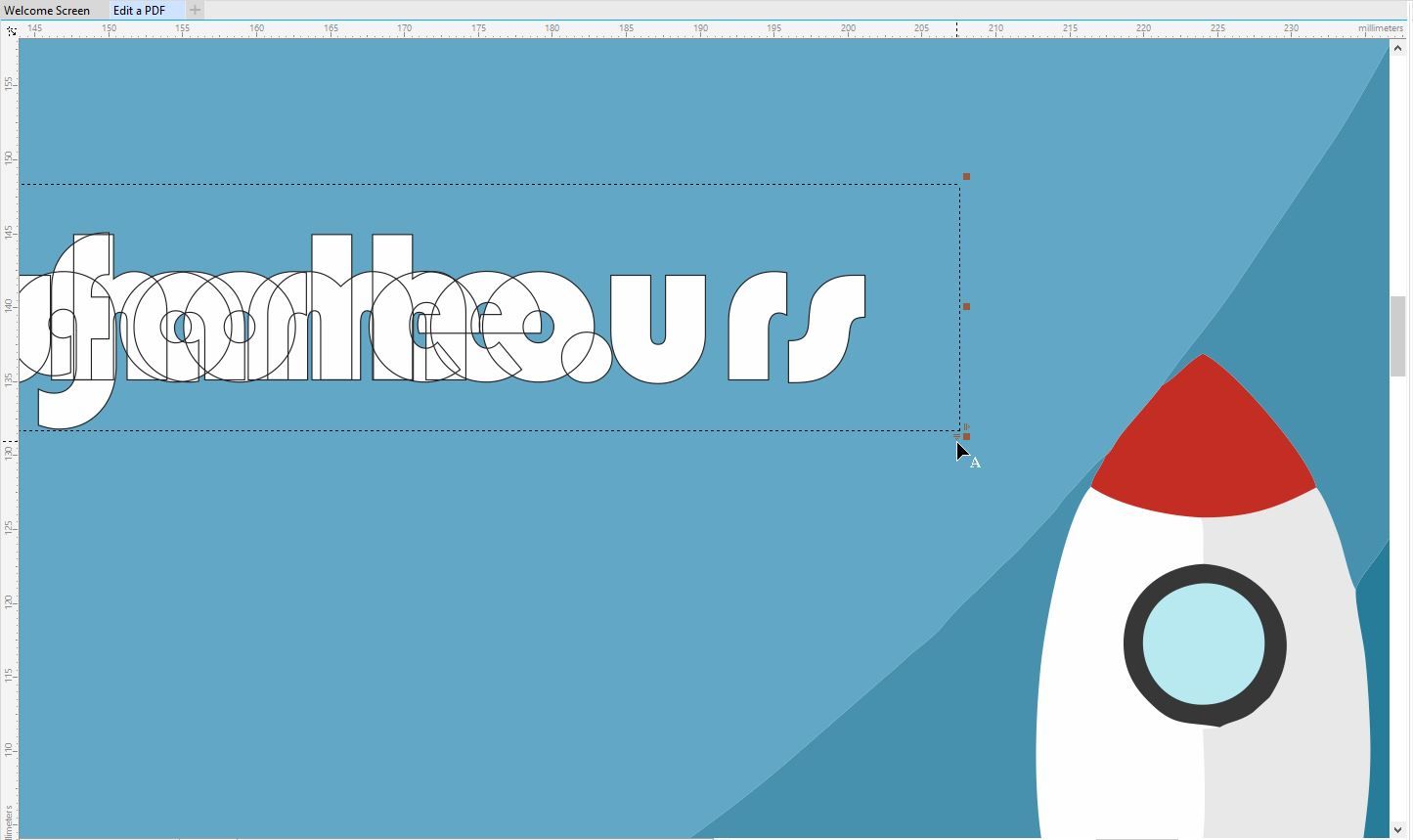
रिक्ति के अधिक सटीक नियंत्रण के लिए, आप टेक्स्ट गुण पर क्लिक कर सकते हैं और पैराग्राफ का चयन कर सकते हैं। यहां, आपके पास अपने पैराग्राफ स्पेसिंग का बेहतर नियंत्रण होगा, जबकि कैरेक्टर विकल्प आपको हर एक कैरेक्टर पर अधिक नियंत्रण देगा।
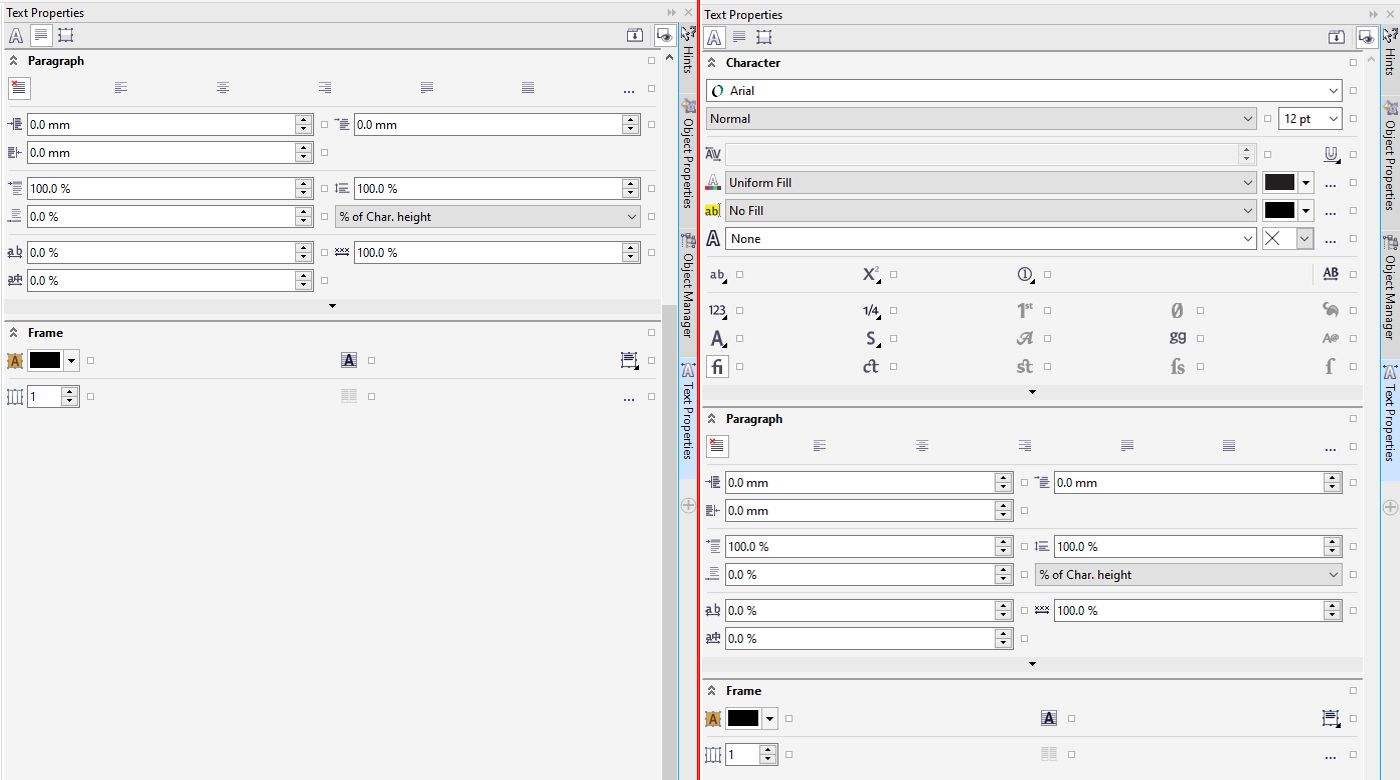
कलात्मक पाठ को अनुच्छेद पाठ में परिवर्तित करके, आप पाठ को संपादित करने में सक्षम हैं जैसा कि आप सामान्य रूप से CorelDRAW में करते हैं। बाकी सब कुछ कर्व्स में बदल दिया जाएगा, जिसका अर्थ है कि आप वस्तुओं को वैसे ही संपादित कर सकते हैं जैसे आप सामान्य रूप से CorelDRAW में करते हैं। आप रंग, आकार और अपनी पसंद की हर चीज़ बदल सकते हैं।
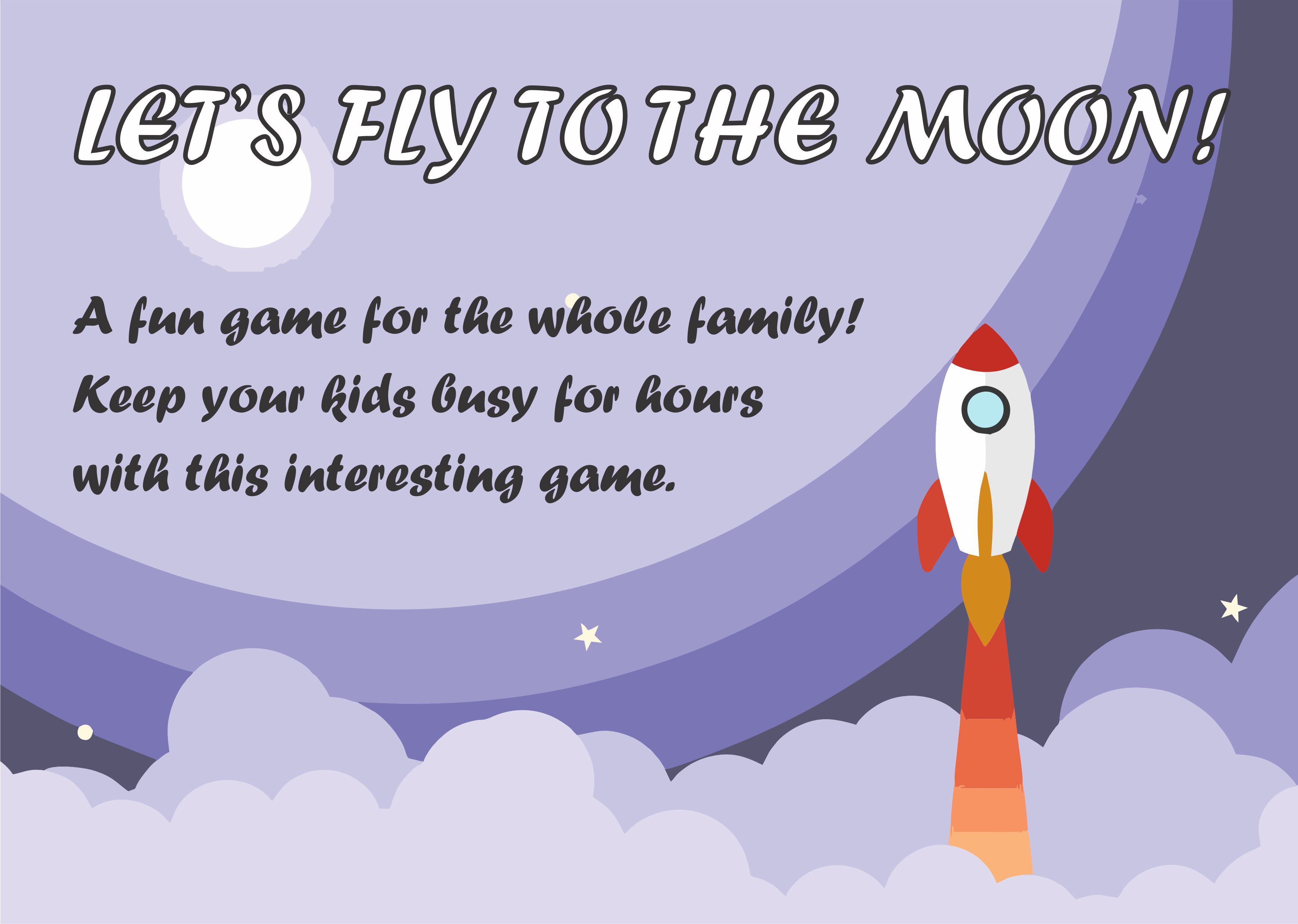
अपने PDF को आसानी से संपादित करें
जब आपके PDF को संपादित करने की बात आती है तो CorelDRAW आपको बहुत अधिक लचीलापन देता है, क्योंकि यह आपको एक PDF के भीतर छवियों और टेक्स्ट दोनों को संपादित करने के लिए आवश्यक सभी उपकरण देता है। इसका मतलब है कि आपको ऐसे सॉफ़्टवेयर की आवश्यकता नहीं है जो विशेष रूप से पीडीएफ संपादन के लिए डिज़ाइन किया गया हो।
