क्या आपको एक त्रुटि दिखाई देती है जो एक वेबसाइट तक पहुँचने की कोशिश करते समय DNS_PROBE_FINISHED_NXDOMAIN कहती है? यह त्रुटि वास्तव में आपकी DNS सेटिंग्स से संबंधित है, और आप इसे अपने कंप्यूटर पर यहाँ और वहाँ कुछ DNS विकल्प बदलकर ठीक कर सकते हैं।
यह त्रुटि आमतौर पर तब प्रकट होती है जब आपका ब्राउज़र डोमेन नाम के लिए DNS को हल नहीं कर सकता है। त्रुटि संदेश के अंत में NXDOMAIN शब्द इंगित करता है कि दर्ज डोमेन मौजूद नहीं है।
यहां कुछ सुधार दिए गए हैं जिन्हें आप अपनी मशीन पर इस त्रुटि से छुटकारा पाने के लिए लागू कर सकते हैं।
1. अपने DNS कैश फ्लश करें
डोमेन नामों को जल्दी से हल करने के लिए, आपका कंप्यूटर संग्रहीत DNS कैश को देखता है। यदि इस कैश के साथ कोई समस्या है, जो अक्सर होता है, तो इस कैश को साफ़ करने से आपके ब्राउज़र में आपके द्वारा अनुभव की जा रही समस्या को ठीक किया जाना चाहिए।
विंडोज पर DNS कैश फ्लश करें:
- स्टार्ट मेनू सर्च बार का उपयोग करके कमांड प्रॉम्प्ट की खोज करें और उपयोगिता लॉन्च करें।
- कमांड प्रॉम्प्ट विंडो में निम्न कमांड टाइप करें और एंटर करें: ipconfig / flushdns
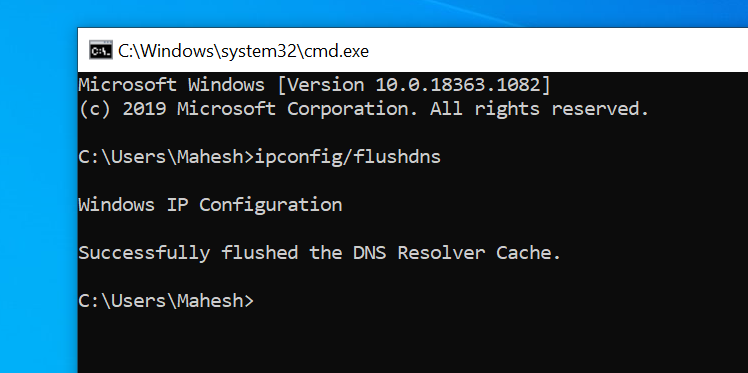
मैक पर डीएनएस कैश फ्लश करें:
- डॉक में लॉन्चपैड पर क्लिक करें, टर्मिनल खोजें और इसे खोलें।
- अब, निम्न आदेशों को इनपुट करें, प्रत्येक के बाद एंटर दबाएं : dscacheutil -flushcache sudo killall -HUP mDNSResponder
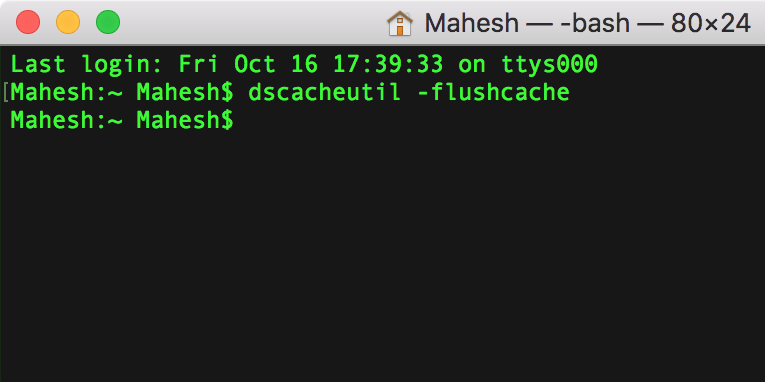
2. अपने आईपी पते को नवीनीकृत करें
"इस साइट तक नहीं पहुँचा जा सकता" त्रुटि एक गलत तरीके से निर्दिष्ट आईपी पते से हो सकती है। आप अपने आईपी पते को नवीनीकृत करने की कोशिश कर सकते हैं और देख सकते हैं कि क्या समस्या को ठीक करने में मदद करता है।
Windows पर अपना IP पता नवीनीकृत करें:
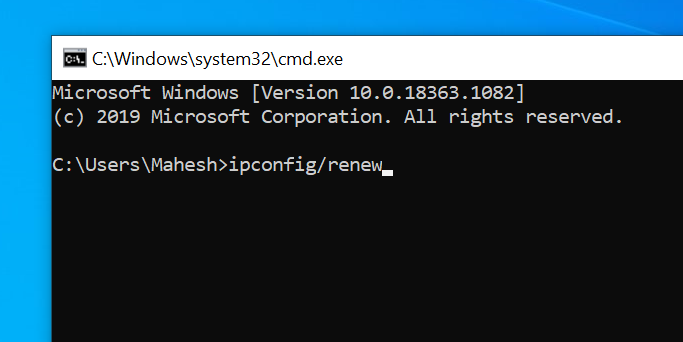
- कमांड प्रॉम्प्ट खोलें और क्रम में निम्नलिखित कमांड चलाएं: ipconfig / release
- DNS कैश फ्लश करें: ipconfig / flushdns
- अपना IP पता नवीनीकृत करें: ipconfig / नवीकरण
- नए DNS सर्वर सेट करें: netsh int ip सेट डीएनएस
- Winsock सेटिंग्स रीसेट करें : netsh winsock रीसेट
मैक पर नवीनीकृत आईपी पता:
- मेनू बार में वाई-फाई आइकन पर क्लिक करें और ओपन नेटवर्क प्राथमिकताएं चुनें ।
- बाईं ओर अपना वाई-फाई नेटवर्क चुनें और दाईं ओर उन्नत पर क्लिक करें।
- टीसीपी / आईपी टैब पर जाएं।
- रेन्यू डीएचसीपी लीज बटन पर क्लिक करें।
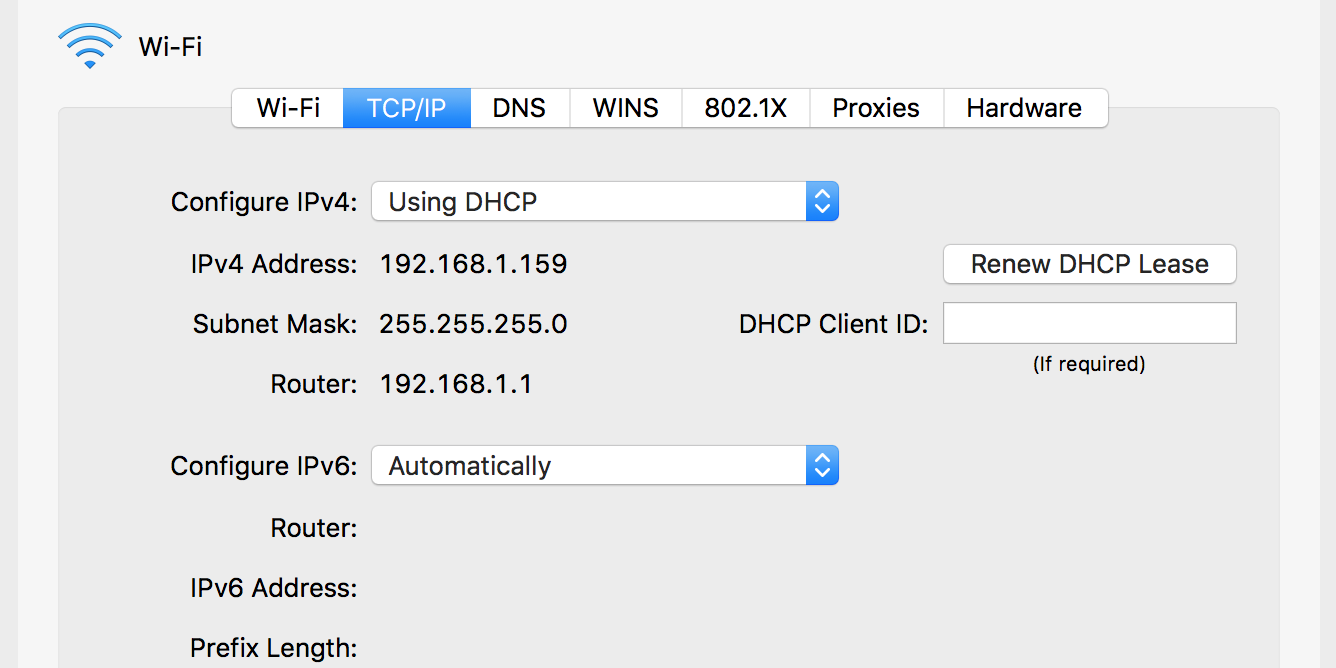
3. DNS क्लाइंट को पुनरारंभ करें
विंडोज कंप्यूटर एक DNS क्लाइंट नामक कुछ का उपयोग करते हैं जो आपके ब्राउज़र को डोमेन नाम को हल करने में मदद करता है। आप DNS क्लाइंट सेवा को पुनरारंभ करने का प्रयास कर सकते हैं और देख सकते हैं कि क्या आपके ब्राउज़र में "इस साइट तक नहीं पहुँचा जा सकता" त्रुटि को समाप्त करने में मदद करता है।
यहां बताया गया है कि आप विंडोज 10 पर DNS क्लाइंट सेवा को कैसे पुनः आरंभ करते हैं:
- चलाएँ संवाद खोलने के लिए Windows Key + R दबाएँ, सेवाएँ टाइप करें । msc, और Enter दबाएँ ।
- परिणामी स्क्रीन पर, DNS क्लाइंट का कहना है कि इस सेवा को ढूंढें, इस सेवा पर राइट-क्लिक करें, और पुनरारंभ करें का चयन करें।
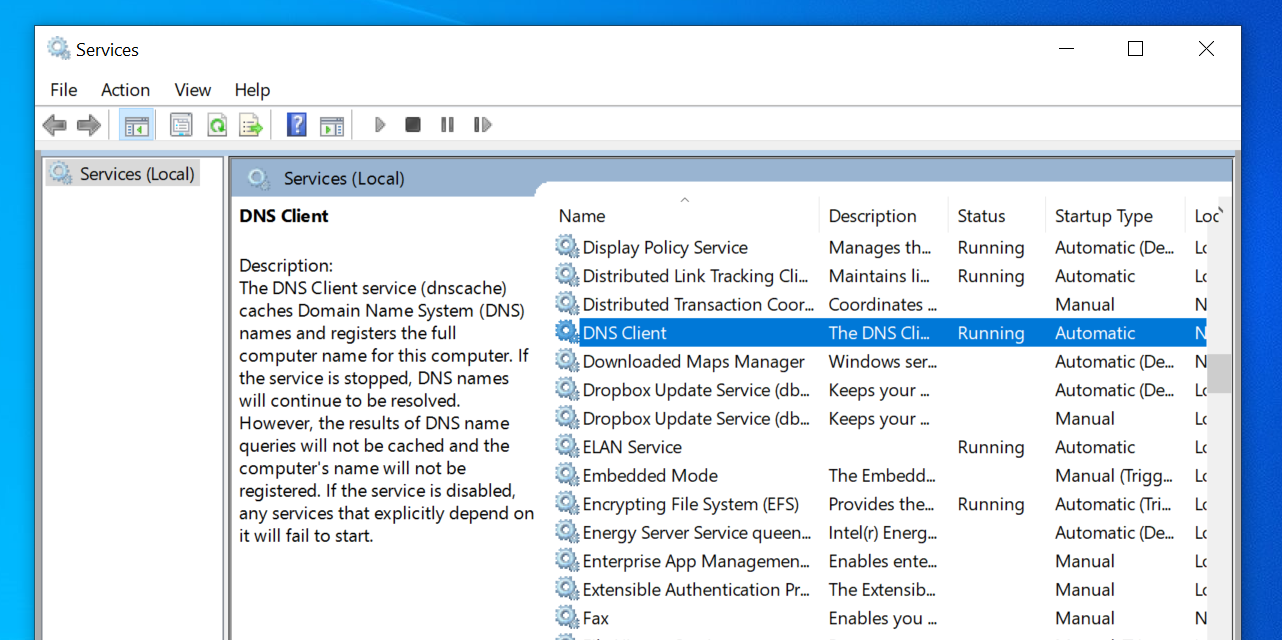
4. अपने DNS सर्वर बदलें
यह हो सकता है कि आपके कंप्यूटर पर आपके द्वारा कॉन्फ़िगर किए गए DNS सर्वर काम नहीं कर रहे हैं। जब ऐसा होता है, तो आपकी साइटें डोमेन नामों को हल नहीं कर सकती हैं और परिणामस्वरूप, आपको "DNS जांच समाप्त NXDOMAIN" त्रुटि मिलती है।
इस स्थिति में, आप अपने DNS सर्वरों को बदलने की कोशिश कर सकते हैं और देख सकते हैं कि क्या यह समस्या आपके लिए ठीक करता है। यहां हम दिखाते हैं कि अपने DNS को Google के सार्वजनिक DNS सर्वरों में कैसे बदला जाए।
Windows पर DNS सर्वर बदलना:
- सेटिंग्स ऐप खोलें, नेटवर्क और इंटरनेट चुनें , और एडेप्टर बदलें विकल्प पर क्लिक करें ।
- अपने एडॉप्टर पर राइट-क्लिक करें और गुण चुनें।
- वह विकल्प चुनें जो इंटरनेट प्रोटोकॉल संस्करण 4 (टीसीपी / आईपीवी 4) कहता है और गुण पर क्लिक करें।
- निम्न DNS सर्वर पते का उपयोग करने के लिए बॉक्स को सक्षम करें।
- पसंदीदा DNS सर्वर बॉक्स में 8.8.8.8 और वैकल्पिक DNS सर्वर बॉक्स में 8.8.4.4 दर्ज करें। फिर, नीचे की तरफ ओके पर क्लिक करें।
- अपने ब्राउज़र को पुन: लॉन्च करें और उन साइटों तक पहुंचने का प्रयास करें जो पहले नहीं खुली थीं।
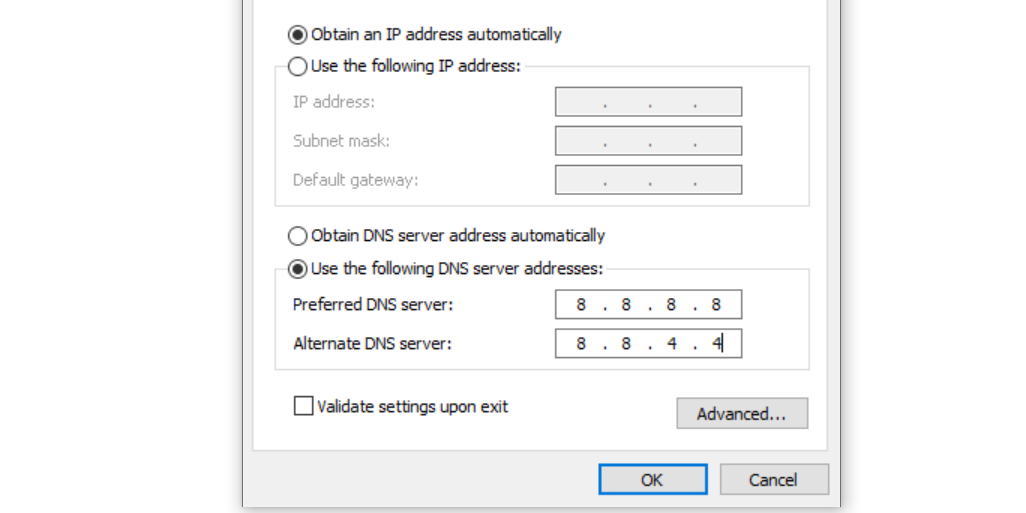
मैक पर DNS सर्वर बदलना:
- मेनू बार में वाई-फाई आइकन पर क्लिक करें और ओपन नेटवर्क प्राथमिकताएं चुनें ।
- अपने नेटवर्क को बायीं साइडबार से चुनें और दाहिने फलक पर उन्नत पर क्लिक करें।
- DNS टैब पर जाएं।
- मौजूदा डीएनएस सर्वर का चयन करें और सबसे नीचे – (माइनस) बटन पर क्लिक करें। यह आपके सभी सर्वरों को हटा देगा।
- + (प्लस) चिह्न पर क्लिक करें और 8.8.8.8 जोड़ें।
- + (प्लस) साइन इन पर फिर से क्लिक करें और 8.8.4.4 दर्ज करें ।
- अंत में, अपने परिवर्तनों को सहेजने के लिए नीचे दिए गए ओके पर क्लिक करें।
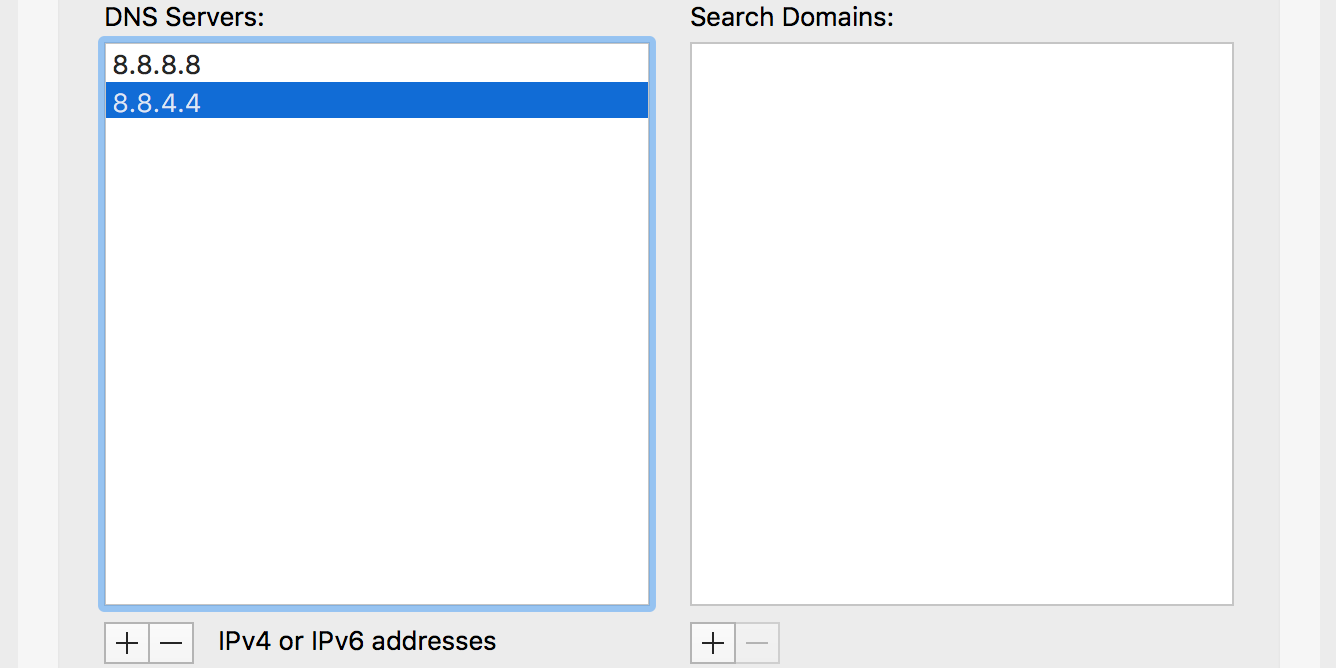
5. डिफ़ॉल्ट सेटिंग्स पर अपने ब्राउज़र रीसेट करें
यदि आपने अपनी ब्राउज़र सेटिंग में बहुत अधिक परिवर्तन किए हैं, तो यह प्रभावित कर सकता है कि वेबसाइट ब्राउज़र में कैसे भरी हुई हैं। आप अपने ब्राउज़र को उसकी डिफ़ॉल्ट सेटिंग्स पर रीसेट करने का प्रयास कर सकते हैं, जो आपके लिए समस्या को ठीक कर सकता है।
Chrome को कैसे रीसेट करें:
यदि आप Chrome का उपयोग करते हैं, तो आपको सीधे ब्राउज़र को रीसेट करने की आवश्यकता नहीं है। इसके बजाय, आप झंडे को रीसेट कर सकते हैं, जो है कि कुछ उपयोगकर्ता अपने ब्राउज़र को कैसे संशोधित करते हैं, और देखें कि क्या यह समस्या का समाधान करता है।
यदि वह काम नहीं करता है, तो आप पूरे ब्राउज़र को रीसेट कर सकते हैं।
यहां बताया गया है कि आपने Chrome झंडे कैसे रीसेट किए:
- क्रोम में एक नया टैब खोलें, क्रोम टाइप करें : // झंडे , और एंटर दबाएं ।
- सबसे ऊपर स्थित रीसेट बटन पर क्लिक करें।
- अपने ब्राउज़र को पुनः आरंभ करने के लिए नीचे दिए गए Relaunch पर क्लिक करें। इससे आपके परिवर्तन प्रभावी होंगे।
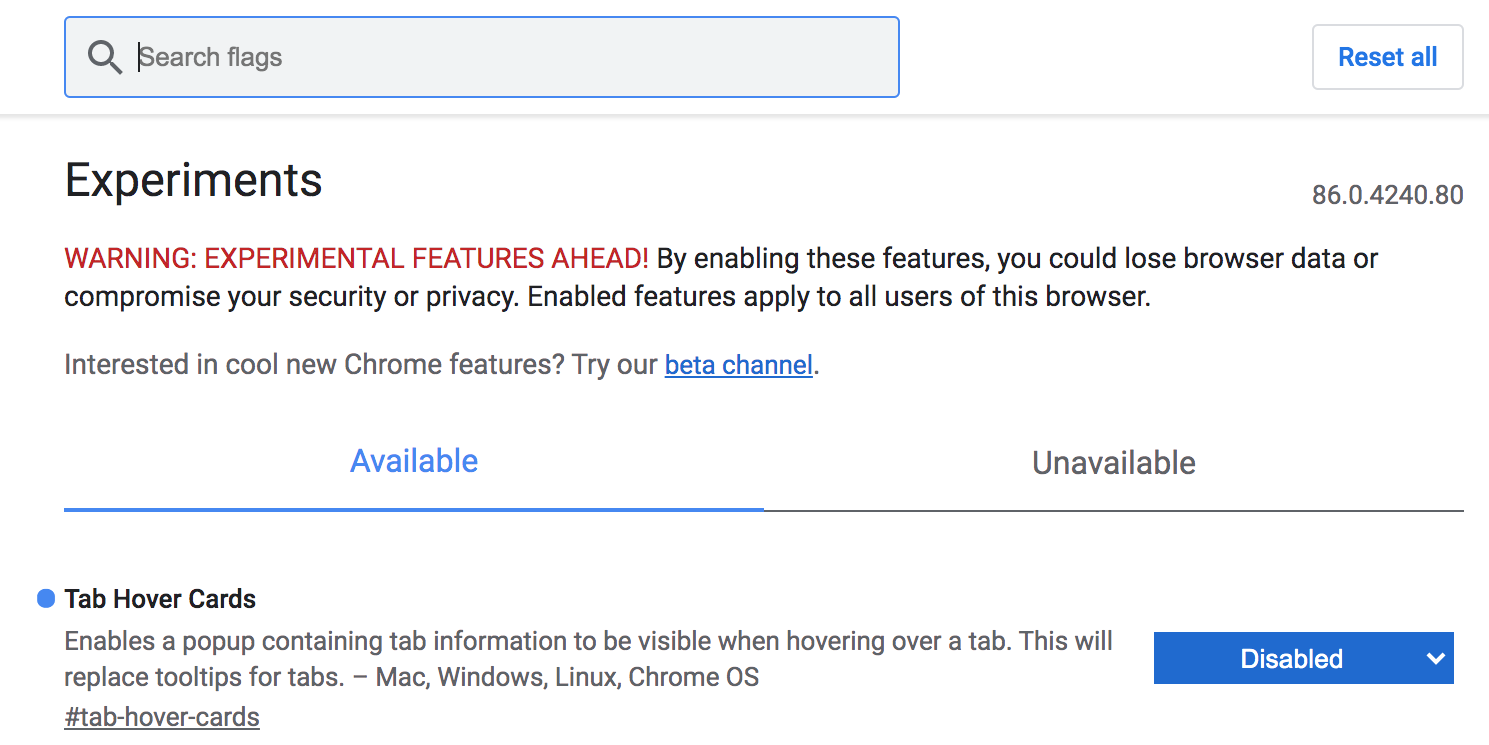
रीसेट फ़ायरफ़ॉक्स:
- फ़ायरफ़ॉक्स लॉन्च करें, टाइप करें: एड्रेस बार में सपोर्ट , और एंटर दबाएं ।
- रीफ्रेश फ़ायरफ़ॉक्स बटन पर क्लिक करें।
- अपनी स्क्रीन पर प्रॉम्प्ट में फ़ायरफ़ॉक्स का चयन करें ।
रीसेटिंग सफ़ारी:
मैक के लिए सफारी में, आप कैश को हटा सकते हैं और पूर्वोक्त त्रुटि को संभावित रूप से ठीक करने के लिए अवांछित प्लगइन्स और एक्सटेंशन को हटा सकते हैं:
- सफारी लॉन्च करें, शीर्ष पर सफारी मेनू पर क्लिक करें और प्राथमिकताएं चुनें।
- वेबसाइट टैब पर क्लिक करें और उन प्लगइन्स को अनचेक करें जिनकी आपको बाईं साइडबार पर आवश्यकता नहीं है।
- एक्सटेंशन टैब पर जाएं, बाईं ओर एक एक्सटेंशन का चयन करें, और दाईं ओर अनइंस्टॉल पर क्लिक करें । प्रत्येक एक्सटेंशन के लिए ऐसा करें, और आपके सभी एक्सटेंशन हटा दिए जाएंगे।
- मेनू पट्टी में उन्नत टैब और टिक शो डेवलपमेंट मेनू पर क्लिक करें।
- मेनू बार से नए जोड़े गए विकास मेनू खोलें और सफारी कैश फ़ाइलों को हटाने के लिए खाली कैश पर क्लिक करें।
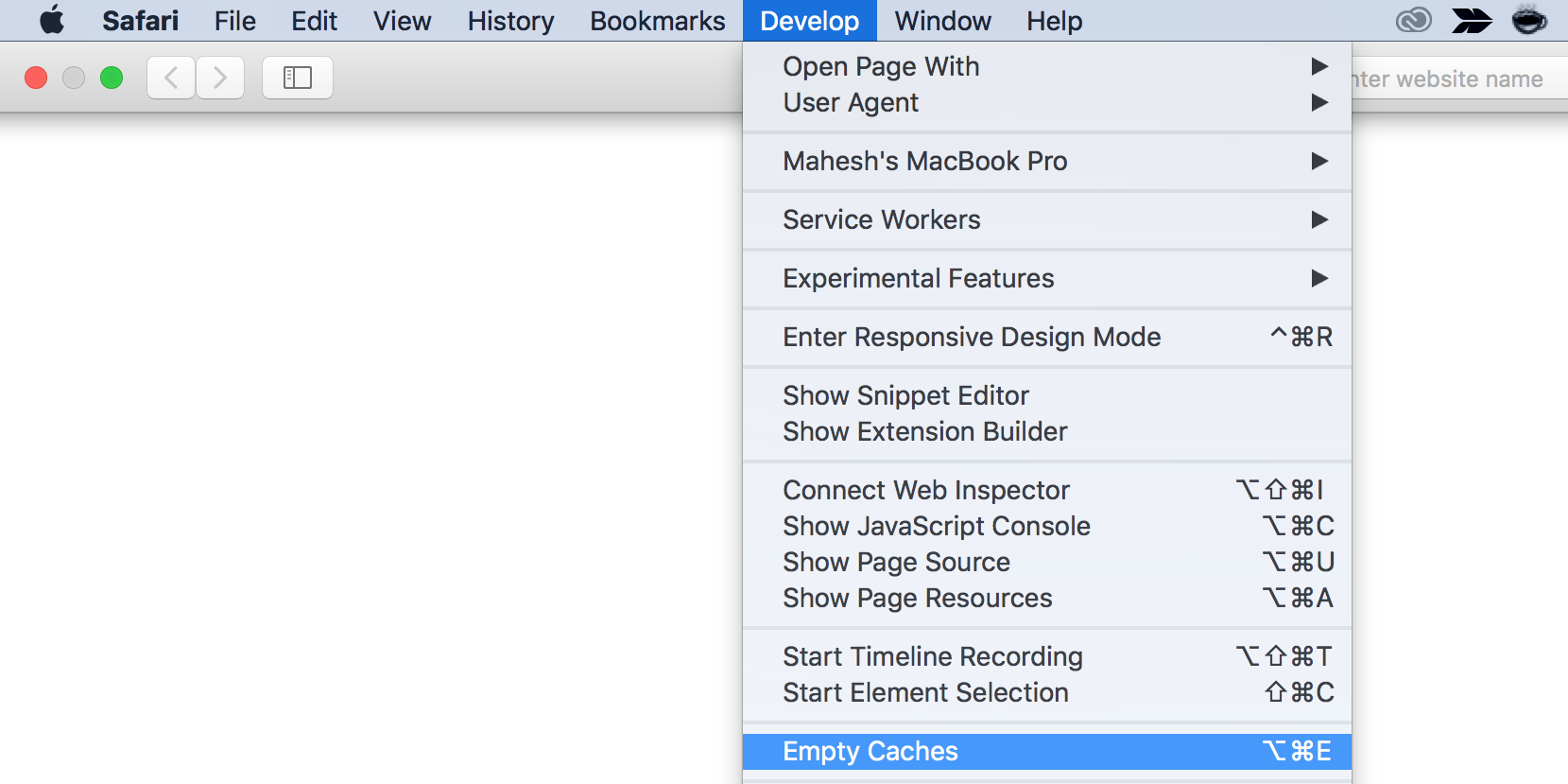
6. अपना वीपीएन ऐप बंद करें
एक वीपीएन एक मध्यवर्ती कंप्यूटर के रूप में कार्य करता है, और आपके कंप्यूटर का यातायात इसके माध्यम से बहता है। अगर वीपीएन के साथ कोई समस्या है, तो यह आपके ब्राउज़र को किसी भी साइट को लॉन्च नहीं करने का कारण बन सकता है।
अपने कंप्यूटर पर वीपीएन ऐप को बंद करने का प्रयास करें और देखें कि क्या आप अपनी साइटों को खोलने में सक्षम हैं। यदि आप कर सकते हैं, तो संभवतः आपके वीपीएन ऐप के साथ एक समस्या है, और आपको इसे फिर से उपयोग करने से पहले इसे हल करने की आवश्यकता है।
7. होस्ट फ़ाइल की जाँच करें
विंडोज और मैक मशीन दोनों एक होस्ट फ़ाइल के साथ आते हैं जो आपके डोमेन नामों को स्थानीय रूप से हल करने में मदद करती है। जब आप किसी साइट तक पहुंचने का प्रयास करते हैं, तो आपका ब्राउज़र पहली बार इस फ़ाइल को आपके निर्दिष्ट डोमेन के लिए आईपी खोजने के लिए देखता है।
यह हो सकता है कि आपने या किसी और ने वह साइट जोड़ी हो, जिसे आप इस फ़ाइल में एक्सेस करने का प्रयास कर रहे हैं। यदि साइट को एक लोकलहोस्ट आईपी या कुछ अन्य आईपी सौंपा गया है, तो आपका कंप्यूटर गलत तरीके से डोमेन को हल कर देगा। इस प्रकार, आपको "DNS जांच समाप्त NXDOMAIN" त्रुटि मिल सकती है।
अपने कंप्यूटर पर होस्ट फ़ाइल तक पहुँचें और देखें कि क्या आपका डोमेन है।
विंडोज पर होस्ट की पहुंच:
- प्रारंभ मेनू खोलें, नोटपैड की खोज करें, नोटपैड पर राइट-क्लिक करें, और व्यवस्थापक के रूप में रन चुनें।
- Ctrl + O दबाएं , C: Windows System32 ड्राइवरों आदि पर जाएं , और मेजबान फ़ाइल पर डबल-क्लिक करें।
- यह देखने के लिए फ़ाइल देखें कि क्या आप जिस डोमेन तक पहुँचने का प्रयास कर रहे हैं, वह उसमें सूचीबद्ध है। यदि यह है, तो डोमेन के लिए प्रविष्टि को हटा दें, फ़ाइल को सहेजें, और नोटपैड को बंद करें।
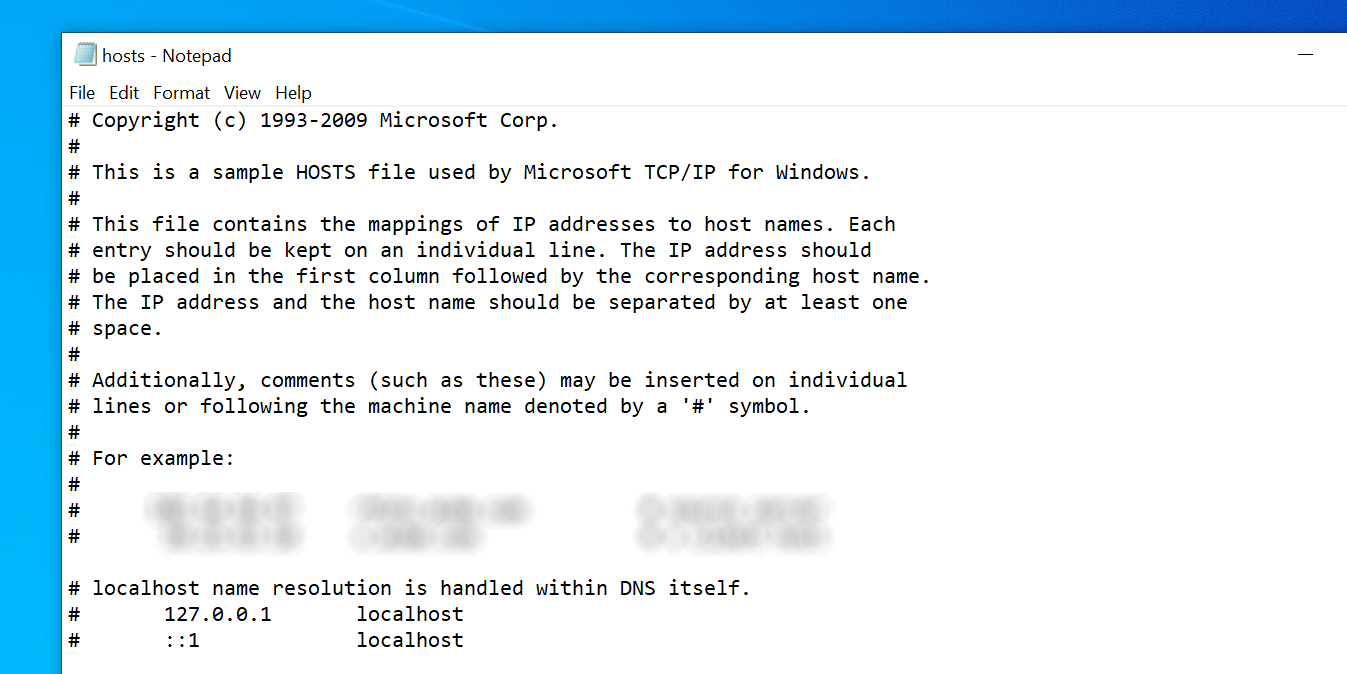
मैक पर होस्ट एक्सेस करना:
- टर्मिनल खोलें, निम्न टाइप करें, और हिट दर्ज करें : sudo नैनो / etc / मेजबान
- अपना व्यवस्थापक पासवर्ड दर्ज करें और Enter दबाएं ।
- आपको होस्ट्स फ़ाइल की सामग्री दिखाई देगी। सुनिश्चित करें कि आप जिस डोमेन तक पहुँचने का प्रयास कर रहे हैं, वह यहाँ सूचीबद्ध नहीं है।
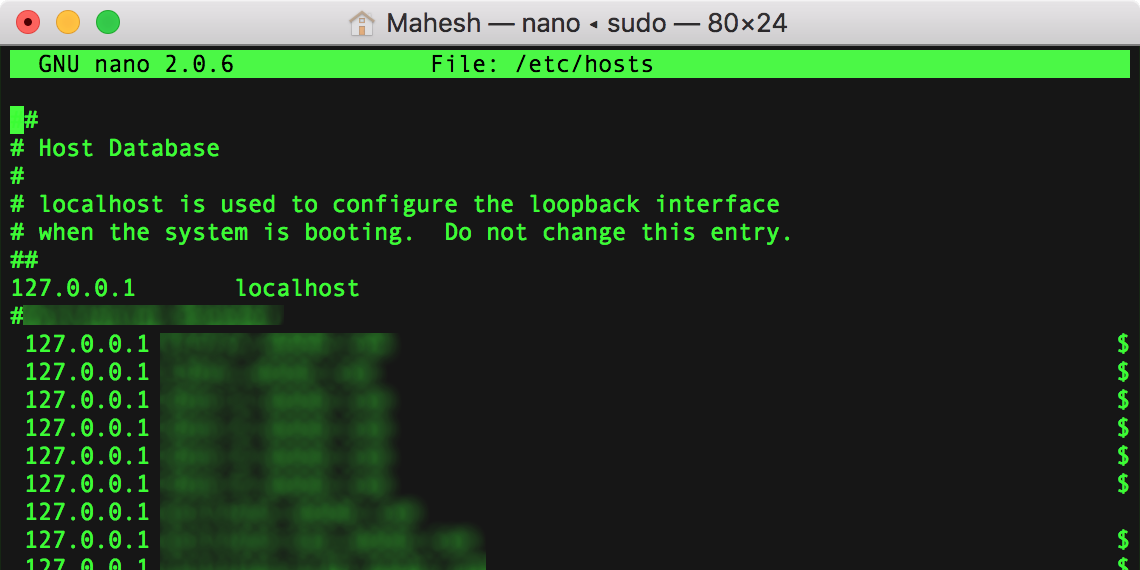
8. अपना राउटर सेटिंग्स रीसेट करें
"सर्वर आईपी पता नहीं मिल सका" त्रुटि कभी-कभी एक गलत तरीके से राउटर का परिणाम है। यदि आप सुनिश्चित नहीं हैं कि आपके राउटर में आपके या किसी और ने क्या बदलाव किए हैं, तो सभी राउटर सेटिंग्स को रीसेट करें और देखें कि क्या यह समस्या का समाधान करता है।
ध्यान रखें राउटर को रीसेट करने से आपका कॉन्फ़िगरेशन डिलीट हो जाता है। आपके राउटर कॉन्फ़िगरेशन के आधार पर, आपको अपने इंटरनेट सेवा प्रदाता (आईएसपी) के साथ काम करने के लिए इसे फिर से कॉन्फ़िगर करने की आवश्यकता हो सकती है।
यहां राउटर रीसेट करने के सामान्य चरण दिए गए हैं:
- अपने राउटर के सेटिंग मेनू तक पहुंचें, जो कि ज्यादातर मामलों में 192.168.1.1 है ।
- अपने राउटर के लिए लॉगिन विवरण दर्ज करें।
- शीर्ष पर रखरखाव टैब पर क्लिक करें। आपका राउटर कुछ अलग दिखा सकता है, लेकिन यह समान होना चाहिए।
- बाएँ साइडबार पर फ़ैक्टरी डिफ़ॉल्ट सेटिंग्स का चयन करें।
- अपने राउटर को रीसेट करने के लिए दाईं ओर फैक्ट्री डिफ़ॉल्ट सेटिंग्स पर क्लिक करें।
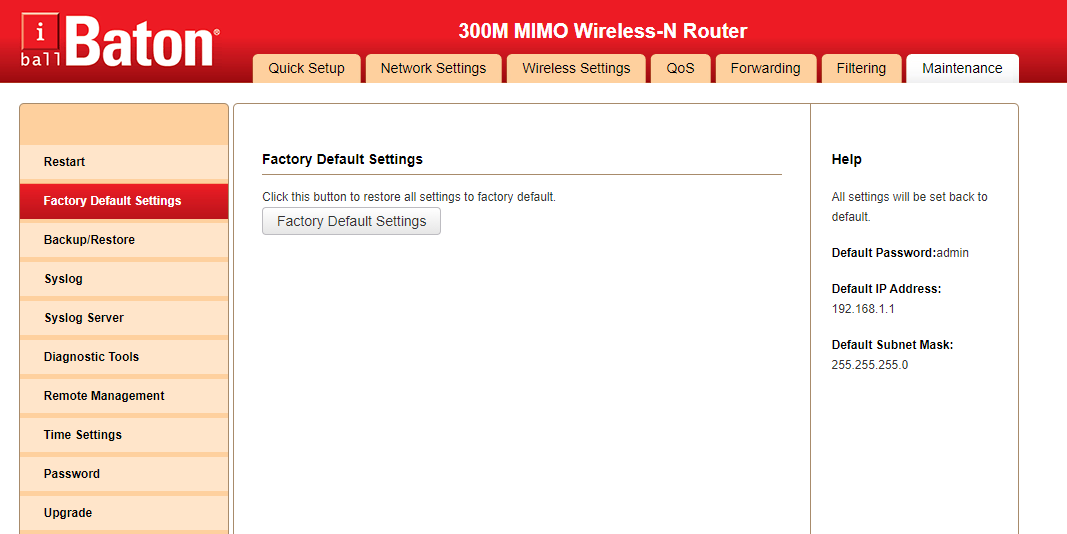
दुर्गम स्थलों तक पहुँचना
आपके ब्राउज़र के "DNS_PROBE_FINISHED_NXDOMAIN" त्रुटि संदेश प्रदर्शित होने के कई कारण हैं। कोई भी कारण नहीं है, ऊपर दिए गए तरीकों में से एक को समस्या को ठीक करने में मदद करनी चाहिए, और फिर आप अपनी साइटों को बिना किसी समस्या के एक्सेस कर पाएंगे।
वेब ब्राउज़र के साथ समस्याएँ बहुत आम हैं, और उन मुद्दों को हल करने के लिए कुछ आसान सुधार उपलब्ध हैं। यदि आप Chrome का उपयोग करते हैं, तो आप Chrome को सुस्त होने का अनुभव कर सकते हैं, और पूरी तरह से प्रतिक्रिया देने में विफल हो सकते हैं। सौभाग्य से, इसे ठीक करने और अपने ब्राउज़र को सुचारू रूप से चलाने के तरीके हैं।
