Google पत्रक में, आप स्तंभ और पंक्ति आकार को समायोजित करके या पाठ रैप का उपयोग करके किसी सेल में पाठ को फिट कर सकते हैं। लेकिन कभी-कभी वे स्प्रेडशीट को पढ़ने के लिए और अधिक कठिन बना सकते हैं। ऐसी स्थितियों में, स्तंभ और पंक्तियों की चौड़ाई को समायोजित करने के बजाय एक सेल में पाठ को घुमाने का प्रयास करें।
Google शीट्स में घूमने वाला पाठ संकीर्ण कॉलम के अंदर मजबूर हेडर के लिए सबसे उपयुक्त है। लेकिन आप किसी भी सेल में किसी भी डेटा को घुमा सकते हैं।
Google शीट में पाठ को घुमाने का सरल तरीका
उस सेल या सेल का चयन करें, जिसे आप घुमाना चाहते हैं। हमारे उदाहरण में, हम हेडर पंक्ति का चयन करेंगे। आप कोशिकाओं में डेटा को घुमाने के लिए दो तरीकों का उपयोग कर सकते हैं।
टेक्स्ट रोटेशन बटन का उपयोग करें। टूलबार पर एक slanted अक्षर "ए" के साथ बटन का चयन करें, जैसा कि नीचे दिए गए स्क्रीनशॉट में दिखाया गया है।
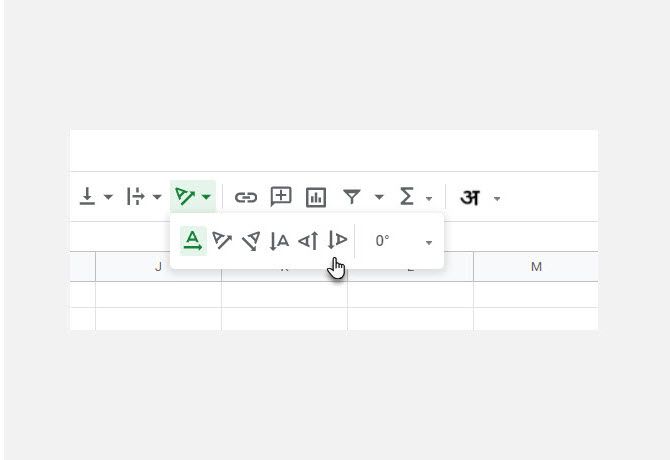
प्रारूप मेनू का उपयोग करें। टूलबार में स्वरूप मेनू का चयन करें। फिर नीचे स्क्रीनशॉट में दिखाए अनुसार टेक्स्ट रोटेशन चुनें।
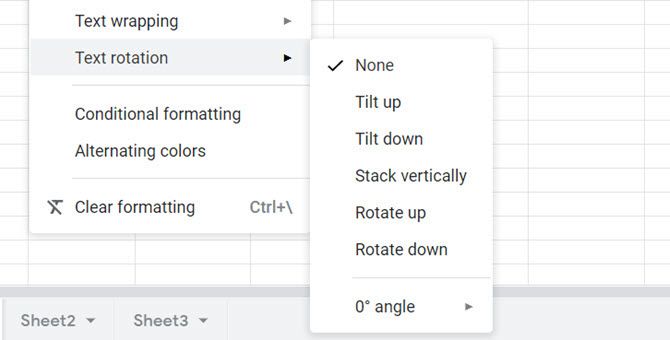
आप दोनों में से किसी भी विधि का उपयोग कर सकते हैं। आपको अगले चरणों में निर्णय लेना है कि आप कक्षों में प्रदर्शित किए जाने वाले डेटा की दिशा और कोण है। दोनों विधियां आपको एक कस्टम कोण भी सेट करने की अनुमति देती हैं।
शीट में क्षैतिज से ऊर्ध्वाधर में पाठ बदलें
आप पाठ को लंबवत रूप से उन्मुख कर सकते हैं जब स्तंभों के बीच का स्थान तंग होता है।
- शीर्ष लेख पंक्ति A1: G1 में कक्षों की श्रेणी का चयन करें।
- टूलबार पर जाएं और प्रारूप> टेक्स्ट रोटेशन का चयन करें। रोटेट का चयन करें ।
- आप रोटेट का भी चुन सकते हैं जो अक्षरों के उन्मुखीकरण को उलट देता है।
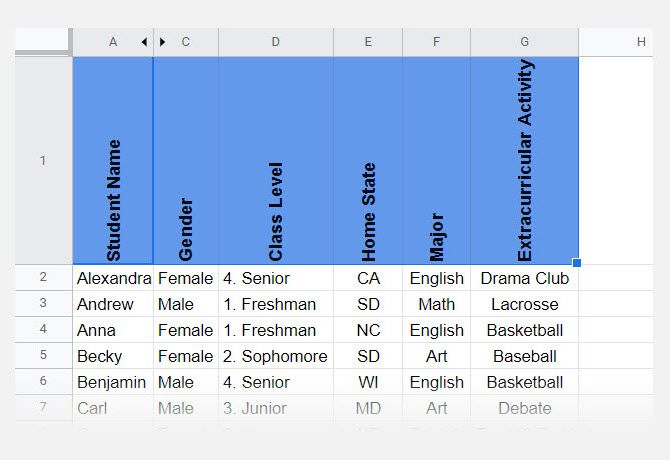
स्टैक को लंबवत विकल्प के साथ इन दोनों के अंतर पर ध्यान दें, जो केवल टेक्स्ट को फ़्लिप करता है और क्षैतिज रूप से इसके बजाय इसे लंबवत प्रदर्शित करता है।
टेक्स्ट बॉक्स के साथ टेक्स्ट को कैसे घुमाएं
एक टेक्स्ट बॉक्स पाठ का एक बड़ा ब्लॉक प्रदर्शित करने या अपनी स्प्रैडशीट में सांख्यिकीय डेटा को देखने का एक अच्छा तरीका है। एक टेक्स्ट बॉक्स भी आप चाहते हैं कि किसी भी दिशा में उन्मुख हो सकता है। अपने चुने हुए पाठ के साथ टेक्स्ट बॉक्स डालने के लिए इन चरणों का उपयोग करें।
- सम्मिलित करें> आरेखण का चयन करें ।
- ड्राइंग विंडो में, टेक्स्ट बॉक्स आइकन का चयन करें और इसे कैनवास पर खींचने के लिए खींचें।
- यदि आप चाहते हैं तो अपना टेक्स्ट टाइप करें और उसे प्रारूपित करें। पाठ बॉक्स के आकार को आवश्यकतानुसार समायोजित करें।
- पाठ बॉक्स के शीर्ष के पास अपने माउस को तब तक घुमाएं जब तक आपको "+" चिह्न दिखाई न दे जाए। पाठ बॉक्स को उस कोण पर घुमाने के लिए इसका उपयोग करें, जिसे आप चाहते हैं।
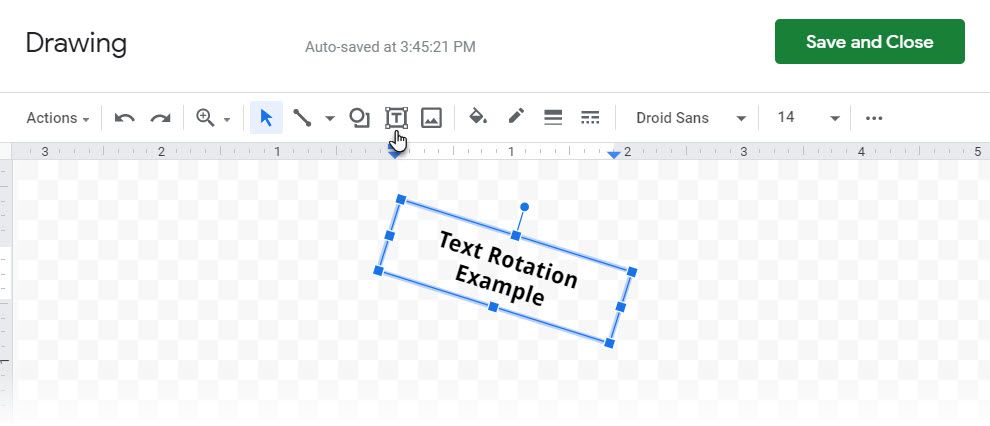
- अपनी स्प्रैडशीट में टेक्स्ट बॉक्स डालने के लिए Save and Close पर क्लिक करें । अब आप इसे अपनी शीट पर कहीं भी खींच कर रख सकते हैं।
Google पत्रक में पाठ को घुमाने में कुछ सेकंड लगते हैं। लेकिन यह आपकी स्प्रेडशीट में घने पैक डेटा को प्रबंधित करने में आपकी मदद करने के लिए एक लंबा रास्ता तय कर सकता है। अपनी उत्पादकता बढ़ाने के लिए कुछ और सरल Google पत्रक युक्तियां चुनें।
