बहुत से लोग और कंपनियां Google डॉक्स का उपयोग उसके सहज इंटरफ़ेस और प्रभावी साझाकरण विकल्पों के कारण करना पसंद करती हैं, जो उत्पादकता बढ़ाने और संचार को आसान बनाने में मदद करते हैं।
साथ ही, वॉयस टाइपिंग फीचर सुविधा प्रदान करता है क्योंकि कुछ उपयोगकर्ताओं को लगता है कि यह बड़े टेक्स्ट टाइप करने की तुलना में अधिक आरामदायक है, और यह समय बचाता है। कुछ लोग इसका उपयोग मंथन सत्रों के लिए या ऑनलाइन मीटिंग या कक्षा के दौरान नोट्स लेने के लिए भी करते हैं। यदि आप भी ऐसा करने की योजना बना रहे हैं, लेकिन इसका उपयोग करते समय समस्याओं का सामना करना पड़ा है, तो नीचे दिए गए समाधानों को देखें।
गूगल क्रोम ब्राउजर का इस्तेमाल करें
खैर, उन्होंने इसे एक कारण के लिए Google डॉक्स नाम दिया। यदि आपको टूल्स मेनू में वॉयस टाइपिंग विकल्प नहीं मिल रहा है, तो इसका कारण यह है कि आप Google क्रोम का उपयोग नहीं कर रहे हैं। यदि आपने किसी अन्य वेब ब्राउज़र का उपयोग करके साइन इन किया है, तो कुछ सुविधाएं उपलब्ध नहीं होंगी।
Chrome का कैश और डेटा साफ़ करें
यदि क्रोम में समय के साथ बहुत अधिक डेटा और कैश जमा हो जाता है, तो यह कुछ वेबसाइटों के प्रदर्शन और उनके कार्यों को प्रभावित कर सकता है। इसे रोकने के लिए, आपको अपने ब्राउज़र की कुकी, कैशे और इतिहास को नियमित रूप से हटाना चाहिए। यहां बताया गया है कि आप इसे कैसे कर सकते हैं:
- टॉप-राइट कॉर्नर से थ्री-डॉट मेन्यू पर क्लिक करें।
- अधिक टूल> ब्राउज़िंग डेटा साफ़ करें पर जाएं ।
- समय सीमा को सभी समय पर सेट करें।
- तीनों विकल्पों की जाँच करें।
- डेटा साफ़ करें पर क्लिक करें।
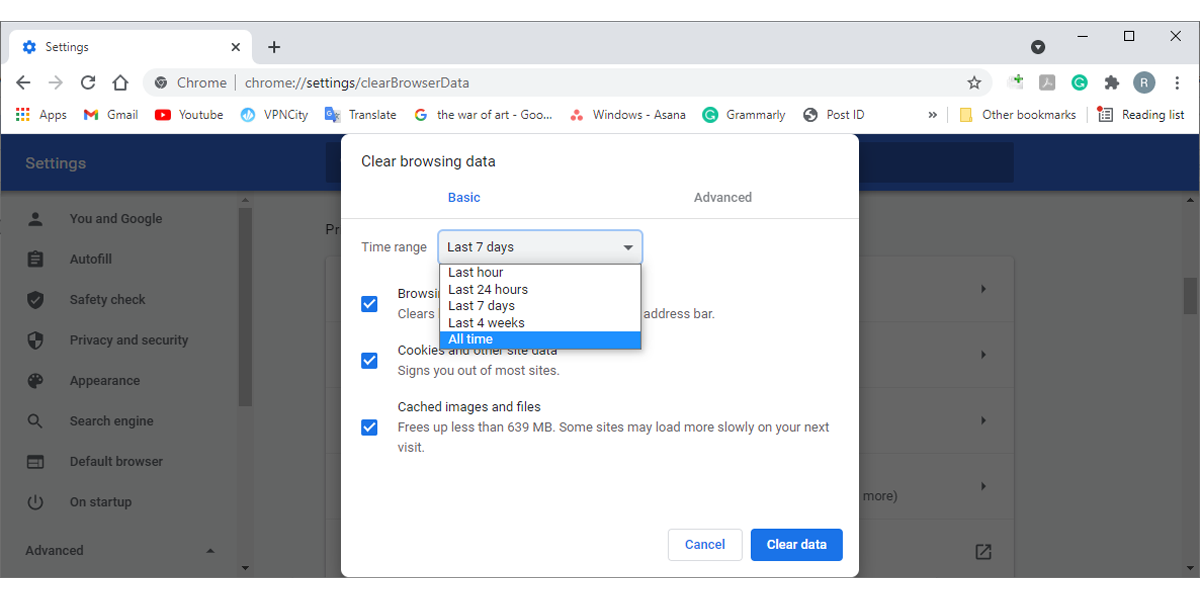
यदि समस्या बनी रहती है, तो Google Chrome को अपडेट करें ।
Windows समस्या निवारक चलाएँ
विंडोज 10 में एक समस्या निवारक है जिसका उपयोग आप ऑडियो से संबंधित समस्याओं को खोजने और ठीक करने के लिए कर सकते हैं। रिकॉर्डिंग ऑडियो समस्या निवारक को चलाने के लिए इन चरणों का पालन करें:
- स्टार्ट पर क्लिक करें , फिर सेटिंग्स> अपडेट एंड सिक्योरिटी पर जाएं ।
- समस्या निवारण > ऑडियो रिकॉर्ड करना > समस्या निवारक चलाएँ चुनें।
- प्रक्रिया को पूरा करने के लिए निर्देश का पालन करें।
माइक्रोफ़ोन वॉल्यूम जांचें
यदि आपको आवाज टाइपिंग के काम करने के लिए चिल्लाना है, तो हो सकता है कि आपने अपने माइक्रोफ़ोन का वॉल्यूम बहुत कम सेट किया हो। यदि आप वॉल्यूम बटन के साथ बाहरी माइक्रोफ़ोन का चाहते हैं, तो वॉल्यूम बढ़ाएं और फिर से वॉयस टाइपिंग का उपयोग करने का प्रयास करें। यदि यह काम नहीं करता है, तो आपको विंडोज 10 माइक्रोफ़ोन सेटिंग्स पर एक नज़र डालनी चाहिए।
- सेटिंग्स खोलें और सिस्टम> साउंड पर जाएं ।
- इनपुट सेक्शन में जाएं।
- अपना इनपुट डिवाइस चुनें ड्रॉप-डाउन मेनू से उस माइक्रोफ़ोन का चयन करें जिसका आप चाहते हैं। फिर, डिवाइस गुण क्लिक करें।
- माइक्रोफ़ोन का वॉल्यूम बढ़ाने के लिए वॉल्यूम स्लाइडर का उपयोग करें।
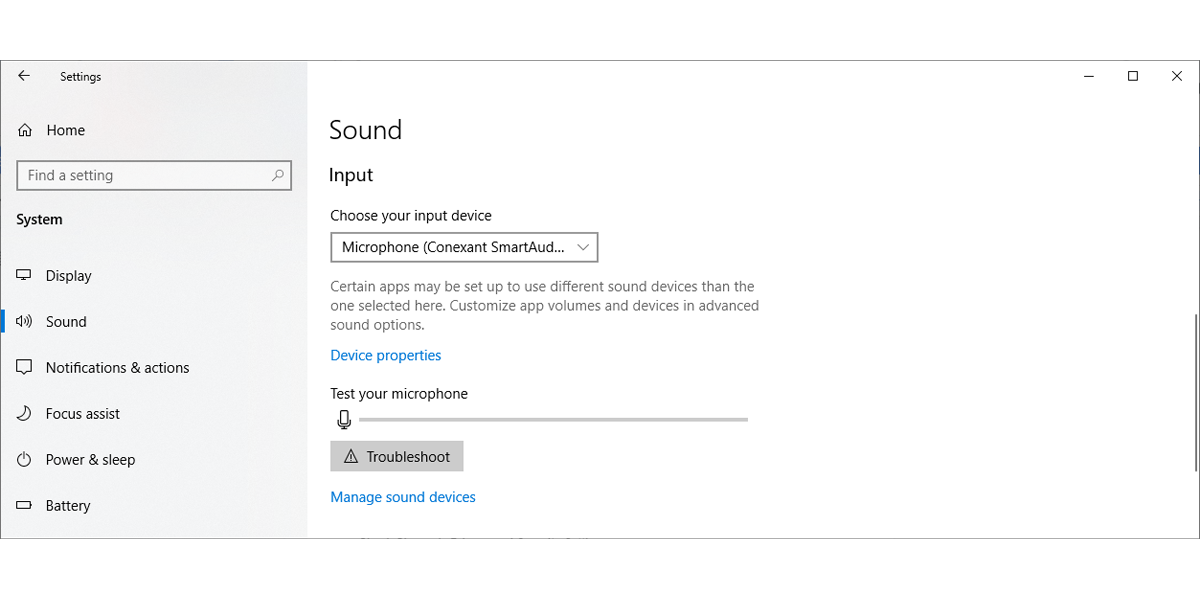
Google डॉक्स अनुमतियां जांचें
जब आप पहली बार Google डॉक्स में वॉयस टाइपिंग का उपयोग करते हैं, तो क्रोम आपसे आपका माइक्रोफ़ोन एक्सेस करने की अनुमति मांगता है। यदि आपने गलती से एक्सेस से इनकार कर दिया है या ब्राउज़र की सेटिंग बदल दी है, तो Google डॉक्स वाक्-टू-टेक्स्ट काम नहीं कर सकता। Google Chrome में माइक्रोफ़ोन सेट करने की अनुमति देने के लिए इन चरणों का पालन करें:
- Chrome का मेनू खोलें और सेटिंग > गोपनीयता और सुरक्षा > साइट सेटिंग पर नेविगेट करें.
- अनुमतियों से , माइक्रोफ़ोन पर जाएँ ।
- चुनें साइटें आपके माइक्रोफ़ोन का उपयोग करने के लिए कह सकती हैं (अनुशंसित) ।
- सुनिश्चित करें कि Google डॉक्स को आपकी माइक्रोफ़ोन सूची का उपयोग करने की अनुमति नहीं है में जोड़ा नहीं गया है।
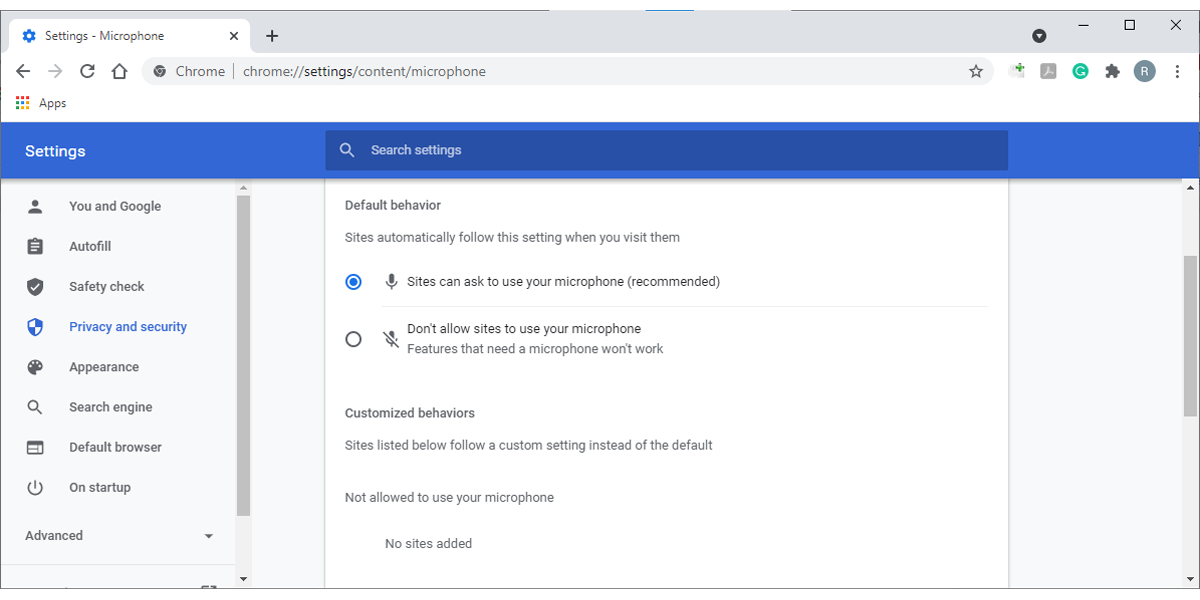
सेटिंग्स के माध्यम से Google क्रोम माइक्रोफ़ोन एक्सेस की अनुमति दें
Google डॉक्स को ब्राउज़र सेटिंग के माध्यम से आपके माइक्रोफ़ोन तक पहुंचने की अनुमति देना पर्याप्त नहीं है। आपको Windows 10 सेटिंग मेनू का उपयोग करके Chrome के लिए उचित अनुमति सेट करने की आवश्यकता है। यहां बताया गया है कि आप माइक्रोफ़ोन अनुमति को कैसे कॉन्फ़िगर कर सकते हैं:
- स्टार्ट बटन पर राइट-क्लिक करें और सेटिंग्स चुनें। या विंडोज की + आई कीबोर्ड शॉर्टकट का इस्तेमाल करें।
- गोपनीयता खोलें और ऐप अनुमतियों से , माइक्रोफ़ोन चुनें।
- ऐप्स को अपना माइक्रोफ़ोन एक्सेस करने दें के अंतर्गत, बदलें पर क्लिक करें और टॉगल चालू करें।
- ऐप्स को अपना माइक्रोफ़ोन एक्सेस करने दें के लिए टॉगल चालू करें.
- नीचे स्क्रॉल डेस्कटॉप एप्लिकेशन को अपना माइक्रोफ़ोन एक्सेस और टॉगल चालू करने दें करने के लिए।
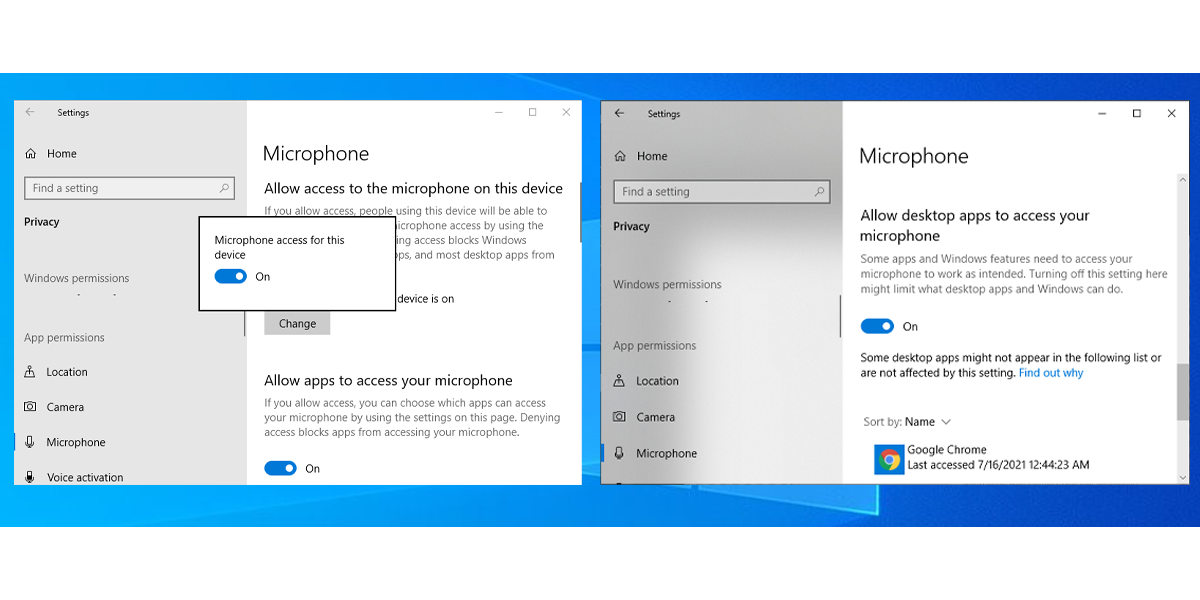
Google डॉक्स में फिर से काम कर रहे वॉयस टाइपिंग प्राप्त करें
जैसा कि हमने चर्चा की, आपको वॉयस टाइपिंग को ठीक करने के लिए Google क्रोम और विंडोज 10 सेटिंग्स दोनों पर एक नज़र डालने की आवश्यकता है। यदि आप वॉयस टाइपिंग को फिर से काम करने में कामयाब रहे, लेकिन यह उतनी आसानी से काम नहीं करता जितना आप चाहते थे, तो एक यूएसबी माइक्रोफोन कनेक्ट करें या बेहतर ऑडियो इनपुट के लिए कम शोर वाले कमरे में जाएं।
