जब क्रोम क्रैश होता रहता है तो यह निराशाजनक होता है। चाहे आप क्रोम को खोलने के लिए भी नहीं प्राप्त कर सकते हैं या यह कुछ वेबसाइटों पर क्रैश हो जाता है, आप किसी अन्य ब्राउज़र पर स्विच करने के लिए प्रेरित हो सकते हैं।
लेकिन आपको अभी ऐसा नहीं करना है। हम आपको सामान्य क्रोम क्रैश, हैंग और फ़्रीज़ के लिए समाधान दिखाएंगे ताकि आप अपने ब्राउज़र को स्थिर स्थिति में वापस ला सकें।
Google क्रोम क्रैश होता रहता है: मूल समस्या निवारण
जब क्रोम क्रैश या फ्रीज होना शुरू हो जाता है, तो आपको पहले इसे पूरी तरह से पुनरारंभ करने का प्रयास करना चाहिए। ऐसा करने के लिए, क्रोम के शीर्ष-दाईं ओर तीन-बिंदु मेनू बटन पर क्लिक करें और बाहर निकलें चुनें। फिर एक पल के बाद क्रोम को फिर से खोलें और देखें कि क्या समस्या में सुधार होता है।
ध्यान दें कि यदि आप केवल शीर्ष-दाएं कोने में X क्लिक करते हैं, तो Chrome पृष्ठभूमि में चलना जारी रख सकता है (यदि आपने वह विकल्प सक्षम किया है)। इसे बंद करने के लिए, मेनू > सेटिंग पर जाएं . नीचे स्क्रॉल करें और अधिक सेटिंग्स दिखाने के लिए उन्नत चुनें, फिर सिस्टम अनुभाग तक नीचे तक स्क्रॉल करें।
यहां, Google क्रोम बंद होने पर बैकग्राउंड ऐप्स चलाना जारी रखें अक्षम करें यदि आप चाहते हैं कि क्रोम पूरी तरह से बंद हो जाए जब आप अपनी विंडो में एक्स पर क्लिक करते हैं।
इसके बाद, आपको यह देखना चाहिए कि आपने क्रोम में कितना ओपन किया है। यदि आपके कंप्यूटर में RAM कम है (जो अक्सर क्रोम के उच्च मेमोरी उपयोग के कारण एक समस्या होती है), तो इससे वेबसाइटें क्रैश हो सकती हैं। उन सभी टैब को बंद करने का प्रयास करें जिनका आप उपयोग नहीं कर रहे हैं, किसी भी क्रोम डाउनलोड को रोककर, और अपने कंप्यूटर पर चल रहे किसी भी अनावश्यक प्रोग्राम को छोड़ने का प्रयास करें।
इसमें मदद के लिए, क्रोम के टास्क मैनेजर को खोलने के लिए Shift + Esc दबाएं । यह आपको क्रोम में चल रही हर चीज का ब्रेकडाउन देगा ताकि आप सबसे भारी यूजर्स को बंद कर सकें।
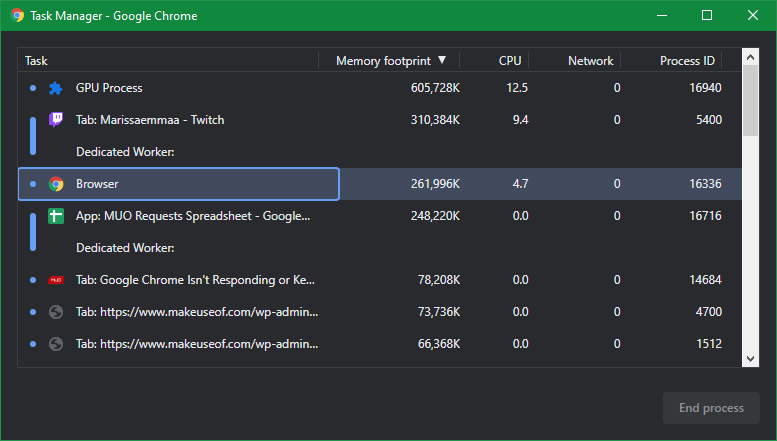
यदि उपरोक्त में से कोई भी सुधार काम नहीं करता है, तो आपको अपने कंप्यूटर को पुनरारंभ करना चाहिए। जैसा कि आप शायद जानते हैं, रिबूट करने से बहुत सारी समस्याएं ठीक हो जाती हैं, और क्रोम के साथ किसी भी अस्थायी प्रश्न को दूर कर सकता है।
अंत में, मेनू > सहायता > Google Chrome के बारे में पर Chrome अपडेट की जांच करना एक अच्छा विचार है। नए संस्करण बग को ठीक कर सकते हैं।
Google क्रोम फ्रीज करता रहता है: उन्नत सुधार
यदि ऊपर दिए गए पहले चरणों से आपकी समस्या दूर नहीं होती है, तो कुछ और समस्या निवारण विधियों को जारी रखें।
कुछ क्रोम एक्सटेंशन अक्षम करें
इसके बाद आपको मेनू > अधिक टूल > एक्सटेंशन पृष्ठ पर अपने इंस्टॉल किए गए एक्सटेंशन की जांच करनी चाहिए। ऐसी किसी भी चीज़ को अक्षम या हटा दें जिसका आप सक्रिय रूप से उपयोग नहीं करते हैं। बहुत अधिक एक्सटेंशन होने से आपका ब्राउज़र बाधित हो सकता है, जबकि दुर्भावनापूर्ण एक्सटेंशन क्रोम के सामान्य संचालन में हस्तक्षेप कर सकते हैं।
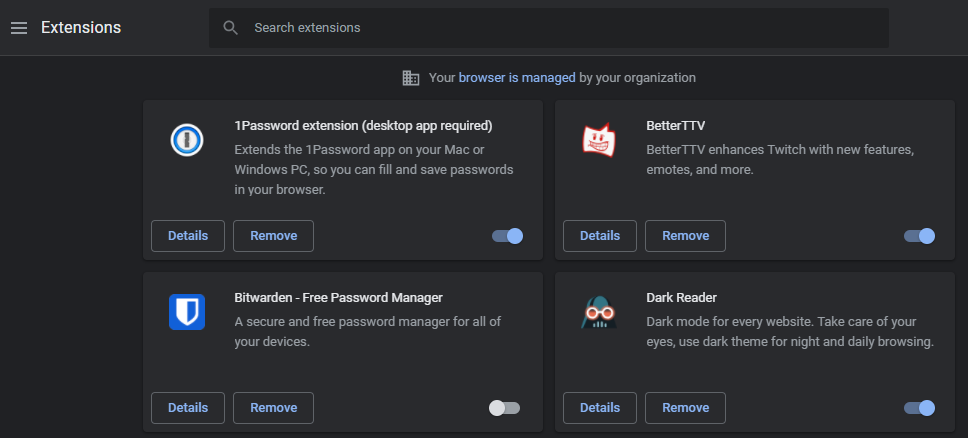
यदि आपके पास बहुत सारे एक्सटेंशन हैं और उन सभी को मैन्युअल रूप से अक्षम नहीं करना चाहते हैं, तो मेनू > नई गुप्त विंडो पर या कीबोर्ड शॉर्टकट Ctrl + Shift + N के साथ एक गुप्त विंडो खोलने का प्रयास करें।
डिफ़ॉल्ट रूप से, एक्सटेंशन गुप्त विंडो में नहीं चल सकते. नतीजतन, गुप्त रूप से ब्राउज़ करने से यह निर्धारित करना आसान हो जाता है कि क्या कोई एक्सटेंशन ही क्रोम को फ्रीज या क्रैश कर रहा है।
मैलवेयर के लिए स्कैन करें
जबकि सभी क्रोम क्रैशिंग मुद्दे मैलवेयर के कारण नहीं होते हैं, आगे बढ़ने से पहले इसे खारिज करना उचित है। एक दुर्भावनापूर्ण प्रोग्राम आपके ब्राउज़र की सुरक्षा या नेटवर्क सेटिंग्स के साथ खिलवाड़ कर सकता है और कनेक्शन समस्याओं का कारण बन सकता है।
क्रोम में एक बुनियादी अंतर्निहित मैलवेयर स्कैनर है। लेकिन अधिक गहन जांच के लिए आप अपने कंप्यूटर के एंटीवायरस सूट के साथ-साथ मालवेयरबाइट्स के साथ स्कैन करना बेहतर समझते हैं ।
एक और ब्राउज़र आज़माएं
यदि क्रोम केवल तभी फ्रीज हो रहा है जब आप किसी विशिष्ट साइट को लोड करने का प्रयास करते हैं, तो आपको पुष्टि करनी चाहिए कि क्या समस्या क्रोम से अलग है या सभी ब्राउज़रों में होती है। फ़ायरफ़ॉक्स या माइक्रोसॉफ्ट एज की तरह एक और ब्राउज़र खोलें, और देखें कि क्या वह वेबसाइट इसी तरह की त्रुटि देती है।
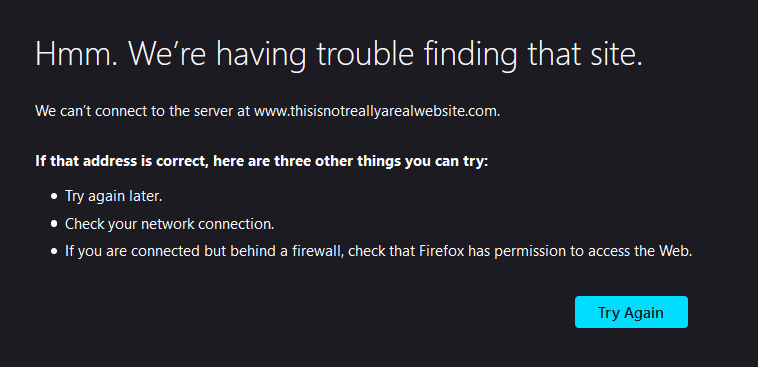
यदि अन्य ब्राउज़र या तो पृष्ठ लोड नहीं करता है, तो उस विशिष्ट साइट में शायद समस्याएँ हैं। समस्याओं को ठीक करने के लिए आपको साइट स्वामियों की प्रतीक्षा करनी होगी; उन्हें बताने के लिए सोशल मीडिया के माध्यम से वेबसाइट व्यवस्थापक से संपर्क करने पर विचार करें।
हालाँकि, यदि वेबसाइट अन्य ब्राउज़रों में ठीक लोड होती है, तो समस्या क्रोम के साथ है। अधिक समस्या निवारण के लिए नीचे दिए गए चरणों के साथ जारी रखें।
हार्डवेयर त्वरण अक्षम करें
हार्डवेयर त्वरण एक ऐसी सुविधा है जो आपके CPU के बजाय आपके GPU पर भारी ग्राफिकल कार्यों को लोड करती है। इसे सक्षम करने से क्रोम को अधिक सुचारू रूप से चलाने में मदद मिल सकती है, लेकिन कुछ मामलों में समस्याएँ भी हो सकती हैं।
यदि आप उपरोक्त सुधारों को आज़माने के बाद भी Google Chrome को फ़्रीज़ होने का अनुभव कर रहे हैं, तो आपको हार्डवेयर त्वरण को चालू करना चाहिए और देखना चाहिए कि क्या इससे कोई फ़र्क पड़ता है। ऐसा करने के लिए, मेनू > सेटिंग > उन्नत पर जाएं . सूची के निचले भाग के पास उपलब्ध हार्डवेयर त्वरण का उपयोग करें और इसे विपरीत सेटिंग में बदलें।
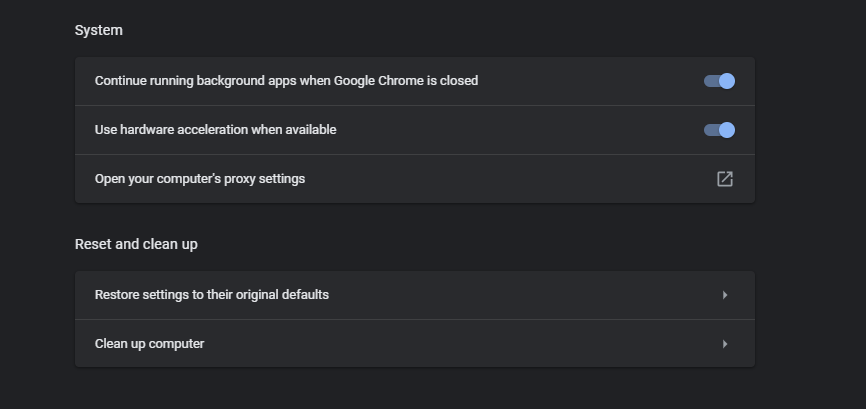
कोई अन्य प्रोफ़ाइल आज़माएं और Chrome पुनः इंस्टॉल करें
अगर इस समय आपकी समस्याएं बनी रहती हैं, तो आपकी Chrome की कॉपी में गंभीर समस्याएं हो सकती हैं, जिसके कारण वह क्रैश हो सकता है। आपको अपने वर्तमान के साथ भ्रष्टाचार की जाँच करने के लिए एक नया ब्राउज़र प्रोफ़ाइल बनाने का प्रयास करना चाहिए।
ऐसा करने के लिए, क्रोम के शीर्ष-दाईं ओर अपने प्रोफ़ाइल चित्र पर क्लिक करें और एक नया उपयोगकर्ता बनाने के लिए जोड़ें दबाएं। इसके लिए आपको एक नाम और प्रोफाइल इमेज सेट करनी होगी।
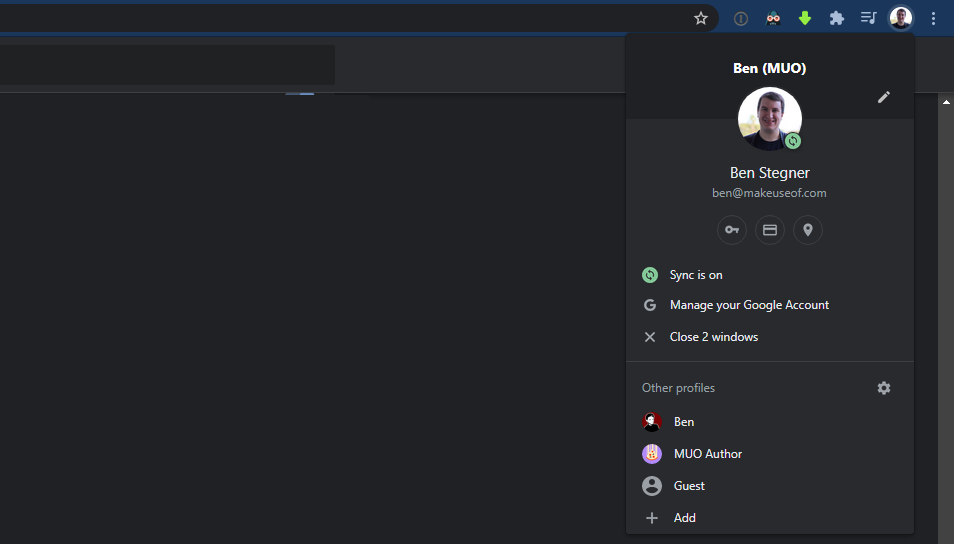
अगर इससे कुछ भी ठीक नहीं होता है, तो आपको Chrome को रीसेट या फिर से इंस्टॉल करना चाहिए। पहले चरण के रूप में, आप बिना रीइंस्टॉल किए नई स्थिति में आने के लिए क्रोम के अंतर्निहित रीसेट फ़ंक्शन का उपयोग कर सकते हैं।
इस टूल का उपयोग करने के लिए मेनू> सेटिंग्स> उन्नत> सेटिंग्स को उनके मूल डिफ़ॉल्ट पर पुनर्स्थापित करें । जैसा कि क्रोम कहता है, यह बुकमार्क, इतिहास और सहेजे गए पासवर्ड से अलग सब कुछ रीसेट कर देगा।
इसे पहले आजमाएं। यदि रीसेट के बाद भी क्रोम फ्रीज हो जाता है, तो आपको अपने सिस्टम से ब्राउज़र को पूरी तरह से हटा देना चाहिए और इसे फिर से इंस्टॉल करना चाहिए। सेटिंग> ऐप्स> ऐप्स और सुविधाओं पर जाएं और सूची में Google Chrome ढूंढें।
इसे क्लिक करें और अनइंस्टॉल चुनें। फिर Google क्रोम की एक नई प्रति डाउनलोड करें और देखें कि क्या इससे मदद मिलती है।
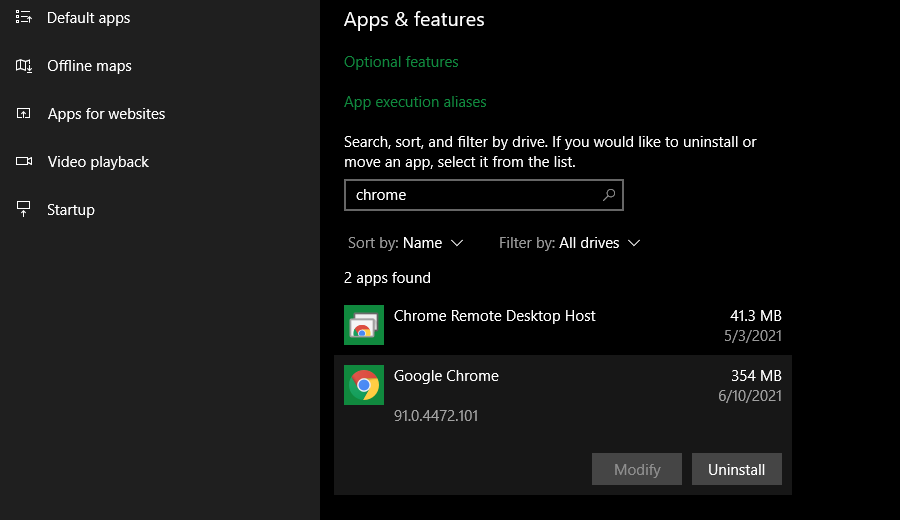
Google Chrome हर वेबसाइट पर जमता रहता है
यदि क्रोम हर उस वेबसाइट के लिए एक त्रुटि दिखाता है जिसे आप एक्सेस करने का प्रयास करते हैं, तो संभव है कि आपको अपने इंटरनेट कनेक्शन में कोई समस्या हो। उसके लिए, हम नेटवर्क समस्याओं के निदान के लिए हमारे सरल चरणों का पालन करने की सलाह देते हैं।
Google क्रोम बिल्कुल भी प्रारंभ नहीं होगा
क्या कोई समस्या है जहां क्रोम पहली जगह में नहीं खुलेगा? सबसे पहले, सुनिश्चित करें कि यह कार्य प्रबंधक की जाँच करके पहले से नहीं चल रहा है। Ctrl + Shift + Esc का उपयोग करें, या टास्कबार के खाली हिस्से पर राइट-क्लिक करें और इसे खोलने के लिए टास्क मैनेजर चुनें।
यदि आवश्यक हो तो नीचे अधिक विवरण चुनें, फिर प्रक्रिया टैब खोलें। यदि आप Google Chrome या chrome.exe को यहां सूचीबद्ध देखते हैं, तो उस प्रविष्टि पर राइट-क्लिक करें और कार्य समाप्त करें चुनें। यदि आपके पास कई क्रोम प्रोफ़ाइल खुली हैं, तो आपको कई प्रक्रियाओं को समाप्त करने की आवश्यकता हो सकती है।
क्रोम को इस तरह से पूरी तरह से बंद करने के बाद, ब्राउज़र को फिर से खोलने का प्रयास करें।
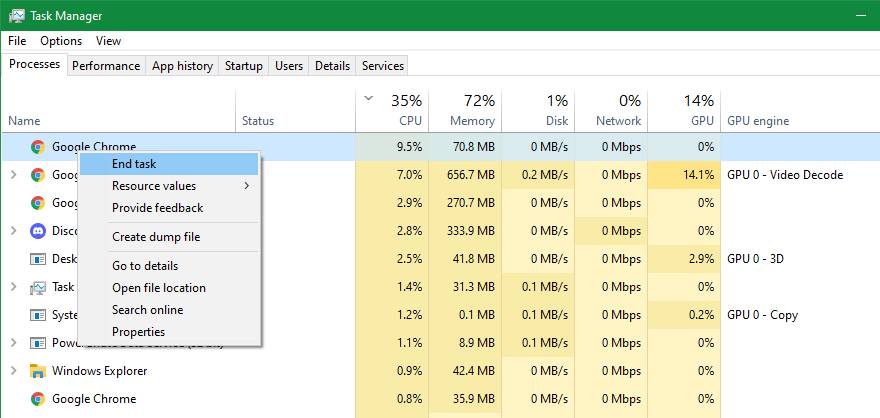
यदि यह समस्या नहीं है, तो हो सकता है कि आपका एंटीवायरस या कोई मैलवेयर Chrome को अवरुद्ध कर रहा हो। यह देखने के लिए अपने एंटीवायरस को अस्थायी रूप से अक्षम करने का प्रयास करें कि क्या यह क्रोम को खोलने देता है। सुझावों के लिए ऊपर "मैलवेयर के लिए स्कैन करें" अनुभाग देखें।
क्या क्रोम अभी भी खुलने में विफल होना चाहिए, अपने पीसी को पुनरारंभ करने का प्रयास करें। उसके बाद, ऊपर दिए गए निर्देशों के अनुसार, आपका सबसे अच्छा दांव क्रोम को अनइंस्टॉल और रीइंस्टॉल करना है।
Google क्रोम क्रैश: विशिष्ट त्रुटियों को ठीक करना
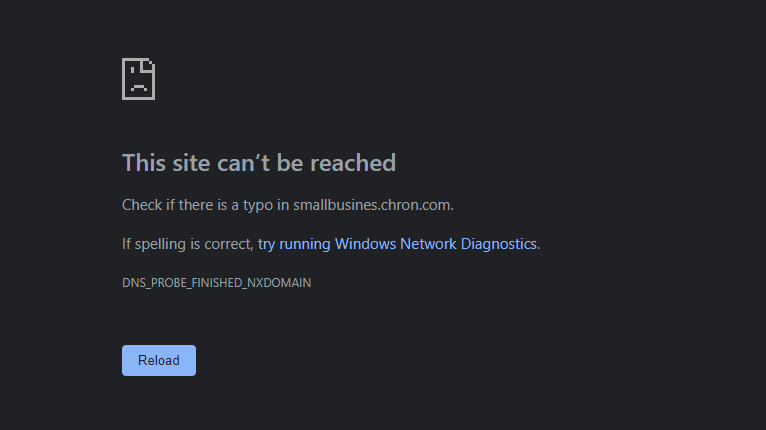
उपरोक्त समस्या निवारण युक्तियों को अधिकांश क्रोम क्रैश या इसी तरह के हैंग के लिए काम करना चाहिए। अन्य मामलों के लिए, आइए कुछ सामान्य क्रोम त्रुटि संदेशों पर चर्चा करें और उन्हें ठीक करने के लिए आप क्या कर सकते हैं। कुछ मामलों में, हमने उन्हें ठीक करने के लिए समर्पित मार्गदर्शिकाएँ लिखी हैं।
सामान्य क्रोम त्रुटियों में शामिल हैं:
- ERR_NAME_NOT_RESOLVED: वेब पता मौजूद नहीं है। URL में टाइपो की जाँच करें।
- ERR_CONNECTION_REFUSED : वेबसाइट ने आपके ब्राउज़र को कनेक्ट नहीं होने दिया। यह किसी वीपीएन का उपयोग करने के कारण हो सकता है, इसलिए इसे अक्षम करने का प्रयास करें।
- ERR_CONNECTION_RESET : आपका कनेक्शन लोड होने के बीच में बाधित हो गया था। पृष्ठ को रीफ्रेश करने का प्रयास करें।
- ERR_CONNECTION_TIMED_OUT: पृष्ठ को लोड होने में बहुत अधिक समय लगा। ऐसा या तो इसलिए है क्योंकि यह असाधारण रूप से व्यस्त है, या आपका कनेक्शन बहुत धीमा है।
- आपका कनेक्शन निजी नहीं है : आप इसे तब देखेंगे जब सुरक्षित होने की उम्मीद वाले पेज में सुरक्षित कनेक्शन नहीं होगा।
- ओह, स्नैप!: यह आमतौर पर तब प्रदर्शित होता है जब किसी वेबपेज के कारण क्रोम किसी कारण से क्रैश हो जाता है। यह एक प्लगइन समस्या, या संसाधनों की कमी के कारण हो सकता है।
जब आप इन संदेशों को देखें तो हमेशा Ctrl + R या पता बार के बाईं ओर ताज़ा करें आइकन के साथ पृष्ठ को ताज़ा करने का प्रयास करें । आप कैश को अनदेखा करने और वेबसाइट से एक नई कॉपी पुनः लोड करने के लिए Ctrl + Shift + R का भी उपयोग कर सकते हैं।
जैसा कि ऊपर उल्लेख किया गया है, आपको त्रुटियों को प्रदर्शित करने वाली वेबसाइटों को खोलने के लिए एक गुप्त विंडो का प्रयास करना चाहिए। चूंकि ये कुकी या अन्य ब्राउज़िंग जानकारी सहेजते नहीं हैं, इसलिए ये एक उपयोगी समस्या निवारण उपकरण हैं। यदि कोई साइट गुप्त रूप से काम करती है लेकिन सामान्य रूप से नहीं, तो अपना ब्राउज़िंग डेटा साफ़ करें ।
जब क्रोम क्रैश हो जाता है, तो आप उनके बारे में जानकारी देखने के लिए अपने एड्रेस बार में chrome://crashes/ दर्ज कर सकते हैं। दुर्भाग्य से, यह आपको कोई उपयोगी जानकारी प्रदान नहीं करता है, लेकिन आप क्रैश को जांच के लिए Google को भेज सकते हैं।
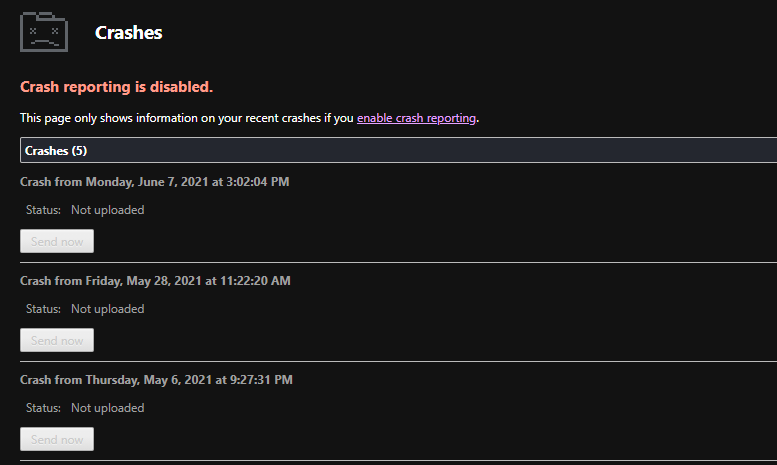
क्रोम क्रैशिंग और फ्रीजिंग मुद्दे हल हो गए
चूंकि आप अपने ब्राउज़र में बहुत कुछ करते हैं, इसलिए जब यह ठीक से प्रतिक्रिया नहीं देता है तो यह अविश्वसनीय रूप से निराशाजनक होता है। कोई फर्क नहीं पड़ता कि आपकी क्रोम समस्या का कारण है, उम्मीद है कि इन समस्या निवारण निर्देशों ने आपको इसे हल करने में मदद की है।
आमतौर पर, यह खराब एक्सटेंशन, संसाधनों की कमी, या गलत कॉन्फ़िगरेशन के कारण आता है।
