क्या आप अपनी Google स्लाइड प्रस्तुतियों में थोड़ा आकर्षण और व्यक्तित्व जोड़ना चाहते हैं? आपको अपने स्लाइड शो के थीम रंग बदलने का प्रयास करना चाहिए। यह सुनिश्चित करता है कि प्रत्येक नए फ्रेम में समान पृष्ठभूमि रंग और ट्रिम हों। एक बार जब आप एक थीम चुन लेते हैं, तो आप अपने शब्दों और चित्रों में और भी अधिक सौंदर्य शक्ति जोड़ने के लिए इसे अनुकूलित करने में सक्षम होंगे।
इन थीम सेटिंग्स को Google स्लाइड में ढूंढना बहुत मुश्किल नहीं है, और इनके साथ काम करना काफी सरल नियंत्रण है। हमने आपको एक विचारशील मार्गदर्शिका से भी सुसज्जित किया है जो प्रक्रिया के प्रत्येक भाग का विवरण देता है।
Google स्लाइड में एक थीम चुनें
आप अपनी प्रस्तुति निर्माण में किसी भी समय एक थीम चुन सकते हैं। लेकिन यदि आप शुरू से ही किसी एक को चुनते हैं, तो आप अपने तत्वों को स्लाइड पर रखते समय समग्र स्वरूप की अधिक आसानी से कल्पना कर सकते हैं।
चरण 1: जब आप Google स्लाइड में एक रिक्त प्रस्तुति खोलते हैं, तो आपको उसी समय थीम साइडबार खुला हुआ देखना चाहिए। यदि नहीं, तो बस एक स्लाइड चुनें और शीर्ष पर टूलबार में थीम चुनें।
चरण 2: आप साइडबार में 20 से अधिक थीम प्रदर्शित देखेंगे। आप बुनियादी हल्के या गहरे, कैज़ुअल और रंगीन, या सुरुचिपूर्ण विकल्पों में से चुन सकते हैं।
जिसे आप चाहते हैं उसे चुनें, और आप तुरंत नई रंग योजना, फ़ॉन्ट और डिज़ाइन के साथ अपना स्लाइड शो अपडेट देखेंगे।

चरण 3: इसे बंद करने के लिए थीम्स साइडबार के शीर्ष दाईं ओर X का उपयोग करें।
Google स्लाइड में थीम रंग बदलें
थीम चुनने की तरह, आप अपनी संपादन प्रक्रिया के दौरान किसी भी समय प्रस्तुति की रंग योजना को अनुकूलित कर सकते हैं।
चरण 1: अपनी प्रस्तुति में एक स्लाइड चुनें, स्लाइड टैब चुनें और थीम संपादित करें चुनें।
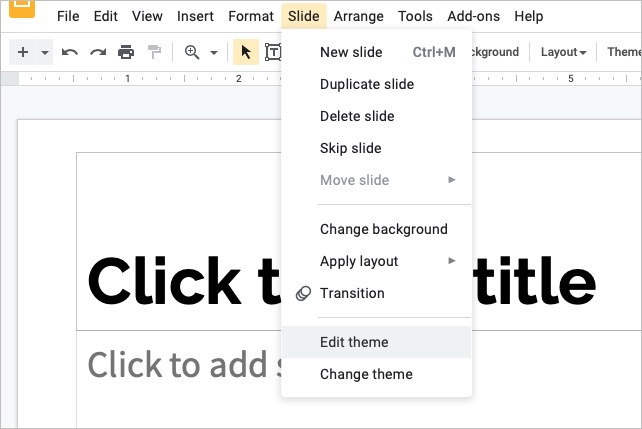
चरण 2: फिर आपको थीम बिल्डर खुला हुआ दिखाई देगा। यह थीम में बाईं ओर की सभी स्लाइड्स को शीर्ष पर मास्टर स्लाइड से शुरू करके प्रदर्शित करता है।
वैकल्पिक रूप से, यदि आप थीम को एक अलग नाम देना चाहते हैं तो आप शीर्ष पर नाम बदलें चुन सकते हैं।
चरण 3: आरंभ करने के लिए एक स्लाइड चुनें। ध्यान रखें कि जब आप रंग बदलते हैं, तो यह उन्हें उस थीम की प्रत्येक स्लाइड पर बदल देता है।
शीर्ष पर टूलबार में रंग चुनें।
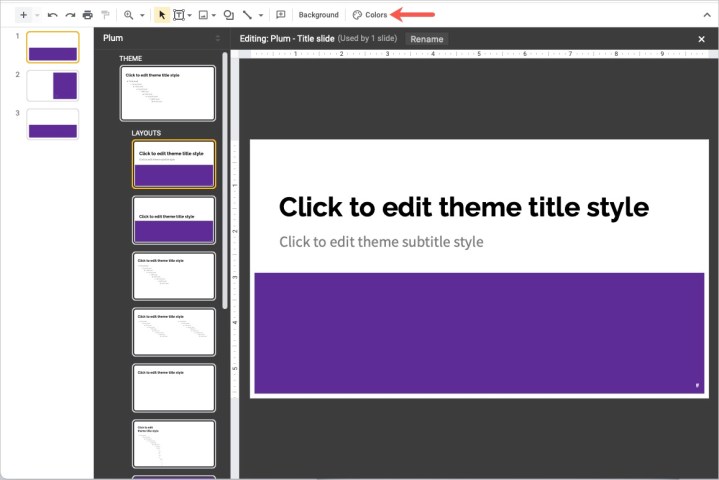
चरण 4: जब साइडबार दाईं ओर प्रदर्शित हो, तो थीम रंग चुनें ड्रॉप-डाउन बॉक्स खोलें।
चरण 5: थीम रंगों में से एक चुनें जिसे आप बदलना चाहते हैं। आपको टेक्स्ट और बैकग्राउंड, एक्सेंट और लिंक जैसे विकल्प दिखाई देंगे।
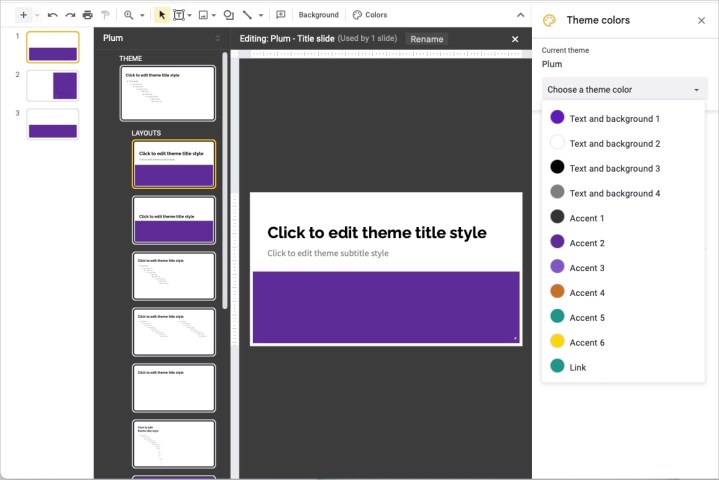
चरण 6: फिर आप हेक्स कोड दर्ज कर सकते हैं, शेड टूल का उपयोग कर सकते हैं, ह्यू स्लाइडर को स्थानांतरित कर सकते हैं, या एक डिफ़ॉल्ट रंग चुन सकते हैं। आप अपना परिवर्तन तुरंत थीम बिल्डर में बाईं ओर की स्लाइड्स पर देखेंगे।
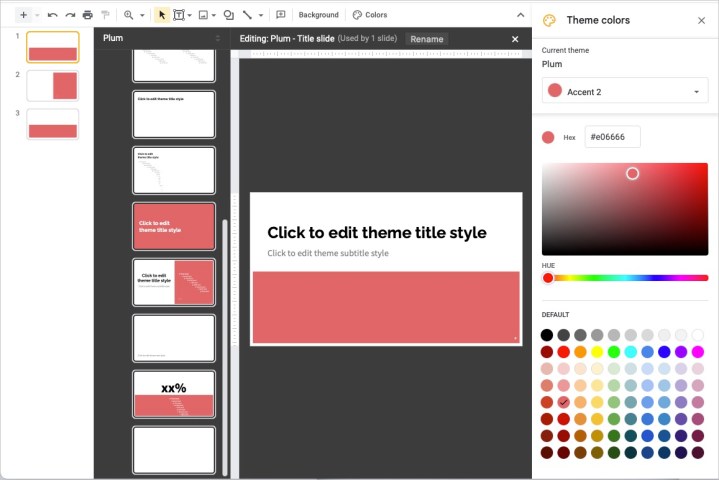
चरण 7: जब आप अपने इच्छित सभी रंग बदलना समाप्त कर लें, तो साइडबार को बंद करने के लिए शीर्ष दाईं ओर स्थित X का उपयोग करें और फिर इसे बंद करने के लिए थीम बिल्डर के शीर्ष दाईं ओर स्थित X का उपयोग करें।
फिर आप अपनी प्रस्तुति के सामान्य दृश्य पर वापस आ जाएंगे, जहां आप अपने स्लाइड शो का संपादन जारी रख सकते हैं।
