प्लेलिस्ट Spotify का एक मुख्य घटक है। लोकप्रिय संगीत स्ट्रीमिंग सेवा में न केवल विशिष्ट शैलियों और मनोदशाओं के अनुरूप गीतों का संग्रह है, बल्कि आप अपनी पसंद की कई प्लेलिस्ट भी बना सकते हैं और उन्हें दूसरों के साथ साझा भी कर सकते हैं।
नीचे, हम आपकी Spotify प्लेलिस्ट को प्रबंधित करने में आपकी मदद करने के लिए कुछ टिप्स साझा करते हैं। ध्यान दें कि इनमें से अधिकतर ट्रिक्स Spotify के डेस्कटॉप ऐप्स के लिए हैं। लेकिन एक बार जब आप उन्हें वहां अभ्यास में ला देते हैं, तो आप Spotify के मोबाइल ऐप पर भी कई लाभों का आनंद ले सकते हैं।
1. Spotify पर एक से अधिक गाने कैसे चुनें?
आप शायद जानते हैं कि आप किसी गीत को स्थानांतरित करने के लिए प्लेलिस्ट में क्लिक करके खींच सकते हैं, या हाइलाइट किए गए गीत को हटाने के लिए हटाएं दबाएं। हालांकि, कई बार ऐसा भी हो सकता है कि आप किसी प्लेलिस्ट से कई गाने हटाना चाहें। गानों को प्लेलिस्ट के चारों ओर बैचों में स्थानांतरित करना भी सुविधाजनक है।
Spotify पर एक से अधिक गाने चुनने के लिए, Ctrl (या Mac पर Cmd ) दबाए रखें और एक से अधिक गाने चुनने के लिए क्लिक करें। फिर, उन्हें किसी अन्य प्लेलिस्ट में ले जाने के लिए या वर्तमान प्लेलिस्ट में किसी भिन्न स्थान पर ले जाने के लिए उन सभी को एक क्लस्टर में खींचें और छोड़ें। सभी चयनित गीतों को एक बार में हटाने के लिए, चुने हुए ट्रैक में से किसी एक पर राइट-क्लिक करें और इस प्लेलिस्ट से निकालें पर क्लिक करें (या हटाएं कुंजी दबाएं)।
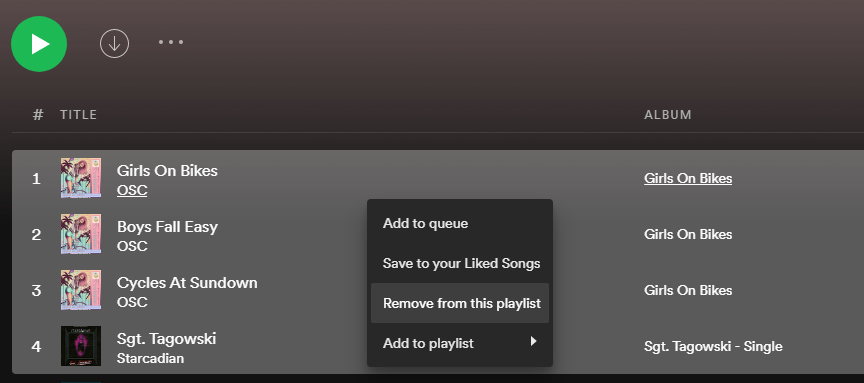
आप प्लेलिस्ट में लगातार सूचीबद्ध कई गानों को भी आसानी से चुन सकते हैं। पहले वाले पर क्लिक करें, फिर आखिरी का चयन करते समय Shift दबाए रखें। यह क्रिया दोनों के बीच के सभी ट्रैक को हाइलाइट करती है। उसके बाद, आप उपरोक्त के रूप में गाने के ब्लॉक को हटा या स्थानांतरित कर सकते हैं।
इन विधियों को ध्यान में रखें, क्योंकि इनका उपयोग नीचे दी गई कई तरकीबों में किया जाता है।
2. Spotify में स्थानीय संगीत कैसे आयात करें
Spotify डेस्कटॉप ऐप का उपयोग करके, आप संगीत को अन्य स्रोतों से Spotify में आयात करके स्थानांतरित कर सकते हैं। सबसे पहले, सुनिश्चित करें कि आपके कंप्यूटर पर वांछित गाने हैं, और उन्हें आसानी से सुलभ फ़ोल्डर में डाल दें।
एक बार यह हो जाने के बाद, Spotify लॉन्च करें। ऊपर बाईं ओर तीन-बिंदु वाले मेनू बटन पर क्लिक करें, और संपादित करें > वरीयताएँ पर जाएँ । स्थानीय फ़ाइलों तक स्क्रॉल करें और सुनिश्चित करें कि स्थानीय फ़ाइलें दिखाएँ स्लाइडर सक्षम है।
एक बार जब आप इस स्लाइडर को चालू करते हैं, तो आप अपने पीसी पर विभिन्न संगीत फ़ोल्डरों के स्रोत देखेंगे। आप किसी को भी अक्षम कर सकते हैं जिसकी आपको आवश्यकता नहीं है। नए आयात करने के लिए, स्रोत जोड़ें पर क्लिक करें।
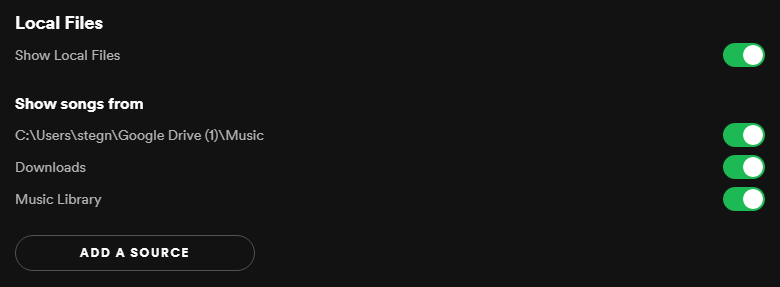
दिखाई देने वाली फ़ाइल चयन विंडो से, आपके द्वारा अभी बनाए गए गीतों का फ़ोल्डर चुनें और खोलें पर क्लिक करें। फिर आप इसे सूची के गाने दिखाएँ में दिखाई देंगे; सुनिश्चित करें कि यह सक्षम है।
यदि आपने पहले अन्य स्थानीय स्रोतों से संगीत आयात किया है, तो आगे बढ़ने से पहले आप उन्हें अस्थायी रूप से यहां अनचेक करना चाह सकते हैं। इससे केवल उस संगीत का चयन करना आसान हो जाएगा जिसे आपने अभी जोड़ा है और इसे एक नई प्लेलिस्ट (या जो कुछ भी आप करना चाहते हैं) में डाल दें।
अब, Spotify के शीर्ष-बाईं ओर अपनी लाइब्रेरी पर क्लिक करें और प्लेलिस्ट टैब में, आपको एक नया स्थानीय फ़ाइलें विकल्प दिखाई देगा। इसे क्लिक करें और आप अपने द्वारा पहले चुने गए सभी स्थानीय संगीत को अंदर देखेंगे।
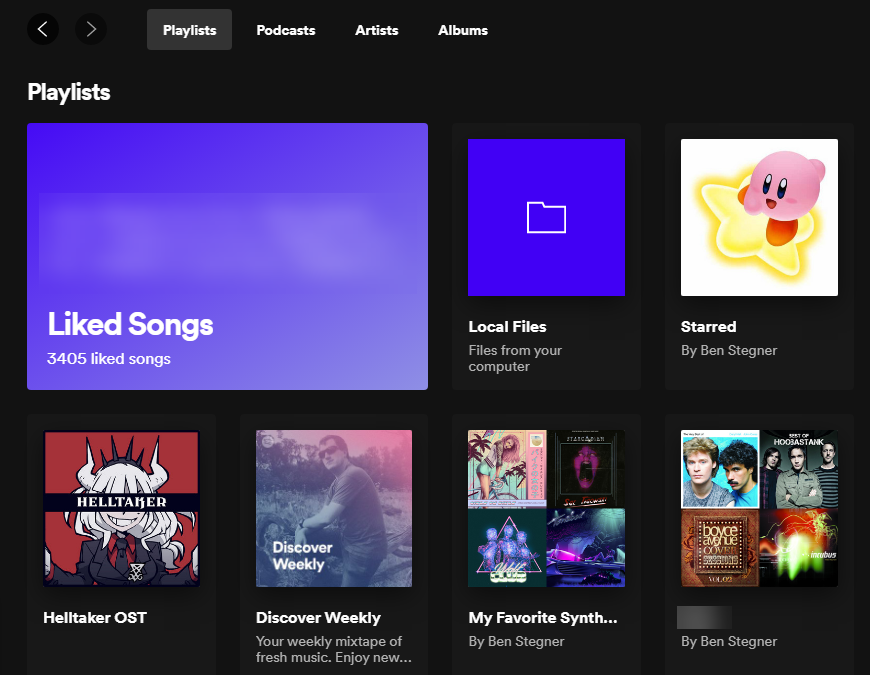
चूंकि आयातित संगीत में क्लिक करने योग्य कलाकार और एल्बम नहीं होते हैं, इसलिए आप कलाकार, ट्रैक नाम, और इसी तरह के अनुसार क्रमबद्ध करने के लिए प्लेलिस्ट के शीर्ष-दाईं ओर (शायद डिफ़ॉल्ट रूप से कस्टम ऑर्डर पर सेट) सॉर्टिंग विकल्प का उपयोग कर सकते हैं। आसान श्रेणीबद्ध करने के लिए अपने स्थानीय संगीत को नई प्लेलिस्ट में जोड़ने के लिए बाएं साइडबार में प्लेलिस्ट बनाएं पर क्लिक करें।
सुविधा के लिए, आप विंडोज पर Ctrl + A या Mac पर Cmd + A के साथ लोकल फाइल्स के अंदर सभी गानों का चयन कर सकते हैं। फिर उन्हें नई प्लेलिस्ट में खींचें, या कॉपी और पेस्ट करें।
3. वर्तमान Spotify प्लेलिस्ट की पहचान कैसे करें
कभी-कभी, आप Spotify को सुनते समय एक धुन सुन सकते हैं और आश्चर्य कर सकते हैं कि यह किस प्लेलिस्ट में है। Spotify डेस्कटॉप ऐप का उपयोग करते समय, वर्तमान प्लेलिस्ट (या एल्बम) पर तुरंत जाने के लिए नीचे-बाएं कोने में एल्बम कला पर क्लिक करें। आपको वर्तमान ट्रैक को बजाते हुए देखना चाहिए, जिससे आप यह पहचान सकते हैं कि गाना कहां से आता है।
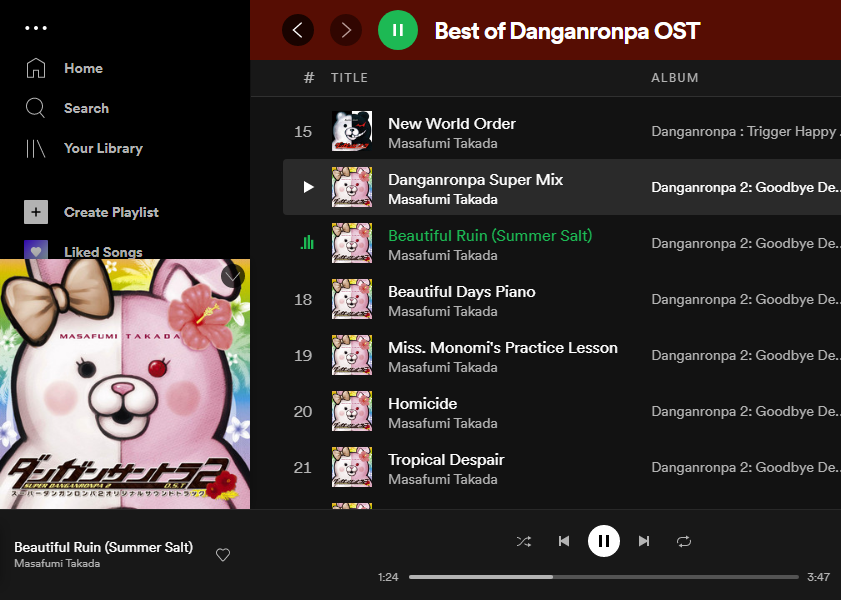
ध्यान दें कि जब आप एल्बम कला पर माउस ले जाते हैं, तो आपको शीर्ष-दाईं ओर एक तीर का चिह्न दिखाई देगा। वर्तमान प्लेलिस्ट को दिखाने के लिए आपको कहीं भी क्लिक करना होगा लेकिन यह। यदि आप तीर पर क्लिक करते हैं, तो यह एल्बम के कवर को इसके बजाय बड़ा या छोटा कर देगा।
4. Spotify प्लेलिस्ट को डुप्लिकेट कैसे करें
यदि आप बैकअप बनाना चाहते हैं या किसी अन्य को भेजने के लिए प्लेलिस्ट को कस्टमाइज़ करना चाहते हैं तो Spotify प्लेलिस्ट को कॉपी करना आसान है। आपको Spotify प्लेलिस्ट को मैन्युअल रूप से डुप्लिकेट करना होगा, लेकिन यह मुश्किल नहीं है।
Spotify में किसी प्लेलिस्ट को डुप्लिकेट करने के लिए, खाली प्लेलिस्ट बनाने के लिए पहले बाएं साइडबार पर प्लेलिस्ट बनाएं पर क्लिक करें । इसे एक नाम दें, फिर वह प्लेलिस्ट खोलें जिसे आप डुप्लिकेट करना चाहते हैं। ट्रैक को चुनने (लेकिन प्ले नहीं) करने के लिए पहले गाने के शीर्षक पर एक बार क्लिक करें।
फिर अपनी वर्तमान प्लेलिस्ट के सभी गानों को चुनने के लिए Ctrl + A (Mac पर Cmd + A ) दबाएं । अंत में, हाइलाइट किए गए गीतों को बाएं फलक में नई प्लेलिस्ट पर क्लिक करें और खींचें (या कॉपी और पेस्ट करें)।
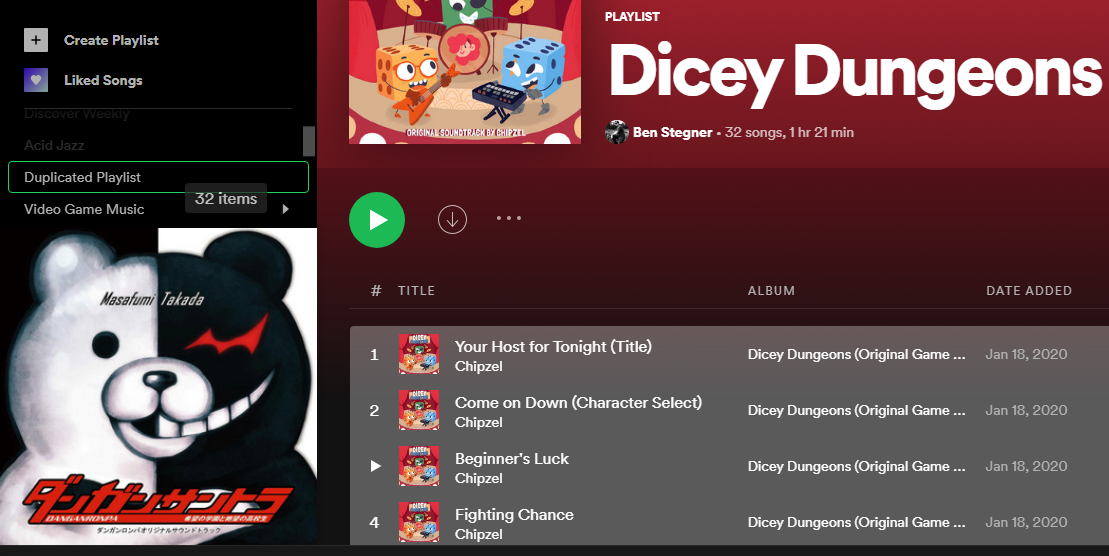
ध्यान दें कि यदि आप किसी मौजूदा प्लेलिस्ट पर राइट-क्लिक करते हैं, तो आपको एक समान प्लेलिस्ट बनाएं विकल्प दिखाई देगा। यह Spotify प्लेलिस्ट की नकल नहीं करता है; इसके बजाय, यह एक ऐसा संगीत बनाता है जिसमें आपकी वर्तमान प्लेलिस्ट के समान संगीत होता है। Spotify पर अपने पसंदीदा संगीत को खोजने का यह एक शानदार तरीका है, लेकिन यह किसी प्लेलिस्ट की सटीक सामग्री की नकल नहीं करता है।
5. एक Spotify प्लेलिस्ट में सभी पसंद किए गए गाने कैसे जोड़ें
यदि आप उन सभी गानों की मेगा-प्लेलिस्ट बनाना चाहते हैं जिन्हें आपने अपनी लाइब्रेरी में सहेजा है, तो आप ऊपर दी गई समान विधि का उपयोग करके उन्हें एक नई प्लेलिस्ट में कॉपी कर सकते हैं। यदि आपके पास Spotify प्रीमियम सदस्यता है और डेटा का उपयोग किए बिना चलते-फिरते सुनने के लिए एक बड़ी प्लेलिस्ट डाउनलोड करना चाहते हैं तो यह एक बढ़िया विकल्प है।
सबसे पहले, ऊपर बताए अनुसार एक नई प्लेलिस्ट बनाएं। इसके बाद, Spotify में बाएं पैनल से पसंद किए गए गाने चुनें। सूची में एक ट्रैक को हाइलाइट करने के लिए उस पर क्लिक करें, फिर सभी गानों को चुनने के लिए Ctrl + A (या मैक पर Cmd + A ) दबाएं । अंत में, उन्हें नई प्लेलिस्ट में ड्रैग या कॉपी और पेस्ट करें।
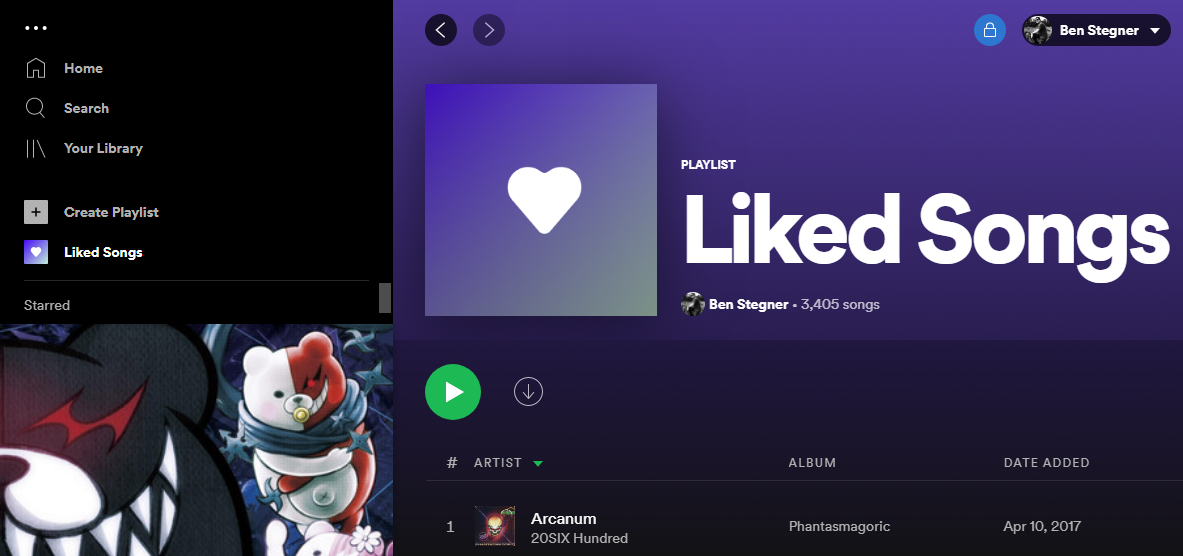
ध्यान दें कि Spotify अब पसंद किए गए गीतों को अपनी प्लेलिस्ट के रूप में मानता है। इस प्रकार, आप इसे ऑफ़लाइन सुनने के लिए सहेजने के लिए डाउनलोड बटन पर क्लिक कर सकते हैं (जब तक आपके पास प्रीमियम है)। जब आप एक नया गाना पसंद है क्योंकि पसंद आया गीत आप अपडेट हो जाएगा यह, मैन्युअल रूप से किसी प्लेलिस्ट में अपनी पसंद आया गीत मोड़ से अधिक सुविधाजनक है। इसके विपरीत, आपको कॉपी की गई प्लेलिस्ट को मैन्युअल रूप से अपडेट करना होगा।
6. दूसरों के साथ Spotify प्लेलिस्ट कैसे साझा करें
अपने पसंदीदा Spotify प्लेलिस्ट को किसी मित्र के साथ साझा करना चाहते हैं, या विशेष रूप से उनके लिए एक नई प्लेलिस्ट बनाना चाहते हैं? Spotify सेवा का उपयोग करने वाले किसी भी व्यक्ति के साथ प्लेलिस्ट साझा करना आसान बनाता है ।
साझा करने के लिए, एक प्लेलिस्ट खोलें, शीर्ष पर तीन-बिंदु मेनू पर क्लिक करें, और साझा करें फ़ील्ड पर माउस क्लिक करें । Spotify के आधुनिक संस्करणों में, आप इसे साझा करने के केवल दो तरीके देखेंगे: प्लेलिस्ट में लिंक कॉपी करें या प्लेलिस्ट एम्बेड करें । एक यूआरएल प्राप्त करने के लिए पूर्व का उपयोग करें जिसे आप कहीं भी पेस्ट कर सकते हैं, जैसे मैसेजिंग ऐप या सोशल मीडिया पर। एम्बेडिंग का उपयोग प्लेलिस्ट को आपकी वेबसाइट या इसी तरह से जोड़ने के लिए किया जाता है।
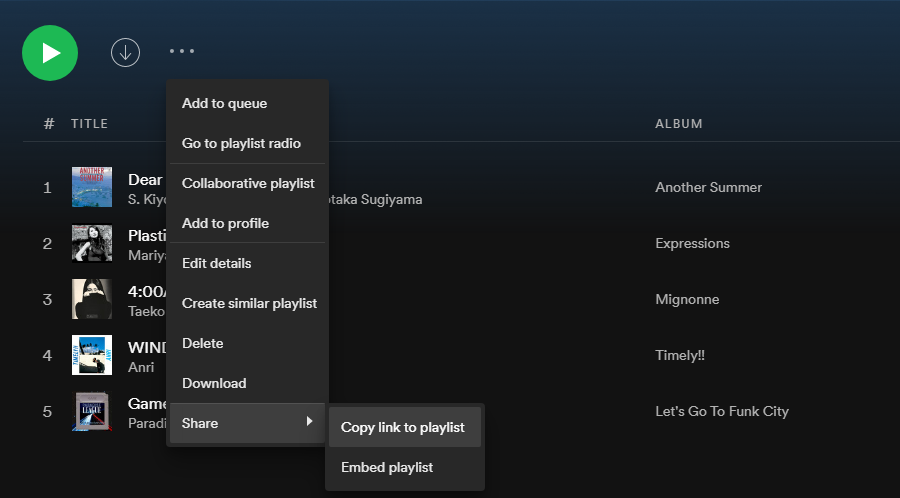
यदि आप अन्य लोगों को प्लेलिस्ट में गाने जोड़ने देना चाहते हैं, तो थ्री-डॉट मेनू से सहयोगात्मक प्लेलिस्ट चुनें। यह किसी को भी इसकी सामग्री का प्रबंधन करने देता है, इसलिए हो सकता है कि आप पहले अपने लिए एक बैकअप बनाना चाहें।
7. Spotify में प्लेलिस्ट सॉर्टिंग विकल्प कैसे बदलें
डिफ़ॉल्ट रूप से, Spotify प्लेलिस्ट आमतौर पर आपके द्वारा जोड़े गए क्रम के आधार पर ट्रैक को सॉर्ट करती हैं। हालांकि, आप शीर्ष पर शीर्षलेखों पर क्लिक करके इसे बदल सकते हैं। यह आपकी अपनी प्लेलिस्ट के साथ-साथ दूसरों की प्लेलिस्ट दोनों के लिए काम करता है।
इन क्षेत्रों के अनुसार वर्णानुक्रम में क्रमबद्ध करने के लिए शीर्षक या एल्बम पर क्लिक करें। पहला क्लिक AZ से क्रमबद्ध होगा, जबकि दूसरा इसे ZA से बदलेगा। यह तिथि जोड़ी गई फ़ील्ड के साथ भी काम करता है, जो आपको नवीनतम से सबसे पुराने या सबसे पुराने से नवीनतम में सॉर्ट करने देता है। घड़ी आइकन ट्रैक की लंबाई का प्रतिनिधित्व करता है, और इसे क्लिक करने से आप सबसे छोटे या सबसे लंबे ट्रैक के आधार पर छाँट सकते हैं।
यदि आप चाहें, तो आप शीर्ष-दाएं कोने में ड्रॉपडाउन बॉक्स पर क्लिक करके छँटाई के विकल्प भी बदल सकते हैं। यह आपको कलाकार द्वारा वर्णानुक्रमिक क्रम के अलावा, हेडर का उपयोग करके सॉर्ट करने के समान विकल्प देता है। किसी भी क्षेत्र पर एक तिहाई क्लिक छँटाई को हटा देगा।
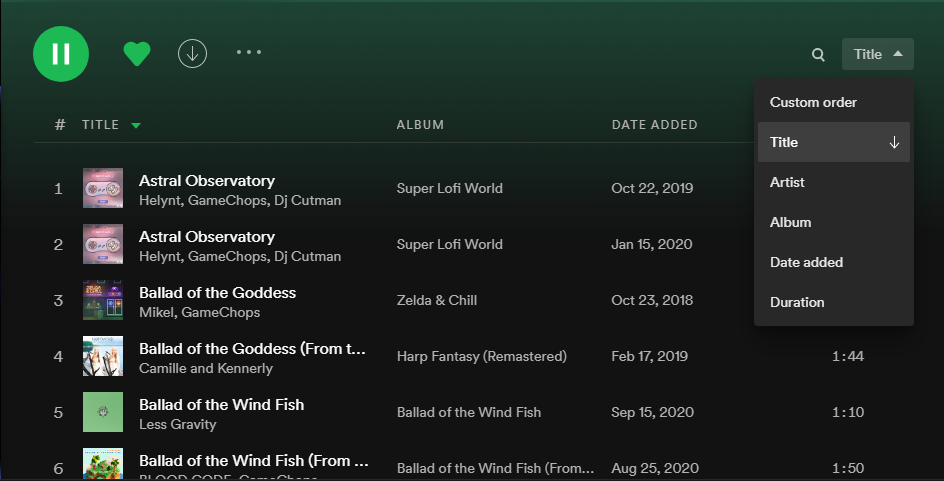
जब आपने कोई सॉर्टिंग लागू नहीं की है (किसी भी शीर्षलेख के आगे कोई हरा तीर नहीं दिखता है), तो आप अपनी प्लेलिस्ट में मैन्युअल रूप से ट्रैक को पुनर्व्यवस्थित कर सकते हैं। बस एक गीत को क्लिक करें और खींचें और आप देखेंगे कि एक हरी रेखा दिखाई देगी। इसे उस गाने को नई स्थिति में छोड़ने के लिए जाने दें। जैसा कि पहले बताया गया है, आप गानों को बल्क में भी स्थानांतरित कर सकते हैं।
यह आपको किसी को भेजने से पहले Spotify प्लेलिस्ट के क्रम को ठीक करने देता है, धीरे-धीरे गाने की प्रगति के रूप में गति को बढ़ाता है, और अन्य बदलाव करता है। बस याद रखें कि यदि आप शफ़ल मोड चालू करते हैं तो ऐसा करने से अधिक प्रभाव नहीं पड़ेगा!
8. Spotify प्लेलिस्ट के लिए कवर इमेज को कैसे संपादित करें?
डिफ़ॉल्ट रूप से, Spotify उस प्लेलिस्ट के गानों के पहले चार एल्बम कवर का उपयोग करके प्लेलिस्ट आर्ट बनाता है। अपनी खुद की प्लेलिस्ट के लिए, आप उस सामान्य छवि को अपनी इच्छानुसार किसी भी चीज़ में बदल सकते हैं।
प्लेलिस्ट खोलें, फिर अपने कर्सर को मौजूदा प्लेलिस्ट इमेज पर घुमाएं और आपको फोटो चुनें दिखाई देगा; इसे क्लिक करें। यह एक विवरण संपादित करें बॉक्स खुल जाएगा।
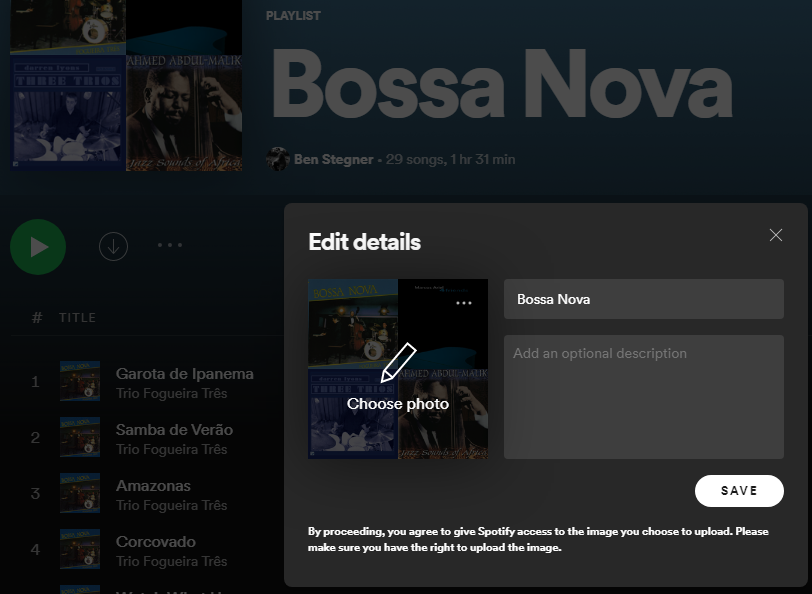
अपने कंप्यूटर से एक नई छवि अपलोड करने के लिए बाईं ओर चित्र पर क्लिक करें। पुष्टि करने के लिए, प्लेलिस्ट विवरण संपादित करें बॉक्स में सहेजें बटन दबाएं। यदि आप चाहें, तो आप प्लेलिस्ट के लिए एक संक्षिप्त विवरण भी टाइप कर सकते हैं, जो उन लोगों को अधिक जानकारी प्रदान कर सकता है जिनके साथ आप इसे साझा करते हैं।
यदि आपको कुछ सहायता की आवश्यकता है, तो Spotify प्लेलिस्ट के लिए सही कलाकृति बनाने के तरीके के बारे में हमारे पास एक गाइड है।
9. Spotify पर प्लेलिस्ट के सभी गानों को कैसे लाइक करें?
Spotify आपको हार्ट आइकन पर क्लिक करके किसी एल्बम या गीत को "पसंद" करने की अनुमति देता है, जो एक ट्रैक के लिए अवधि फ़ील्ड के बाईं ओर और साथ ही एक एल्बम पृष्ठ के शीर्ष पर दिखाई देता है। यह आपको आसान पहुंच के लिए गानों को योर लाइब्रेरी सेक्शन में जोड़ने की सुविधा देता है—एक वर्चुअल म्यूजिक शेल्फ की तरह।
यदि आपको कोई ऐसी प्लेलिस्ट मिलती है जिसे आप पसंद करते हैं और इसके सभी (या कई) गाने सहेजना चाहते हैं, तो बस उन्हें पहले चर्चा के अनुसार चुनें। उन सभी का चयन करने के लिए Ctrl + A (या Cmd + A ) का उपयोग करें, या एकाधिक गीतों का चयन करने के लिए Ctrl (या Cmd ) दबाए रखें। फिर, या तो राइट-क्लिक करें और अपने पसंद किए गए गीतों में सहेजें चुनें या उन्हें बाएं साइडबार पर पसंद किए गए गीत फ़ोल्डर में खींचें।
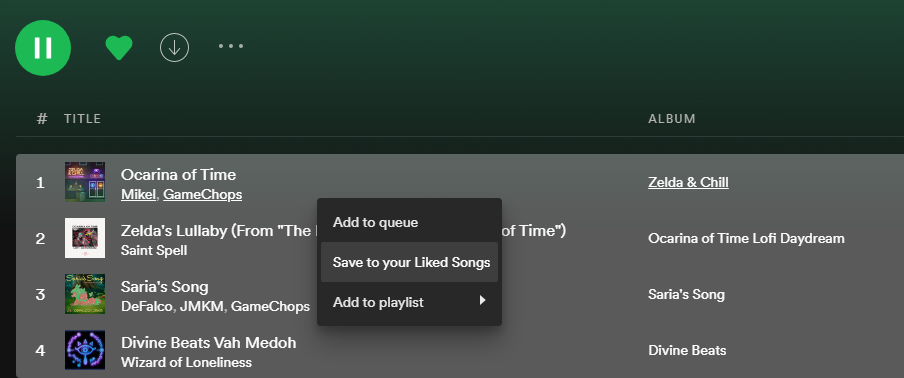
दुर्भाग्य से, प्लेलिस्ट में दर्शाए गए सभी एल्बमों को आपकी लाइब्रेरी में सहेजने का कोई विकल्प नहीं है, इसलिए आपको उन्हें एक-एक करके करना होगा।
10. Spotify प्लेलिस्ट को फ़िल्टर और सर्च कैसे करें
Spotify प्लेलिस्ट में हजारों गाने हो सकते हैं, जिससे जल्दी से सही ट्रैक ढूंढना मुश्किल हो जाता है। किसी प्लेलिस्ट को आसानी से खोजने के लिए, उस प्लेलिस्ट को खोलने के साथ Ctrl + F (Mac पर Cmd + F ) दबाएं । आप छँटाई बॉक्स के बाईं ओर दिखाई देने वाले छोटे आवर्धक ग्लास आइकन पर भी क्लिक कर सकते हैं।
दिखाई देने वाले बॉक्स में टाइप करें और Spotify गाने के शीर्षक, कलाकार और एल्बम के नाम में मैच दिखाएगा। आप इसका उपयोग यह पुष्टि करने के लिए कर सकते हैं कि कोई गीत प्लेलिस्ट में है या नहीं, एक निश्चित कलाकार के सभी गाने देखें, और इसी तरह।
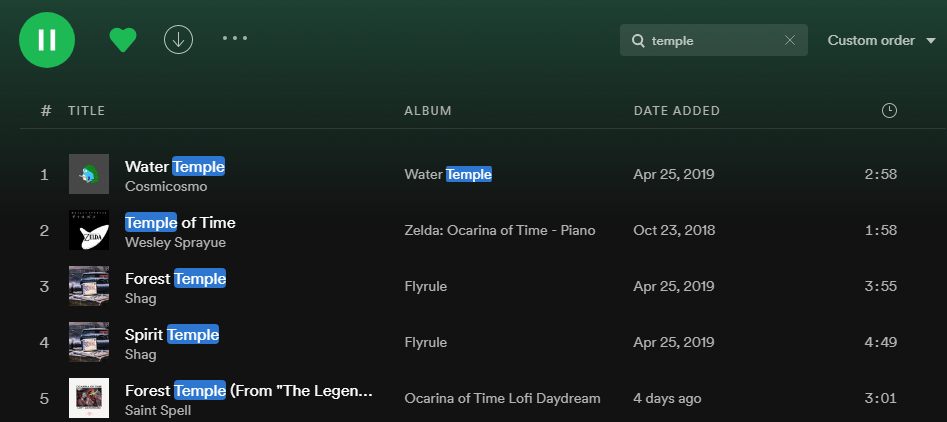
एक बार जब आपके पास केवल उन गीतों को खोज कर खींच लिया जाता है, तो आप आसानी से उन सभी का चयन कर सकते हैं और उन्हें कतार में जोड़ने के लिए राइट-क्लिक कर सकते हैं, उन्हें प्लेलिस्ट से हटा सकते हैं, उन्हें कहीं और कॉपी कर सकते हैं, या अन्य कार्रवाई कर सकते हैं।
एक पेशेवर की तरह अपनी Spotify प्लेलिस्ट प्रबंधित करें
अब, इन आसान युक्तियों की सहायता से, आप जानते हैं कि अपनी Spotify प्लेलिस्ट से और अधिक कैसे प्राप्त करें। हर पल के लिए सही मिश्रण होना सेवा की ताकत है, और इन युक्तियों से आपको अपने संग्रह को सुव्यवस्थित रखने में मदद मिलेगी।
Spotify ट्रिक्स सिर्फ प्लेलिस्ट तक ही सीमित नहीं हैं। प्लेटफ़ॉर्म के साथ अपने अनुभव को अधिकतम करने के बहुत सारे तरीके हैं।
