टर्मिनल से पायथन चलाना अक्सर अपरिहार्य है। हालाँकि, यदि आपने पहली बार Windows 10 पर Python स्थापित किया है, तो इसे Windows टर्मिनल के माध्यम से चलाना केवल तभी संभव है जब इसे Windows PATH परिवेश चर में जोड़ा जाता है।
यह करने के लिए मुश्किल लग सकता है, लेकिन यह डरने की कोई बात नहीं है। इसे स्थापित करने के बाद विंडोज पैथ में पायथन को जोड़ने में शामिल ट्विस्ट को दूर करने में आपकी मदद करने के लिए, आइए विकल्पों और कुछ चरणों को देखें।
विंडोज पैथ में पायथन क्यों जोड़ें?
यदि आप अपने विंडोज ओएस पर पायथन को पायथॉन में जोड़ने में विफल रहते हैं, तो आप पायथन इंटरप्रेटर को नहीं चला सकते हैं, वर्चुअल प्रोग्रामिंग वातावरण शुरू कर सकते हैं , या टर्मिनल से पाइप इंस्टॉल जैसी कमांड चला सकते हैं।
ऐसा इसलिए है, क्योंकि जब आप कमांड लाइन से कोई गैर-डिफ़ॉल्ट प्रोग्राम चलाते हैं, तो मशीन वर्तमान फ़ोल्डर में, या विंडोज पेटीएच में निष्पादन योग्य लगती है।
यदि यह पथ चर में नहीं है, तो टर्मिनल "कमांड नहीं मिला" त्रुटि देता है। PATH को जोड़ना शक्तिशाली है, भले ही आप किसी निर्मित या डिफ़ॉल्ट बैच फ़ाइल से एक कमांड निष्पादित कर रहे हों, अपनी मूल निष्पादन फ़ाइल को PATH चर में जोड़ने से यह टर्मिनल से भी कॉल करने योग्य बनाता है।
मैन्युअल रूप से विंडोज पथ में पायथन को कैसे जोड़ें
सबसे पहले, यदि आपने अपनी मशीन पर पायथन स्थापित नहीं किया है, तो अपने पसंदीदा संस्करण को डाउनलोड और इंस्टॉल करने के लिए python.org वेबसाइट पर जाएं।
एक बार जब पायथन आपके पीसी पर सफलतापूर्वक स्थापित हो जाता है, तो जांचें कि क्या यह पहले से ही विंडोज पेट में जोड़ा गया है। अपना टर्मिनल खोलें और अजगर टाइप करें, फिर Enter कुंजी दबाएं। आदेश में एक त्रुटि हो सकती है जो कहती है कि "'अजगर' को आंतरिक या बाहरी कमांड, ऑपरेशनल प्रोग्राम या बैच फ़ाइल के रूप में मान्यता नहीं दी गई है," यह दर्शाता है कि पायथन अभी तक आपके मशीन के पैट संस्करण में नहीं जोड़ा गया है।
अपनी कमांड लाइन से पायथन कार्यक्रमों को निष्पादित करने के लिए, नीचे दिए गए चरणों का पालन करें।
अपने पीसी पर पायथन का इंस्टालेशन पाथ पाएं
अपने विंडोज पथ में पायथन को जोड़ने के लिए, आपको इसकी स्थापना पथ प्राप्त करने की आवश्यकता है। ऐसा करने के लिए, Windows खोज बार खोलें और python.exe टाइप करें ( Enter कुंजी दबाएं नहीं)। फिर Python.exe पर राइट-क्लिक करें जो परिणामस्वरूप मेनू में पॉप अप करता है और ओपन फ़ाइल स्थान विकल्प का चयन करता है।
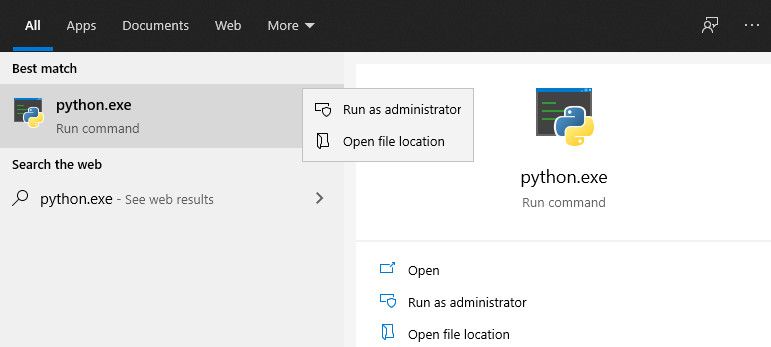
खुलने वाली एक्सप्लोरर विंडो में, सर्च बार के बाईं ओर लॉन्ग डायरेक्टरी बार पर क्लिक करें। Ctrl + c के साथ संपूर्ण पथ टेक्स्ट को अपने क्लिपबोर्ड पर हाइलाइट करें और कॉपी करें। फिर नीचे के अगले चरणों के साथ जारी रखें।
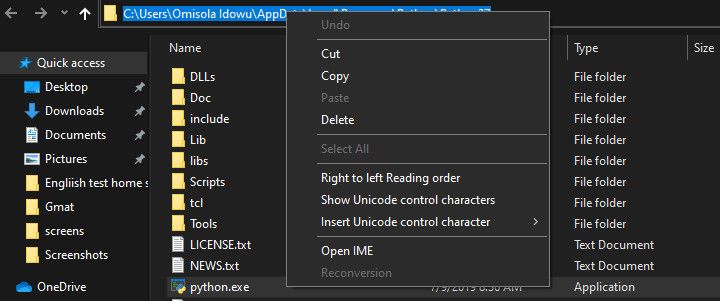
अगला: उपयोगकर्ता वेरिएबल्स में PATH में पायथन जोड़ें
उपयोगकर्ता चर में पथ को पायथन में जोड़ने के लिए, इस पीसी पर राइट-क्लिक करें, और गुण चुनें। एक बार गुण मेनू में, उन्नत सिस्टम सेटिंग्स विकल्प पर क्लिक करें। अगली विंडो में, उन्नत टैब का चयन करें, और पर्यावरण चर का चयन करें।
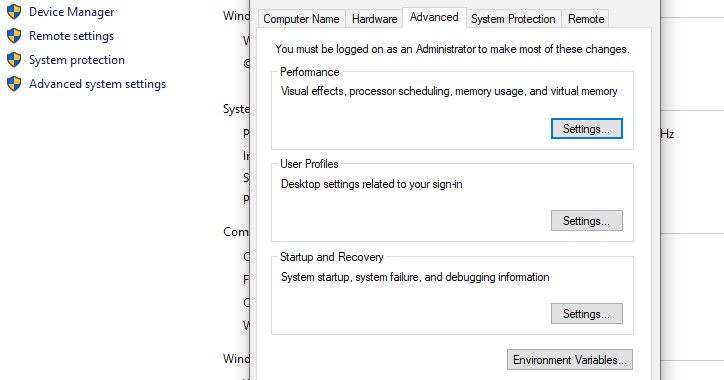
पर्यावरण चर के मेनू में दो अलग-अलग भाग होते हैं: एक ऊपरी भाग जिसे उपयोगकर्ता चर कहा जाता है , और सिस्टम चर नाम का निचला भाग। हालाँकि, हमारा ध्यान इस मामले में उपयोगकर्ता चर पर है।
उपयोगकर्ता चर मेनू के भीतर, पथ नामक एक चर का पता लगाएं। फिर आपके द्वारा पहले कॉपी किए गए पथ को Ctrl + v का उपयोग करके परिवर्तनीय मान विकल्प में पेस्ट करें और Ok पर क्लिक करें।
हालाँकि, यदि आपको वह चर नहीं मिल रहा है, तो आपको इसे बनाने की आवश्यकता हो सकती है। ऐसा करने के लिए, नया पर क्लिक करें। अगला, चर नाम रूप में, पथ टाइप करें, और चर मूल्य फ़ील्ड में अपना पायथन पथ पेस्ट करें।
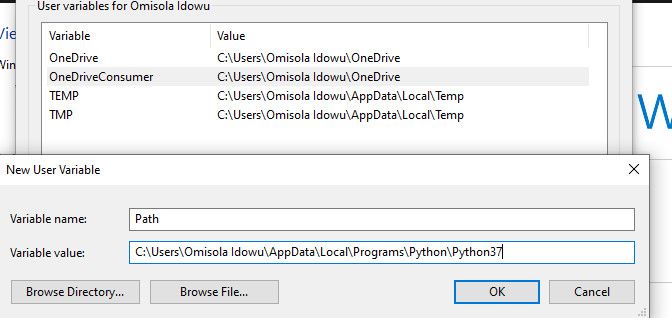
अपने पायथन इंस्टॉलेशन पथ फ़ोल्डर पर वापस जाएं और उस निर्देशिका को खोलने के लिए लिपियों पर डबल-क्लिक करें। अगला, इसके पथ को विंडो के ऊपरी भाग (खोज बार के अलावा) पर पथ बार से कॉपी करें, जैसे आपने पहले पायथन इंस्टॉलेशन पथ के लिए किया था।
एक बार जब आप स्क्रिप्ट पथ की प्रतिलिपि बना लेते हैं, तो पर्यावरण चर में वापस आ जाते हैं। अगला, पथ चर का चयन करें और संपादन पर क्लिक करें । अपने पायथन निष्पादन योग्य पथ के बाद एक अर्ध-बृहदान्त्र टाइप करें और उसके बाद आपके द्वारा प्रतिलिपि की गई लिपियों को पेस्ट करें। फिर Ok पर क्लिक करें।
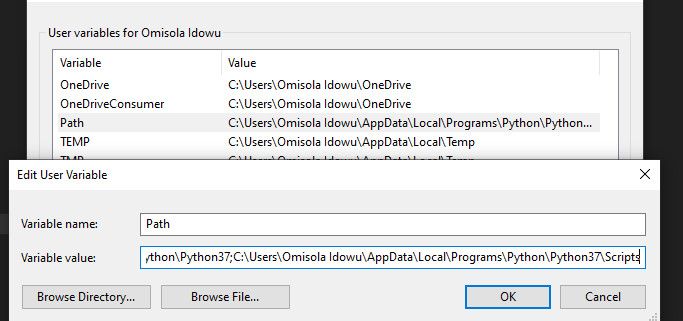
सिस्टम वेरिएबल्स ऑप्शन के साथ PATH में पायथन को जोड़ना
आप सिस्टम वेरिएबल्स पेट में अजगर को भी जोड़ सकते हैं। हालांकि यह सिर्फ एक विकल्प है, और यह आवश्यक नहीं है यदि आपने इसे पहले से ही उपयोगकर्ताओं के चर में जोड़ दिया है।
सिस्टम वेरिएबल्स विकल्प का उपयोग करने के लिए, पायथन पथ और उसके लिपियों पथ की प्रतिलिपि बनाने के लिए ऊपर दिए गए चरणों का पालन करें। फिर पर्यावरण चर में वापस सिर। फिर, सिस्टम चर खंड के अंदर, पथ नामक एक चर का पता लगाएं। उस वेरिएबल पर क्लिक करें और एडिट पर क्लिक करें ।
ऊपर आने वाली अगली विंडो में, न्यू पर क्लिक करें और आपके द्वारा पहले खोले गए स्थान पर कॉपी किया गया पथ पेस्ट करें। लिपियों के लिए भी यही प्रक्रिया दोहराएं। अगला, ठीक क्लिक करें और पर्यावरण चर विंडो बंद करें।
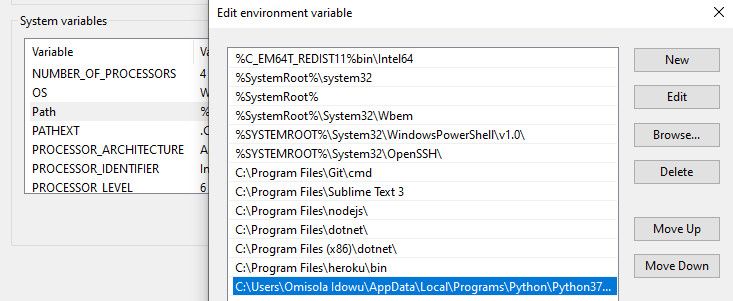
स्वचालित रूप से विंडोज पेट में पायथन जोड़ें
आप स्थापना के दौरान स्वचालित रूप से विंडोज पेट में पायथन को जोड़ सकते हैं। यद्यपि इस पद्धति का उपयोग सभी मामलों में काम नहीं करता है, फिर भी आप इसे आज़मा सकते हैं।
ऐसा करने के लिए, अपनी स्थापना फ़ाइल पर क्लिक करें और PATH बॉक्स में Python 3.7 जोड़ें । पायथन के विभिन्न संस्करणों को स्थापित करते समय संस्करण संख्या बदल जाएगी।
उस बॉक्स को चेक करना आपके विंडोज पथ पर स्वचालित रूप से पायथन जोड़ता है। इसका मतलब है कि आप स्थापना के तुरंत बाद कमांड लाइन के माध्यम से पायथन कमांड चलाना शुरू कर सकते हैं।
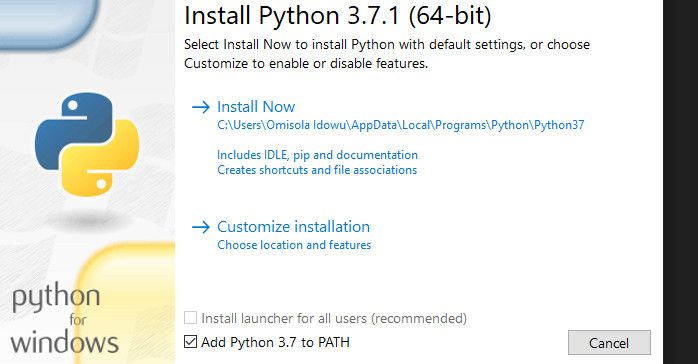
पुष्टि करें कि पायथन विंडोज पैट में जोड़ा गया है
यह देखने के लिए कि क्या पायथन पहले से ही विंडोज पैट में जोड़ा गया है, टर्मिनल खोलें और अजगर टाइप करें – फिर एंटर करें । यदि आदेश पायथन के वर्तमान में स्थापित संस्करण को वापस करता है, तो इसका मतलब है कि आपने इसे सफलतापूर्वक विंडोज पेट में जोड़ दिया है।
हालाँकि, यह जांचने के लिए कि क्या आपने Windows PATH में लिपियों की निर्देशिका जोड़ी है, टर्मिनल पर पाइप स्थापित पैकेज को चलाने का प्रयास करें, अपने पसंदीदा पुस्तकालय के साथ "पैकेज" की जगह। यदि आपने पायथन 2.7.9 और ऊपर स्थापित किया है, तो कमांड नामित पैकेज को स्थापित करता है, यह दर्शाता है कि आपने पायथन के लिपियों को पथ में भी सफलतापूर्वक जोड़ा है।
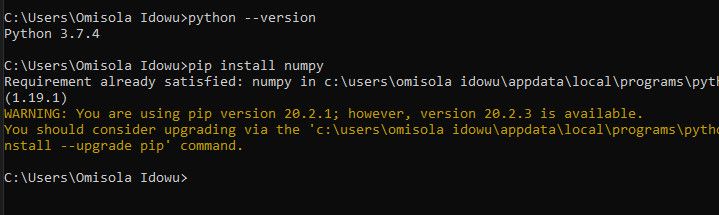
अन्य कार्यक्रम आपको विंडोज पथ में जोड़ने पर विचार करना चाहिए
विंडोज पैथ में पायथन को जोड़ने के अलावा, आप टेक्स्ट एडिटर्स, इंटीग्रेटेड डेवलपमेंट एन्वायरमेंट्स (IDEs), Git, Node, Anaconda, और कई अन्य प्रोग्राम जोड़ सकते हैं।
उदाहरण के लिए, जब आप अपने प्रोजेक्ट फ़ोल्डर की निर्देशिका के लिए टर्मिनल खोलते हैं और सबल चलाते हैं, तो उदात्त पाठ के साथ एक परियोजना का प्रबंधन करना आसान होता है । आदेश। यह आपके वर्तमान फ़ोल्डर में संपादक को खोलता है और इसे साइडबार में प्रदर्शित करता है, जो सब- टेक्स्ट के साथ उत्पादक रूप से काम करने के लिए एक और समय-बचत शॉर्टकट है ।
