जब आपका माइक ठीक से सेट नहीं होता है, तो यह आपके स्पीच-टू-टेक्स्ट सॉफ्टवेयर में खराबी पैदा कर सकता है और वॉयस कॉल पर किसी भी तरह का दुःख नहीं होगा। यदि आपका माइक सहयोग नहीं कर रहा है, तो यह हो सकता है क्योंकि माइक संवेदनशीलता या शोर दमन को समायोजित करने की आवश्यकता है।
इस लेख में, हम आपको दिखाएंगे कि माइक संवेदनशीलता को कैसे समायोजित करें और अपने एंड्रॉइड, आईओएस, मैक या विंडोज डिवाइस पर शोर दमन को चालू करें।
माइक्रोफोन संवेदनशीलता क्या है? इसे क्यों बदलें?

शोर दमन अवांछित ऑडियो को फ़िल्टर करता है। इसमें आपके आसपास परिवेश शोर शामिल है, जैसे आपके कुत्ते अगले कमरे में भौंकते हैं या आपके कार्यालय के बाहर यातायात। यह आपकी सांस को स्थिर या खूंखार होने से रोकता है "डार्थ वाडर प्रभाव।" अंत में, शोर दमन कंप्यूटर के आंतरिक कामकाज के शोर को म्यूट करने का प्रयास करता है।
बाहरी mics फोम कवरिंग के साथ फ़िल्टरिंग को और भी बेहतर कर सकते हैं, जिसे विंडस्क्रीन के रूप में जाना जाता है। वे आम तौर पर आंतरिक mics की तुलना में उच्च-गुणवत्ता की रिकॉर्डिंग भी प्रदान करते हैं। यह अनुशंसा की जाती है कि जब भी संभव हो आप एक उच्च गुणवत्ता वाले बाहरी माइक का उपयोग करें।
माइक्रो सेंसिटिविटी से तात्पर्य उस तरह से होता है, जब माइक्रोफ़ोन सॉफ्ट साउंड को ज़ोर से बढ़ाता है। जब कोई माइक अत्यधिक संवेदनशील होता है, तो यह आपकी सांस या आपके कंप्यूटर की आवाज़ जैसी बहुत नरम आवाज़ लेता है और उन्हें ऑडियो में शामिल करता है। यह आपकी आवाज़ की तरह लाउड ध्वनियों को भी बढ़ाता है, जिससे उन्हें बोलने वालों के लिए स्पष्ट रूप से खेलने के लिए बहुत जोर से ("चोटी" कहा जाता है)।
जब एक माइक पर्याप्त संवेदनशील नहीं होता है, तो यह नरम ध्वनियों को लेने में विफल रहता है। जब तक आपके पास बहुत तेज़ आवाज़ नहीं है या बहुत नरम आवाज़ रिकॉर्ड करने की आवश्यकता नहीं है, तो यह अधिक संभावना है कि आपकी संवेदनशीलता बहुत कम होने के बजाय बहुत अधिक है।
ऑडियो संवेदनशीलता सहित कई कारकों द्वारा सूक्ष्म संवेदनशीलता का निर्धारण किया जाता है, जो कि ध्वनि को इलेक्ट्रॉनिक संकेतों में परिवर्तित करता है जिसे आपके वक्ता समझ सकते हैं। पूर्व-प्रवर्धन, जो इन संकेतों को बचाने और बढ़ाने में मदद करता है, एक हिस्सा भी निभाता है।
Android पर Mic सेटिंग्स समायोजित करें
Android उपकरणों में mic संवेदनशीलता या शोर दमन को समायोजित करने के लिए अंतर्निहित विकल्प नहीं होते हैं। सैमसंग फोन पर डिक्टेशन को संभालने वाले वर्चुअल असिस्टेंट बिक्सबी के पास ये विकल्प नहीं हैं। लेकिन आप फिर भी किसी ऐप का इस्तेमाल कर सकते हैं।
कई माइक्रोफ़ोन ऐप और माइक्रोफ़ोन बूस्टर ऐप स्टोर पर उपलब्ध हैं। उनमें से कुछ भी बाहरी माइक्रोफोन से जुड़ सकते हैं, जिससे आप अपनी ऑडियो गुणवत्ता को और भी बेहतर बना सकते हैं।
एक आंतरिक माइक के लिए, हालांकि, हम माइक्रोफोन एम्पलीफायर की सलाह देते हैं। यह एप्लिकेशन स्लाइडर नियंत्रण का उपयोग करके आपके फोन की माइक सेटिंग्स को समायोजित करता है।
- माइक्रोफोन एम्पलीफायर डाउनलोड करें ।
- माइक्रोफ़ोन एम्पलीफायर खोलें और माइक्रोफ़ोन और स्टोरेज अनुमतियाँ प्रदान करें।
- प्रीसेट मेनू को खारिज करें और मुख्य स्क्रीन पर जारी रखें।
- माइक को अधिक संवेदनशील बनाने के लिए ऑडियो गेन स्लाइडर को 2-10 पॉइंट दाईं ओर ले जाएं।
- शोर दमन में सुधार करने के लिए इनपुट फ़िल्टर स्लाइडर को 2-10 अंक दाईं ओर ले जाएं।
- एम्पलीफायर को सक्षम करने के लिए नीचे-केंद्र पावर बटन पर टैप करें।
- परीक्षण रिकॉर्डिंग बनाने के लिए नीचे-दाएं REC बटन पर टैप करें।
- अपने रिकॉर्ड्स को होम पेज से एक्सेस करें। तब तक सेटिंग्स सुनें और समायोजित करें जब तक कि आपकी आवाज़ स्पष्ट न हो जाए।
डाउनलोड: माइक्रोफोन एम्पलीफायर (नि: शुल्क)
IPhone पर Mic सेटिंग्स समायोजित करें
अपने iPhone के आंतरिक माइक पर माइक्रोफ़ोन संवेदनशीलता को समायोजित करने के लिए, बस वॉल्यूम बटन का उपयोग करें। स्पीकर की मात्रा के साथ-साथ माइक्रोफोन संवेदनशीलता को समायोजित किया जाता है, इसलिए फोन की मात्रा को मोड़ना इसी तरह माइक संवेदनशीलता को बढ़ाएगा।
शोर दमन के लिए, आपको अपने iPhone की एक्सेसिबिलिटी मेनू ढूंढनी होगी।
- सेटिंग > एक्सेसिबिलिटी > ऑडियो / विजुअल > फोन नॉइज़ कैंसिलेशन पर जाएं और स्लाइडर को "ऑन" पोज़िशन में बदलें।
AirPods माइक्रोफोन संवेदनशीलता समायोजन थोड़ा अलग है क्योंकि उनके अंदर एक माइक भी है।
- सेटिंग > ब्लूटूथ पर जाएं और "माय डिवाइसेस" पर एयरपॉड्स के बगल में नीले "i" पर टैप करें।
- AirPods को दबाकर रखें , सुनिश्चित करें कि Noise Control चयनित है।
यदि आप माइक्रोफ़ोन को हमेशा लेफ्ट या ऑलवेज राइट पर सेट करते हैं, तो AirPods आपके कान से निकाल दिए जाने पर भी चयनित पक्ष के माध्यम से ऑडियो रिकॉर्ड करेगा। इस तरह से आप अपने हाथ में माइक पकड़ सकते हैं, बालों या शोर जैसे चीजों से शोर से बच सकते हैं।
बेशक, यदि आपके पास एयरपॉड्स नहीं हैं, तो नियमित ईयरपॉड्स में एक आंतरिक माइक भी होता है।
Windows में Mic सेटिंग्स समायोजित करें
विंडोज में माइक संवेदनशीलता को बदलने के लिए, आपको अपने माइक्रोफ़ोन के लिए डिवाइस सेटिंग्स में जाना होगा।
- सेटिंग > सिस्टम > साउंड पर जाएं ।
- इनपुट के तहत, सुनिश्चित करें कि आपका माइक चुना गया है, फिर डिवाइस गुण पर क्लिक करें।
- अतिरिक्त डिवाइस गुणों का चयन करें।
- स्तर टैब में, माइक्रोफ़ोन (संवेदनशीलता) को बढ़ाएं या घटाएं।
- डिवाइस गुण विंडो बंद करें और बोलें। माइक्रोफ़ोन परीक्षण आपकी आवाज़ को आपके पास वापस चला जाएगा। जब तक यह आपकी आवाज़ को स्पष्ट रूप से नहीं खेलता है तब तक आवश्यकतानुसार माइक के स्तर को बढ़ाएं या घटाएं।
माइक्रोफोन बूस्ट को एडजस्ट करने से माइक के लिए बैकग्राउंड साउंड को फ़िल्टर करना कठिन हो जाता है, इसलिए इसे मोड़ने से बचें जब तक कि माइक्रोफ़ोन वॉल्यूम पहले से ही 100 पर न हो और फिर भी आपका ऑडियो नहीं उठाता।
हमेशा की तरह, आप बाहरी माइक पर स्विच करके ध्वनि की गुणवत्ता को और भी बेहतर बना सकते हैं। यहां तक कि एक सस्ता बाहरी माइक आमतौर पर आपके लैपटॉप पर स्थापित होने वाले से बेहतर होता है। लेकिन अगर आपको एक नहीं मिल सकता है, तो आप अपने स्मार्टफोन को विंडोज माइक्रोफोन के रूप में उपयोग करने का प्रयास कर सकते हैं ।
मैक पर Mic सेटिंग्स समायोजित करें
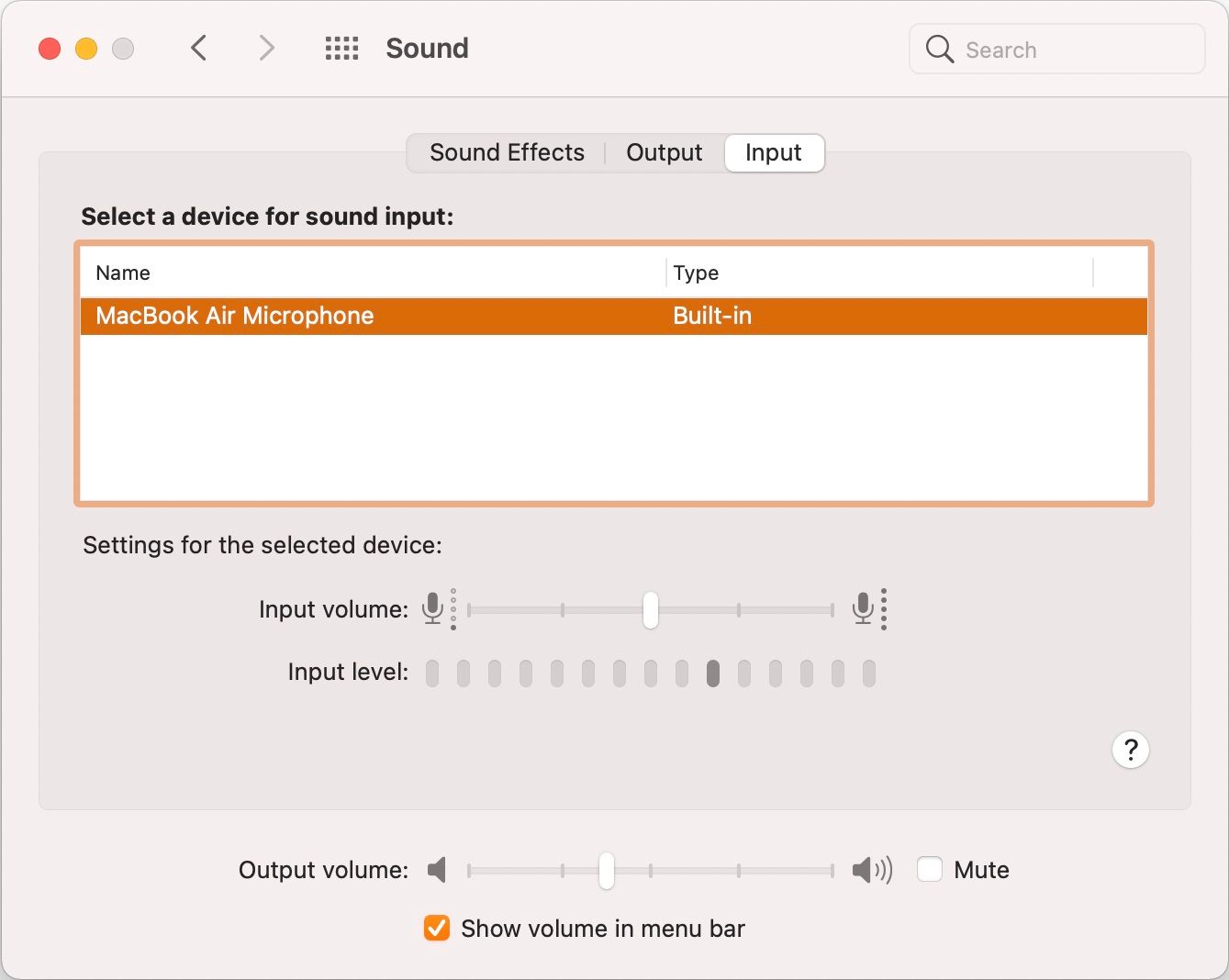
आप अपने मैक की ध्वनि सेटिंग्स को समायोजित करके माइक संवेदनशीलता बढ़ा सकते हैं।
- सिस्टम वरीयताएँ > ध्वनि > इनपुट पर जाएं और माइक्रोफ़ोन के लाभ (संवेदनशीलता) को समायोजित करने के लिए स्लाइडर का उपयोग करें।
आप समान मेनू में परिवेश शोर कटौती स्विच का उपयोग करके शोर दमन को भी चालू कर सकते हैं। इन सेटिंग्स को समायोजित करने के साथ, आप मैक के उत्कृष्ट डिक्टेशन सुविधा का अधिक आसानी से उपयोग कर सकते हैं।
स्पष्ट ऑडियो रिकॉर्डिंग का आनंद लें
जब आपका माइक ठीक से सेट हो जाता है, तो आपको आसानी से वॉयस कॉल पर समझा जा सकता है, आपका भाषण-से-पाठ सॉफ़्टवेयर कम त्रुटियां करता है, और आप स्पष्ट ऑडियो रिकॉर्डिंग का आनंद ले सकते हैं। संगीत या पॉडकास्ट जैसे अधिक जटिल रिकॉर्डिंग करने के लिए आपको अभी भी एक उच्च-गुणवत्ता वाले बाहरी माइक की आवश्यकता होगी, लेकिन अधिकांश प्रयोजनों के लिए एक ठीक से समायोजित स्टॉक माइक अभी भी पर्याप्त है।
हालांकि, संवेदनशीलता और शोर दमन केवल दो कारक हैं। यह भी संभव है कि आपके द्वारा उपयोग किया जा रहा ऐप माइक्रोफ़ोन पर स्वचालित समायोजन करता है। इन मामलों में, आपको ऐप की सेटिंग को समायोजित करना होगा। यदि ये समायोजन आपकी माइक समस्या को ठीक नहीं करते हैं, तो आपको हार्डवेयर की जांच करने की आवश्यकता हो सकती है।
