InDesign की पैराग्राफ शैलियाँ दक्षता के बारे में हैं। वे आपको टेक्स्ट फ़ॉर्मेटिंग विशेषताओं को संग्रहीत करने और बस कुछ क्लिकों के साथ पुन: उपयोग करने में सक्षम करते हैं। फ़ॉन्ट वजन, रंग, आकार, रिक्ति, और बस कुछ भी आप सोच सकते हैं के बारे में एक पैराग्राफ शैली के रूप में बचाया जा सकता है।
पैराग्राफ शैलियों के साथ, InDesign में चरित्र शैलियाँ भी शामिल हैं। ये एक समान काम करते हैं लेकिन आम तौर पर थोड़ा अलग परिस्थितियों में उपयोग किया जाता है। आइए देखें कि वे दोनों क्या करते हैं और उनका उपयोग कैसे करें।
InDesign पैराग्राफ शैलियाँ के साथ शुरुआत करना
पैराग्राफ शैलियाँ विंडो खोलने से शुरू करें। यदि यह पहले से खुला नहीं है, तो F11 दबाएँ या विंडो> शैलियाँ> पैराग्राफ़ शैलियाँ चुनें । आप पा सकते हैं यह भी चरित्र शैलियाँ खिड़की खोलता है। यह ठीक है – आपको इसकी आवश्यकता है।

जहां भी आप इनडिजाइन चाहते हैं, वहां खिड़की रखें। आप इसे बाईं या दाईं ओर डॉक कर सकते हैं, लेकिन हम इसे अभी के लिए चालू रखने जा रहे हैं।
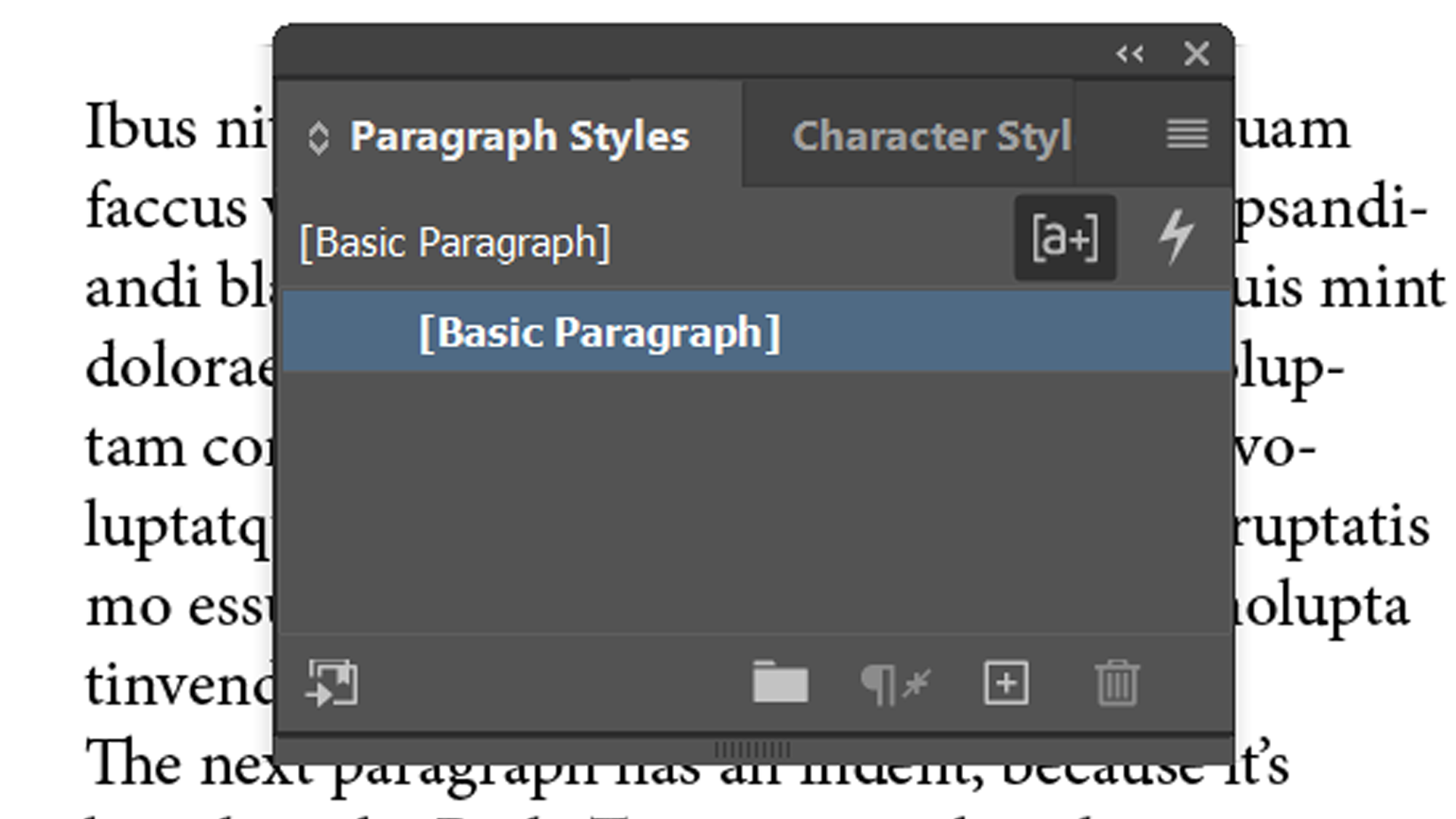
डिफ़ॉल्ट रूप से, आपके पास पहले से ही [मूल अनुच्छेद] शैली होगी। यह वह शैली है जो नए पाठ पर लागू होती है जब तक आप कुछ और परिभाषित नहीं करते हैं।
आप इसे बदल सकते हैं, लेकिन आप इसे हटा या इसका नाम नहीं बदल सकते। यदि आप इस पर डबल-क्लिक करते हैं, तो आप पैराग्राफ़ शैलियाँ विकल्प पैनल खोलेंगे।
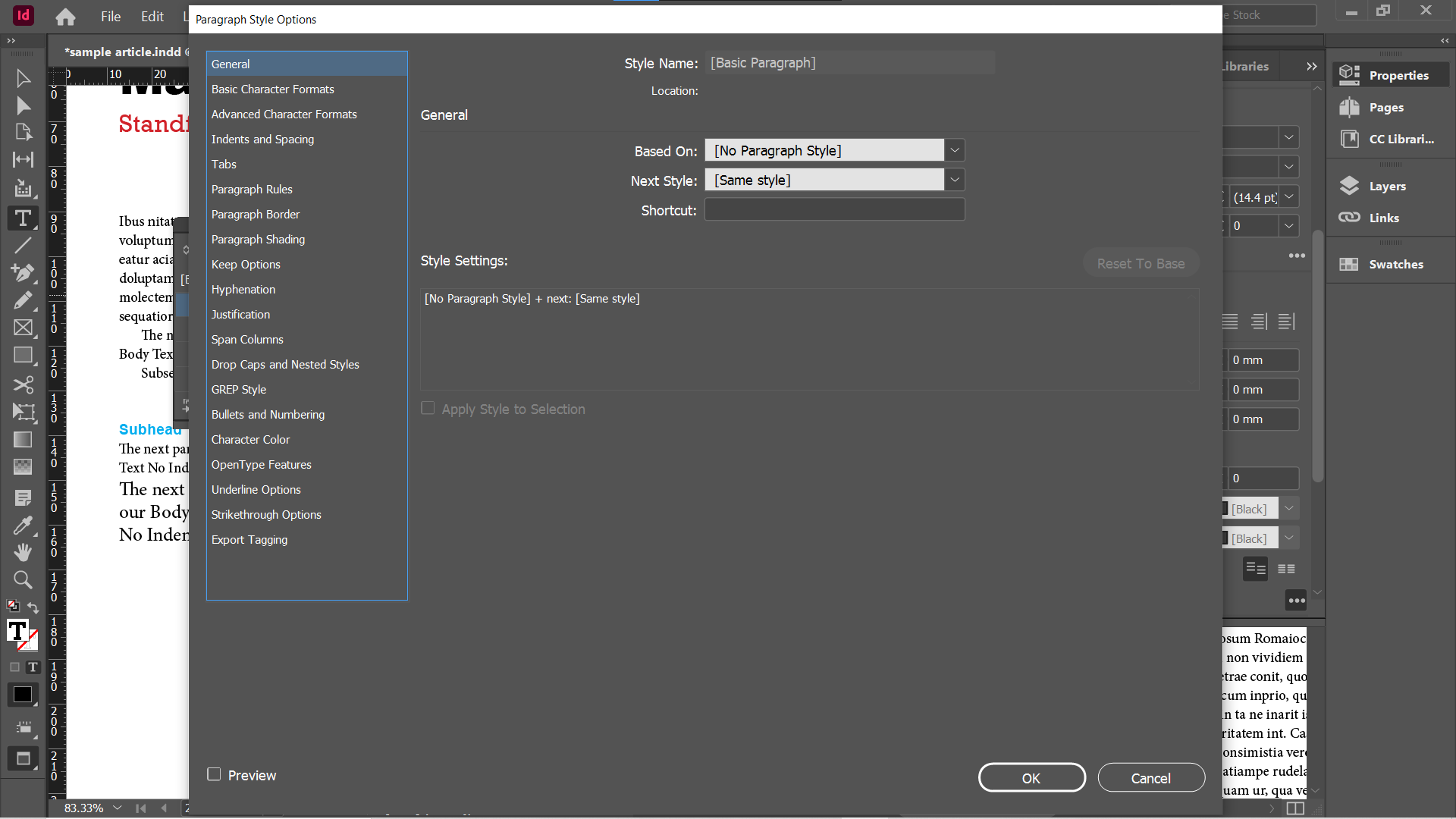
यहां, आप यह देख सकते हैं कि पैराग्राफ शैली में कितने स्वरूपण गुण संग्रहीत किए जा सकते हैं। आप इस तरह से शैलियों को परिभाषित कर सकते हैं, लेकिन यह आपके मौजूदा पाठ को शैलियों के आधार के रूप में उपयोग करने के लिए तेज है।
InDesign पैराग्राफ शैली बनाना
आइए एक मूल दो-पृष्ठ दस्तावेज़ के साथ शुरू करें, जिसमें दो सुर्खियाँ, दो स्टैंडफ़र्स्ट, पाँच सबहेड और प्लेसहोल्डर टेक्स्ट के पैराग्राफ शामिल हैं। इस बिंदु पर, सब कुछ डिफ़ॉल्ट [बेसिक पैराग्राफ] शैली में है।
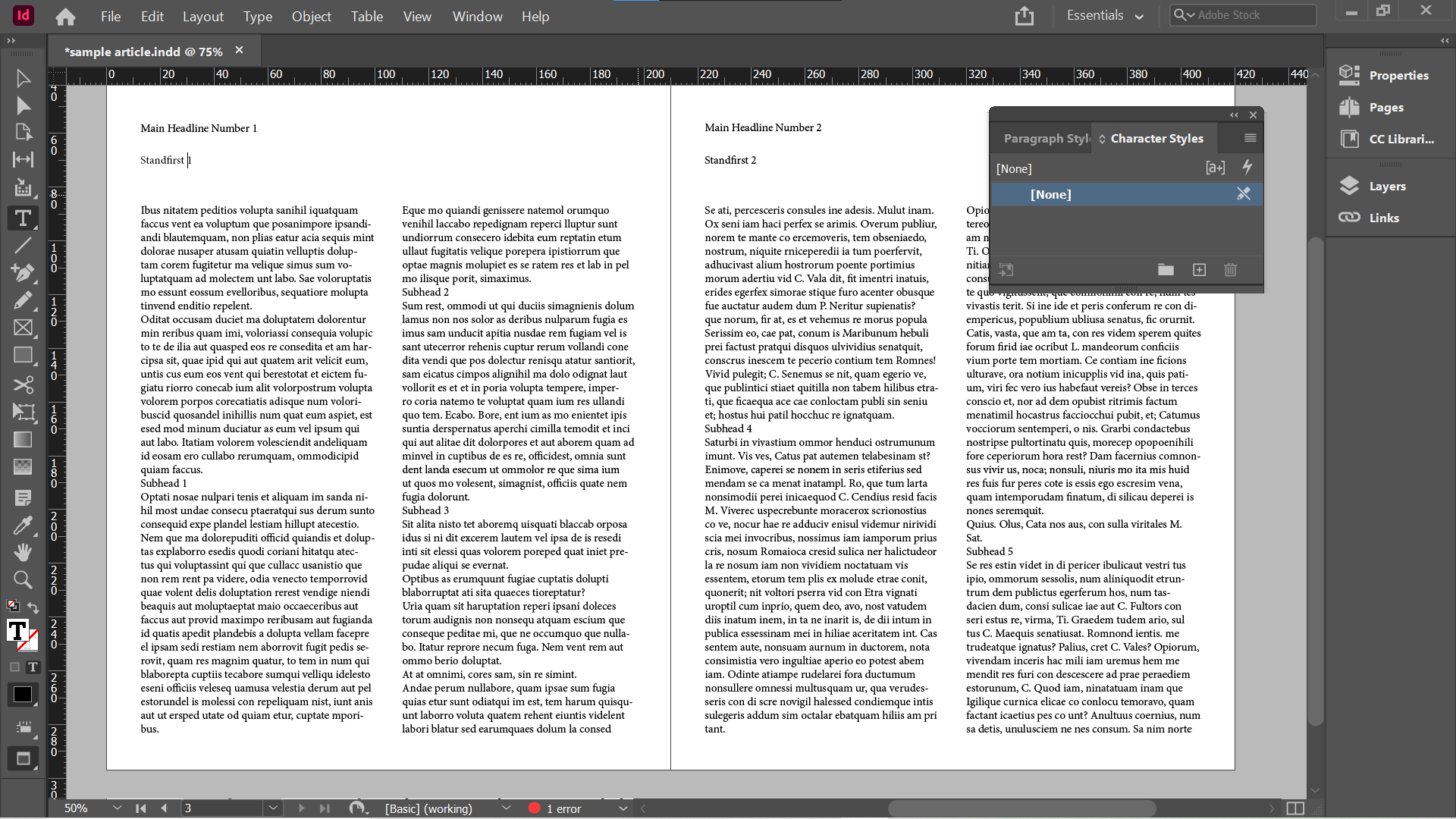
अपनी पहली हेडलाइन को स्टाइल करें हालांकि आप चाहते हैं। हमारे मामले में, हमने एरियल ब्लैक को 30pt में चुना है । फ़ॉन्ट का रंग डिफ़ॉल्ट काला है।
अपने टाइप टूल को हेडलाइन टेक्स्ट के अंदर कहीं भी रखें। पैराग्राफ शैलियाँ विंडो में, सबसे नीचे प्लस बटन पर क्लिक करें। यह पैराग्राफ स्टाइल 1 बनाएगा। ध्यान दें कि आप InDesign Story Editor का उपयोग करके पाठ का चयन और संपादन भी कर सकते हैं।
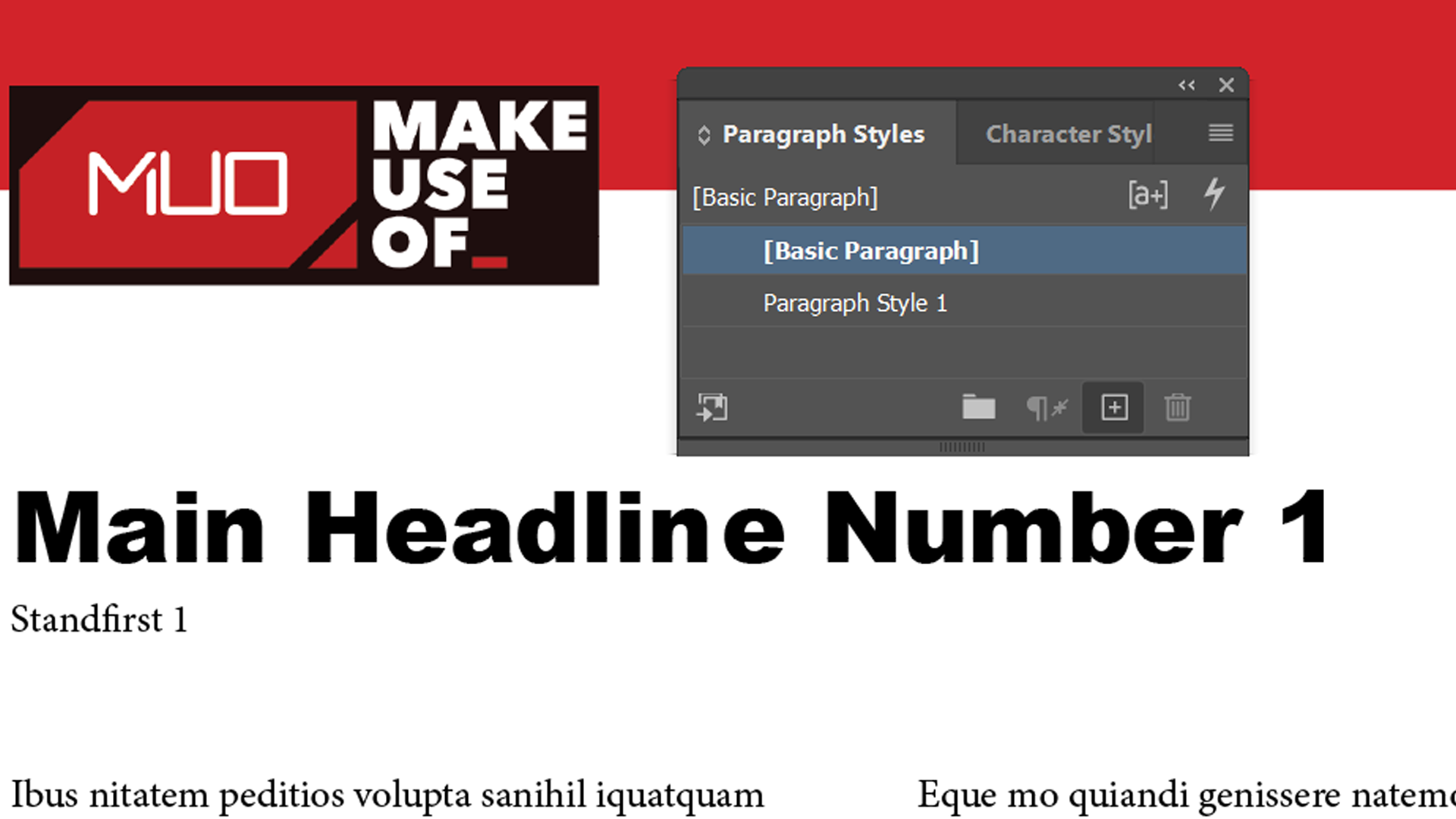
आपको इसे अधिक यादगार नाम देना चाहिए। पैराग्राफ शैली के नाम पर बायाँ-क्लिक करें, लगभग आधा सेकंड प्रतीक्षा करें, और फिर से बायाँ-क्लिक करें।
यह आपको पैराग्राफ शैली के नाम को संपादित करने में सक्षम होना चाहिए। आप इसे पैरा स्टाइल ऑप्शंस विंडो में भी नाम बदल सकते हैं, जिसे आप पैरा स्टाइल नाम पर डबल-क्लिक करके खोलते हैं।
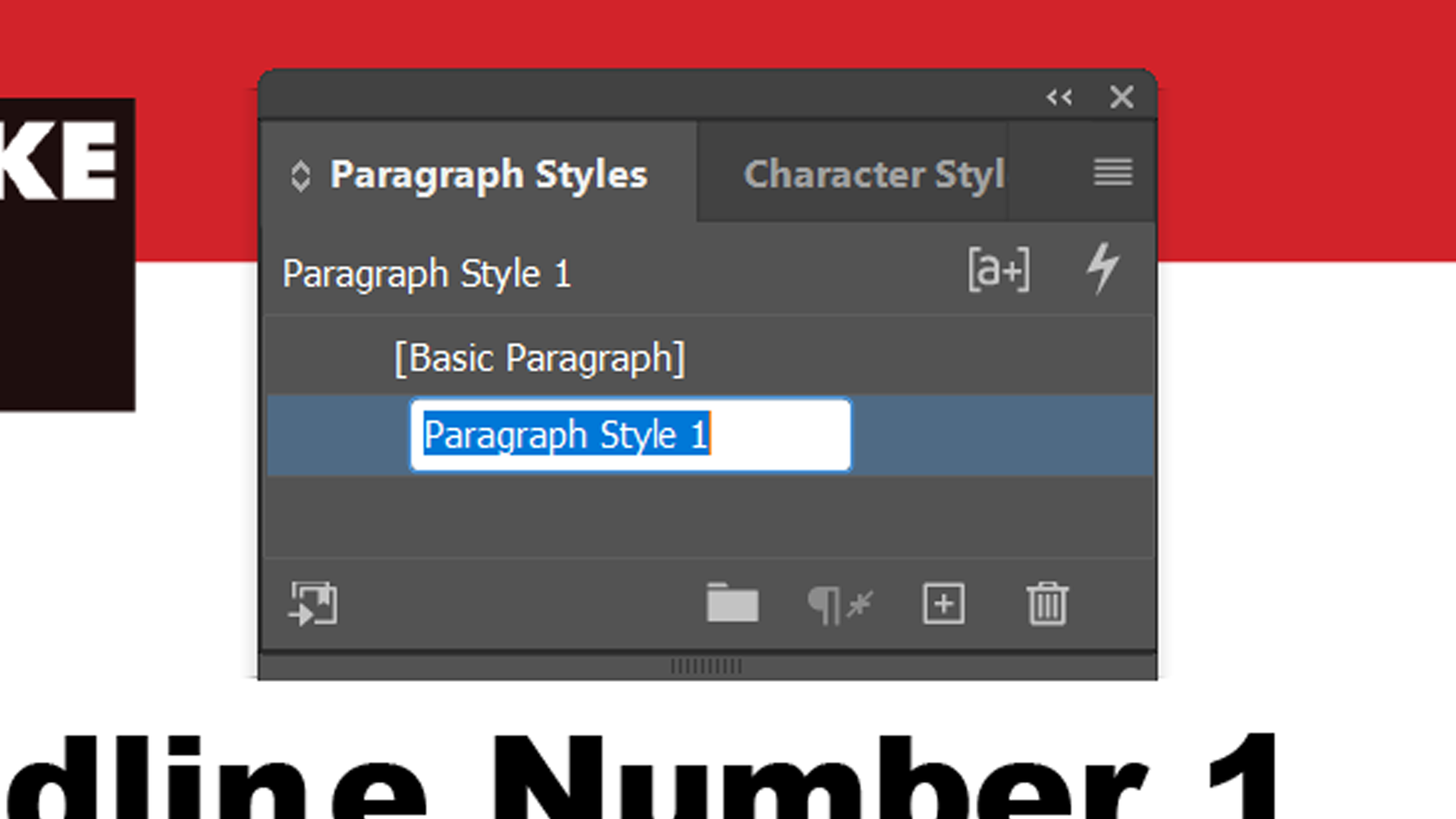
हमने अपनी नई पैराग्राफ़ शैली का नाम सुर्खियों में रखा है क्योंकि हम इसका उपयोग करने जा रहे हैं।
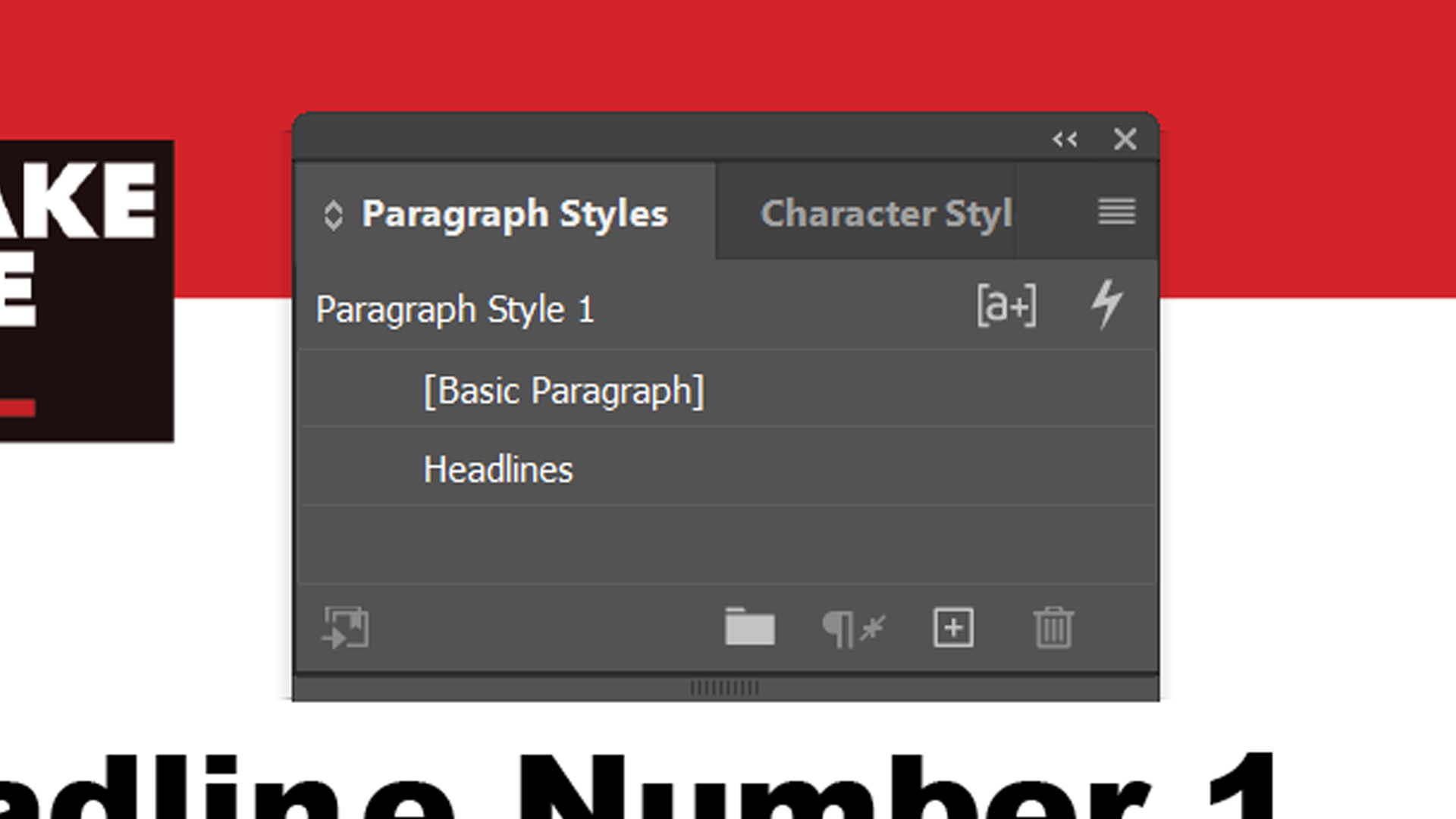
अब, दूसरे पृष्ठ पर मुख्य शीर्षक संख्या 2 पर जाएँ। हेडलाइन के अंदर कहीं भी अपना टाइप कर्सर रखें, और हेडलाइन पैराग्राफ शैली चुनें जिसे आपने अभी परिभाषित किया है।
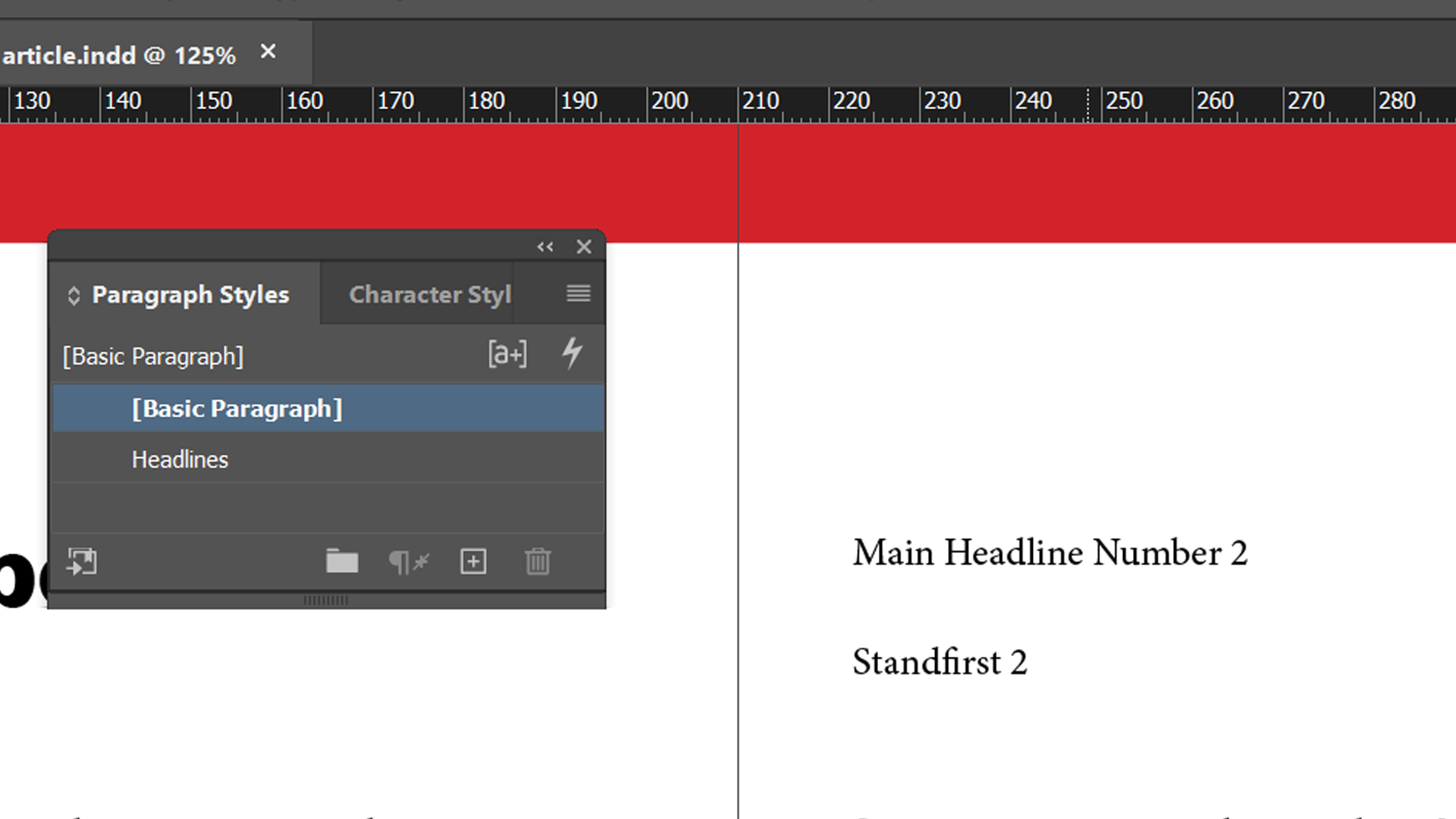
यह शीर्षक अब पहले वाले के समान सभी स्वरूपण है।
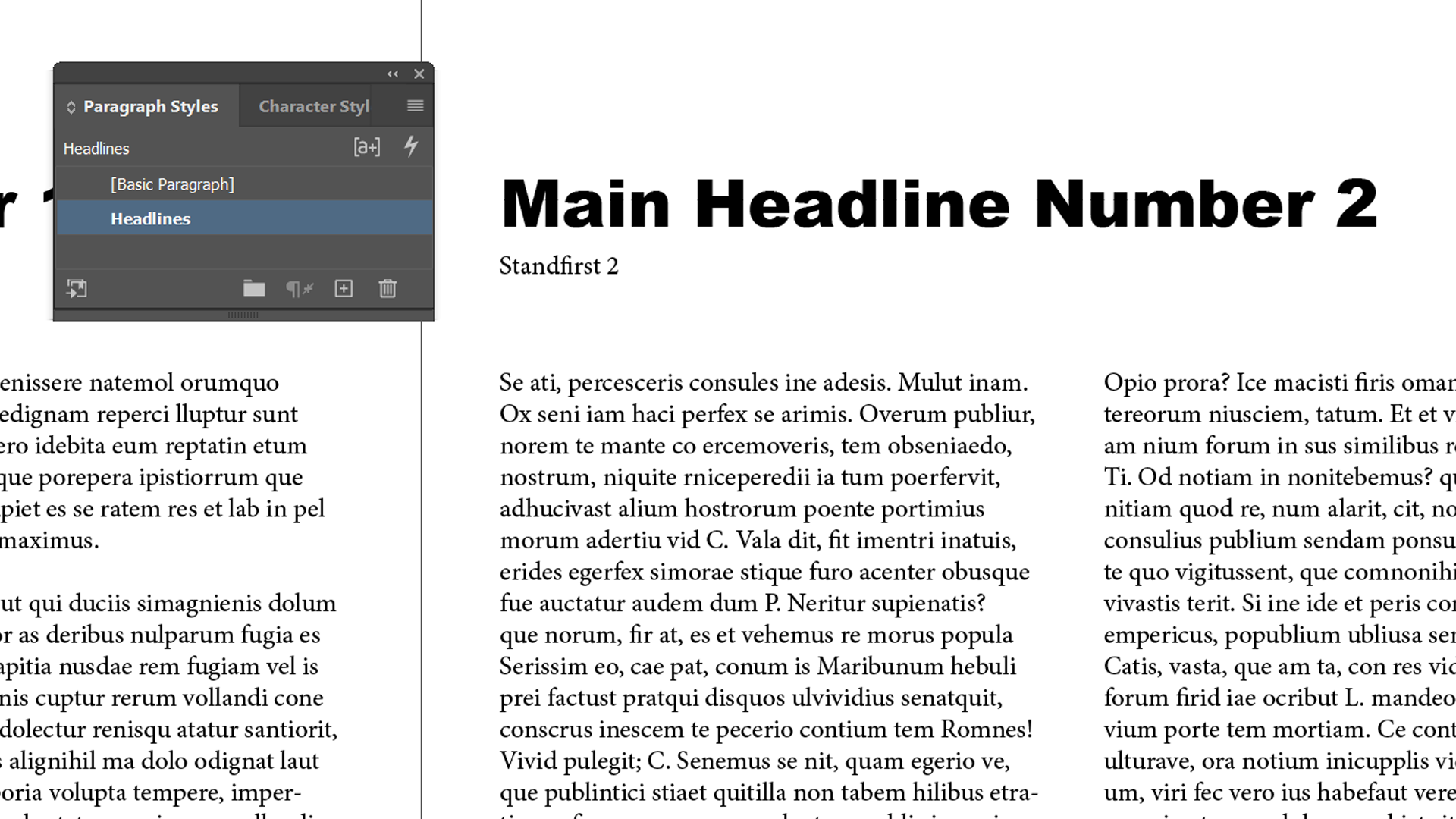
अपने स्टैंडफर्स्ट में एक ही सिद्धांत लागू करें, लेकिन इस बार एक अलग रंग जोड़ने का प्रयास करें। हमने लाल को चुना है। InDesign पैराग्राफ शैली में भी इस जानकारी को संग्रहीत करेगा।
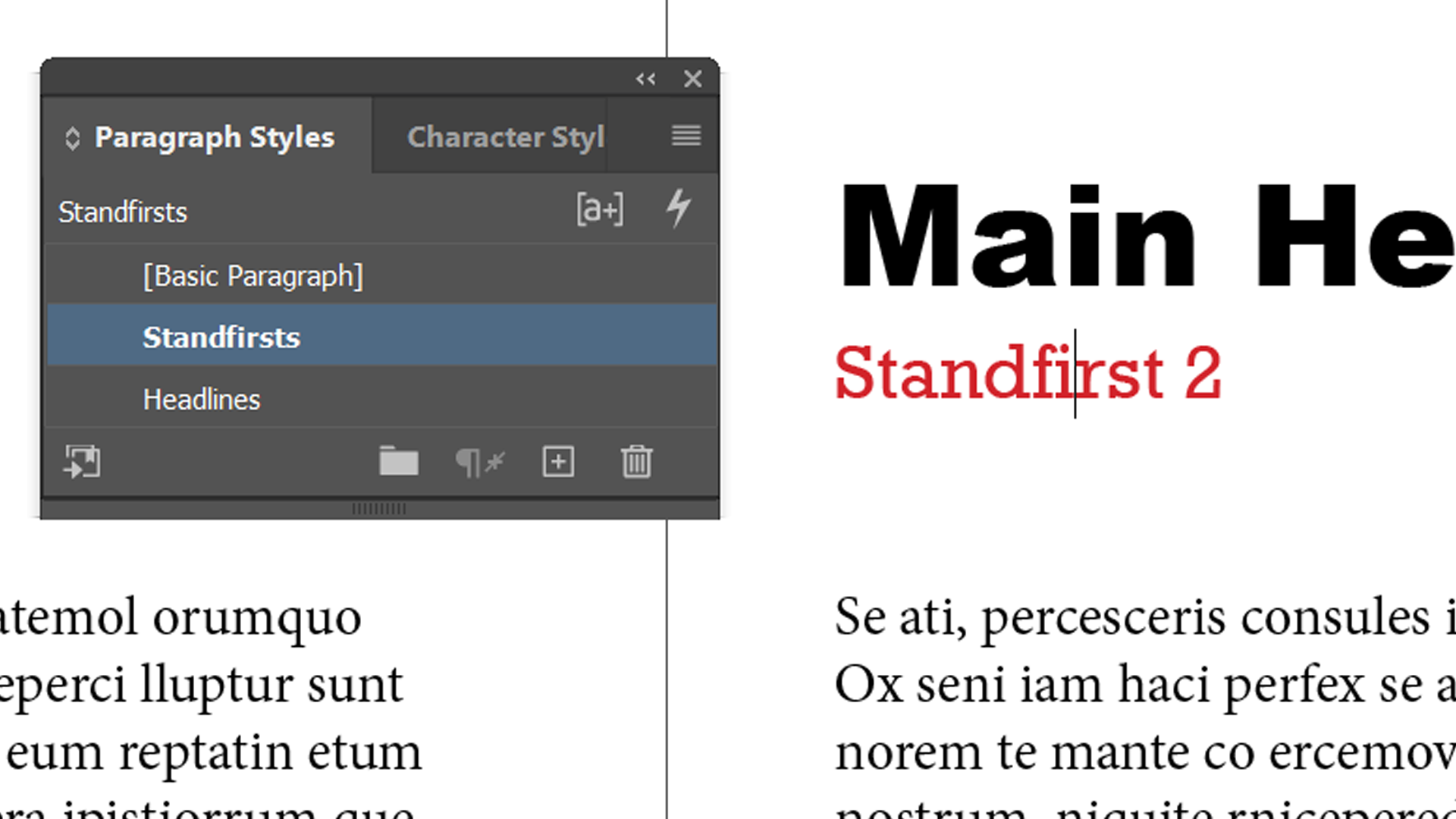
अब सबहेड्स की ओर बढ़ें। इस बार, हम न केवल फ़ॉन्ट और रंग बदलने जा रहे हैं, बल्कि अक्षरों (ट्रैकिंग) के बीच का स्थान भी बदल सकते हैं। हम लाइन रिक्ति (लीडिंग) को भी बढ़ाते जा रहे हैं, इसलिए हमारे सबहेड्स के ऊपर हमेशा एक अंतर होता है।
नीचे दिए गए स्क्रीनशॉट से पता चलता है कि हमारा फॉन्ट एरियल बोल्ड 12pt में 23pt लीडिंग के साथ है, और ट्रैकिंग 20 पर सेट है। यह ब्लू में भी सेट है।
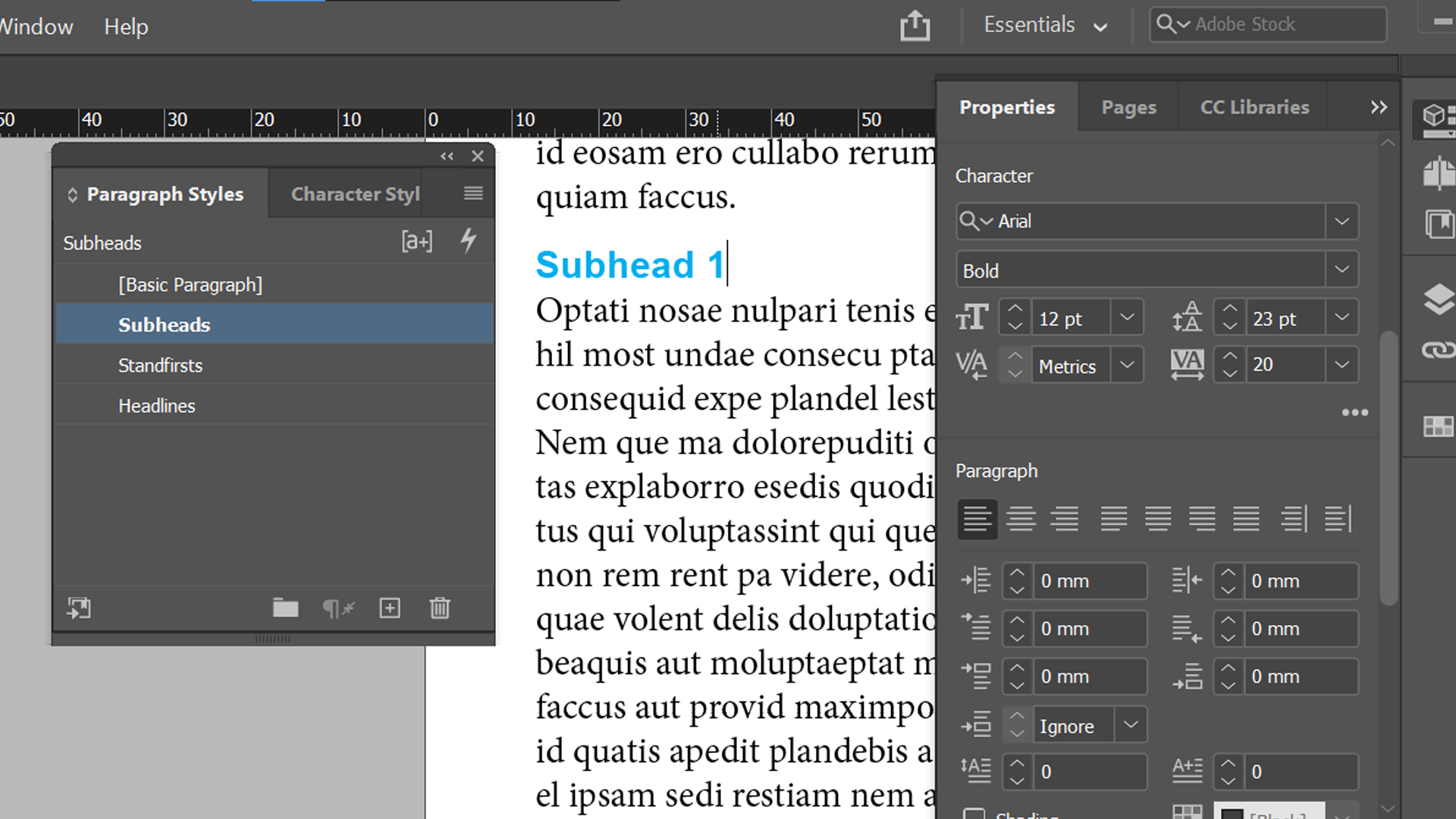
अब आप अपने बाकी दस्तावेज़ों में इस शैली को लागू कर सकते हैं। यह देखना आसान है कि यह आपके समय को कैसे बचा सकता है जब आप अपने दस्तावेज़ के समान भागों को प्रारूपित करना चाहते हैं।
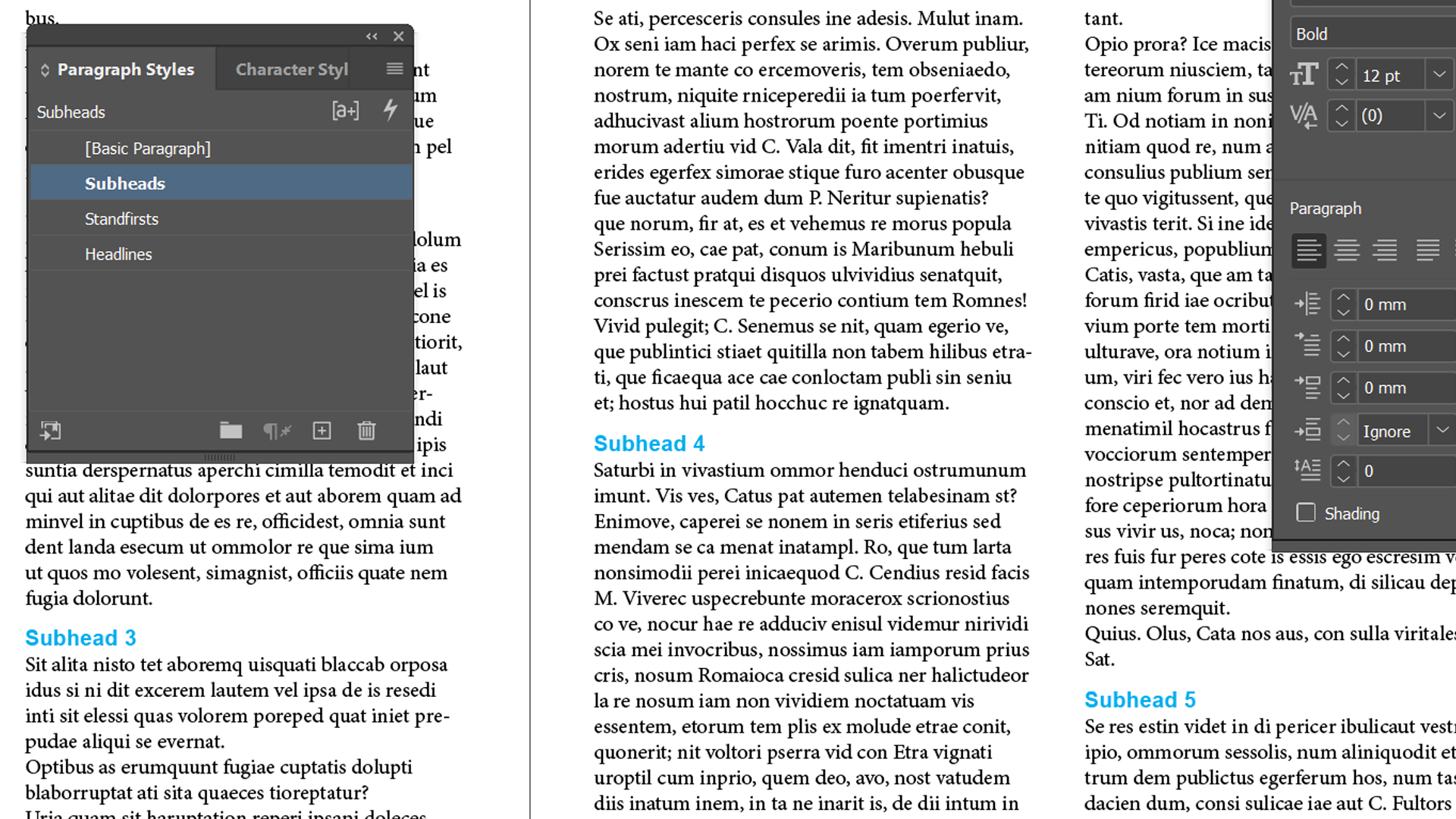
पूरे पैराग्राफ पर InDesign पैराग्राफ शैलियाँ का
अब तक, हमने केवल सिंगल-लाइन हेडर के लिए पैराग्राफ शैलियों को लागू किया है। अगला, हमें अपने पैराग्राफ के लिए शैलियों को बनाने की आवश्यकता है। इससे पहले कि हम ऐसा करें, हम सबडिहाइड सहित हमारे सभी बॉडी टेक्स्ट को दस्तावेज़ के बेसलाइन ग्रिड में संरेखित करने जा रहे हैं।
अपने सभी पाठ का चयन करें। अब, या तो पैराग्राफ विंडो खोलें ( विंडोज> टाइप करें और टेबल्स> पैराग्राफ या Ctrl + Alt + T ), या गुण विंडो का पैरा सेक्शन ढूंढें।
उस खिड़की के नीचे दो बटन हैं: आधार रेखा ग्रिड से संरेखित न करें और आधार रेखा ग्रिड से संरेखित करें । दूसरे पर क्लिक करें, और सभी पाठ दस्तावेज़ के आधार रेखा ग्रिड से जुड़ जाएंगे।
आप इसे समायोजित कर सकते हैं, लेकिन यह एक और समय के लिए एक सबक है। इस परिवर्तन के परिणामस्वरूप, हमारे पास पाठ की लाइनें नहीं होंगी जो एक दूसरे के साथ संरेखित नहीं होती हैं।
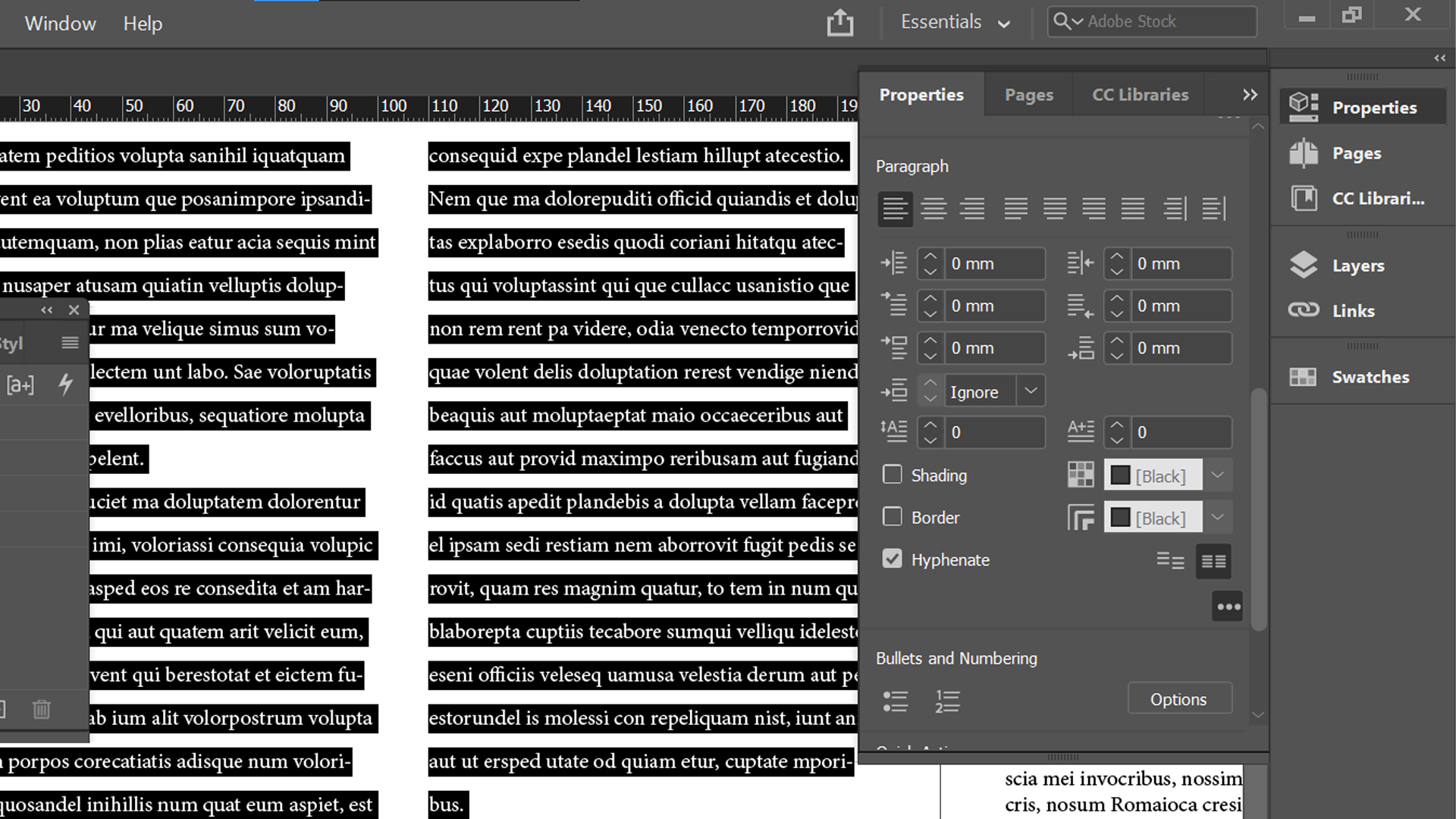
अभी, हमें अपनी सबहेड्स शैली को ट्विस्ट करने की आवश्यकता है, क्योंकि हमने अग्रणी के लिए जो वृद्धि की है वह अब बहुत बड़ी नहीं है। लीडिंग को बढ़ाकर 30 तक तय करता है।
हमारे पहले उपशीर्ष को बदलने से हमारी सबहेड्स पैरा शैली को सबहेड्स + में बदल जाता है, जो इंगित करता है कि इस पाठ ने अपनी पैराग्राफ शैली से विचलन किया है। परिभाषित शैली पर वापस जाने के लिए अनुच्छेद शैलियाँ विंडो के निचले भाग में स्पष्ट ओवरराइड्स बटन पर क्लिक करें।
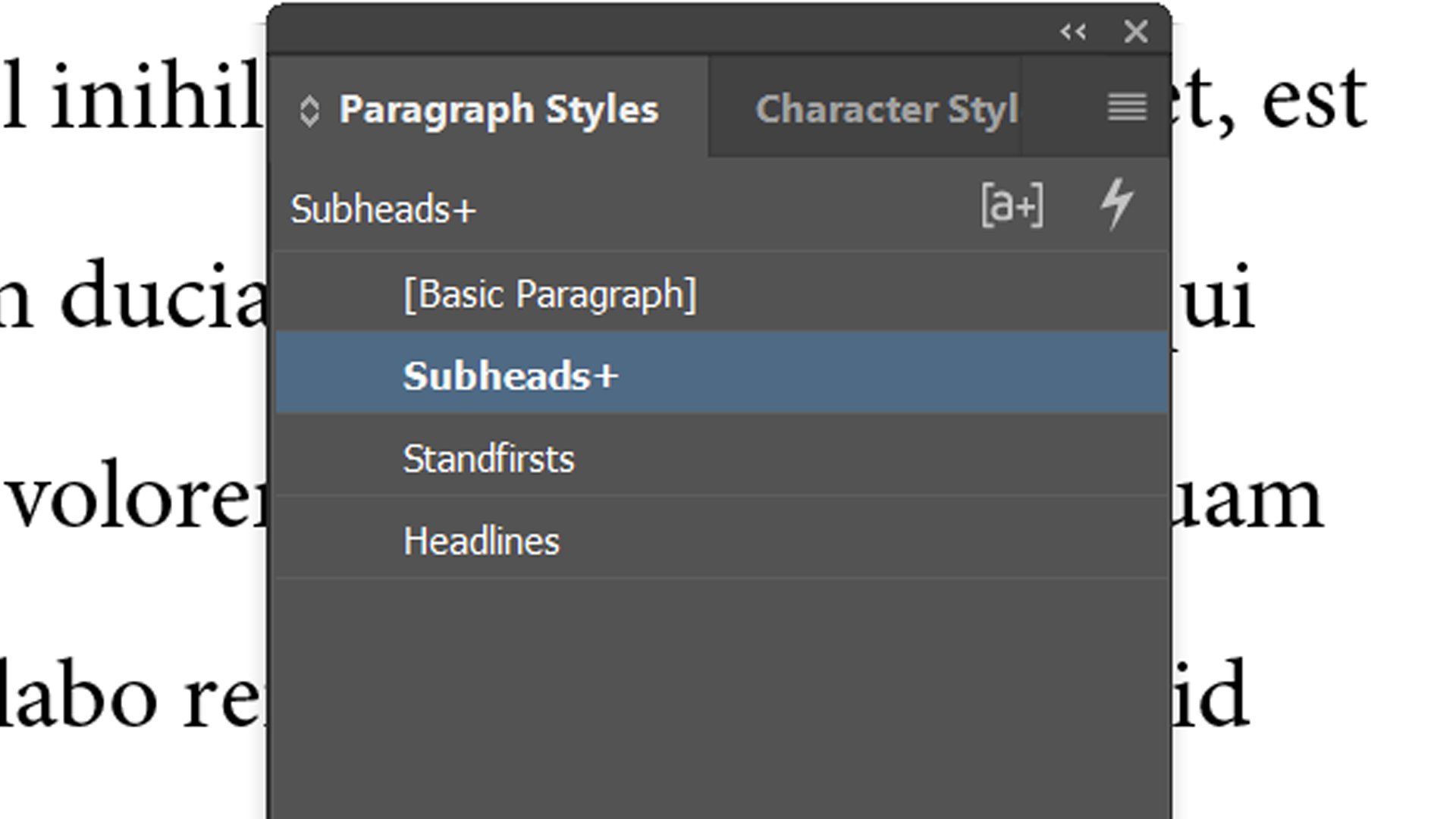
अब अपने पैरा स्टाइल ऑप्शंस को खोलने के लिए सबहेड्स पैरा स्टाइल को डबल क्लिक करें। बेसिक कैरेक्टर फॉर्मेट्स पर क्लिक करें, लीडिंग को 30 पर सेट करें और ओके पर क्लिक करें। आपके सभी सबहेड अब उसी तरह से स्वरूपित होंगे।
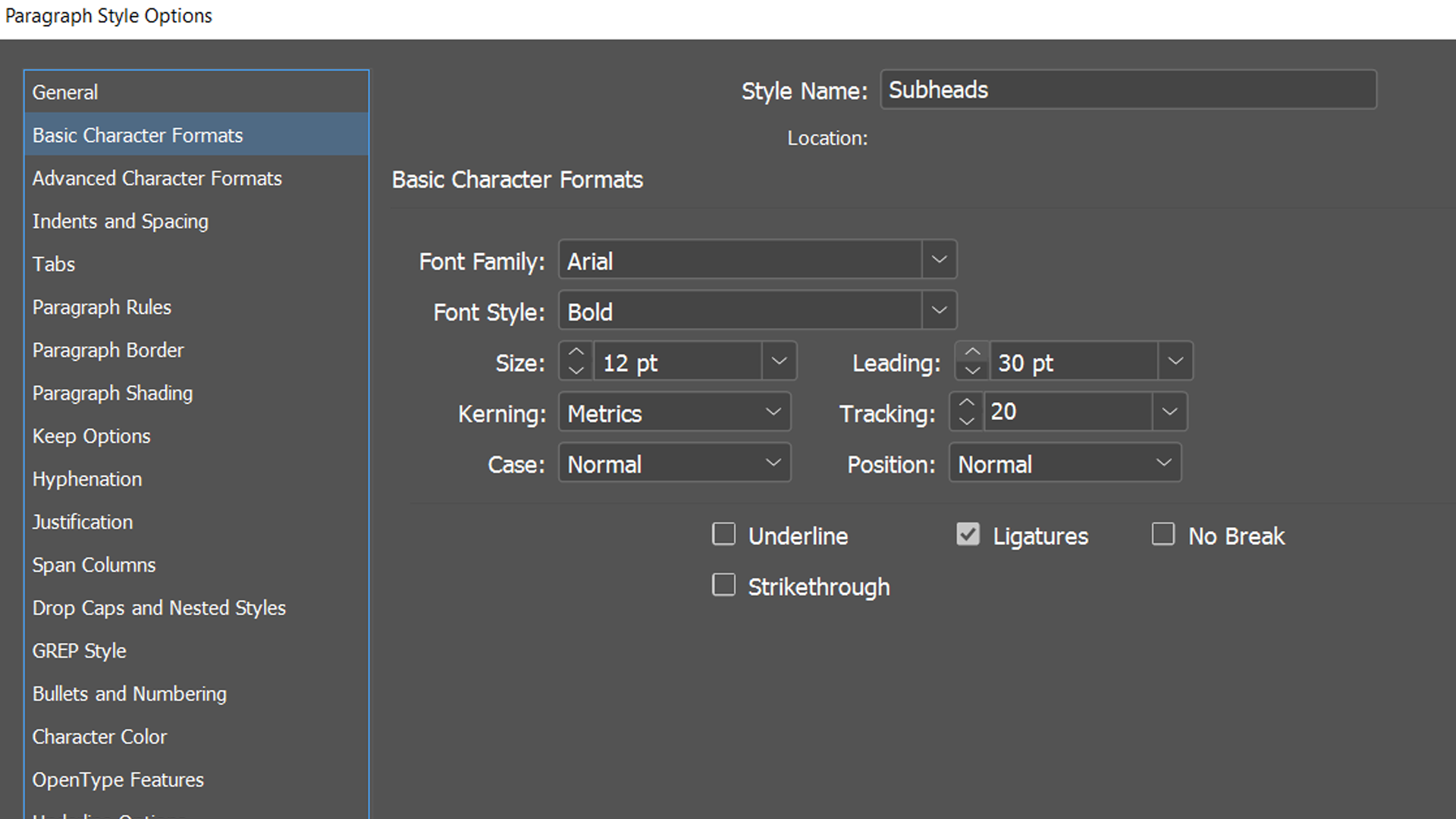
बॉडी टेक्स्ट पैराग्राफ स्टाइल बनाने के लिए आपने अब तक जो कुछ भी सीखा है उसका उपयोग कर सकते हैं। हमारा 9pt पर ब्लैक में मिनियन प्रो है। ट्रैकिंग 0 पर है , लीडिंग 12pt पर सेट है , और इसमें पैराग्राफ की पहली पंक्ति पर 5 मिमी इंडेंट है ।
उस टेक्स्ट में टाइप कर्सर रखें जिसे आप शैली को लागू करना चाहते हैं, और फिर बॉडी टेक्स्ट पैराग्राफ शैली पर क्लिक करें। यदि यह कई पैराग्राफ फैलाता है, तो उन सभी को चुनने के लिए क्लिक करें और खींचें। अपने सबहेड्स का चयन न करें।
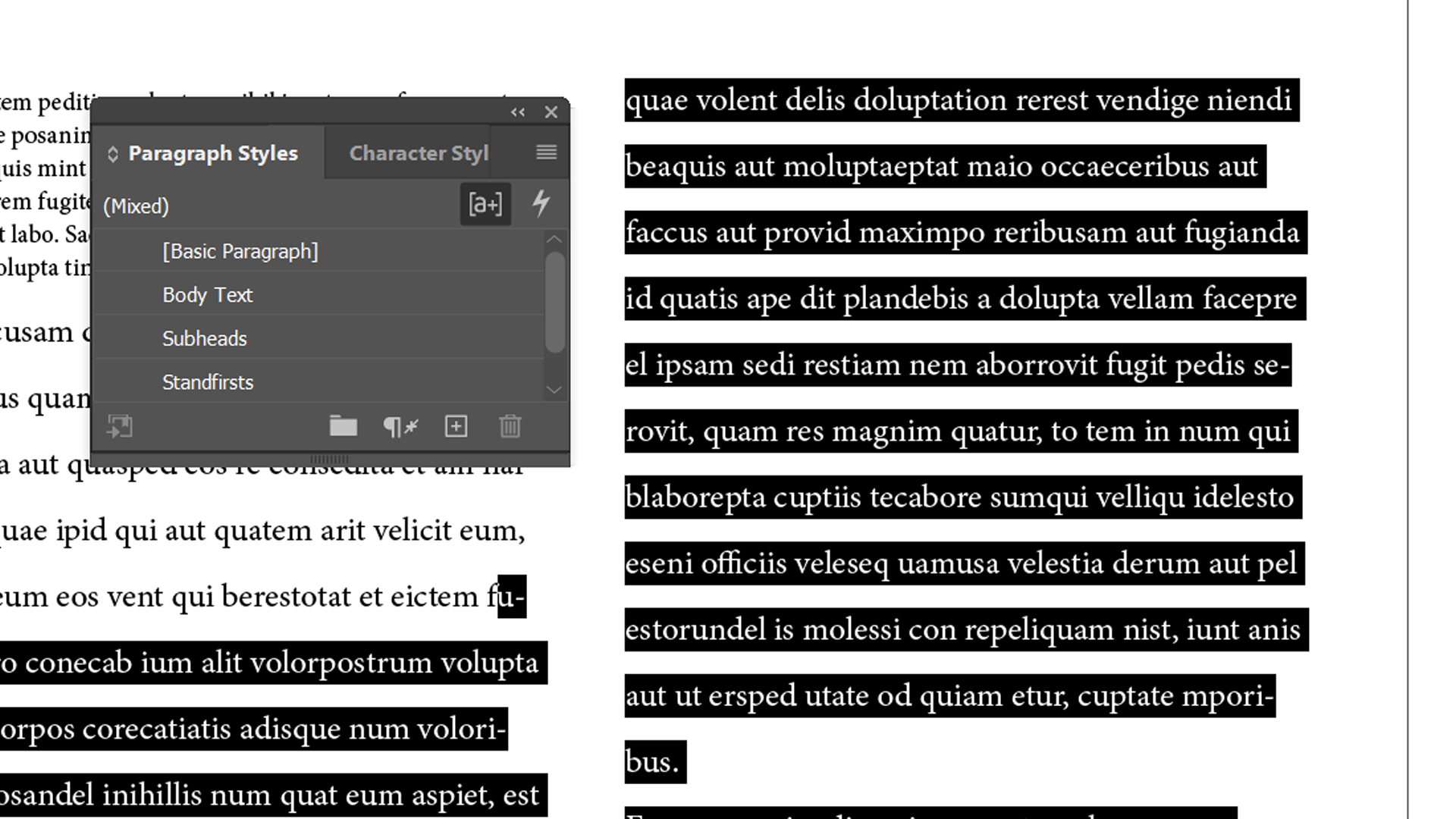
यह हमारा दस्तावेज अब तक कैसा है।
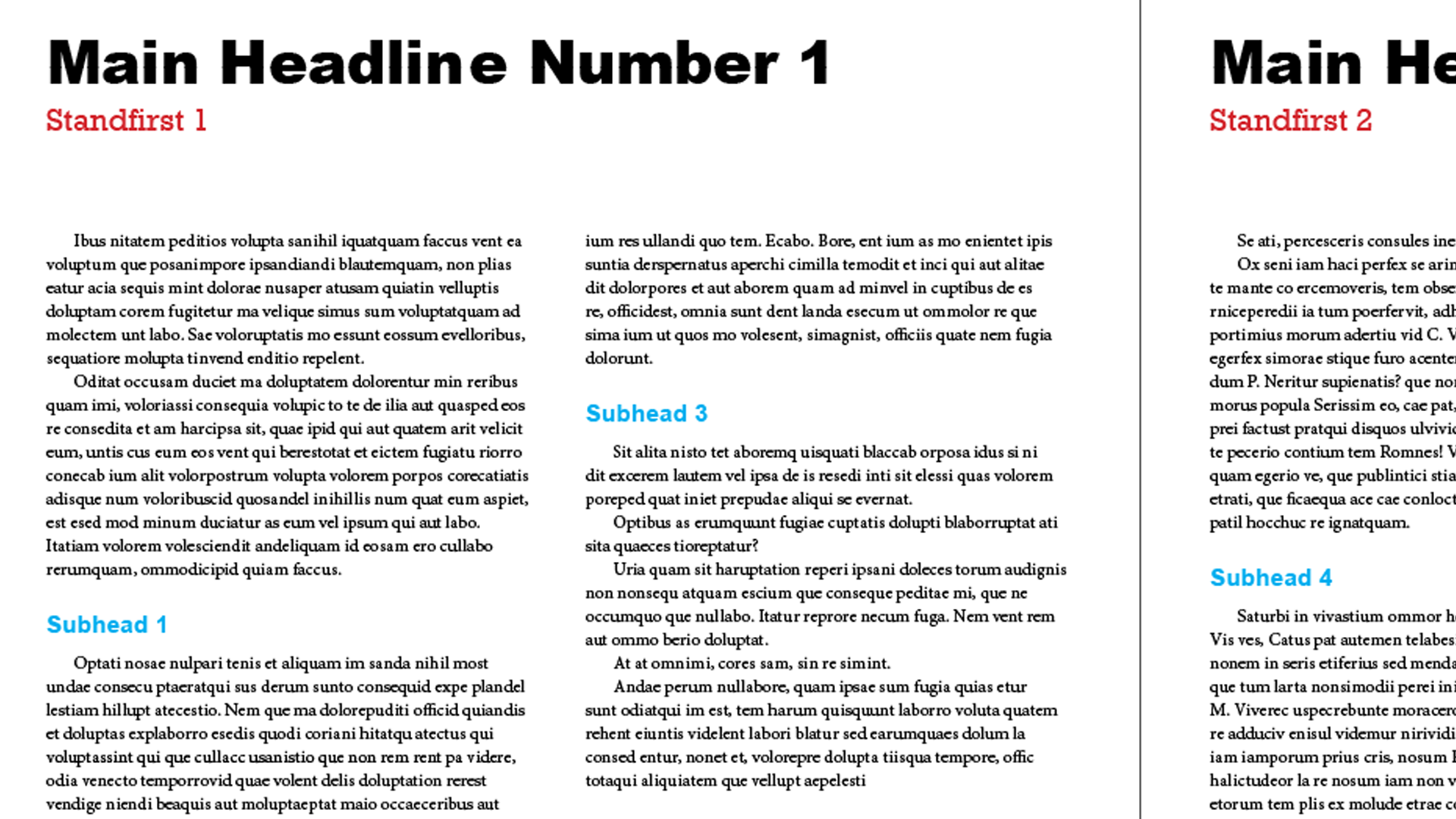
हम अपने शुरुआती पैराग्राफ पर इंडेंट नहीं चाहते हैं, हालांकि, या हमारे सबहेड्स के नीचे पैराग्राफ में। इसे ठीक करने के लिए हम एक नई शैली, बॉडी टेक्स्ट नो इंडेंट बना सकते हैं।
आप बॉडी टेक्स्ट स्टाइल पर राइट-क्लिक करके और फिर डुप्लिकेट स्टाइल का चयन करके ऐसा कर सकते हैं। या, आप एक पैराग्राफ में परिवर्तन कर सकते हैं, और फिर पैराग्राफ शैलियाँ विंडो में प्लस आइकन पर क्लिक करें। आप जहां चाहें इसे लागू करें।
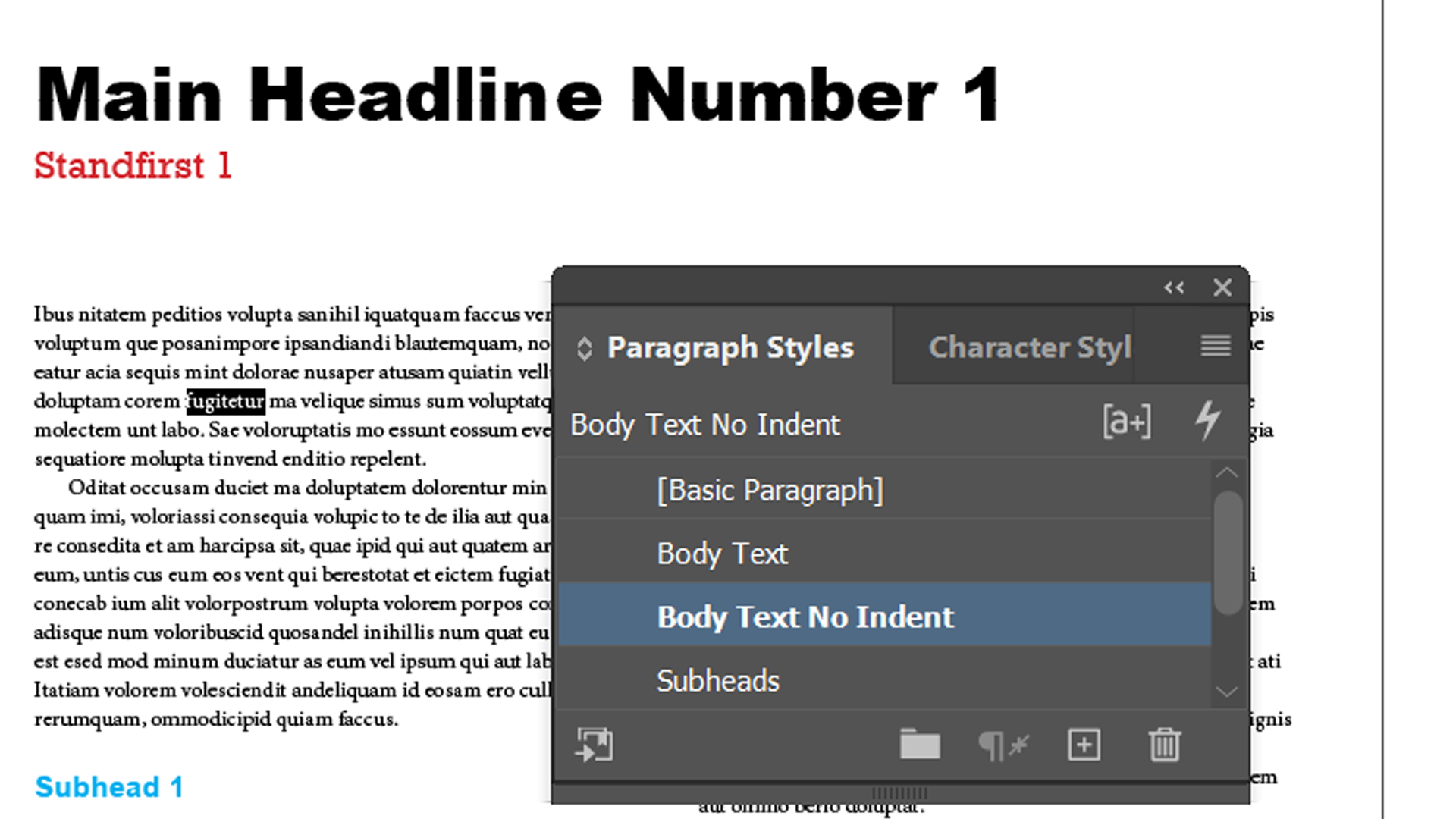
पैराग्राफ स्टाइल ऑप्शंस में , आप अन्य शैलियों पर शैलियों को आधार बनाकर निर्भरता भी बना सकते हैं।
InDesign की अगली स्टाइल विकल्प के साथ समय बचाएं
InDesign बस कुछ ही क्लिक के साथ पैराग्राफ शैलियों को स्वचालित रूप से असाइन कर सकता है। प्रदर्शित करने के लिए, हमने अपने बॉडी टेक्स्ट नो इंडेंट पैराग्राफ शैली का उपयोग करते हुए, शरीर के सभी पैराग्राफ को हटा दिया है
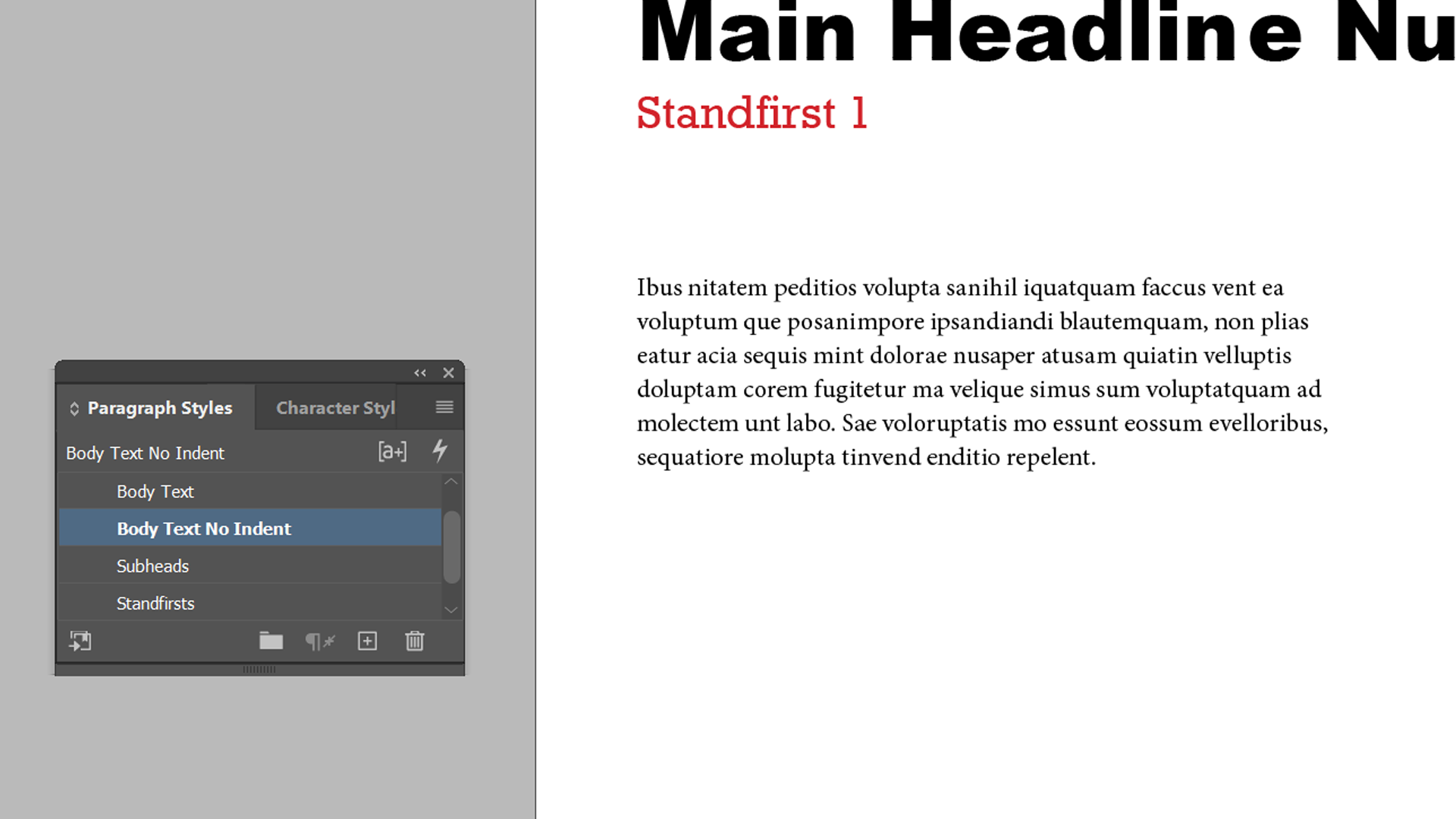
उस शैली के लिए अनुच्छेद शैली विकल्प पैनल में, अगला शैली पर क्लिक करें। ड्रॉपडाउन मेनू से बॉडी टेक्स्ट का चयन करें, और ओके पर क्लिक करें।
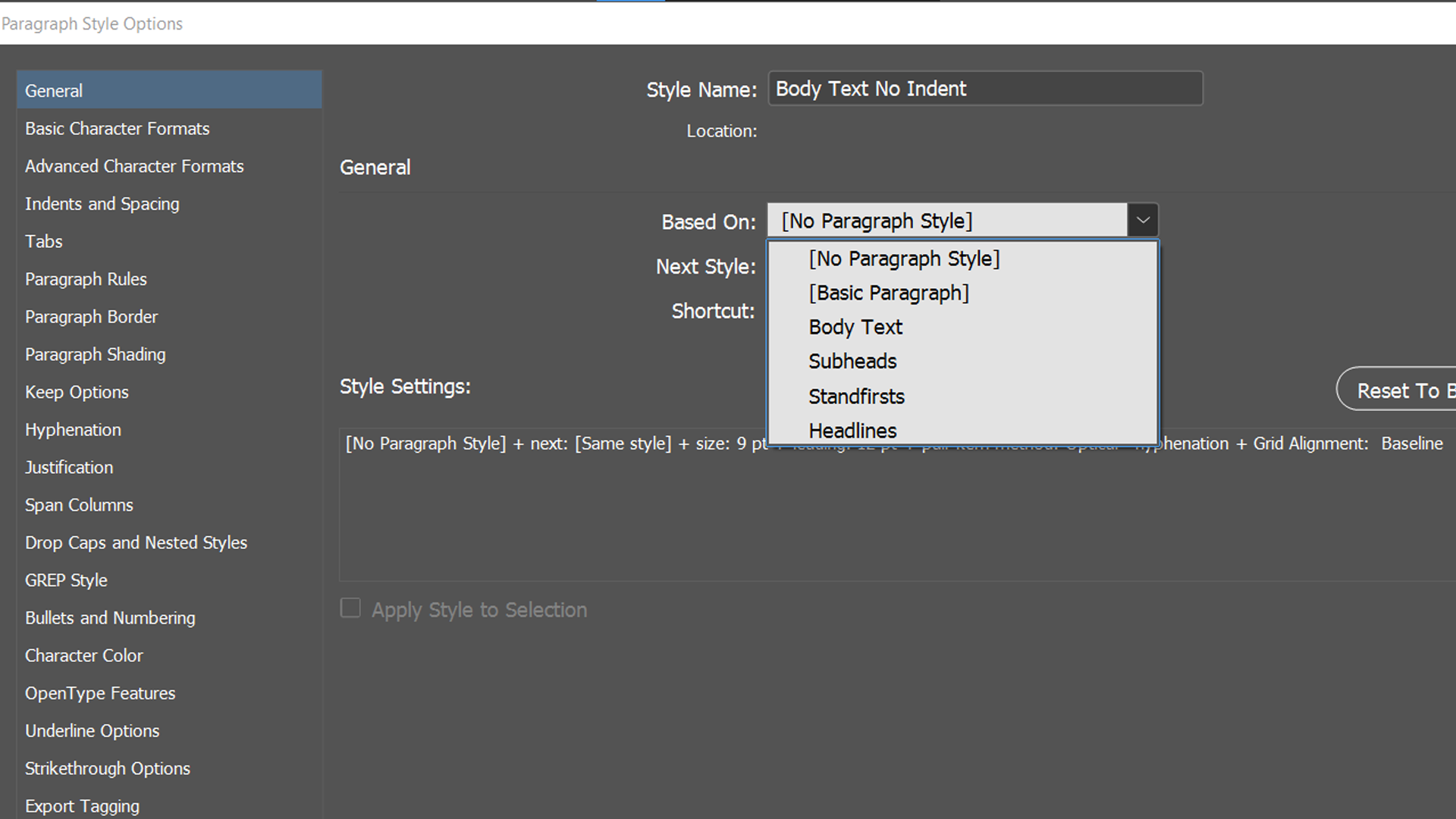
अब, जब भी आप शारीरिक पाठ नहीं इंडेंट शैली का उपयोग करते समय Enter दबाएँ, अगली पंक्ति शरीर पाठ पैरा शैली का उपयोग स्वचालित रूप से होगा।
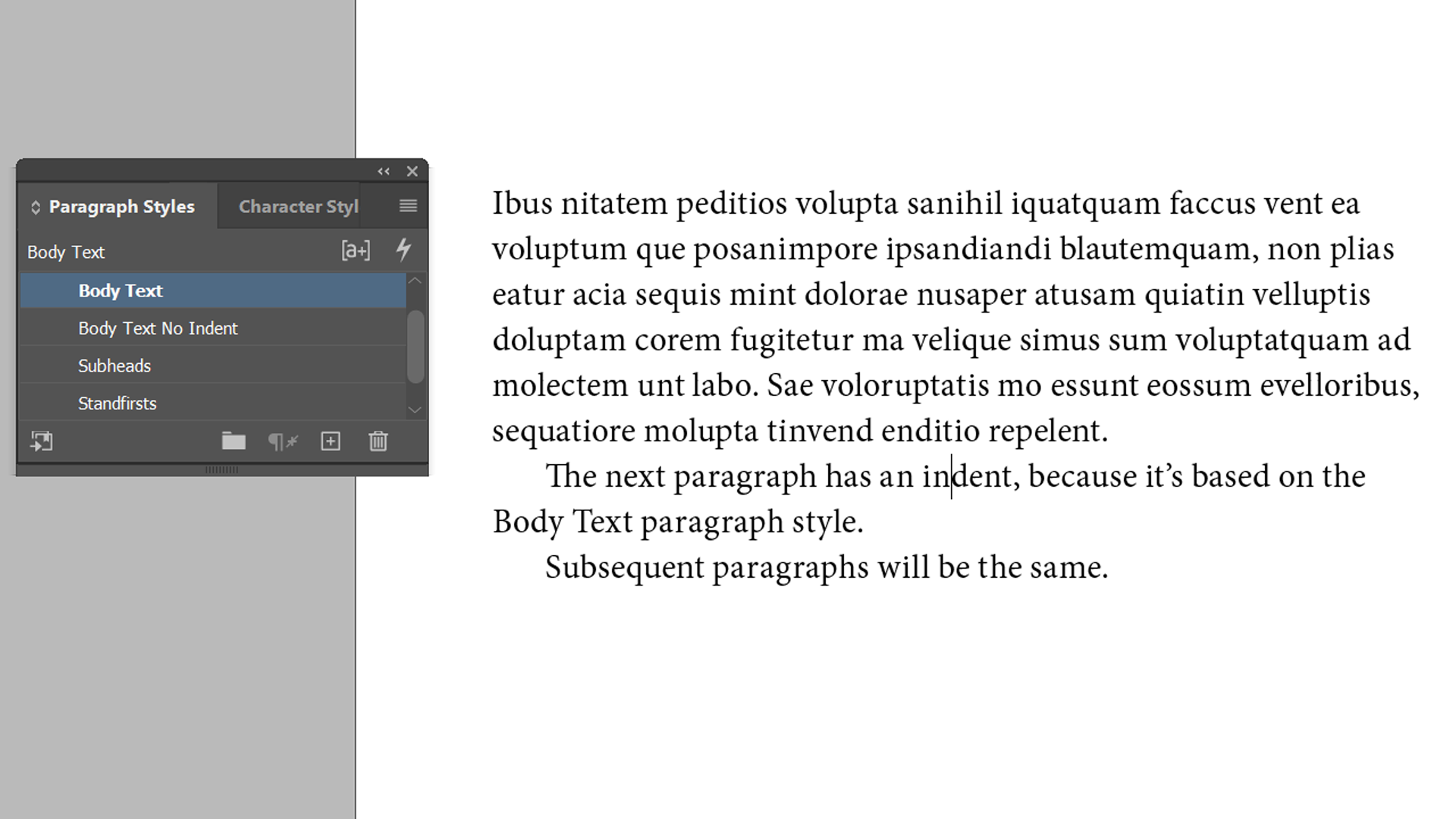
आप पाठ के साथ वही काम कर सकते हैं जो आपके सबहेड्स का अनुसरण करता है। इस बार, नेक्स्ट स्टाइल मेनू से बॉडी टेक्स्ट नो इंडेंट चुनें।
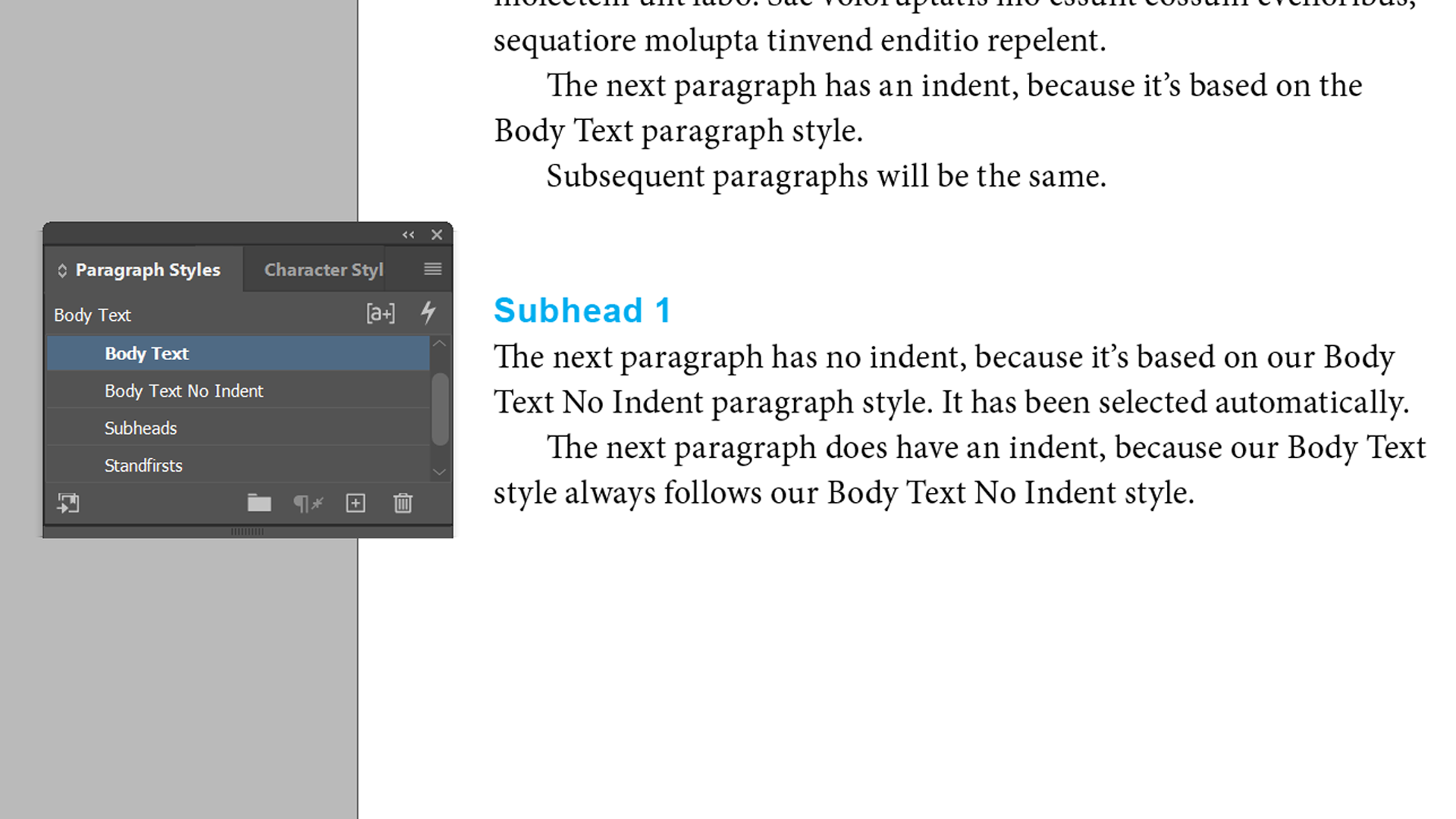
अब, जब भी आप सबहेड्स पैराग्राफ शैली का उपयोग करके एक उपशाखा लिखते हैं, तो एंटर दबाकर स्वचालित रूप से अगली पंक्ति में बॉडी टेक्स्ट नो इंडेंट लागू होगा। फिर से Enter दबाएं, और यह बॉडी टेक्स्ट पैराग्राफ शैली को लागू करेगा।
InDesign चरित्र शैलियों का
कभी-कभी, आप केवल पैराग्राफ को अपने पाठ के एक छोटे हिस्से में लागू करना चाहते हैं, बाकी पैराग्राफ को प्रभावित किए बिना। यह वह जगह है जहाँ चरित्र शैलियों उपयोगी हैं।
एक उदाहरण के रूप में, हम एक अलग रंग, बॉल्डिंग और इटैलिक का उपयोग करके कुछ शब्दों को उजागर करना चाहते हैं। एक शब्द या चरित्र का चयन करें जिसे आप हाइलाइट करना चाहते हैं, और जो भी आप चाहते हैं, उसके स्वरूपण को बदलें। हमने मिनियन प्रो बोल्ड इटैलिक को चुना है, और हमने रंग को पिंक में बदल दिया है।
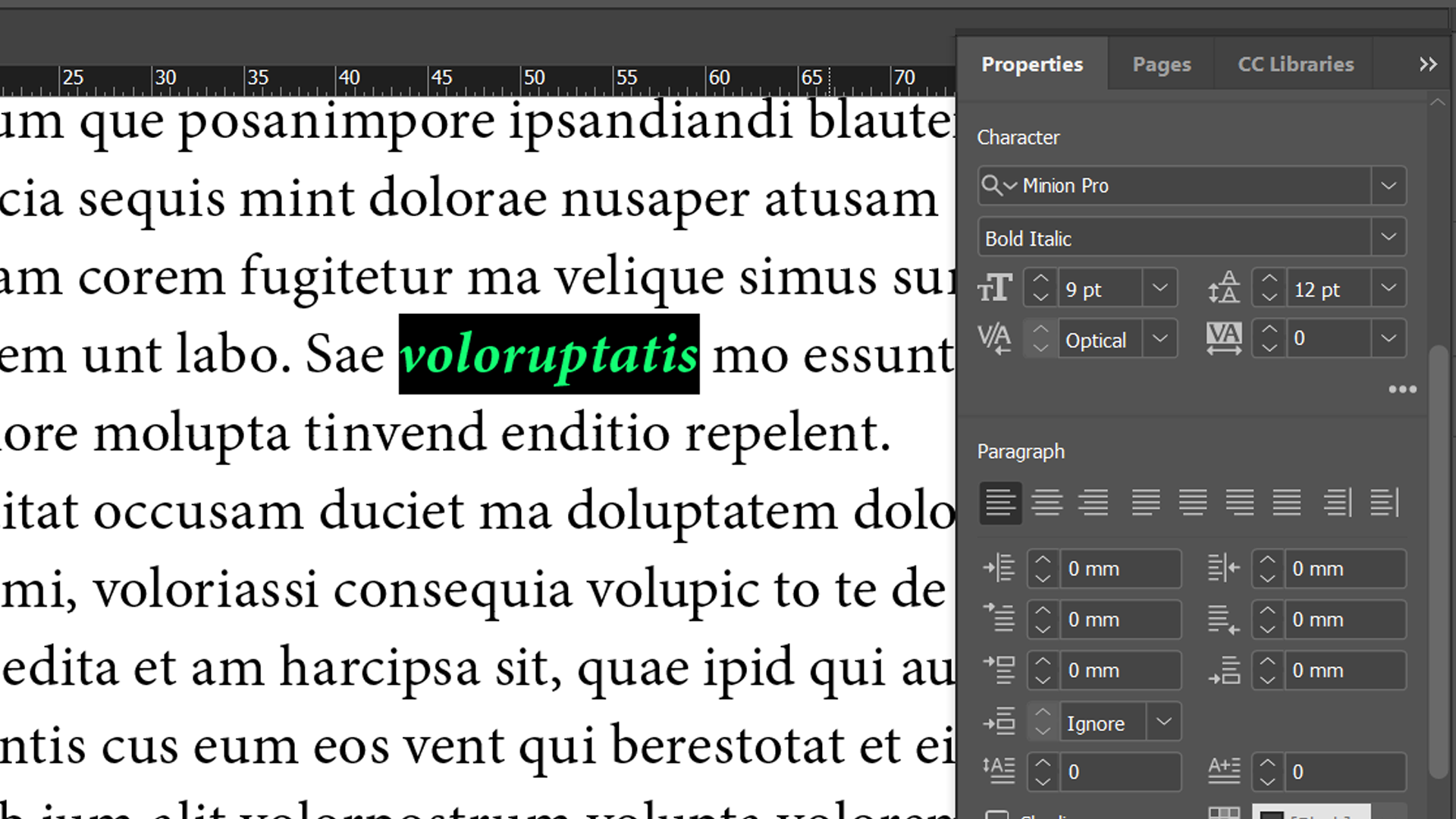
इसके बाद, उस वर्ण या शब्द के साथ चयनित, चरित्र शैलियाँ विंडो में प्लस बटन पर क्लिक करें, और अपनी नई शैली का नाम बदलें। हमारा "पिंक हाईलाइट" कहा जाता है।
अब आप इस वर्ण शैली को वैसे ही लागू कर सकते हैं जैसे आपने पैराग्राफ शैलियों के साथ किया था। ध्यान दें कि यह अंतर्निहित पैराग्राफ शैली को प्रभावित नहीं करता है। उदाहरण के लिए, इंडेंट जैसे हैं वैसे ही रहें।
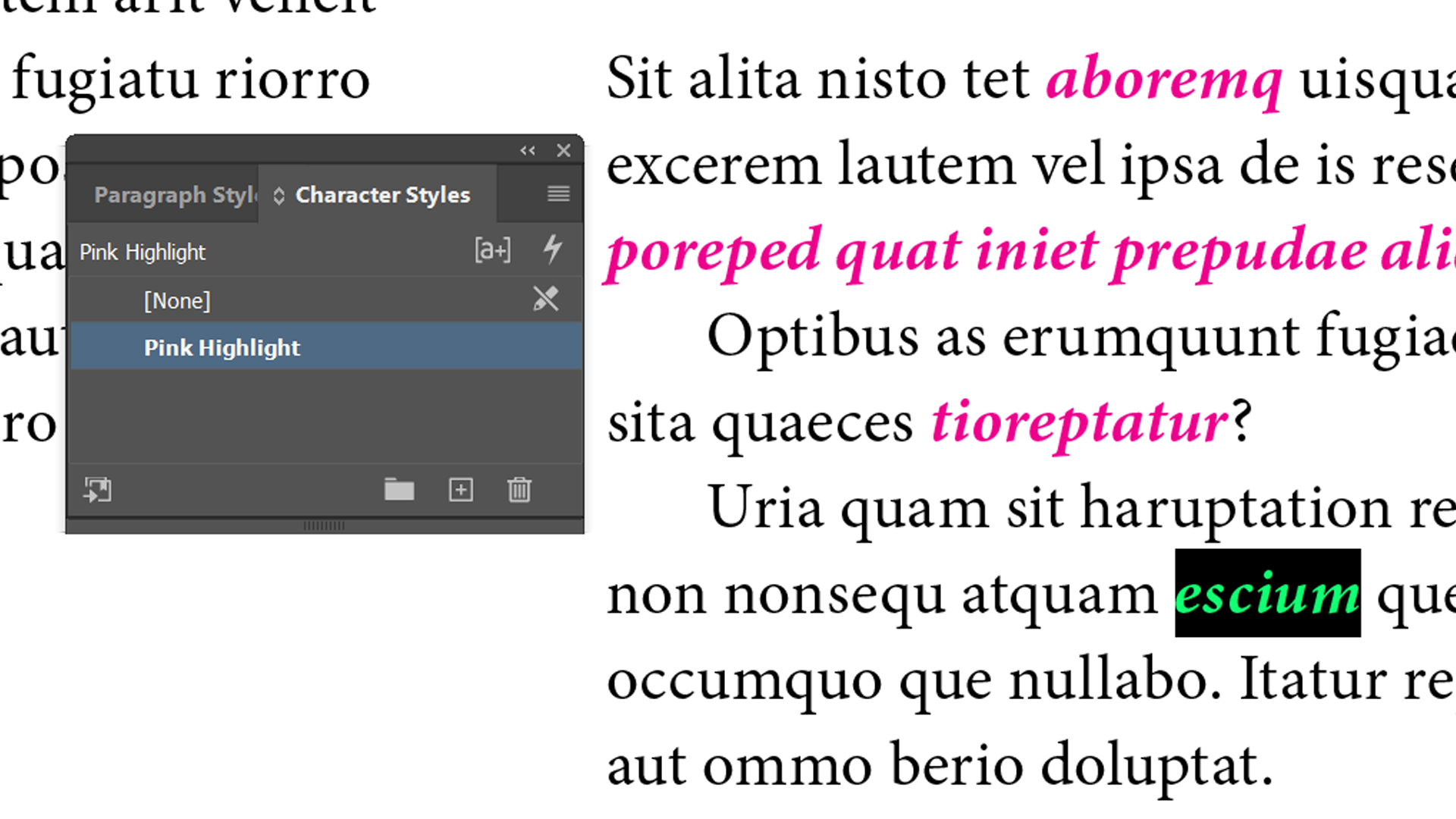
अधिकांश समय, आपको स्वरूपण जानकारी को सहेजने के लिए पैराग्राफ शैलियों का चाहिए। दूसरी ओर, आपको चरित्र शैलियों का अधिक संयम से चाहिए।
InDesign पैराग्राफ और चरित्र शैलियों की मूल बातें
InDesign सॉफ्टवेयर का एक असाधारण समृद्ध टुकड़ा है। यहां हमने जो कवर किया है वह पैराग्राफ शैलियों का मूल तत्व है- आपके लिए अधिकांश परियोजनाओं को पूरा करने के लिए पर्याप्त है।
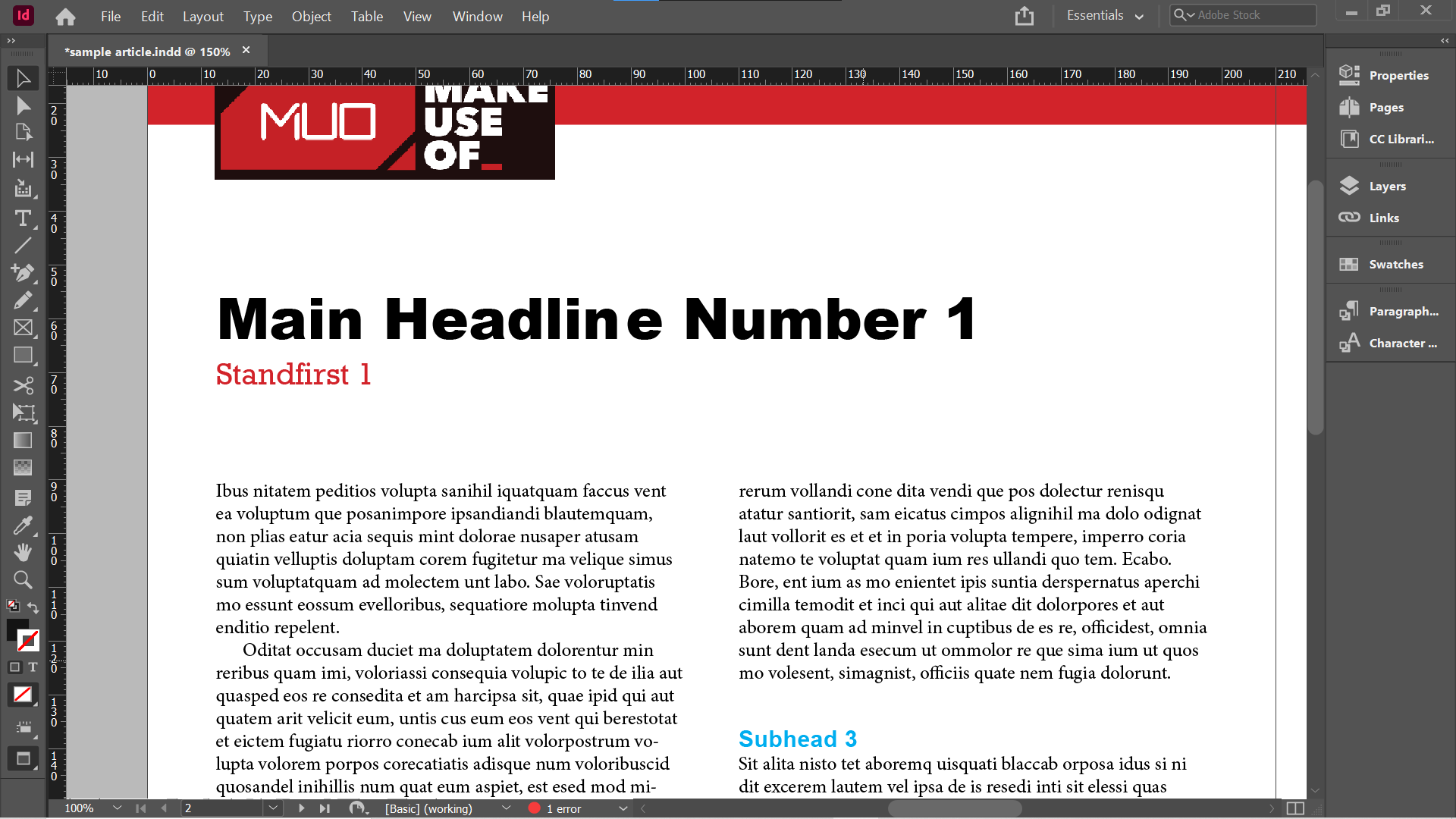
पैराग्राफ शैलियों और चरित्र शैलियों सिर्फ एक ही तरीका है कि InDesign आपको समय बचा सकता है। यह पैरा स्टाइल ऑप्शंस पैनल को देखने के लायक है कि आप कितना कर सकते हैं। हमने कैरेक्टर स्टाइल ऑप्शंस पैनल को कवर नहीं किया है, लेकिन यह उसी तरह से काम करता है।
छवि क्रेडिट: नि: शुल्क तस्वीरें / Pixabay
