यदि आपने कुछ समय से iPhone का उपयोग नहीं किया है, या यदि आपने अपनी लॉक स्क्रीन को अपडेट करने का प्रयास नहीं किया है, तो आपको iOS 17 में उपलब्ध कुछ नई अनुकूलन सुविधाओं के बारे में जानकर खुशी होगी। इसके यूआई में कुछ विवादास्पद परिवर्तन, जैसे सूचनाओं को लॉक स्क्रीन के नीचे ले जाना , लॉक स्क्रीन के लिए अनुकूलन विकल्पों में भी अधिक स्वागत योग्य परिवर्तन हैं।
iOS 16 में कई लॉक स्क्रीन अनुकूलन सुविधाएँ पेश की गईं, जिससे आप अपने फ़ोन की लॉक स्क्रीन को अपनी पसंद के अनुसार बदल सकते हैं, और ये वही सुविधाएँ iOS 17 में भी उपलब्ध हैं। जबकि लॉक स्क्रीन सिर्फ एक स्थिर छवि हुआ करती थी, अब आप अपनी तस्वीरों के संग्रह के माध्यम से साइकिल चलाने जैसे विकल्पों के साथ इसे और अधिक गतिशील बना सकते हैं, ताकि आप अपने पालतू जानवरों, अपने परिवार या अपने पसंदीदा सुंदर स्थानों की तस्वीरें दिखा सकें। हमने दौरा किया है.
मौसम अपडेट जैसी जानकारी देखने के लिए भी विकल्प हैं, जो एक नज़र में यह जानने के लिए आसान है कि बाहर जाने पर आपको छाता या स्वेटर की आवश्यकता होगी या नहीं, और खगोल विज्ञान थीम वाली लॉक स्क्रीन के लिए एक बहुत ही मजेदार विकल्प है जो दिखा सकता है आप पृथ्वी, चंद्रमा, या सौर मंडल के दृश्य देखते हैं।
इन सभी लॉक स्क्रीन विकल्पों को आपके होम स्क्रीन वॉलपेपर से अलग से बदला जा सकता है, इसलिए यदि आप अपनी होम स्क्रीन के लिए एक अलग लुक चाहते हैं तो आप वह भी ले सकते हैं। नीचे हम आपको दिखाएंगे कि कुछ अलग तरीकों से कस्टम होम स्क्रीन वॉलपेपर कैसे सेट करें, ताकि आप अपने iPhone को अपनी पसंद के अनुसार अपडेट और वैयक्तिकृत कर सकें।
जबकि iOS 17 में नए स्टैंडबाय मोड का मतलब है कि जब आपका iPhone चार्ज हो रहा हो तो आप अपनी लॉक स्क्रीन को कम बार देख पाएंगे, यह केवल तभी चालू होता है जब आप अपने फोन को साइड में घुमाते हैं। तो, आप अभी भी इसे चार्जर पर सीधा छोड़ सकते हैं और फिर भी अपनी लॉक स्क्रीन का आनंद ले सकते हैं, जो ऐप्पल के आईफोन 15 प्रो और आईफोन 15 प्रो मैक्स पर समृद्ध, पूर्ण-रंगीन हमेशा ऑन-डिस्प्ले के साथ विशेष रूप से अच्छी तरह से काम करता है।
हालाँकि आपकी होम स्क्रीन अभी भी आपको अपने ऐप आइकन के पीछे प्रदर्शित होने के लिए एक स्थिर फोटो सेट करने की सुविधा देती है, अब आप उस पृष्ठभूमि को धुंधला करना चुन सकते हैं या कुछ फ़िल्टर के साथ इसे थोड़ा सा तैयार कर सकते हैं। इससे भी अधिक मजेदार बात यह है कि आपके होम स्क्रीन वॉलपेपर को आपके द्वारा सेट की गई प्रत्येक लॉक स्क्रीन के साथ जोड़ा जाता है, इसलिए यह हर एक के साथ बदलता है। डिफ़ॉल्ट रूप से, आपको संबंधित लॉक स्क्रीन की छवि का एक धुंधला संस्करण मिलता है, लेकिन आप इसे अभी भी पहले की तरह अपनी फोटो लाइब्रेरी में किसी अन्य छवि पर सेट कर सकते हैं।

अपनी लॉक स्क्रीन को कॉन्फ़िगर करते समय कस्टम होम स्क्रीन वॉलपेपर कैसे सेट करें
जब आप एक नया लॉक स्क्रीन वॉलपेपर बनाते हैं या किसी मौजूदा को संपादित करते हैं , तो आपका iPhone आपके होम स्क्रीन पर पृष्ठभूमि के लिए उसी वॉलपेपर का एक धुंधला संस्करण पेश करेगा। यह आपको वॉलपेपर जोड़ी के रूप में एक प्रमुख सेट बटन के साथ इसे चुनने की ओर ले जाता है, लेकिन आपको इसे डिफ़ॉल्ट रूप से स्वीकार करने की आवश्यकता नहीं है।
चरण 1: अपने iPhone की लॉक स्क्रीन से, लॉक स्क्रीन पिकर खोलने के लिए किसी भी खाली जगह को दबाकर रखें।
चरण 2: निचले दाएं कोने में प्लस चिह्न का चयन करके एक नई लॉक स्क्रीन बनाएं।
चरण 3: अपनी नई लॉक स्क्रीन को अपनी पसंद के अनुसार कस्टमाइज़ करें। आप यहां क्या कर सकते हैं, इसके बारे में अधिक जानकारी के लिए iOS 16 पर अपने iPhone लॉक स्क्रीन को कस्टमाइज़ करने के तरीके पर हमारा लेख देखें।
चरण 4: जब आपका काम पूरा हो जाए, तो जोड़ें चुनें (या यदि आप किसी मौजूदा लॉक स्क्रीन को संपादित कर रहे हैं तो हो गया )। आपकी लॉक स्क्रीन और होम स्क्रीन वॉलपेपर का पूर्वावलोकन दिखाई देता है।

चरण 5: अपनी होम स्क्रीन के लिए एक अलग वॉलपेपर चुनने के लिए होम स्क्रीन कस्टमाइज़ करें का चयन करें। एक नया होम स्क्रीन वॉलपेपर संपादन दृश्य खुलता है।
चरण 6: नीचे दिए गए विकल्पों में से, अपनी लॉक स्क्रीन के समान वॉलपेपर रखने के लिए पेयर को चयनित (आईओएस 16.0 पर मूल ) छोड़ दें; स्थिर पृष्ठभूमि चुनने के लिए रंग या ग्रेडिएंट चुनें, या अपनी फ़ोटो लाइब्रेरी से दूसरी छवि चुनने के लिए फ़ोटो चुनें।
चरण 7: आपके लॉक स्क्रीन वॉलपेपर से मेल खाने वाली पृष्ठभूमि का उपयोग करने के लिए रंग और ग्रेडिएंट विकल्प पूर्व निर्धारित हैं। एक अलग रंग या ग्रेडिएंट चुनने के लिए, कलर पिकर लाने के लिए दूसरी बार कलर या ग्रेडिएंट बटन का चयन करें।

चरण 8: अपने होम स्क्रीन वॉलपेपर को धुंधला करना है या नहीं यह चुनने के लिए धुंधला चुनें। यह विकल्प केवल मेल खाते लॉक स्क्रीन वॉलपेपर या कस्टम फोटो का उपयोग करते समय ही उपलब्ध होता है; रंग या ग्रेडिएंट का उपयोग करते समय यह सक्रिय नहीं होगा क्योंकि उस स्थिति में धुंधला होने के लिए कुछ भी नहीं है।
चरण 9: जब आपने अपने होम स्क्रीन वॉलपेपर को अपनी पसंद के अनुसार अनुकूलित कर लिया है, तो शीर्ष-दाएं कोने में संपन्न का चयन करें।
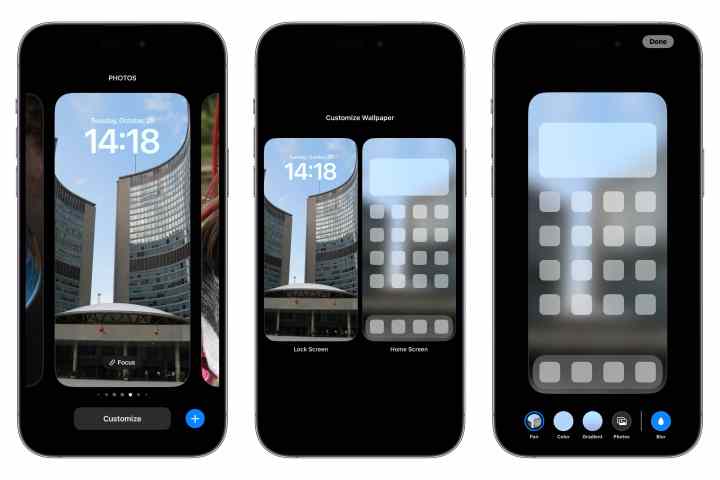
लॉक स्क्रीन से अपने वर्तमान होम स्क्रीन वॉलपेपर को कैसे बदलें
Apple ने iOS 16.1 में आपके होम स्क्रीन वॉलपेपर को सीधे लॉक स्क्रीन से कस्टमाइज़ करना आसान बना दिया है, बिना आपको पहले लॉक स्क्रीन सेटिंग्स में जाने के।
चरण 1: अपने iPhone की लॉक स्क्रीन से, लॉक स्क्रीन पिकर खोलने के लिए किसी भी खाली जगह को दबाकर रखें।
चरण 2: उस लॉक स्क्रीन का पता लगाने के लिए बाएं या दाएं स्वाइप करें जिसके लिए आप संबंधित होम स्क्रीन वॉलपेपर को संपादित करना चाहते हैं।
चरण 3: लॉक स्क्रीन छवि के नीचे कस्टमाइज़ बटन का चयन करें।
चरण 4: दाईं ओर होम स्क्रीन वॉलपेपर पर टैप करें। होम स्क्रीन वॉलपेपर संपादन दृश्य खुलता है।
चरण 5: नीचे दिए गए विकल्पों में से, अपनी लॉक स्क्रीन के समान वॉलपेपर का उपयोग करने के लिए जोड़ी (iOS 16.0 पर मूल ) का चयन करें, एक स्थिर पृष्ठभूमि चुनने के लिए रंग या ग्रेडिएंट , या अपनी फोटो लाइब्रेरी से एक अलग छवि का चयन करने के लिए फ़ोटो का चयन करें।
चरण 6: यदि आप पेयर/ओरिजिनल या फ़ोटो का उपयोग कर रहे हैं, तो आप अपनी होम स्क्रीन पर छवि को धुंधला करने के लिए ब्लर का चयन कर सकते हैं।
चरण 7: समाप्त होने पर, लॉक स्क्रीन पिकर पर लौटने के लिए संपन्न का चयन करें।
चरण 8: लॉक स्क्रीन पिकर से बाहर निकलने के लिए अपनी पसंद की लॉक स्क्रीन चुनें।
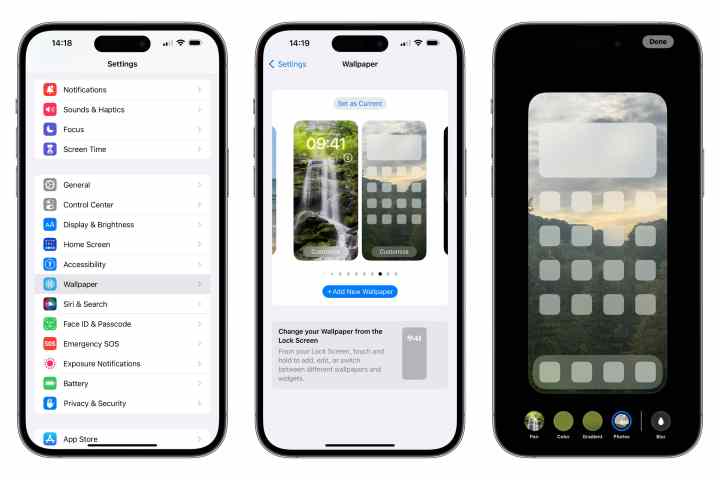
सेटिंग्स ऐप से अपना होम स्क्रीन वॉलपेपर कैसे बदलें
आप आईओएस के पूर्व संस्करणों में वॉलपेपर सेट करने की तरह ही अपनी वर्तमान लॉक स्क्रीन के लिए तुरंत एक नया होम स्क्रीन वॉलपेपर चुन सकते हैं। यह लॉक स्क्रीन वॉलपेपर संपादक खोलने के चरण को छोड़ देता है और आपको इसके बजाय सीधे होम स्क्रीन वॉलपेपर चुनने पर ले जाता है।
जब तक आप iOS 16.1 या उसके बाद का संस्करण चला रहे हैं ( और आपको वास्तव में अब तक ऐसा होना चाहिए ), आप अपने विभिन्न वॉलपेपर जोड़े के बीच स्वाइप कर सकते हैं या + नया वॉलपेपर जोड़ें बटन पर टैप करके एक नया जोड़ सकते हैं।
चरण 1: अपने iPhone पर सेटिंग ऐप खोलें।
चरण 2: वॉलपेपर चुनें। आपकी वर्तमान लॉक स्क्रीन और होम स्क्रीन वॉलपेपर का पूर्वावलोकन दिखाया गया है।
चरण 3: होम स्क्रीन वॉलपेपर पूर्वावलोकन के नीचे दाईं ओर कस्टमाइज़ बटन का चयन करें। होम स्क्रीन वॉलपेपर संपादन दृश्य खुलता है।
चरण 4: नीचे दिए गए विकल्पों में से, अपनी लॉक स्क्रीन के समान वॉलपेपर का उपयोग करने के लिए जोड़ी (iOS 16.0 पर मूल ) का चयन करें, एक स्थिर पृष्ठभूमि चुनने के लिए रंग या ग्रेडिएंट , या अपनी फोटो लाइब्रेरी से एक छवि का चयन करने के लिए फ़ोटो का चयन करें।
चरण 5: फोटो वॉलपेपर को धुंधला करने के लिए ब्लर का चयन करें।
चरण 6: जब आप अपने होम स्क्रीन वॉलपेपर से संतुष्ट हों, तो अपने चयन को सहेजने और वॉलपेपर सेटिंग्स पर लौटने के लिए शीर्ष-दाएं कोने में संपन्न का चयन करें।
यदि आपने अपने वॉलपेपर को रंग, ढाल, या अलग फोटो का उपयोग करने के लिए अनुकूलित किया है और बाद में निर्णय लिया है कि आप अपनी लॉक स्क्रीन से युग्मित वॉलपेपर का उपयोग करके वापस जाना चाहते हैं, तो उपरोक्त चरणों को दोहराएं और जोड़ी विकल्प (या आईओएस पर मूल ) का चयन करें 16.0).
