Android फ़ोन से iPhone पर स्विच करने का निर्णय लिया गया? आपके द्वारा पूर्ण किए जाने वाले पहले कुछ कार्यों में से एक आपके iPhone से आपके Android डिवाइस पर संपर्क स्थानांतरित कर रहा है।
IPhone से संपर्क निर्यात करने और उन्हें Android डिवाइस पर आयात करने के विभिन्न तरीके हैं। यहां हमने आपके सभी iPhone संपर्कों को एंड्रॉइड फोन पर जल्दी से स्थानांतरित करने के कई तरीके कवर किए हैं।
1. अपने Google खाते का उपयोग करके iPhone से Android पर संपर्क स्थानांतरित करें
यदि आपने अपना Android डिवाइस पहले ही सेट कर लिया है, तो संभव है कि आपने अपने Google खाते को नए फ़ोन से लिंक कर लिया हो। आप Google के सिंक सुविधा का उपयोग करके अपने नए Android फ़ोन पर अपने सभी iPhone संपर्कों को सिंक करने के लिए इस Google खाते का उपयोग कर सकते हैं।
असल में, आपको अपने Google खाते को अपने iPhone में जोड़ना होगा और इसके साथ अपने संपर्कों को सिंक करना होगा, फिर Google उन संपर्कों को आपके Android डिवाइस के साथ सिंक करेगा। यहाँ यह कैसे करना है:
- अपने iPhone पर, सेटिंग्स> पासवर्ड और अकाउंट्स (iOS 13 और पहले वाले) या सेटिंग्स> मेल> अकाउंट्स (iOS 14 पर) और एड अकाउंट पर टैप करें।
- उस स्क्रीन पर Google का चयन करें जो इस प्रकार है।
- Google खाते के लिए लॉगिन क्रेडेंशियल दर्ज करें जो आप अपने एंड्रॉइड डिवाइस पर उपयोग करते हैं, और खाता आपके आईफोन में जोड़ा जाएगा।
- इसे जोड़ते ही अपना Google खाता टैप करें।
- ऑन पोजिशन के लिए संपर्कों के लिए टॉगल चालू करें। यह आपके iPhone संपर्कों को आपके Google खाते के साथ सिंक करेगा।
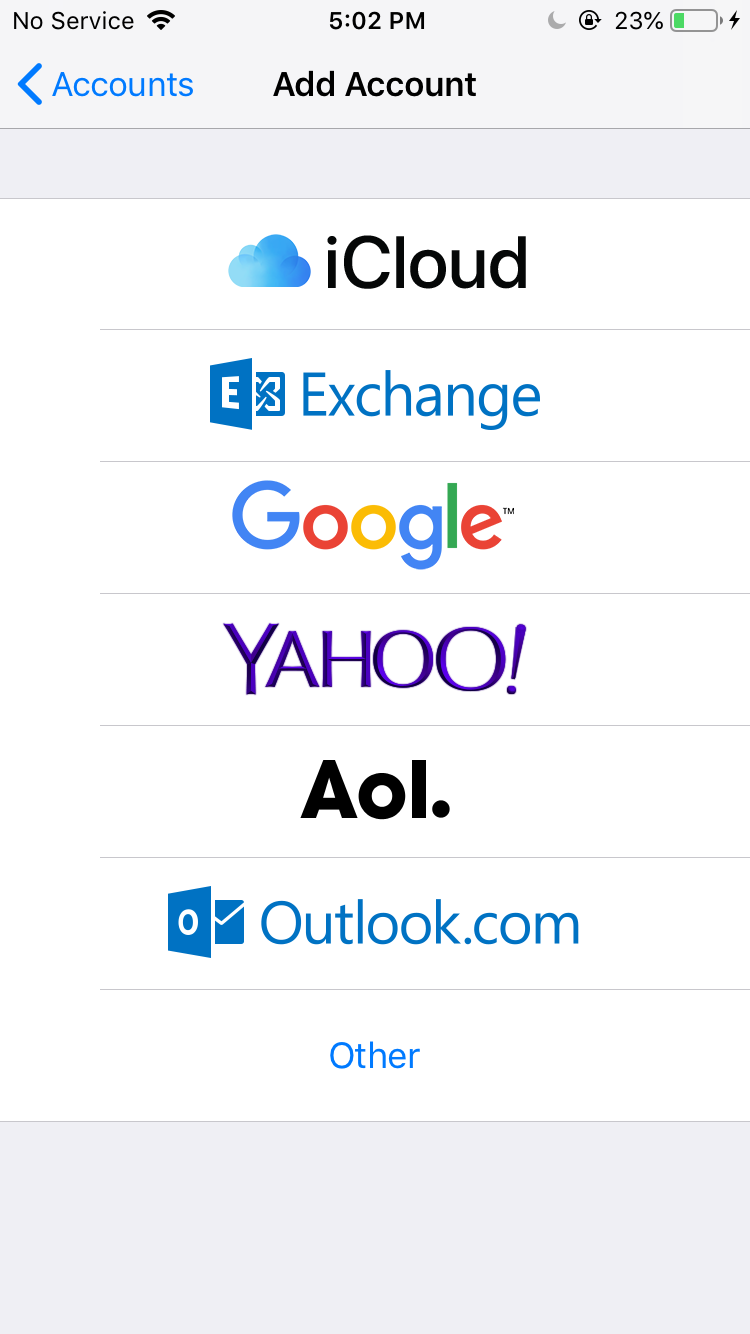
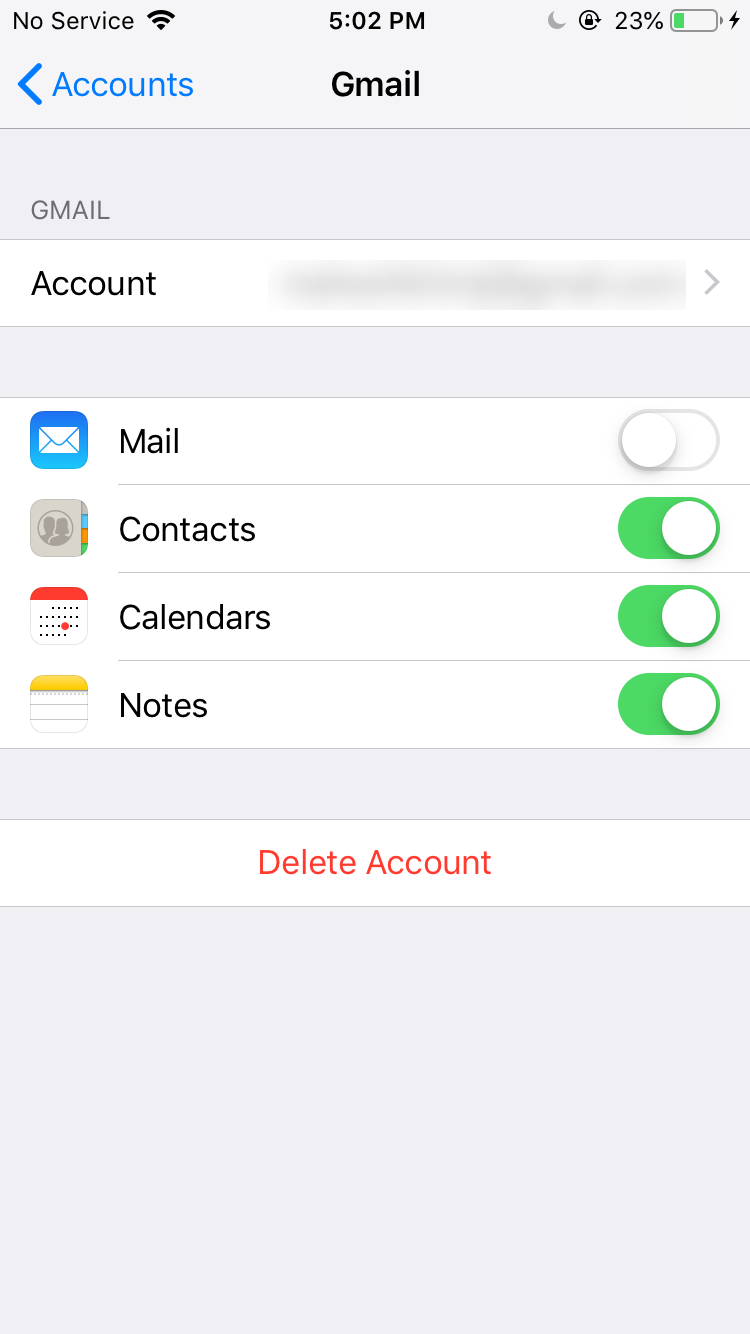
- कुछ मिनट तक प्रतीक्षा करें जब तक कि संपर्क सिंक करना समाप्त न हो जाए।
- अपने Android डिवाइस पर, सेटिंग्स> खातों> [आपका Google खाता]> खाता सिंक पर जाएं और सुनिश्चित करें कि संपर्क टॉगल चालू है।
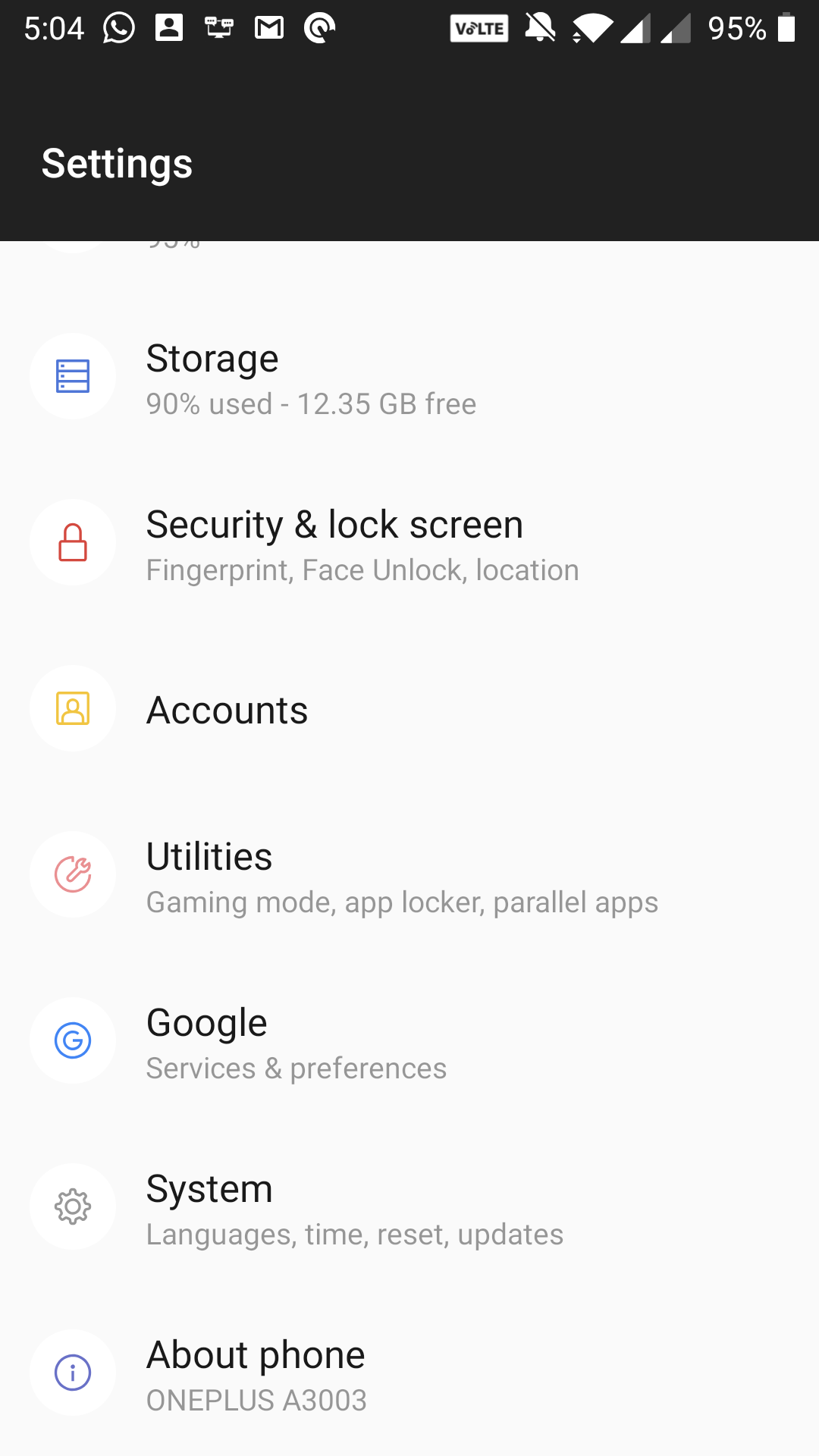
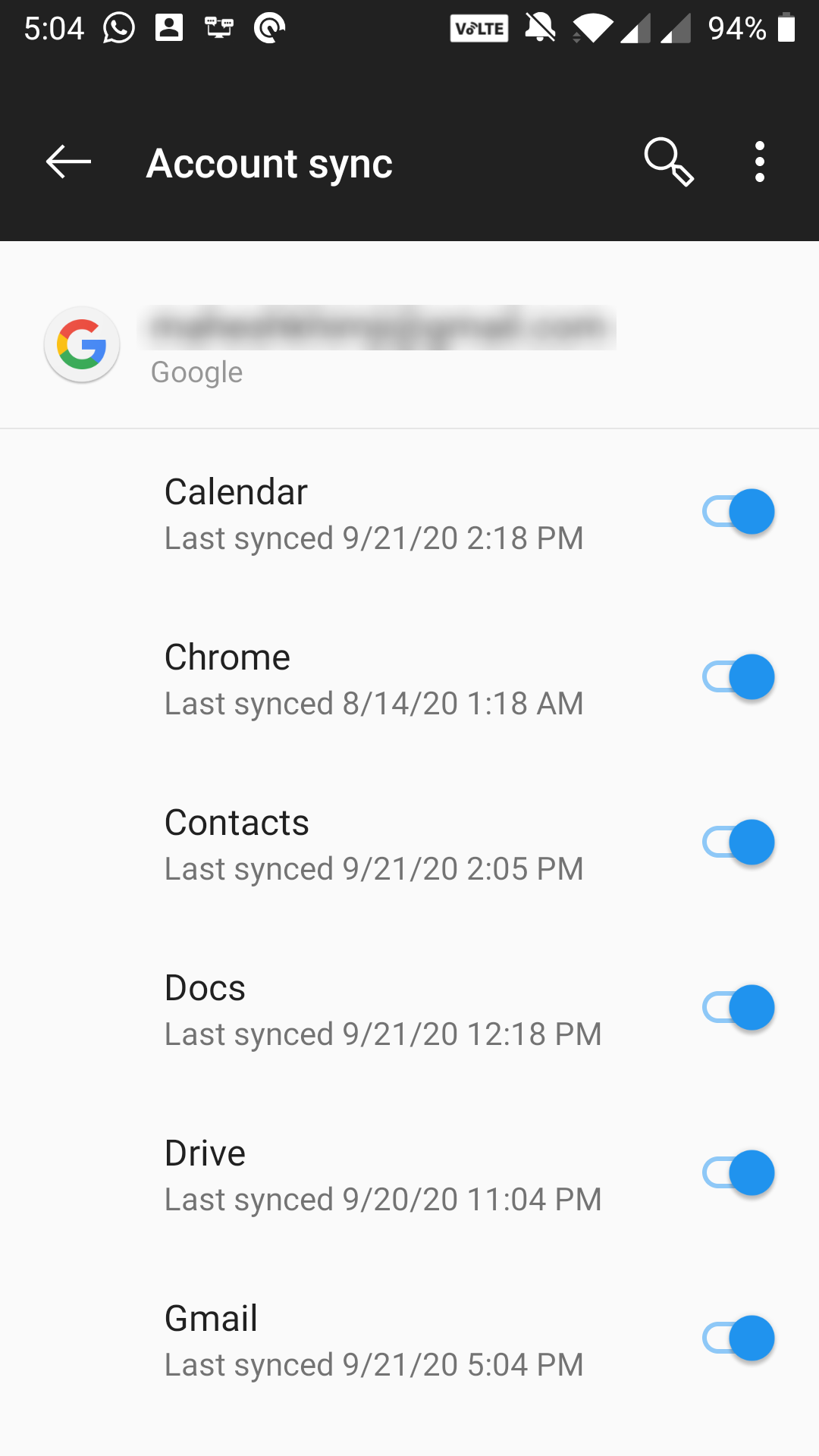
- अपने Android फोन पर संपर्क ऐप लॉन्च करें और आपको अपने सभी iPhone संपर्कों को देखना चाहिए।
2. iCloud से संपर्क निर्यात करें और उन्हें Android पर आयात करें
यदि आप अपने iPhone के संपर्कों को iCloud से सिंक करते हैं, तो आपके सभी संपर्क इस क्लाउड सेवा पर उपलब्ध होंगे।
आप अपने iCloud संपर्कों को संपर्क फ़ाइल के रूप में निर्यात कर सकते हैं और इस फ़ाइल को अपने Google खाते में आयात कर सकते हैं। यह आपके Android डिवाइस के साथ आयातित संपर्कों को सिंक करेगा।
इस तरह, आप अपने सभी iPhone के संपर्कों को अपने Android फ़ोन पर प्राप्त कर सकते हैं। निम्नलिखित दिखाता है कि कदम से कदम कैसे किया जाए:
- यदि आप पहले से ही अपने iPhone संपर्कों को iCloud के साथ सिंक नहीं करते हैं, तो अपने iPhone पर, सेटिंग्स> [अपना नाम]> iCloud और संपर्क विकल्प को सक्षम करें। यह आपके iPhone से सभी संपर्कों को आपके iCloud खाते में सिंक करेगा।
- अपने कंप्यूटर पर एक ब्राउज़र का उपयोग करें और iCloud वेबसाइट पर जाएं । अपने iCloud खाते में प्रवेश करें।
- उस विकल्प पर क्लिक करें जो आपके आईफोन संपर्कों को देखने के लिए संपर्क कहता है।
- निम्न स्क्रीन पर, निचले-बाएँ कोने में कोग आइकन पर क्लिक करें और सभी का चयन करें ।
- फिर से cog आइकन पर क्लिक करें, निर्यात vCard चुनें, और अपने कंप्यूटर पर vCard फ़ाइल सहेजें।
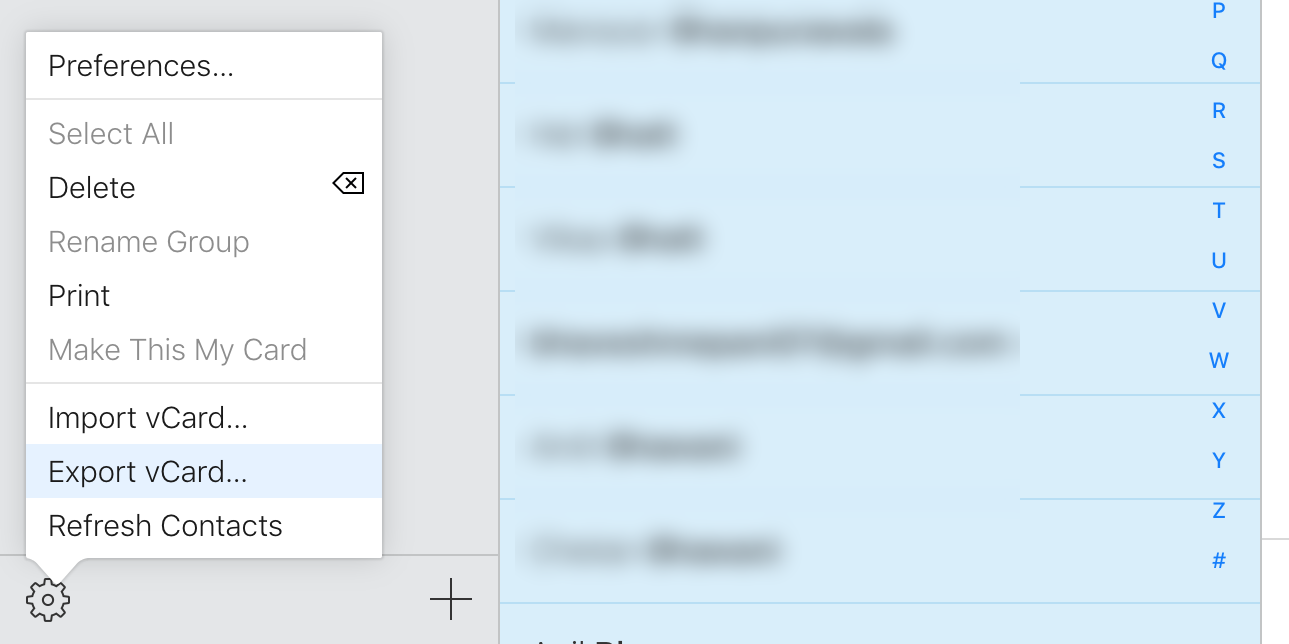
- अपने ब्राउज़र में एक नया टैब खोलें, Google संपर्क पर जाएं , और अपने Google खाते से साइन इन करें।
- नए संपर्कों को आयात करने के लिए बाएं साइडबार में आयात पर क्लिक करें।
- Select फ़ाइल पर क्लिक करें और पहले डाउनलोड की गई vCard फ़ाइल चुनें। फिर इम्पोर्ट मारा।
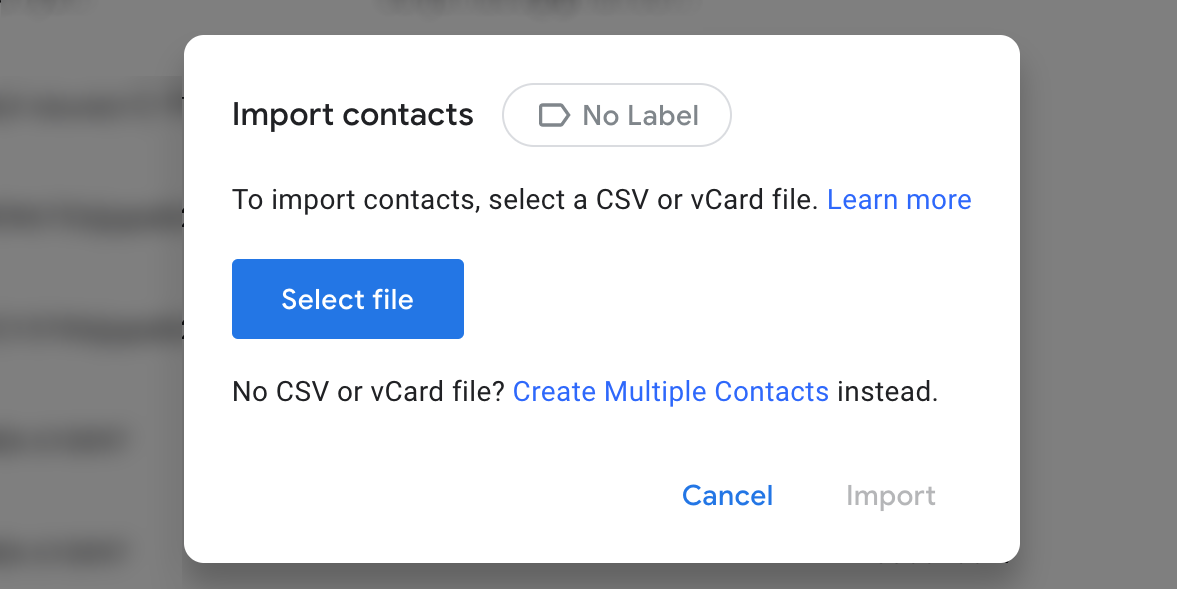
- एक बार आपके सभी संपर्क आयात हो जाने के बाद, थोड़ा इंतजार करें ताकि वे आपके एंड्रॉइड डिवाइस के साथ सिंकिंग समाप्त कर दें।
- अपने Android फ़ोन पर संपर्क ऐप खोलें और आप अपने सभी iPhone संपर्क देखेंगे।
यदि आप अपने Google संपर्कों को अपने iPhone में स्थानांतरित करना चाहते हैं , तो हमारे पास इसके लिए एक गाइड भी है।
3. ईमेल के माध्यम से Android के लिए iPhone संपर्क भेजें
यदि आप केवल अपने iPhone से अपने Android डिवाइस पर कुछ संपर्क भेजना चाहते हैं, तो आप ईमेल विधि का उपयोग कर सकते हैं।
iOS आपको ईमेल के माध्यम से अपने संपर्कों का विवरण साझा करने की अनुमति देता है। आप अपने चुने हुए संपर्कों के साथ अपने Android डिवाइस पर एक ईमेल भेजने के लिए इस सुविधा का उपयोग कर सकते हैं। अपने Android फ़ोन पर संपर्कों पर टैप करने से उन्हें संपर्क ऐप में आयात किया जाएगा।
यहाँ है कि कैसे करना है:
- अपने iPhone पर संपर्क ऐप खोलें।
- उस संपर्क को टैप करें जिसे आप अपने Android डिवाइस पर स्थानांतरित करना चाहते हैं।
- उस विकल्प का चयन करें जो शेयर संपर्क कहता है।
- ईमेल क्लाइंट को ईमेल भेजने और प्राप्त करने के लिए उपयोग करें।
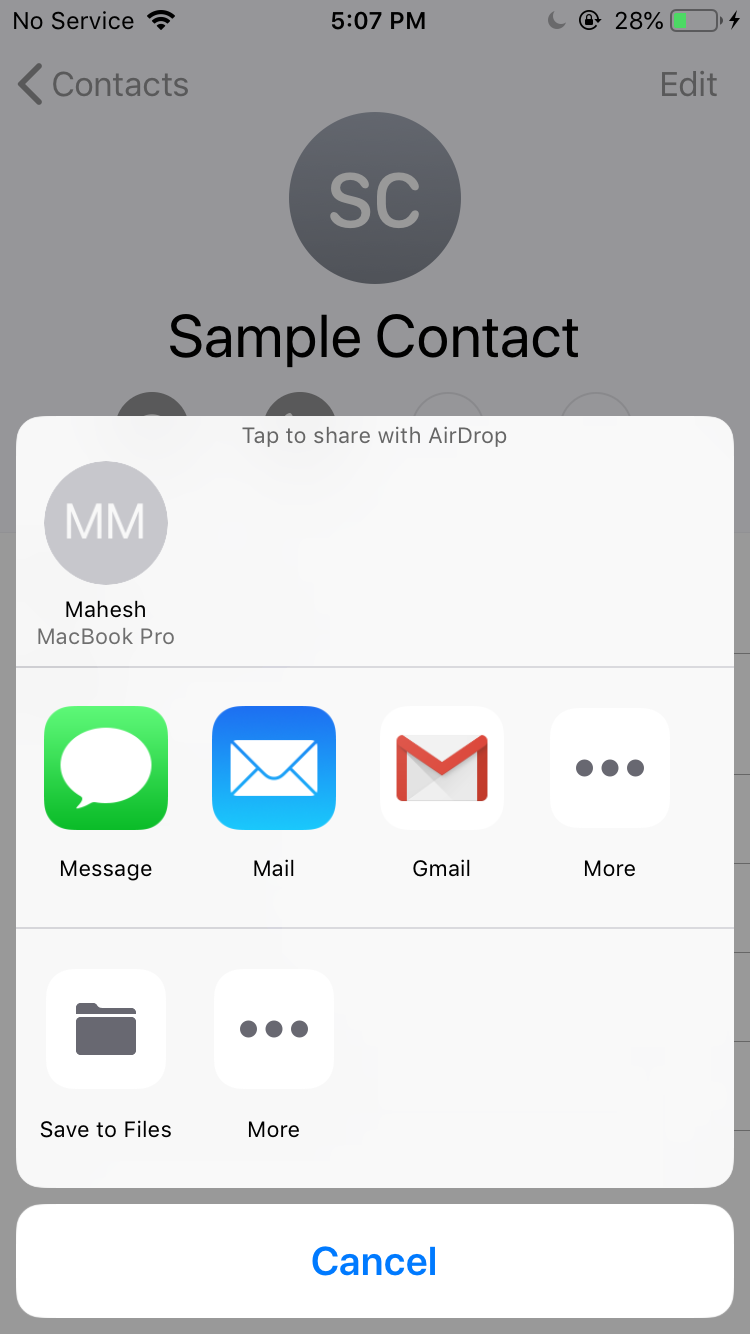
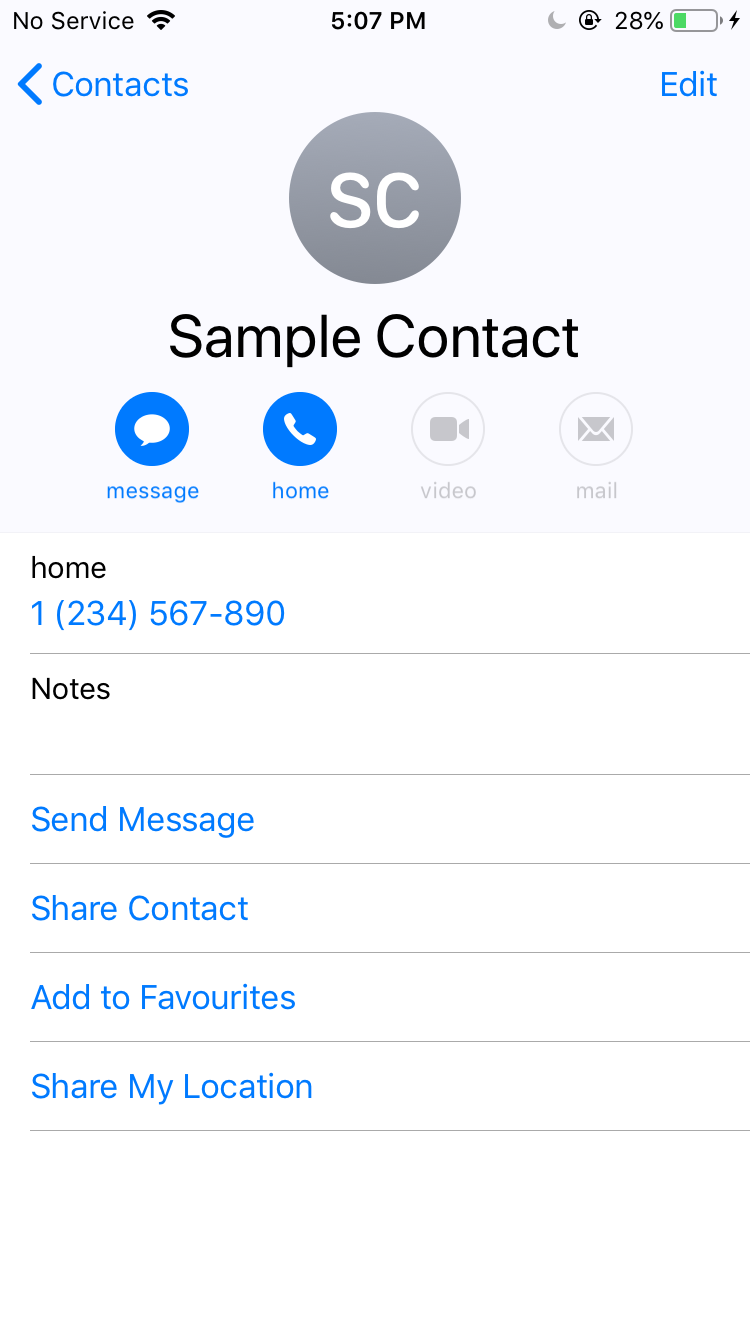
- आपके चयनित ऐप में एक नया ईमेल लॉन्च होगा। ईमेल में अन्य विवरण जोड़ें, यदि आप चाहते हैं, और फिर भेजें बटन पर टैप करें।
- अपने एंड्रॉइड फोन पर ईमेल खोलें और संलग्न संपर्क फ़ाइल पर टैप करें। आपको इस संपर्क को संपर्क ऐप में आयात करने में सक्षम होना चाहिए। अन्य संपर्कों के लिए दोहराएं जिन्हें आप भेजना चाहते हैं।
4. iPhone से एंड्रॉइड पर संपर्क स्थानांतरित करने के लिए ऐप का उपयोग करें
मेरा संपर्क बैकअप नामक एक निःशुल्क ऐप है जो आपको अपने iPhone से संपर्क निर्यात करने और अपने Android डिवाइस पर आयात करने देता है। आप अपने सभी संपर्कों से युक्त फ़ाइल बनाने के लिए इस ऐप का उपयोग कर सकते हैं, फिर इस फ़ाइल को अपने Android डिवाइस पर ईमेल कर सकते हैं।
यह विधि ऊपर दी गई ईमेल विधि के समान है, लेकिन आप एक साथ कई संपर्क साझा कर सकते हैं:
- अपने iPhone पर मेरा संपर्क बैकअप ऐप इंस्टॉल करें और इसे अपने संपर्कों तक पहुंचने की अनुमति दें।
- यदि आप अपने iPhone संपर्कों के सभी क्षेत्रों को स्थानांतरित नहीं करना चाहते हैं, तो सेटिंग आइकन पर टैप करें, कॉन्फ़िगर करें चुनें, और केवल उन फ़ील्ड को सक्षम करें जिन्हें आप स्थानांतरित करना चाहते हैं।
- अपने संपर्कों का बैकअप बनाना शुरू करने के लिए मुख्य स्क्रीन पर बैकअप पर टैप करें।
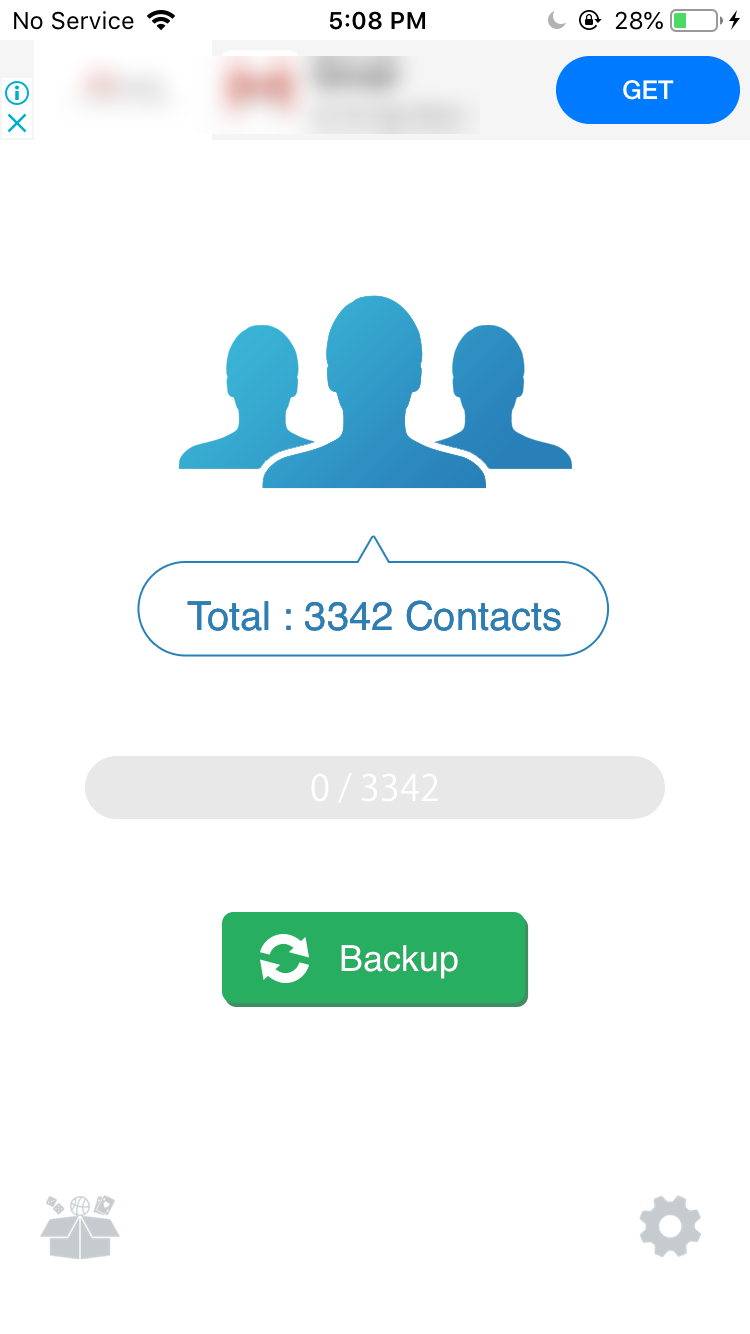
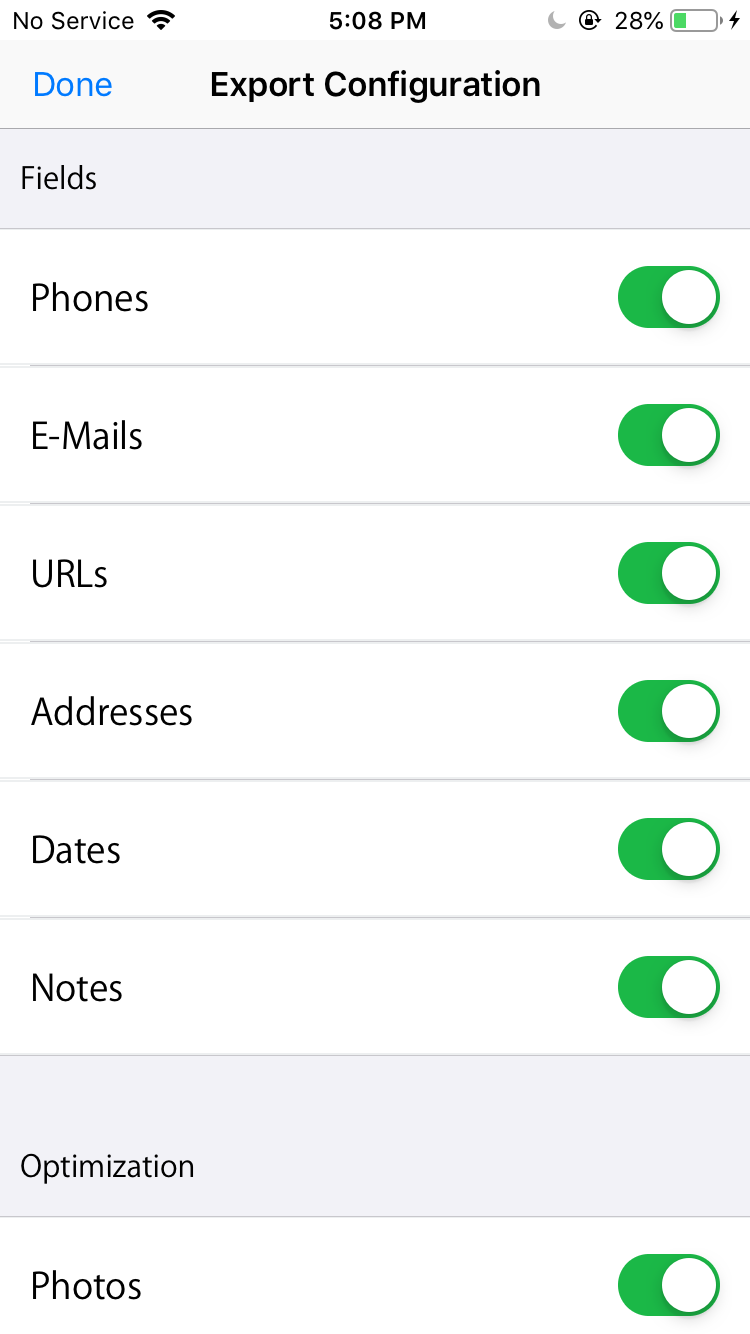
- बैकअप बन जाने के बाद, ईमेल बटन चुनें।
- उस ईमेल पते पर ईमेल भेजें जिसे आप अपने एंड्रॉइड फोन पर उपयोग करते हैं।
- एक बार ईमेल भेजने के बाद, इसे अपने एंड्रॉइड फोन पर एक्सेस करें और संलग्न फाइल पर टैप करें। यह आपको अपने iPhone के संपर्कों को अपने Android डिवाइस पर आयात करने देगा।
क्या आप iPhone संपर्क को Android में स्थानांतरित करने के लिए एक सिम कार्ड का उपयोग कर सकते हैं?
दुर्भाग्य से, आप iPhone से Android डिवाइस पर संपर्क स्थानांतरित करने के लिए सिम कार्ड का उपयोग नहीं कर सकते। ऐसा इसलिए है क्योंकि iOS आपको सिम कार्ड में डेटा लिखने की अनुमति नहीं देता है।
आपने पुराने फोन पर अपने संपर्कों को संग्रहीत करने के लिए सिम कार्ड का उपयोग किया होगा, लेकिन यह दुर्भाग्य से, iPhone पर काम नहीं करता है।
अपने iPhone संपर्क और दूर चैट निर्यात करें
एक बार जब आप एक नया एंड्रॉइड फोन प्राप्त करते हैं, तो अपने सभी iPhone के संपर्कों को जल्दी से अपने नए डिवाइस पर स्थानांतरित करने के लिए ऊपर दिए गए तरीकों में से एक का पालन करें। इस तरह, आप बिना किसी देरी के अपने कॉन्टेक्ट्स को कॉल और टेक्स करना शुरू कर सकते हैं।
अब जब आपको एक नया एंड्रॉइड डिवाइस मिल गया है, तो उसके ओएस की सभी सर्वोत्तम विशेषताओं की जांच क्यों न करें?
