जिस किसी के पास Apple डिवाइस है वह शायद iCloud का भी उपयोग करता है। यह क्लाउड स्टोरेज सेवा आपके सभी Apple उत्पादों में फ़ोटो, कैलेंडर, दस्तावेज़ और बहुत कुछ सिंक करना आसान बनाती है। लेकिन अगर iCloud काम नहीं कर रहा है, तो आप उस सभी डेटा तक पहुंच खो सकते हैं!
हमने पूरे वेब से सबसे आम iCloud समस्याओं की एक सूची बनाई है और उनका निवारण कैसे करें। तो क्या आपको आईक्लाउड लोड नहीं होने की समस्या है या आप अपने आईफोन से आईक्लाउड में साइन इन नहीं कर सकते हैं, आप नीचे अपनी समस्या को ठीक करने का तरीका जान सकते हैं।
1. iCloud से कनेक्ट नहीं हो सकता
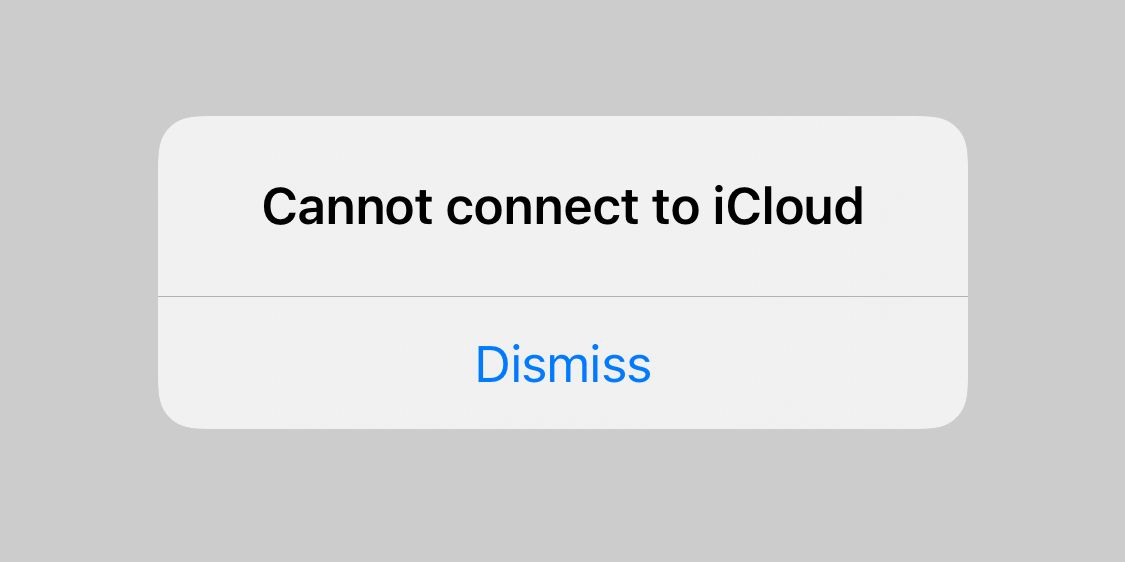
जब आपका डिवाइस आईक्लाउड से कनेक्ट नहीं हो सकता है तो पहला कदम यह जांचना है कि ऐप्पल के सिस्टम सभी ऑनलाइन हैं। ऐप्पल की सिस्टम स्टेटस वेबसाइट पर जाएं और सुनिश्चित करें कि आईक्लाउड से संबंधित प्रत्येक सेवा के बगल में एक हरा वृत्त है।
पीले या लाल रंग में अलग-अलग आकार के प्रतीकों का मतलब है कि Apple उस सेवा के साथ समस्याओं का सामना कर रहा है। यदि iCloud वर्तमान में अनुपलब्ध है, तो आप कुछ भी नहीं कर सकते हैं, लेकिन Apple द्वारा इसे ठीक करने की प्रतीक्षा करें।
यदि iCloud चालू है और चल रहा है, तो इससे पहले कि आप इससे दोबारा जुड़ सकें, आपके लिए सहमत होने के लिए नए नियम और शर्तें हो सकती हैं। अपने iPhone या iPad पर सेटिंग ऐप खोलें और सबसे ऊपर अपना नाम टैप करें। एक पॉपअप आपको नए नियमों और शर्तों से सहमत होने के लिए प्रेरित करेगा यदि कोई हो।
ऐसा न करने पर, आपको अपने iPhone या iPad पर iCloud से साइन आउट करना चाहिए, फिर दोबारा साइन इन करना चाहिए। यह करने के लिए:
- सेटिंग > [आपका नाम] पर जाएं ।
- नीचे स्क्रॉल करें और साइन आउट टैप करें ।
- यदि संकेत दिया जाए, तो फाइंड माई को बंद करने के लिए अपना ऐप्पल आईडी पासवर्ड दर्ज करें।
- चुनें कि आपके डिवाइस पर कौन सा डेटा रखा जाए—जो कुछ भी आप नहीं रखते हैं वह अभी भी iCloud में सहेजा जाता है—फिर साइन आउट पर टैप करें ।
- अपने ऐप्पल आईडी विवरण का उपयोग करके फिर से साइन इन करने के लिए सेटिंग्स पर लौटें।
2. iCloud सभी उपकरणों में डेटा सिंक नहीं करता है
जब यह काम कर रहा होता है, तो iCloud बिना किसी प्रयास के सब कुछ सिंक कर देता है। इसका मतलब है कि, उदाहरण के लिए, आप एक डिवाइस पर एक फोटो ले सकते हैं और यह तुरंत आपके अन्य डिवाइस से सिंक हो जाएगा।
दुर्भाग्य से, iCloud हमेशा मूल रूप से काम नहीं करता है। जब ऐसा हो, तो ये iCloud समस्या निवारण युक्तियाँ इसे ठीक कर सकती हैं। उन्हें एक-एक करके आजमाएं:
- अपने डिवाइस को शट डाउन करें और इसे रीस्टार्ट करने से पहले एक या दो मिनट प्रतीक्षा करें।
- अपने इंटरनेट कनेक्शन का परीक्षण करने के लिए YouTube या इसी तरह के किसी वीडियो को स्ट्रीम करने का प्रयास करें। यदि यह धीमा है, तो यह देखने के लिए अपने राउटर को पुनरारंभ करें कि क्या यह इसे ठीक करता है।
- प्रत्येक डिवाइस पर सेटिंग्स> [आपका नाम] पर जाएं और सुनिश्चित करें कि आप ठीक उसी ऐप्पल आईडी खाते का उपयोग कर रहे हैं। यदि नहीं, तो सही विवरण के साथ फिर से साइन इन करें।
- सेटिंग्स> [आपका नाम]> आईक्लाउड पर जाएं और उन सभी सेवाओं को चालू करें जिन्हें आप सिंक करना चाहते हैं।
इन चरणों का पालन करने के बाद, आईक्लाउड ऐप (जैसे नोट्स) में यह परीक्षण करने के लिए एक बदलाव करें कि क्या यह आपके अन्य उपकरणों के साथ सिंक होता है। iCloud को आपके डेटा को सिंक करने के लिए 10 मिनट या उससे अधिक का समय दें।
3. थर्ड-पार्टी ऐप्स iCloud में सेव नहीं करते हैं
कुछ तृतीय-पक्ष ऐप डेटा को iCloud में सहेजते हैं, जिससे वे आपके सभी Apple उपकरणों में सिंक हो जाते हैं। वे आमतौर पर इसे स्वचालित रूप से करते हैं, लेकिन यदि ऐप्स आपकी अपेक्षा के अनुरूप समन्वयित नहीं हो रहे हैं, तो आपको सेटिंग्स को स्वयं बदलने की आवश्यकता हो सकती है।
इन चरणों का पालन करके अपने प्रत्येक Apple डिवाइस पर iCloud सिंक सेटिंग्स की जाँच करें:
- सेटिंग > [आपका नाम] > iCloud पर जाएं ।
- सूची में स्क्रॉल करें और उन ऐप्स को चालू करें जिन्हें आप iCloud पर सिंक करना चाहते हैं।
- यदि सूची से कोई ऐप गायब है, तो अधिक सहायता के लिए डेवलपर से संपर्क करें।
आपको इस सूची में प्रत्येक ऐप को सक्षम करने की आवश्यकता नहीं है - केवल वे ही जिन्हें आप वास्तव में iCloud के साथ चाहते हैं।
4. आपकी आईक्लाउड सेटिंग्स कभी भी अपडेट करना बंद न करें
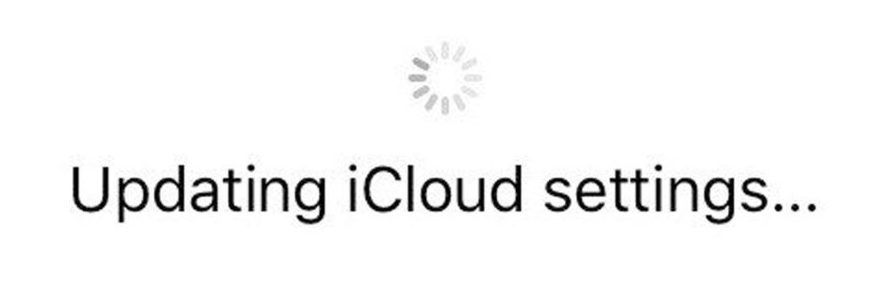
यह लगातार लोड होने वाली स्क्रीन आमतौर पर तब दिखाई देती है जब आप अपने iPhone या iPad पर iCloud में साइन इन नहीं कर पाते हैं, अक्सर एक नए डिवाइस के सेटअप के दौरान। इसे ठीक करने का प्रयास करने से पहले कम से कम पांच मिनट प्रतीक्षा करें।
कभी-कभी एक अलर्ट कहता है कि iCloud के साथ संचार करने में समस्या के कारण आप साइन इन करने में असमर्थ हैं। यदि आप अभी भी पांच मिनट के बाद भी आईक्लाउड सेटिंग्स स्क्रीन को अपडेट करने पर अटके हुए हैं:
- अपने डिवाइस को शट डाउन करें और इसे रीस्टार्ट करने से पहले एक या दो मिनट प्रतीक्षा करें।
- यदि आपका उपकरण अनुत्तरदायी है, तो अपने iPhone या iPad को बलपूर्वक पुनरारंभ करने के लिए चरणों का पालन करें।
- अपने डिवाइस को पुनरारंभ करने के बाद, सेटिंग्स खोलें और फिर से iCloud में साइन इन करने का प्रयास करें।
5. जब आप साइन इन करते हैं तो एक iCloud प्रमाणीकरण त्रुटि दिखाई देती है
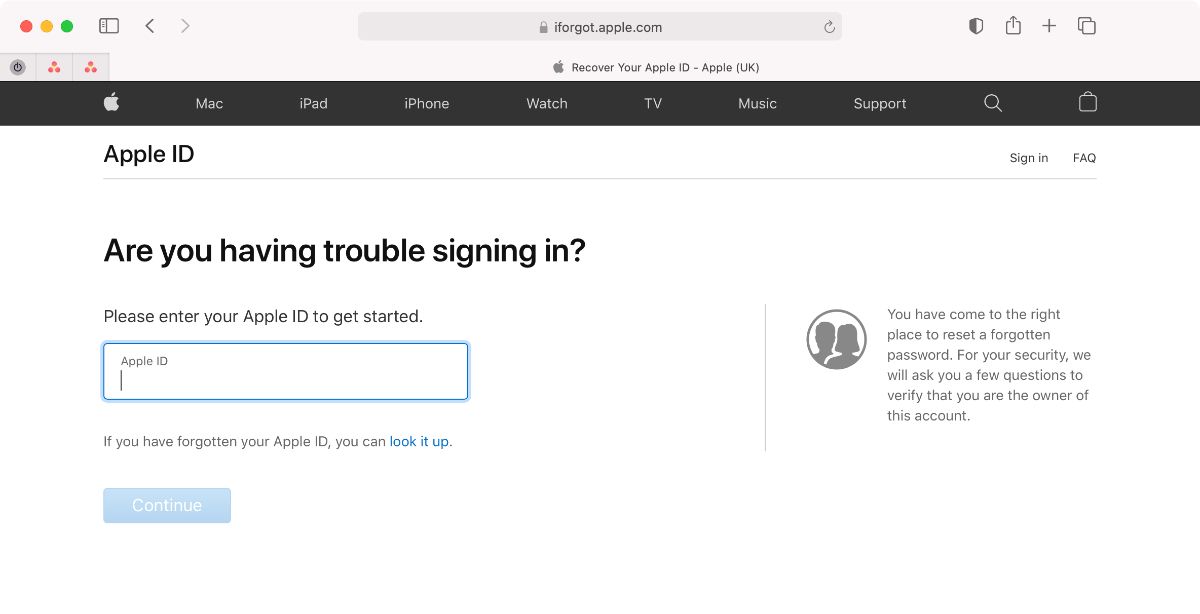
अधिकांश समय, जब आप iCloud में साइन इन नहीं कर पाते हैं, तो ऐसा इसलिए होता है क्योंकि आपने गलत उपयोगकर्ता नाम या पासवर्ड दर्ज किया है। लेकिन कभी-कभी एक प्रमाणीकरण त्रुटि तब भी प्रकट होती है जब आपने सही क्रेडेंशियल्स का उपयोग किया था।
अगर आपको यह संदेश, या इसी तरह के विफल प्रमाणीकरण संदेश मिलते हैं:
- ऐप्पल आईडी वेबसाइट पर जाएं ।
- साइन इन करने के लिए अपने Apple ID यूज़रनेम और पासवर्ड का उपयोग करें।
- यदि आप अभी भी साइन इन नहीं कर सकते हैं, तो क्लिक करें अपना ऐप्पल आईडी या पासवर्ड भूल गए? अपना लॉगिन विवरण रीसेट करने के लिए।
6. iCloud कहता है कि आपके पास एक असमर्थित डिवाइस या Apple ID है
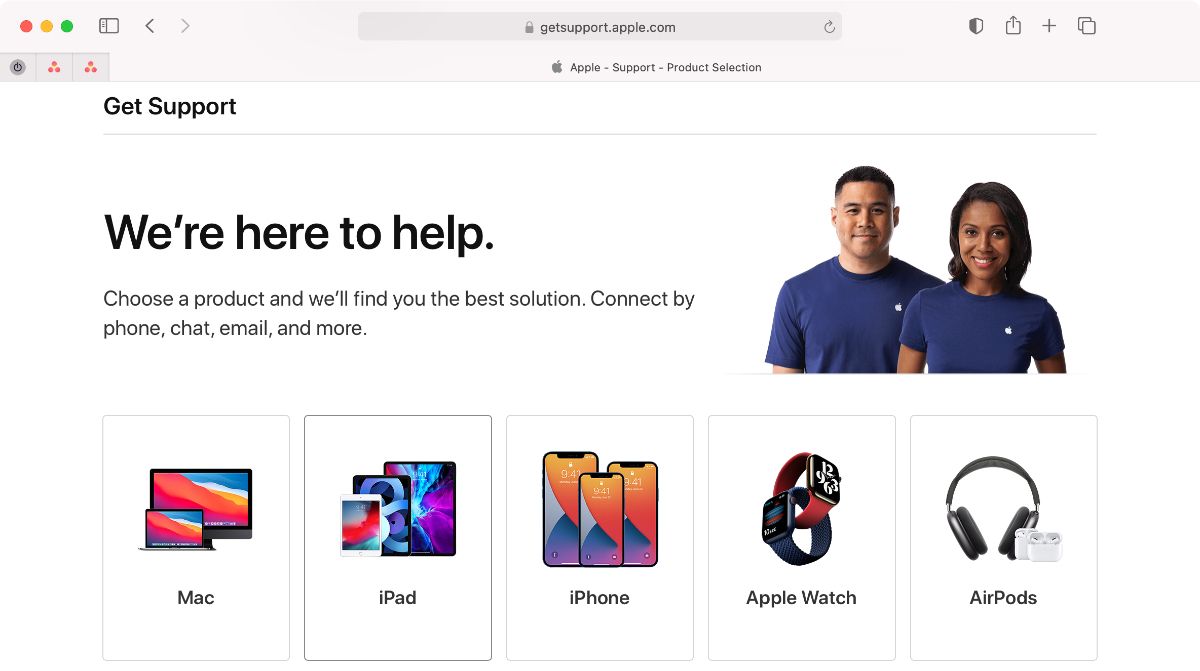
आपने असामान्य परिस्थितियों में एक Apple ID बनाया होगा, जिससे iCloud के साथ समस्याएँ हो सकती हैं। आम तौर पर, यदि कोई ऐप्पल आईडी ऐप्पल की अन्य सेवाओं के साथ काम करता है- जैसे ऐप स्टोर या आईट्यून्स- तो इसमें आईक्लाउड के साथ कोई समस्या नहीं होनी चाहिए।
इसी तरह, आपके डिवाइस में कोई समस्या आईक्लाउड को यह सोचने का कारण बन सकती है कि यह असमर्थित है।
यदि आपका Apple ID Apple की किसी भी सेवा के साथ काम नहीं करता है, या यदि कोई Apple ID आपके डिवाइस के साथ काम नहीं करता है, तो सीधे Apple सहायता से संपर्क करें।
7. आपका आईक्लाउड स्टोरेज खत्म हो गया है
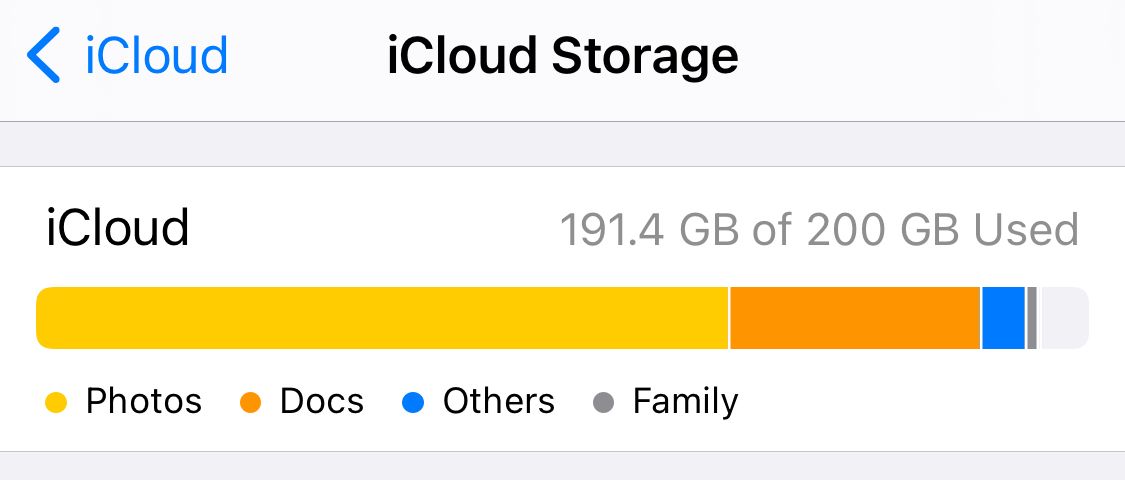
Apple सभी को 5GB का आईक्लाउड स्टोरेज मुफ्त में देता है, लेकिन यह आमतौर पर लंबे समय तक चलने के लिए पर्याप्त नहीं है। जब आपके पास iCloud संग्रहण समाप्त हो जाता है, तो इसे ठीक करने के दो तरीके हैं: अपने iCloud खाते में कुछ स्थान खाली करें, या अधिक iCloud संग्रहण खरीदें।
यदि आप अधिक खाली स्थान बनाना चाहते हैं, तो पता करें कि अपने iCloud संग्रहण को कैसे प्रबंधित करें और वहां की कुछ सामग्री को हटा दें।
अन्यथा, अधिक iCloud संग्रहण खरीदने के लिए इन निर्देशों का पालन करें:
- सेटिंग्स> [आपका नाम]> आईक्लाउड> स्टोरेज मैनेज करें पर जाएं ।
- संग्रहण योजना बदलें का चयन करें।
- सूची से अपने स्टोरेज अपग्रेड विकल्प का चयन करें और मासिक सदस्यता की पुष्टि के लिए अपना ऐप्पल आईडी पासवर्ड दर्ज करें।
- Apple आपसे तुरंत शुल्क लेता है, और संग्रहण तुरंत उपलब्ध है।
यदि आप आईक्लाउड स्टोरेज को अपग्रेड करने में असमर्थ हैं, तो सेटिंग्स > [आपका नाम] > भुगतान और शिपिंग पर जाकर अपनी ऐप्पल आईडी भुगतान विधि की जांच करें।
8. जब आप iCloud में साइन इन या आउट करते हैं तो सत्यापन विफल हो जाता है
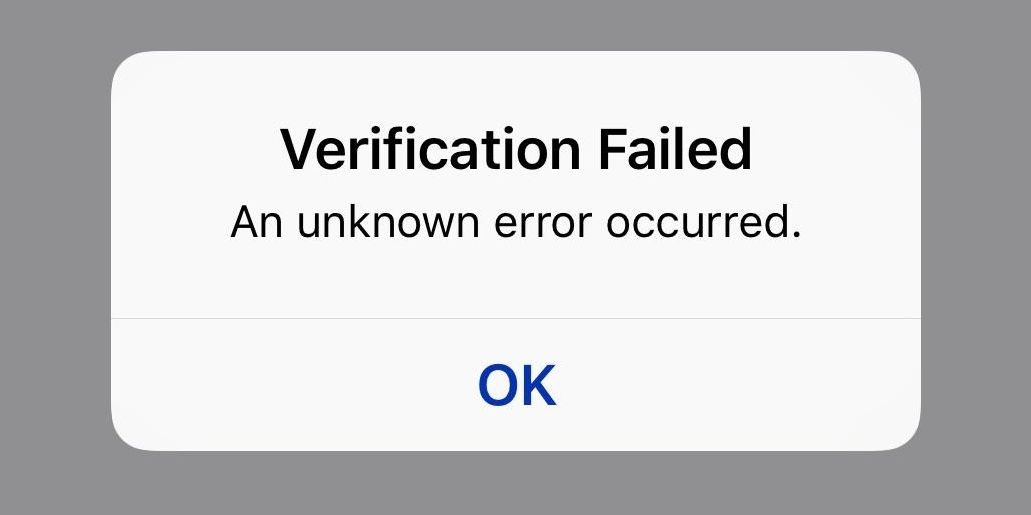
सत्यापन विफल होने के कारण आपको लग सकता है कि आप अपने iPhone या iPad पर iCloud में साइन इन नहीं कर सकते हैं। कभी-कभी, आप उसी कारण से iCloud से साइन आउट नहीं कर पाते हैं। यह अक्सर आपके इंटरनेट कनेक्शन या Apple ID लॉगिन विवरण के साथ एक समस्या है।
इसे ठीक करने के कुछ तरीके हैं:
- अपने डिवाइस को शट डाउन करें और इसे रीस्टार्ट करने से पहले एक या दो मिनट प्रतीक्षा करें।
- अपने इंटरनेट कनेक्शन का परीक्षण करने के लिए YouTube या किसी अन्य साइट पर वीडियो स्ट्रीम करने का प्रयास करें। यदि यह धीमा है, तो यह देखने के लिए अपने राउटर को पुनरारंभ करें कि क्या यह इसे ठीक करता है।
- सेटिंग > सामान्य > दिनांक और समय पर जाकर सुनिश्चित करें कि आपके डिवाइस का दिनांक और समय सही है। स्वचालित रूप से सेट करने के विकल्प को चालू करें यदि यह पहले से नहीं है।
- यदि आपके पास समान Apple ID का उपयोग करने वाला कोई अन्य उपकरण है, तो सेटिंग > [आपका नाम] > पासवर्ड और सुरक्षा > सत्यापन कोड प्राप्त करें पर जाएं । यदि आप iCloud के साथ दो-कारक प्रमाणीकरण का उपयोग करते हैं, तो आपको साइन इन करने के लिए इस कोड का होगा।
9. आपका iPhone या iPad iCloud पासवर्ड मांगता रहता है
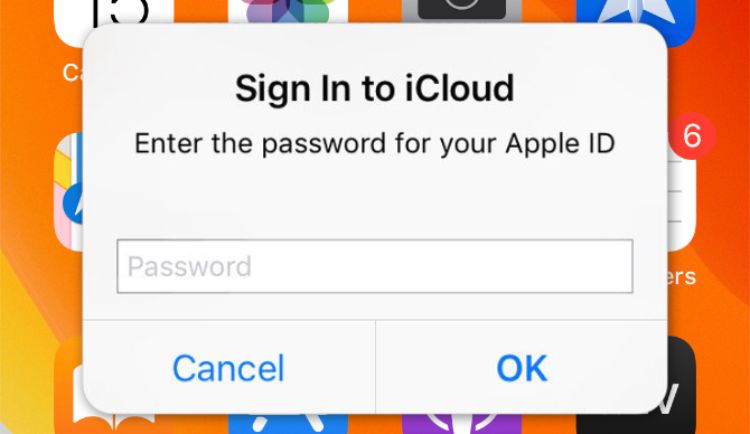
आप अपने iPhone या iPad का उपयोग करने के बीच में हैं जब एक संकेत आपको अपना iCloud क्रेडेंशियल दर्ज करने के लिए कहता है। आप ऐसा करते हैं, लेकिन कुछ क्षण बाद यह फिर से प्रकट होता है, फिर से, और इसी तरह।
यह एक पुरानी आईक्लाउड समस्या है जो अभी भी समय-समय पर सामने आती है। इनमें से कोई भी iCloud समस्या निवारण युक्तियाँ इसे ठीक कर सकती हैं:
- अपने डिवाइस को शट डाउन करें और इसे रीस्टार्ट करने से पहले एक या दो मिनट प्रतीक्षा करें।
- सेटिंग > [आपका नाम] > साइन आउट पर जाएं , फिर अपने डिवाइस पर कोई डेटा न रखने का विकल्प चुनें। साइन आउट करने के बाद, सेटिंग्स पर वापस लौटें और फिर से साइन इन करें।
- यह सुनिश्चित करने के लिए कि iCloud ठीक से काम कर रहा है, Apple की सिस्टम स्थिति वेबसाइट पर जाएँ।
- अपना Apple ID पासवर्ड रीसेट करने के लिए Apple की iForgot वेबसाइट पर जाएँ, फिर नए पासवर्ड का उपयोग करके अपने iPhone या iPad पर iCloud में साइन इन करें।
- अंत में, बैकअप लें और अपने iPhone को पुनर्स्थापित करें । यह प्रक्रिया समय लेने वाली हो सकती है, इसलिए इसे बाकी सब चीजों के बाद अंतिम उपाय के लिए बचाएं।
ICloud समस्याओं को ठीक करें ताकि आप अपने डिवाइस का बैकअप ले सकें
परिस्थितियों से कोई फर्क नहीं पड़ता, यह हमेशा कष्टप्रद होता है जब iCloud समस्याओं के परिणामस्वरूप सेवा ठीक से काम नहीं कर रही होती है। अब आप सबसे लगातार आईक्लाउड त्रुटियों को कैसे दूर करें।
लेकिन अगर आपका iPhone या iPad भी iCloud का बैकअप नहीं ले सकता है, तो आप अपने आप को डेटा हानि के गंभीर जोखिम में पा सकते हैं।
