जब आप हर दिन अपने मैक में लॉग इन करते हैं, तो सबसे पहली चीज जो आप देखते हैं वह आपके उपयोगकर्ता नाम के ऊपर एक गोलाकार लॉगिन चित्र है। अपने आप में, यह यूआई तत्व यह है कि आप और घर के अन्य सदस्य कैसे जान पाएंगे कि कौन सी उपयोगकर्ता प्रोफ़ाइल किसकी है। सौभाग्य से, Apple आपको इस छवि को अनुकूलित करने की क्षमता भी देता है। आप अपनी निजी फ़ोटो, इमोजी, साथ ही मेमोजी में से चयन करने में सक्षम होंगे।
यदि आप अपने मैक लॉगिन के इस हिस्से को वैयक्तिकृत करना चाहते हैं, तो हमने आपको यह सिखाने के लिए इस गाइड को एक साथ रखा है कि अपने मैकओएस प्रोफ़ाइल में लॉगिन छवि कैसे जोड़ें।
Mac पर लॉगिन चित्र बदलें
अपनी लॉगिन तस्वीर बदलना अपनी लॉक स्क्रीन को वैयक्तिकृत करने का एक मज़ेदार तरीका है। यह आपके मैक के अन्य उपयोगकर्ताओं के लिए साइन इन करने की बारी आने पर अपनी पसंदीदा छवि देखने का एक शानदार तरीका है।
चरण 1: अपने डॉक में आइकन या मेनू बार में ऐप्पल आइकन का उपयोग करके सिस्टम सेटिंग्स खोलें।
चरण 2: उपयोगकर्ता और समूह चुनें।
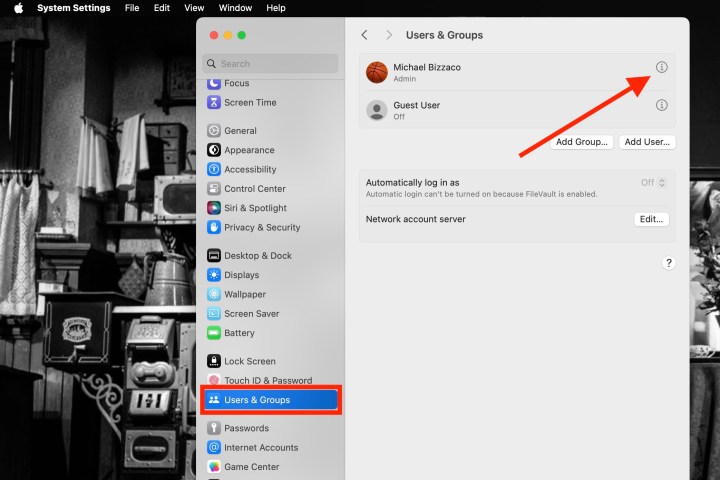
चरण 3: विकल्पों की सूची से उपयोगकर्ता चुनें।
चरण 4: वर्तमान चित्र चुनें. जब आप इस पर अपना कर्सर घुमाएंगे तो आपको "संपादित करें" दिखाई देगा।
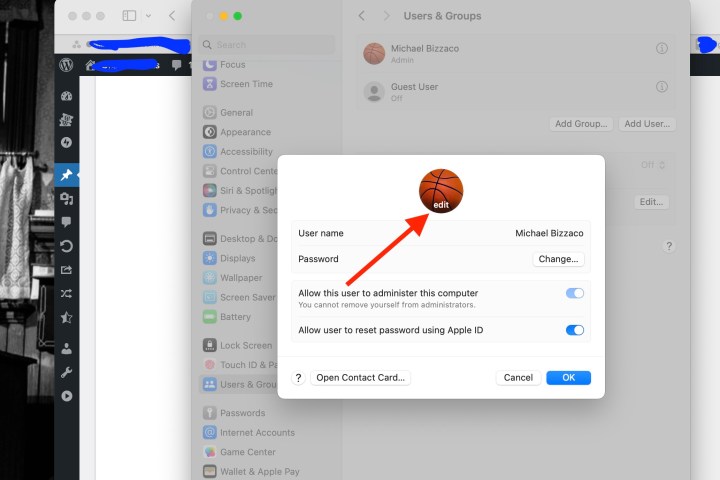
चरण 5: फिर आपको सभी चित्र विकल्पों के साथ एक विंडो खुली हुई दिखाई देगी। आप वर्तमान मेमोजी का उपयोग कर सकते हैं या एक नया मेमोजी बना सकते हैं, एक इमोजी चुन सकते हैं, अपने मोनोग्राम का उपयोग कर सकते हैं, या सुझावों को देख सकते हैं। आप अपने Mac के कैमरे का उपयोग फ़ोटो खींचने या फ़ोटो ऐप से चित्र चुनने के लिए भी कर सकते हैं।
मेमोजी : मौजूदा मेमोजी चुनें या नया मेमोजी बनाने के लिए प्लस चिह्न का उपयोग करें। फिर, चेहरे की अभिव्यक्ति चुनने के लिए पोज़ टैब और पृष्ठभूमि रंग चुनने के लिए स्टाइल टैब का उपयोग करें।
इमोजी : लोकप्रिय इमोजी विकल्पों में से एक का चयन करें या पूर्ण चयन देखने के लिए प्लस चिह्न का उपयोग करें। फिर, पृष्ठभूमि रंग चुनने के लिए स्टाइल टैब पर जाएं।
मोनोग्राम : संग्रह से एक मोनोग्राम रंग चुनें।
कैमरा : मौके पर ही तस्वीर खींचने के लिए, कैमरा चुनें। अपना चेहरा गोलाकार फ्रेम के भीतर रखें और कैप्चर बटन का चयन करें। छवि का उपयोग करने के लिए, सहेजें चुनें. अन्यथा, रद्द करें चुनें.
फ़ोटो : अपना पसंदीदा या कोई विशेष एल्बम चुनने के लिए फ़ोटो अनुभाग का विस्तार करें। फिर, वह फोटो चुनें जिसका आप उपयोग करना चाहते हैं।
सुझाव : यदि आप निश्चित नहीं हैं कि आप किस चित्र का उपयोग करना चाहते हैं, तो आप सुझाव देख सकते हैं। आपको फूल, खेल, जानवर और प्रतीक जैसे कई डिफ़ॉल्ट चित्र भी दिखाई देंगे।

चरण 6: आप जिस चित्र का उपयोग करना चाहते हैं उसे चुनने के बाद, आपको नीचे-बाएँ कोने में उसका पूर्वावलोकन दिखाई देगा। सही लुक के लिए छवि को ज़ूम इन या ज़ूम आउट करने के लिए स्लाइडर को खींचें।
चरण 7: जब आप समाप्त कर लें, तो सहेजें चुनें। फिर आप ऊपर बाईं ओर X का उपयोग करके सिस्टम सेटिंग्स को बंद कर सकते हैं।
लॉगिन स्क्रीन बैकग्राउंड कैसे बदलें
आप न केवल macOS में अपनी लॉगिन छवि बदल सकते हैं, बल्कि आप संपूर्ण लॉगिन स्क्रीन के स्वरूप को भी अनुकूलित कर पाएंगे। ऐसा करने के लिए, सिस्टम सेटिंग्स में जाकर शुरुआत करें। विकल्पों के बाएँ कॉलम से वॉलपेपर पर क्लिक करें।
अब आपको बस macOS में निर्मित छवियों में से एक का चयन करना है, या फोटो जोड़ें बटन पर क्लिक करके अपनी खुद की छवि का उपयोग करना है।
अपना लॉगिन पासवर्ड कैसे बदलें
MacOS में अपना लॉगिन पासवर्ड बदलना बहुत मुश्किल नहीं है, और हमारे पास इस विषय के लिए समर्पित एक संपूर्ण मार्गदर्शिका है। ऐसा कहा जा रहा है कि, हम आपको बताना चाहेंगे कि macOS में पासवर्ड बदलने वाली सेटिंग्स कहाँ खोजें।
आपको बस सिस्टम सेटिंग्स* > *उपयोगकर्ता और समूह पर क्लिक करना है। उपयोगकर्ता नाम के आगे जानकारी बटन पर क्लिक करें, फिर अपना लॉगिन पासवर्ड बदलना शुरू करने के लिए बस बदलें पर क्लिक करें। आप किसी अन्य उपयोगकर्ता के लॉगिन क्रेडेंशियल को बदलने के लिए रीसेट पर भी क्लिक कर सकते हैं।
अब जब आप अपने मैक की लॉगिन स्क्रीन देखेंगे, जो आपके पासवर्ड के लिए तैयार है, तो आपके पास एक तस्वीर होगी जो आपके लिए उपयुक्त होगी।
