Microsoft का दूरस्थ डेस्कटॉप कनेक्शन (RDC) आपको किसी संगत कार्य या घरेलू कंप्यूटर से दूरस्थ रूप से कनेक्ट करने की अनुमति देता है। आप रिमोट वर्कस्टेशन को नियंत्रित कर सकते हैं या दूसरों के साथ स्क्रीन साझा कर सकते हैं, भले ही वे जिस डिवाइस का उपयोग कर रहे हों।
यदि आप आरडीसी में नए हैं या हाल ही में इसे खोजा है, तो यहां बताया गया है कि माइक्रोसॉफ्ट के रिमोट डेस्कटॉप कनेक्शन को कैसे सेट किया जाए और इसे विंडोज, मैकओएस, एंड्रॉइड और आईओएस डिवाइस से एक्सेस किया जाए।
रिमोट डेस्कटॉप कनेक्शन क्या है?
जैसा कि नाम से संकेत मिलता है, रिमोट डेस्कटॉप कनेक्शन मोबाइल और पीसी प्लेटफॉर्म पर उपलब्ध रिमोट एक्सेस क्लाइंट है। यह आपको दूरस्थ डेस्कटॉप संगत विंडोज सिस्टम को नियंत्रित करने की अनुमति देता है।
रिमोट वर्कस्टेशन से कनेक्ट होने पर, आप फ़ाइलों और फ़ोल्डरों तक पहुंच सकते हैं, सिस्टम की समस्याओं का निवारण कर सकते हैं, एप्लिकेशन लॉन्च या इंस्टॉल कर सकते हैं, या अपने काम के कंप्यूटर पर दूर से ही चीजें कर सकते हैं।
विंडोज 10 में रिमोट डेस्कटॉप कनेक्शन कैसे सेट करें
दुर्भाग्य से, रिमोट डेस्कटॉप केवल विंडोज 10 प्रो और उससे ऊपर के संस्करणों पर उपलब्ध है। जबकि विंडोज 10 डिवाइस अभी भी रिमोट डेस्कटॉप कनेक्शन क्लाइंट का उपयोग कर सकता है, यह होस्ट के रूप में कार्य नहीं कर सकता है।
दूरस्थ डेस्कटॉप कनेक्शन का उपयोग करने के लिए, आपको सबसे पहले होस्ट कंप्यूटर पर दूरस्थ डेस्कटॉप को सक्षम करना होगा। ऐसा करने के लिए, सेटिंग > सिस्टम > रिमोट डेस्कटॉप पर जाएं ।
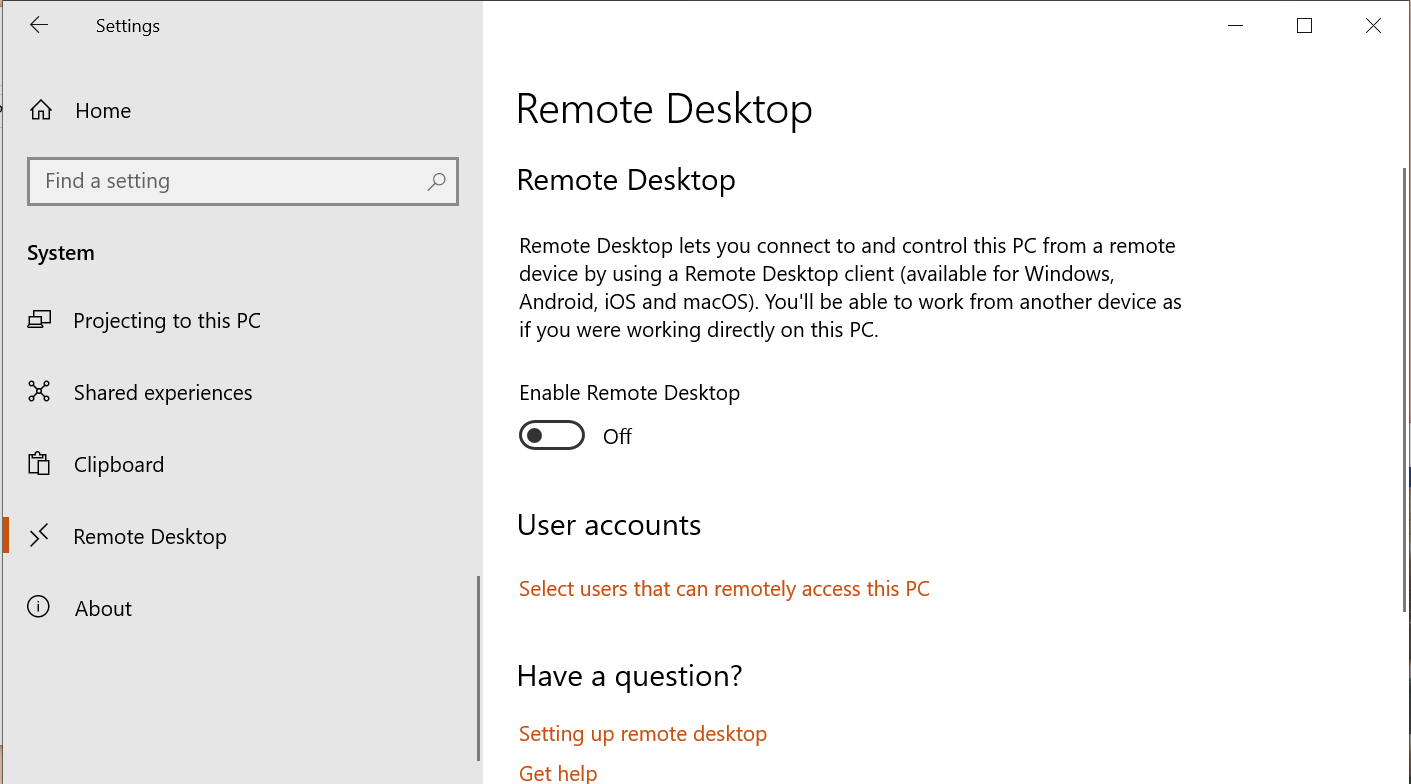
रिमोट डेस्कटॉप सेक्शन के तहत रिमोट डेस्कटॉप सक्षम करें स्विच को टॉगल करें । फिर, दूरस्थ डेस्कटॉप को सक्षम करने के लिए पुष्टि करें पर क्लिक करें ।
डिफ़ॉल्ट रूप से, दूरस्थ डेस्कटॉप के लिए निम्न सेटिंग्स सक्षम हैं: "मेरे पीसी को कनेक्ट होने पर कनेक्शन के लिए जागृत रखें," और "मेरे पीसी को निजी नेटवर्क पर खोजने योग्य बनाएं ताकि रिमोट डिवाइस से स्वचालित कनेक्शन सक्षम हो सकें।"
अधिक सेटिंग्स को संशोधित करने के लिए, सेटिंग्स दिखाएँ पर क्लिक करें। इसके बाद, उन्नत सेटिंग्स विकल्प पर क्लिक करें।
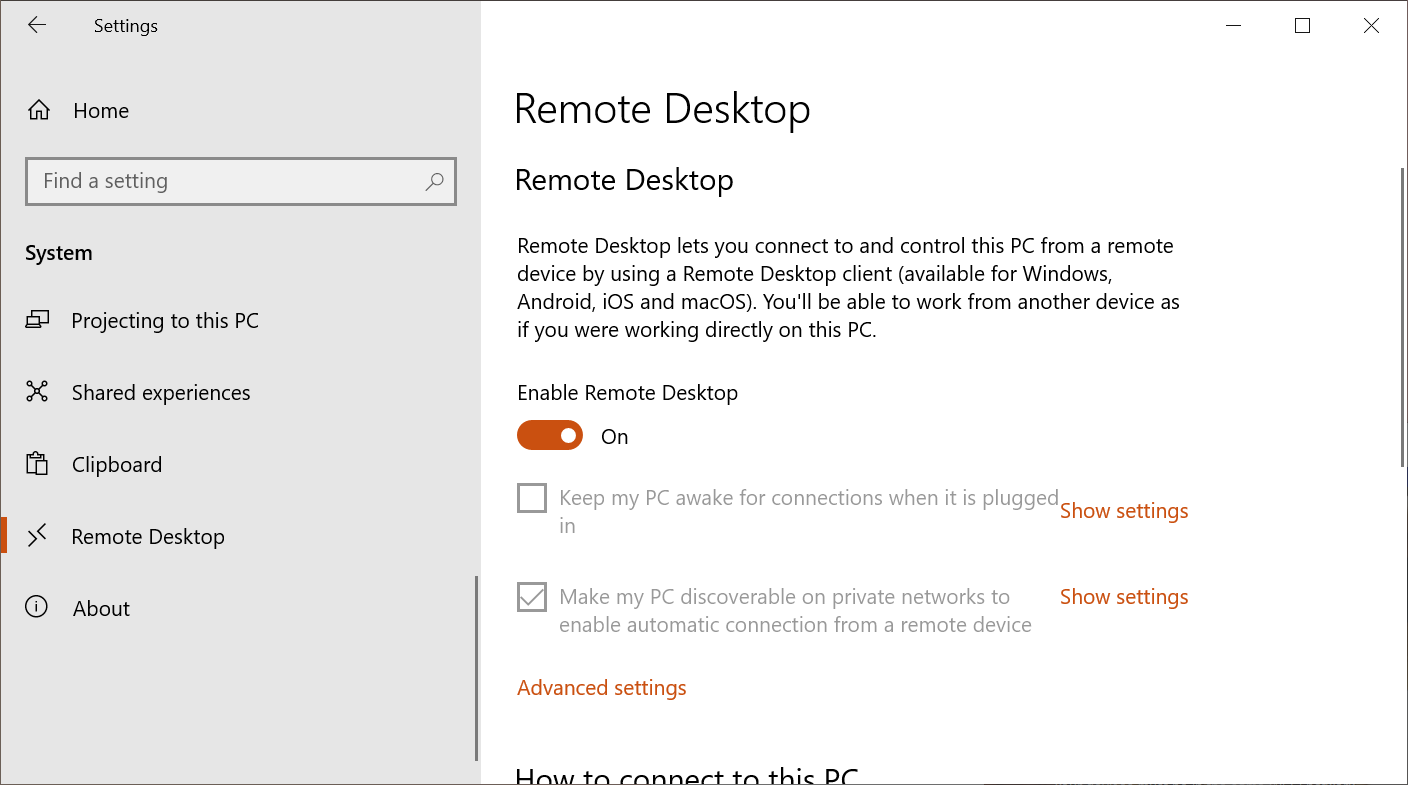
नेटवर्क स्तर प्रमाणीकरण कॉन्फ़िगर करें के अंतर्गत, सुनिश्चित करें कि कंप्यूटर को कनेक्ट करने के लिए नेटवर्क स्तर प्रमाणीकरण का उपयोग करने की आवश्यकता है बॉक्स चेक किया गया है। यह दूरस्थ डेस्कटॉप से कनेक्ट होने पर उच्च स्तर की सुरक्षा सुनिश्चित करता है, क्योंकि उपयोगकर्ता को एक्सेस प्राप्त करने से पहले प्रमाणित करना होगा।
आप बाहरी कनेक्शन के साथ काम करने के लिए रिमोट डेस्कटॉप को कॉन्फ़िगर कर सकते हैं। हालाँकि, ऐसा करने पर, आप अपनी कार्य मशीन को संभावित खतरों से अवगत करा सकते हैं। जब तक आप एक विश्वसनीय वीपीएन का उपयोग नहीं करते हैं या पोर्ट फ़ॉरवर्डिंग के बारे में अपना रास्ता नहीं जानते हैं, तब तक अपने आंतरिक होम नेटवर्क पर किसी दूरस्थ डेस्कटॉप के उपयोग को कंप्यूटर तक सीमित करना सबसे सुरक्षित विकल्प है।
दूरस्थ डेस्कटॉप पोर्ट अनुभाग दूरस्थ कनेक्शन को सुनने और स्वीकार करने के लिए डिफ़ॉल्ट पोर्ट दिखाता है। आप रजिस्ट्री कुंजी को संशोधित करके डिफ़ॉल्ट श्रवण पोर्ट को बदल सकते हैं ।
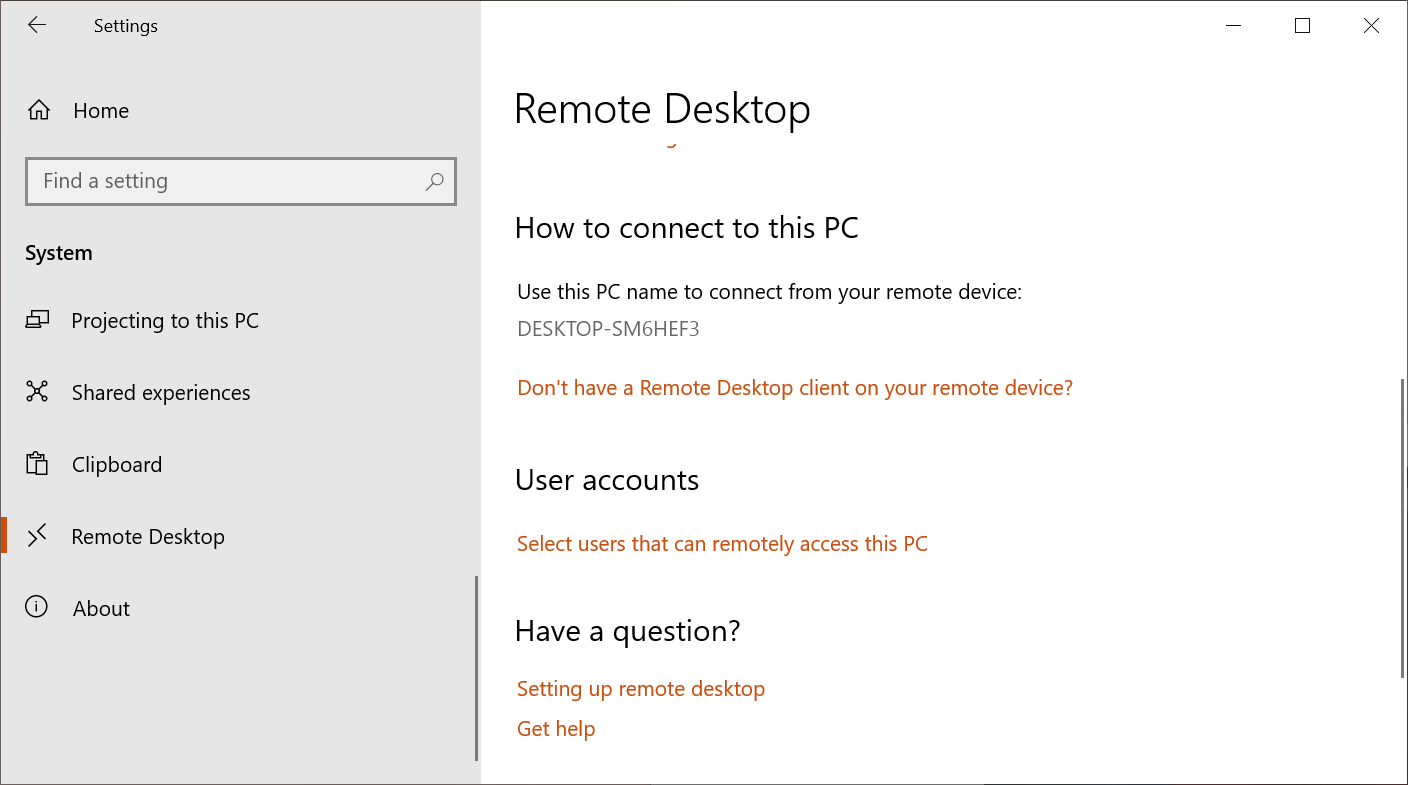
आपका पीसी नाम इस पीसी से कैसे कनेक्ट करें अनुभाग के अंतर्गत प्रदर्शित होता है। पीसी का नाम नोट कर लें, क्योंकि आप इसका इस्तेमाल रिमोट से कनेक्ट करने के लिए करेंगे। वैकल्पिक रूप से, आप दूरस्थ रूप से लॉगिन करने के लिए अपने पीसी के आईपी पते का भी उपयोग कर सकते हैं।
उस लिंक पर क्लिक करें जिसमें लिखा है कि ऐसे उपयोगकर्ता चुनें जो इस पीसी को रिमोट से एक्सेस कर सकते हैं । डिफ़ॉल्ट रूप से, आपके वर्तमान Microsoft खाते के पास दूरस्थ डेस्कटॉप के माध्यम से इस कंप्यूटर तक पहुंच होगी। यदि आप किसी अन्य उपयोगकर्ता को जोड़ना चाहते हैं, तो जोड़ें बटन पर क्लिक करें, उपयोगकर्ता खाता खोजें और ठीक क्लिक करें।
विंडोज से पीसी को दूरस्थ रूप से कैसे एक्सेस करें
यदि आप अपने नए सेट अप रिमोट डेस्कटॉप पीसी को किसी अन्य विंडोज पीसी से एक्सेस करना चाहते हैं जो आपके घर या कहीं भी हो, तो अब आप इसे रिमोट डेस्कटॉप कनेक्शन ऐप से कर सकते हैं।
विंडोज से रिमोट पीसी से कनेक्ट करने के लिए:
- विंडोज सर्च बार में रिमोट डेस्कटॉप कनेक्शन टाइप करें और ऐप लॉन्च करने के लिए एंटर दबाएं।
- कंप्यूटर फ़ील्ड में, पीसी सेट करते समय आपके द्वारा नोट किया गया पीसी नाम दर्ज करें। कनेक्ट पर क्लिक करें ।
- इसके बाद, अपने दूरस्थ पीसी से जुड़े Microsoft खाते के लिए उपयोगकर्ता नाम और पासवर्ड दर्ज करें। उपयोगकर्ता नाम और पासवर्ड आपके Microsoft खाता क्रेडेंशियल हैं।
- यदि आप क्रेडेंशियल्स को सहेजना चाहते हैं तो मुझे याद रखें बॉक्स को चेक करें। ठीक क्लिक करें।
- क्लिक करें हाँ दूरस्थ कंप्यूटर की पहचान के लिए सत्यापित नहीं किया जा सकता – क्या आप किसी भी तरह से शीघ्र कनेक्ट करना चाहते हैं ।
- अब आप अपने रिमोट पीसी से कनेक्ट करने में सक्षम होना चाहिए।
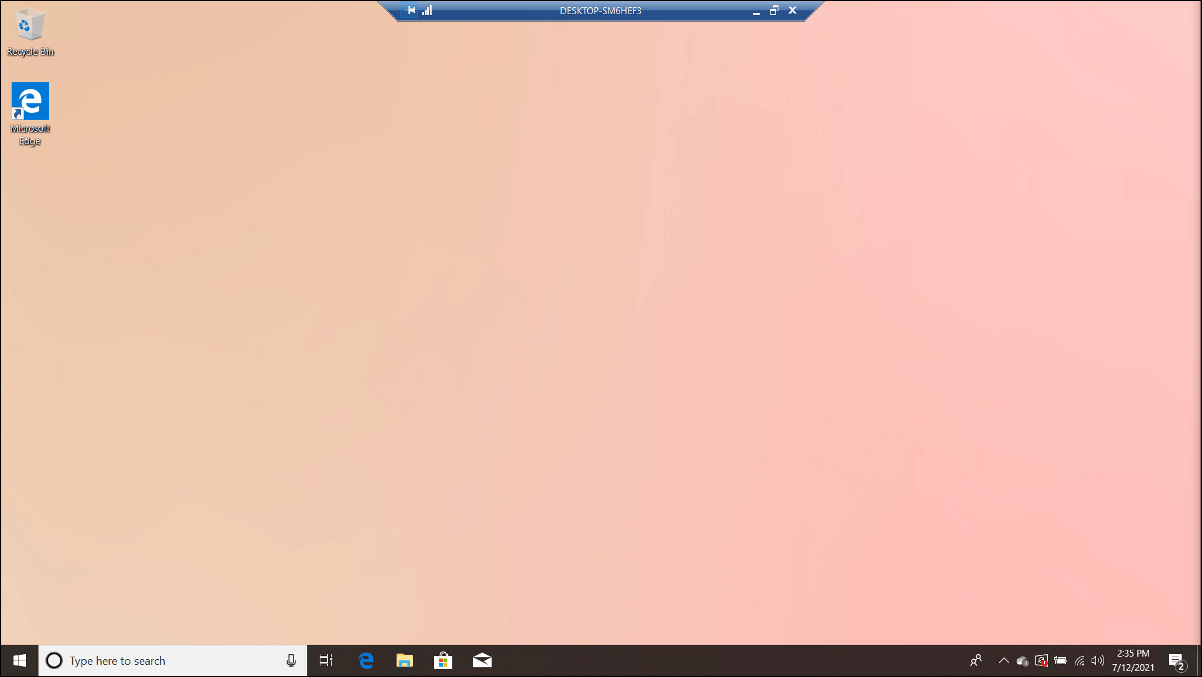
आपके रिमोट पीसी के नाम के साथ एक टूलबार शीर्ष केंद्र पर दिखाई देगा। इसमें दाईं ओर मिनिमम और मैक्सिमम विकल्प और बाईं ओर कनेक्शन जानकारी और पिन विकल्प भी हैं। इस विंडो को बंद करने से दूरस्थ सत्र एक चेतावनी के साथ समाप्त हो जाएगा।
दूरस्थ डेस्कटॉप कनेक्शन सेटिंग्स को कैसे कॉन्फ़िगर करें
आप रिमोट डेस्कटॉप कनेक्शन होम स्क्रीन से कुछ सेटिंग्स को ट्वीक कर सकते हैं। यहां अनुकूलन विकल्प उपलब्ध हैं।
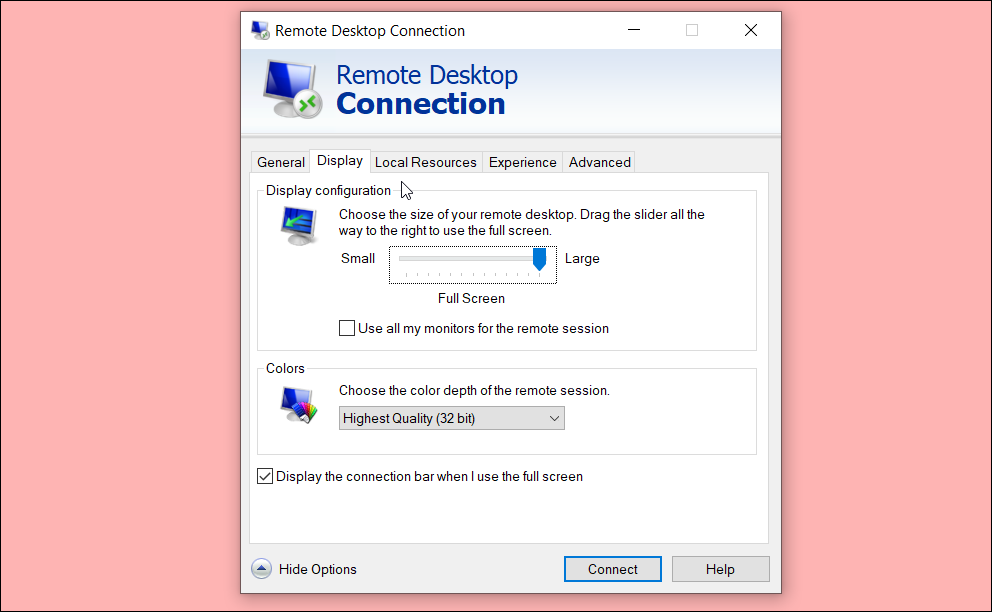
- प्रदर्शन : अपने दूरस्थ डेस्कटॉप के आकार को स्लाइडर से कॉन्फ़िगर करें। आप कनेक्शन बार को फ़ुल-स्क्रीन मोड में प्रदर्शित कर सकते हैं और रंग की गहराई बदल सकते हैं।
- स्थानीय संसाधन : इस विकल्प में रिमोट ऑडियो, कीबोर्ड, प्रिंटर और क्लिपबोर्ड एक्सेस सेटिंग्स शामिल हैं।
- प्रदर्शन : आप अपनी कनेक्शन गति चुन सकते हैं, बिटमैप कैशिंग सक्षम कर सकते हैं और यदि कनेक्शन गिरा दिया जाता है तो फिर से कनेक्ट करें।
- उन्नत : इसमें सर्वर प्रमाणीकरण और रिमोट डेस्कटॉप गेटवे सेटिंग्स शामिल हैं।
विंडोज 10 में रिमोट डेस्कटॉप ऐप का उपयोग कैसे करें
माइक्रोसॉफ्ट अपने विंडोज स्टोर पर एक स्टैंडअलोन रिमोट डेस्कटॉप ऐप पेश करता है। इस ऐप के साथ, आप अपने सभी रिमोट कनेक्शन को एक ही स्थान पर व्यवस्थित कर सकते हैं, सभी रिमोट कनेक्शन की सेटिंग्स को कस्टमाइज़ कर सकते हैं, और बहुत कुछ।
रिमोट डेस्कटॉप ऐप का उपयोग करने के लिए:
- माइक्रोसॉफ्ट रिमोट डेस्कटॉप पेज पर जाएं और ऐप इंस्टॉल करें।
- अपना रिमोट पीसी जोड़ने के लिए, ऐप लॉन्च करें और ऐड बटन पर क्लिक करें।
- अपने पीसी का नाम दर्ज करें और सहेजें पर क्लिक करें ।
- अपने दूरस्थ पीसी से कनेक्ट करने के लिए, सहेजे गए डिवाइस पर क्लिक करें।
- यह यूजरनेम और पासवर्ड मांगेगा। यहां दूरस्थ पीसी के लिए अपने Microsoft क्रेडेंशियल दर्ज करें।
- कनेक्ट पर क्लिक करें । फिर कनेक्ट करने के लिए प्रमाणपत्र सत्यापन को स्वीकार करने के लिए वैसे भी कनेक्ट करें पर क्लिक करें ।
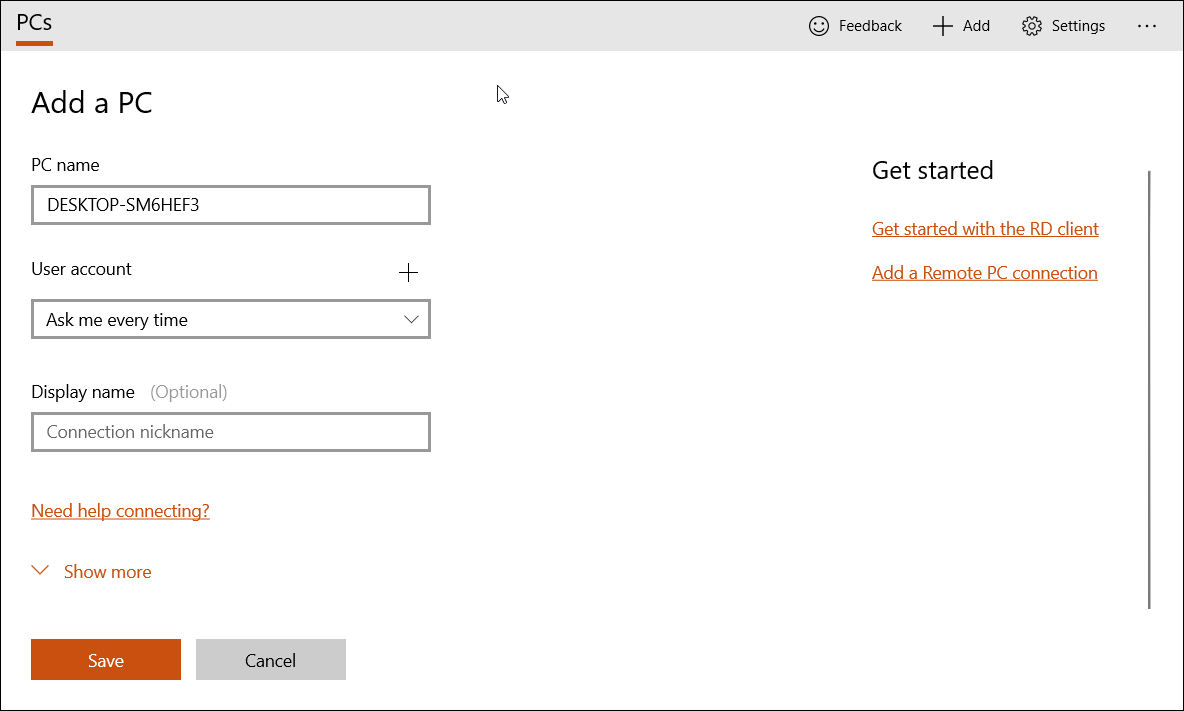
एक बार कनेक्ट होने के बाद, आपको ज़ूम इन और आउट करने के लिए एक आवर्धक ग्लास बटन दिखाई देगा। तीन डॉट्स पर क्लिक करने पर साइड पैनल खुल जाएगा। इस पैनल से, आप पूर्ण स्क्रीन और आकार बदलने वाली विंडो के बीच स्विच कर सकते हैं या सत्र को डिस्कनेक्ट कर सकते हैं।
एंड्रॉइड डिवाइस से रिमोट डेस्कटॉप कनेक्शन का उपयोग कैसे करें
जब आप यात्रा पर हों तो आप अपने विंडोज रिमोट डेस्कटॉप कनेक्शन-सक्षम पीसी को एंड्रॉइड डिवाइस से एक्सेस कर सकते हैं। यहां इसका उपयोग करने का तरीका बताया गया है।
- अपने Android डिवाइस पर Microsoft रिमोट डेस्कटॉप ऐप डाउनलोड करें।
- ऐप लॉन्च करें, + बटन पर टैप करें और पीसी जोड़ें चुनें ।
- अपने पीसी का नाम दर्ज करें।
- आवश्यकता पड़ने पर पूछें पर टैप करें और उपयोगकर्ता खाता जोड़ें चुनें।
- अपने रिमोट पीसी तक पहुंचने के लिए उपयोगकर्ता नाम और पासवर्ड दर्ज करें।
- इसके अतिरिक्त, आप सामान्य , गेटवे , डिवाइस और ऑडियो पुनर्निर्देशन और प्रदर्शन अनुभागों के लिए सेटिंग्स में बदलाव कर सकते हैं। यदि आप सुनिश्चित नहीं हैं कि वे क्या करते हैं, तो उन्हें डिफ़ॉल्ट सेटिंग्स पर छोड़ दें।
- रिमोट पीसी को सेव करने के लिए सेव पर टैप करें ।
- कनेक्ट करने के लिए, सहेजे गए पीसी पर टैप करें और प्रमाणपत्र सत्यापन स्वीकार करें।
स्पर्श नियंत्रण सक्षम करने के लिए, टूलबार पर दूरस्थ डेस्कटॉप आइकन टैप करें और साइड पैनल से टच विकल्प चुनें। अब आप अपनी स्क्रीन पर टैप करके रिमोट डेस्कटॉप तक पहुंच सकते हैं। बायाँ-क्लिक फ़ंक्शन के लिए, अपनी स्क्रीन पर डबल-टैप करें।
यदि आपको एक त्रुटि संदेश मिलता है जो कहता है, "हम दूरस्थ पीसी से कनेक्ट नहीं कर सके क्योंकि पीसी नहीं मिल सकता है," पीसी के नाम के रूप में अपने दूरस्थ पीसी के आईपी पते का उपयोग करें।
अपने दूरस्थ पीसी का आईपी पता खोजने के लिए:
- विंडोज सर्च बार में cmd टाइप करें और कमांड प्रॉम्प्ट खोलें।
- कमांड प्रॉम्प्ट विंडो में, ipconfig टाइप करें और एंटर दबाएं।
- IPv4 एड्रेस नोट कर लें। अपने रिमोट पीसी से कनेक्ट करने के लिए इसका इस्तेमाल करें।
MacOS से दूरस्थ डेस्कटॉप कनेक्शन का उपयोग कैसे करें
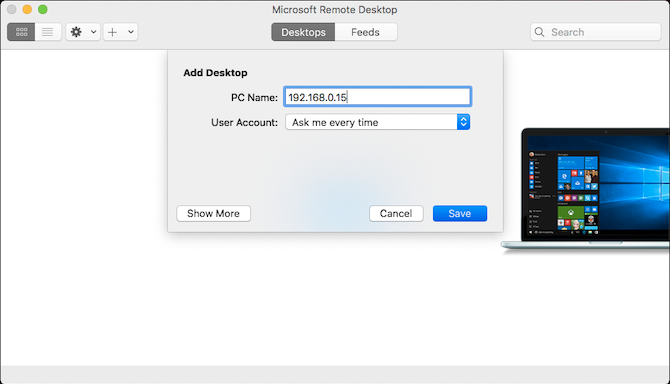
अपने मैक से विंडोज कंप्यूटर को दूरस्थ रूप से एक्सेस करने के लिए, आप मैक स्टोर में उपलब्ध रिमोट डेस्कटॉप ऐप का उपयोग कर सकते हैं। यहां इसका उपयोग करने का तरीका बताया गया है।
- मैक ऐप स्टोर से माइक्रोसॉफ्ट रिमोट डेस्कटॉप ऐप इंस्टॉल करें।
- ऐप लॉन्च करें और ऐड बटन पर क्लिक करें।
- इसके बाद, अंत में .local के बाद अपना पीसी नाम दर्ज करें। उदाहरण के लिए:
DESKTOP-U47KS53T.local - अपना उपयोगकर्ता नाम और पासवर्ड दर्ज करें और जोड़ें पर क्लिक करें।
- किसी दूरस्थ पीसी से कनेक्ट करने के लिए, सहेजे गए डिवाइस पर डबल-क्लिक करें।
- प्रमाणपत्र सत्यापन को स्वीकार करने के लिए जारी रखें पर क्लिक करें।
एक बार कनेक्ट होने पर, सक्रिय कनेक्शन को बंद करने और अनुकूलित करने के विकल्पों के साथ एक मेनू बार दिखाई देगा।
IOS डिवाइस से रिमोट डेस्कटॉप कनेक्शन का उपयोग कैसे करें
एंड्रॉइड की तरह, माइक्रोसॉफ्ट रिमोट डेस्कटॉप ऐप का उपयोग करके आईफोन और आईपैड के माध्यम से रिमोट पीसी से कनेक्ट करना आसान बनाता है।
IOS उपकरणों से रिमोट डेस्कटॉप ऐप सेट करने के लिए।
- ऐप स्टोर से माइक्रोसॉफ्ट रिमोट डेस्कटॉप डाउनलोड और इंस्टॉल करें।
- ऐप लॉन्च करें और ऊपरी दाएं कोने में + आइकन पर टैप करें। फिर, पीसी जोड़ें चुनें ।
- अपना पीसी नाम या आईपी पता दर्ज करें। अलग-अलग पीसी के लिए, अपने पीसी के नाम के अंत में .local जोड़ें।
- अपना उपयोगकर्ता खाता विवरण जोड़ें और सहेजें पर टैप करें ।
- किसी दूरस्थ पीसी से कनेक्ट करने के लिए, अपने सहेजे गए पीसी पर टैप करें और प्रमाणपत्र सत्यापन चेतावनी स्वीकार करें।
- एक बार कनेक्ट होने के बाद, अतिरिक्त सेटिंग्स तक पहुंचने के लिए टूलबार पर रिमोट डेस्कटॉप आइकन पर टैप करें।
दूरस्थ डेस्कटॉप कनेक्शन के साथ अपने विंडोज पीसी को दूरस्थ रूप से एक्सेस करें
रिमोट डेस्कटॉप कनेक्शन विंडोज 10 में निर्मित एक आसान सुविधा है। यह आपको विंडोज, मैकओएस, आईओएस और एंड्रॉइड, क्लाइंट्स का उपयोग करके अपने रिमोट पीसी तक पहुंचने की अनुमति देता है।
हालाँकि, यदि दूरस्थ डेस्कटॉप कनेक्शन आपकी आवश्यकताओं को पूरा नहीं करता है, तो बहुत सारे विकल्प हैं जो बेहतर दक्षता और सुरक्षा प्रदान करते हैं।
