यदि आप Microsoft Access का उपयोग करते हैं, तो आप पहले से ही अपने डेटाबेस में डेटा जोड़ने के कई तरीके जानते हैं। अधिकांश उपयोगकर्ता तालिका पद्धति का उपयोग करते हैं क्योंकि नया डेटा देखने और जोड़ने का सबसे आसान तरीका है। हालाँकि, आपके साथ समस्या यह है कि नए जोड़ने से पहले आपको अपने मौजूदा डेटा से गुजरना होगा।
टेबल विधि के साथ गलती से आपके मौजूदा डेटा को संशोधित करने की संभावना है।
सौभाग्य से, एक्सेस के पास फॉर्म नामक कुछ है जो आपको अपनी तालिकाओं में नया डेटा जोड़ने के लिए एक समय में एक प्रविष्टि पर काम करने देता है। प्रपत्र दोनों को संपादित करने के साथ-साथ अपनी तालिकाओं में नई वस्तुओं को संग्रहीत करने का एक आसान तरीका है, और यदि आप पहले से ही नहीं हैं, तो आपको उनका उपयोग शुरू करना चाहिए।
1. Microsoft Access में फॉर्म कैसे बनाएं
इससे पहले कि आप Microsoft Access में कोई प्रपत्र बना सकें, आपको अपने डेटाबेस में कम से कम एक तालिका बनानी चाहिए थी। यह वह तालिका है जिसमें आप अपने नए बनाए गए फ़ॉर्म से डेटा जोड़ेंगे।
एक बार जब आपकी तालिका इसमें कुछ कॉलम के साथ तैयार हो जाती है, तो इसके लिए एक फॉर्म जोड़ने के लिए इन चरणों का पालन करें:
- Access में क्लिक करके अपना डेटाबेस टेबल चुनें।
- शीर्ष पर स्थित टैब बनाएं पर क्लिक करें, फ़ॉर्म अनुभाग ढूंढें, और फ़ॉर्म चुनें।
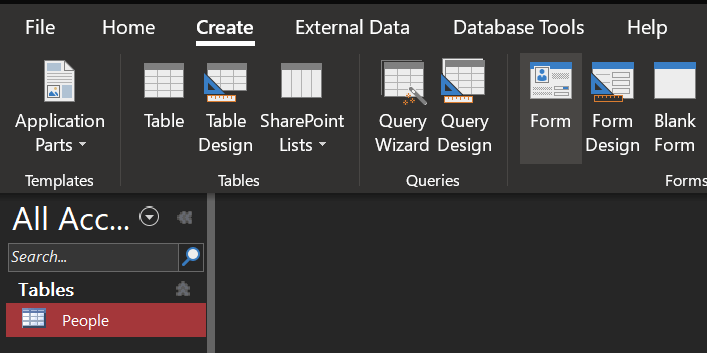
- Microsoft Access फ़ील्ड के रूप में आपकी तालिका के सभी स्तंभों के साथ एक नया रूप बनाएगा।
- अब आप इस फॉर्म के साथ अपनी तालिका में नए डेटा को संपादित और जोड़ सकते हैं। अपने टेबल रिकॉर्ड्स के माध्यम से जाने के लिए नीचे के पेजिंग का उपयोग करें।
- अपने नए बनाए गए फ़ॉर्म को सहेजने के लिए ऊपरी-बाएँ कोने पर स्थित सहेजें आइकन पर क्लिक करें।
- अपने फ़ॉर्म के लिए एक वर्णनात्मक नाम दर्ज करें और इसे सहेजने के लिए ठीक क्लिक करें।
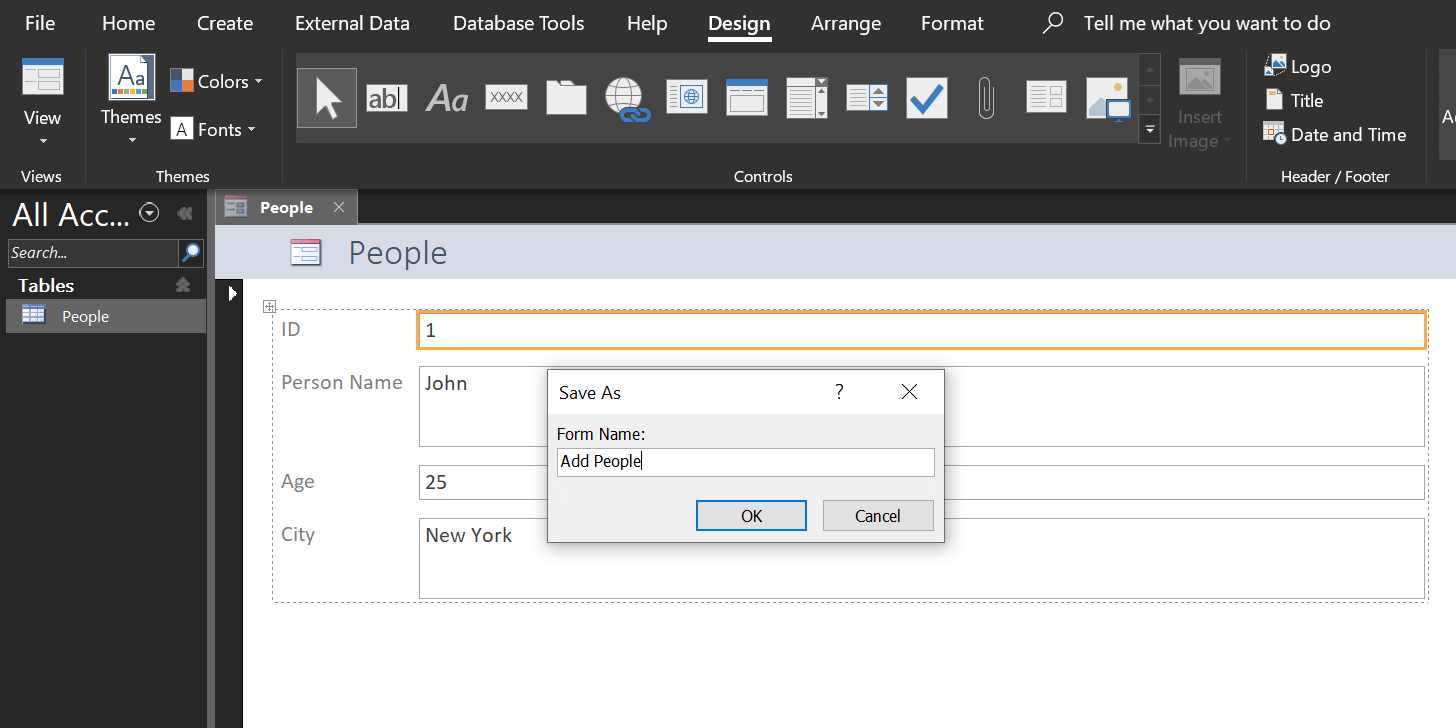
2. Microsoft Access में ब्लैंक फॉर्म कैसे बनाएं
उपरोक्त विधि आपके सभी तालिका के स्तंभों के साथ एक प्रपत्र बनाती है। यदि आप सभी स्तंभों का उपयोग नहीं करना चाहते हैं, तो पहले एक रिक्त फ़ॉर्म बनाएं, और फिर उन फ़ील्ड का चयन करें जिन्हें आप शामिल करना चाहते हैं।
आप एक ही डेटाबेस के भीतर अपने किसी भी टेबल से अपने रिक्त फॉर्म में फ़ील्ड जोड़ सकते हैं। आप इस विधि से अपने खेतों के क्रम को अपने रूप में भी बदल सकते हैं।
एक्सेस में रिक्त फॉर्म कैसे बनाएं:
- पहुंच में, शीर्ष पर स्थित टैब बनाएं पर क्लिक करें और रिक्त प्रपत्र चुनें।
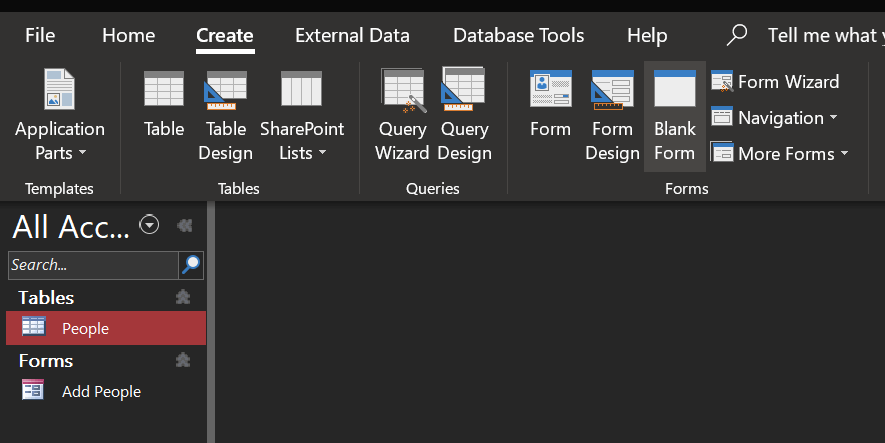
- खेतों को जोड़ना शुरू करें। दाईं ओर, उस तालिका का चयन करें जिसे आप से फ़ील्ड जोड़ना चाहते हैं, फिर उन्हें अपने फ़ॉर्म में जोड़ने के लिए अलग-अलग फ़ील्ड पर डबल-क्लिक करें।
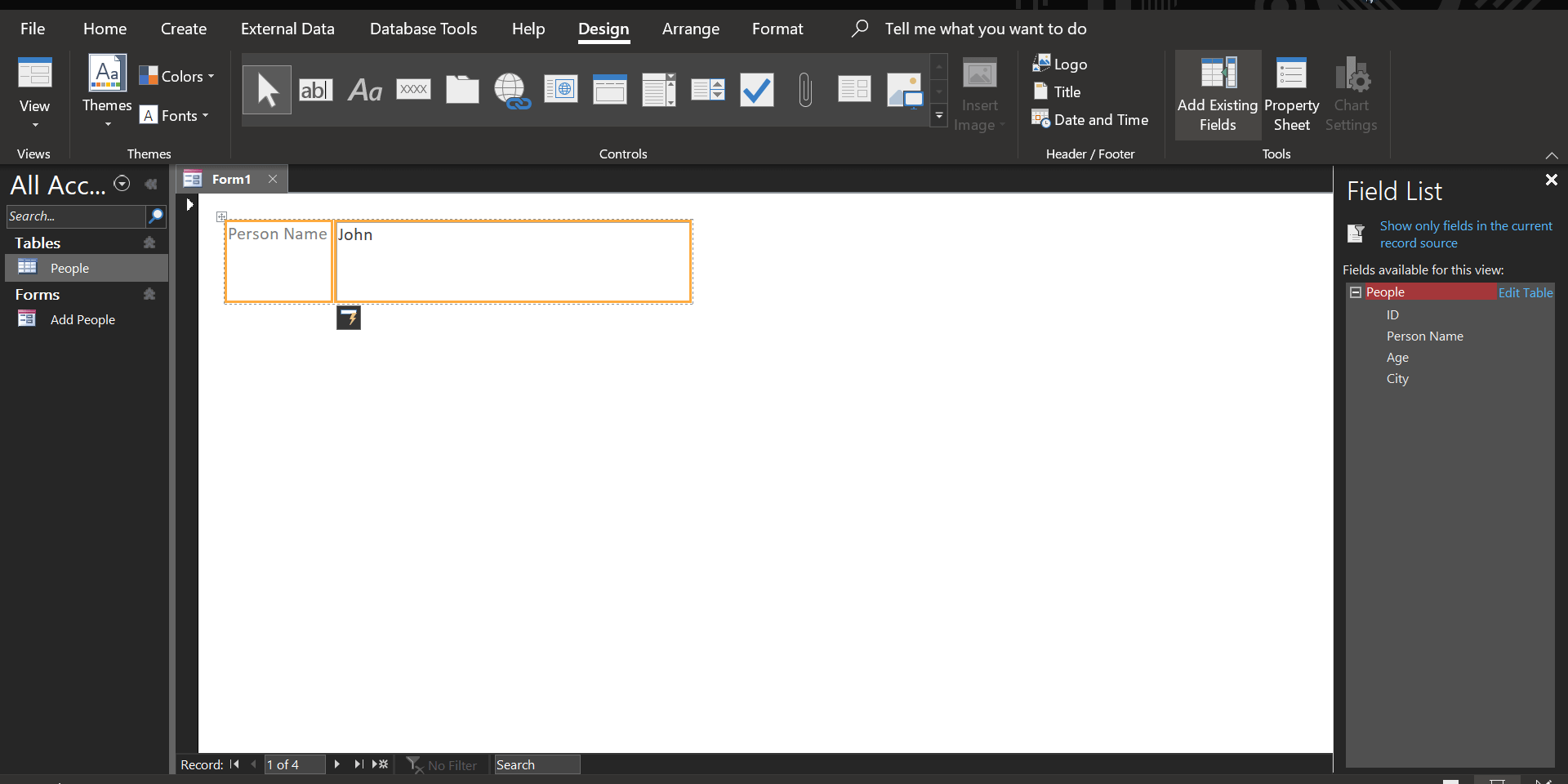
- एक बार जब आपके चुने हुए फ़ील्ड फ़ॉर्म में जुड़ जाते हैं, तो फ़ॉर्म को सहेजने के लिए ऊपरी-बाएँ कोने पर स्थित सहेजें आइकन पर क्लिक करें।
- अपने फॉर्म के लिए एक नाम टाइप करें और ओके पर क्लिक करें।
3. Microsoft Access में अपने फ़ील्ड में नए फ़ील्ड कैसे जोड़ें
जब आप अपनी तालिकाओं को अपडेट करते हैं और आप उनमें नए कॉलम जोड़ते हैं, तो वे नए कॉलम अपने आप आपके फॉर्म में नहीं जुड़ेंगे। इसलिए आप उन नए कॉलम में डेटा नहीं जोड़ सकते जब तक आप अपने फॉर्म को अपडेट नहीं करते।
प्रवेश में, आप अपने मौजूदा रूपों में कभी भी नए फ़ील्ड जोड़ सकते हैं।
- Access में अपने फॉर्म पर राइट-क्लिक करें और लेआउट दृश्य चुनें। यह लेआउट दृश्य में प्रपत्र खोलता है।
- शीर्ष पर डिज़ाइन टैब पर क्लिक करें और उपकरण अनुभाग से मौजूदा फ़ील्ड जोड़ें चुनें। यह आपको अपने फॉर्म में नए फ़ील्ड जोड़ने देगा।
- दाईं ओर, आपको वे सभी फ़ील्ड दिखाई देंगे, जिनकी तालिकाएँ वर्तमान में आपके पास हैं। गुम फ़ील्ड पर डबल-क्लिक करें और यह आपके फॉर्म में जुड़ जाएगा।
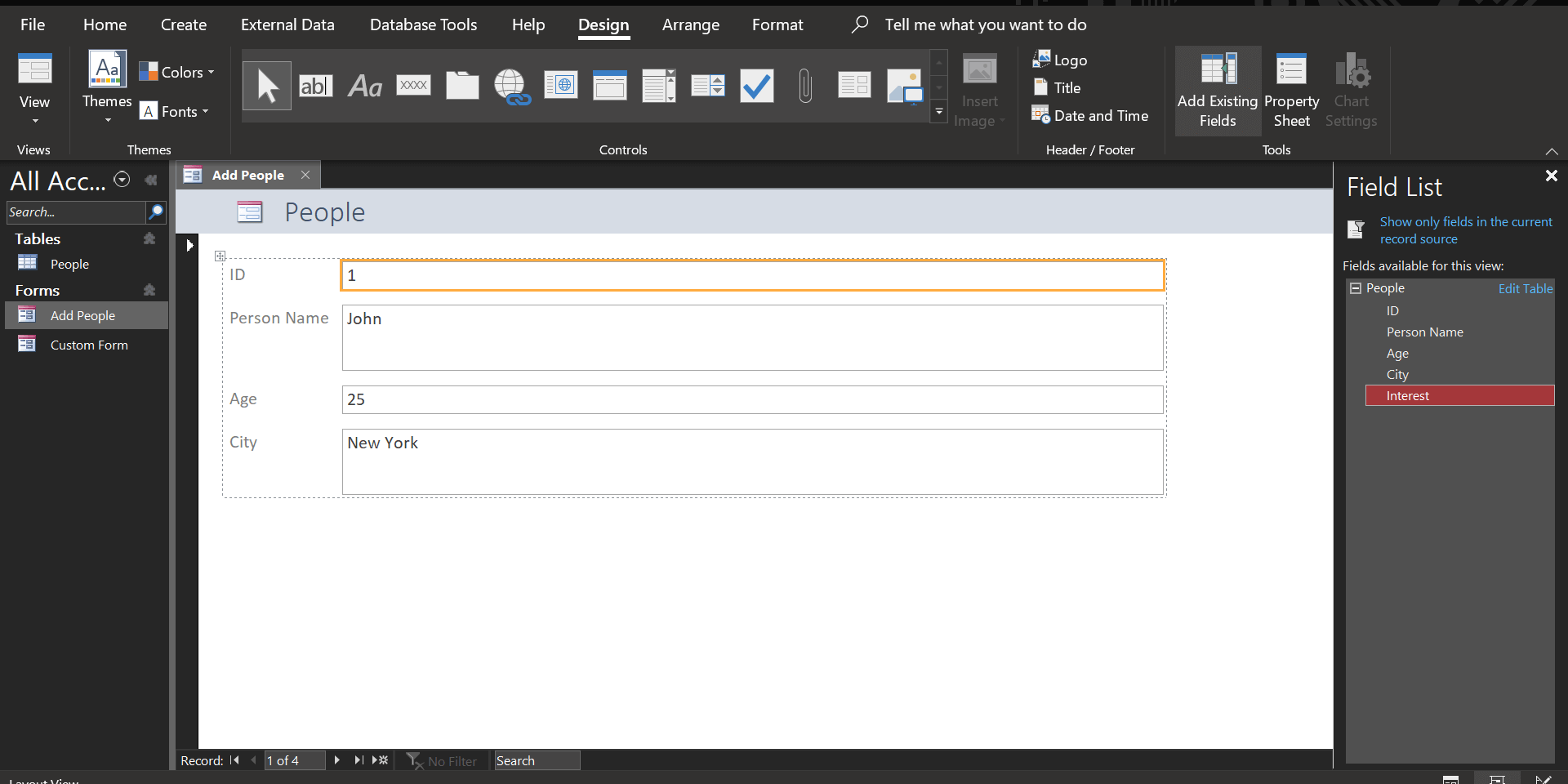
- सेव आइकन पर क्लिक करके अपना फॉर्म सेव करें।
4. Microsoft Access में अपने फ़ॉर्म को कैसे अनुकूलित करें
आप अपने एक्सेस फ़ॉर्म को कस्टमाइज़ करके डेटा को जोड़ने का अपना काम और भी आसान बना सकते हैं। कई विकल्प हैं जो आप अपने रूपों के लिए निर्दिष्ट कर सकते हैं, ताकि वे आपके इच्छित तरीके से काम करें।
उदाहरण के लिए, यदि आपकी तालिका में एक निश्चित स्तंभ है जो केवल कुछ मानों को स्वीकार करता है, तो आप उन मानों को एक ड्रॉपडाउन मेनू में निर्दिष्ट कर सकते हैं ताकि कोई व्यक्ति डेटा जोड़ते समय उसमें से चयन कर सके।
इस तरह, आप अपनी तालिका में अवांछित डेटा जोड़ने से बच सकते हैं। यहाँ हम दिखाते हैं कि आप अपने एक्सेस फॉर्म में कॉम्बो बॉक्स अर्थात् इनमें से किसी एक फॉर्म नियंत्रण का उपयोग कैसे कर सकते हैं:
- अपने फॉर्म पर डबल-क्लिक करें ताकि वह खुला रहे।
- शीर्ष पर डिज़ाइन टैब पर क्लिक करें और उन नियंत्रणों में से एक चुनें जिन्हें आप अपने फ़ॉर्म में जोड़ना चाहते हैं। आइए इस उदाहरण के लिए कॉम्बो बॉक्स चुनें।
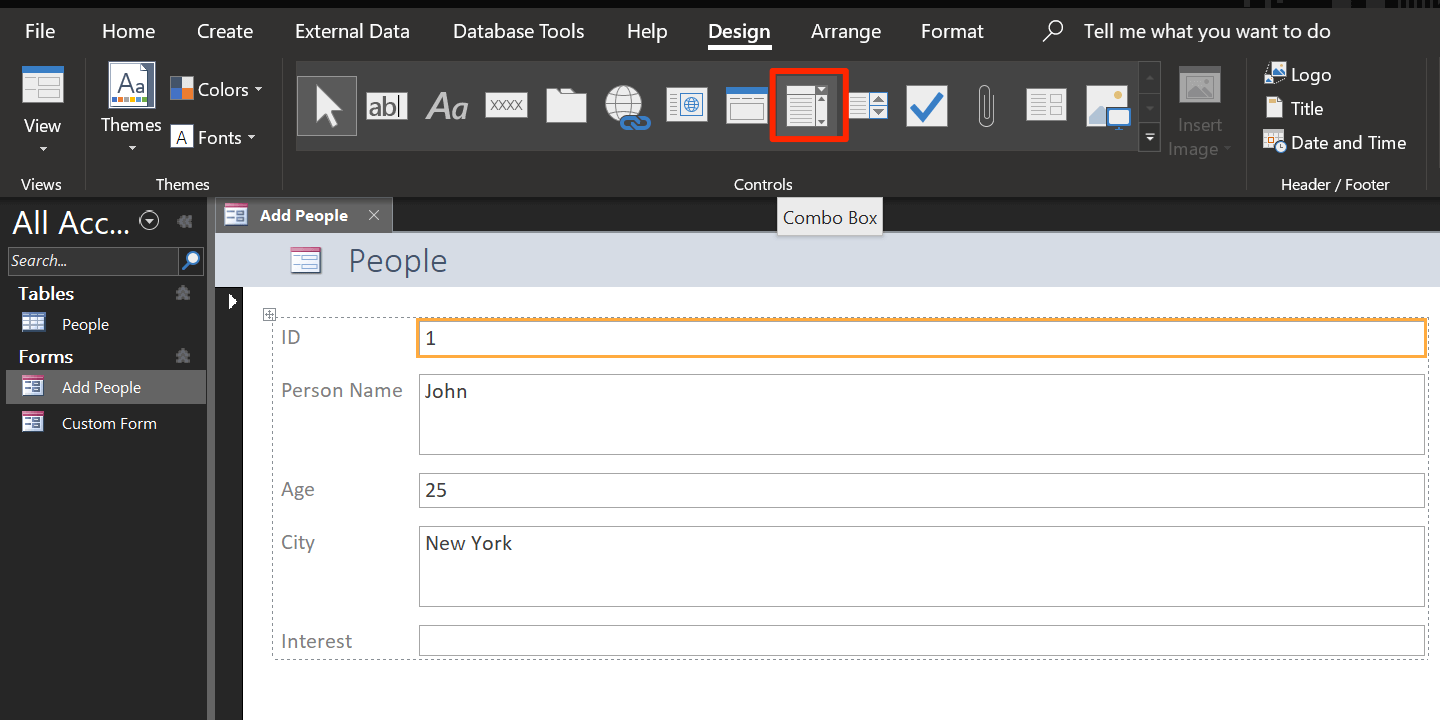
- अपने फॉर्म पर क्लिक करें जहाँ आप बॉक्स जोड़ना चाहते हैं।
- आपको अपनी स्क्रीन पर एक डायलॉग बॉक्स दिखाई देगा। चुनें मैं उन मानों में टाइप करूंगा जो मुझे बॉक्स में चाहिए और अगला मारा।
- निम्न स्क्रीन पर, डेटा जोड़ने के लिए इस फॉर्म का उपयोग करते समय कोई भी आइटम चुन सकते हैं। फिर, अगला मारा।
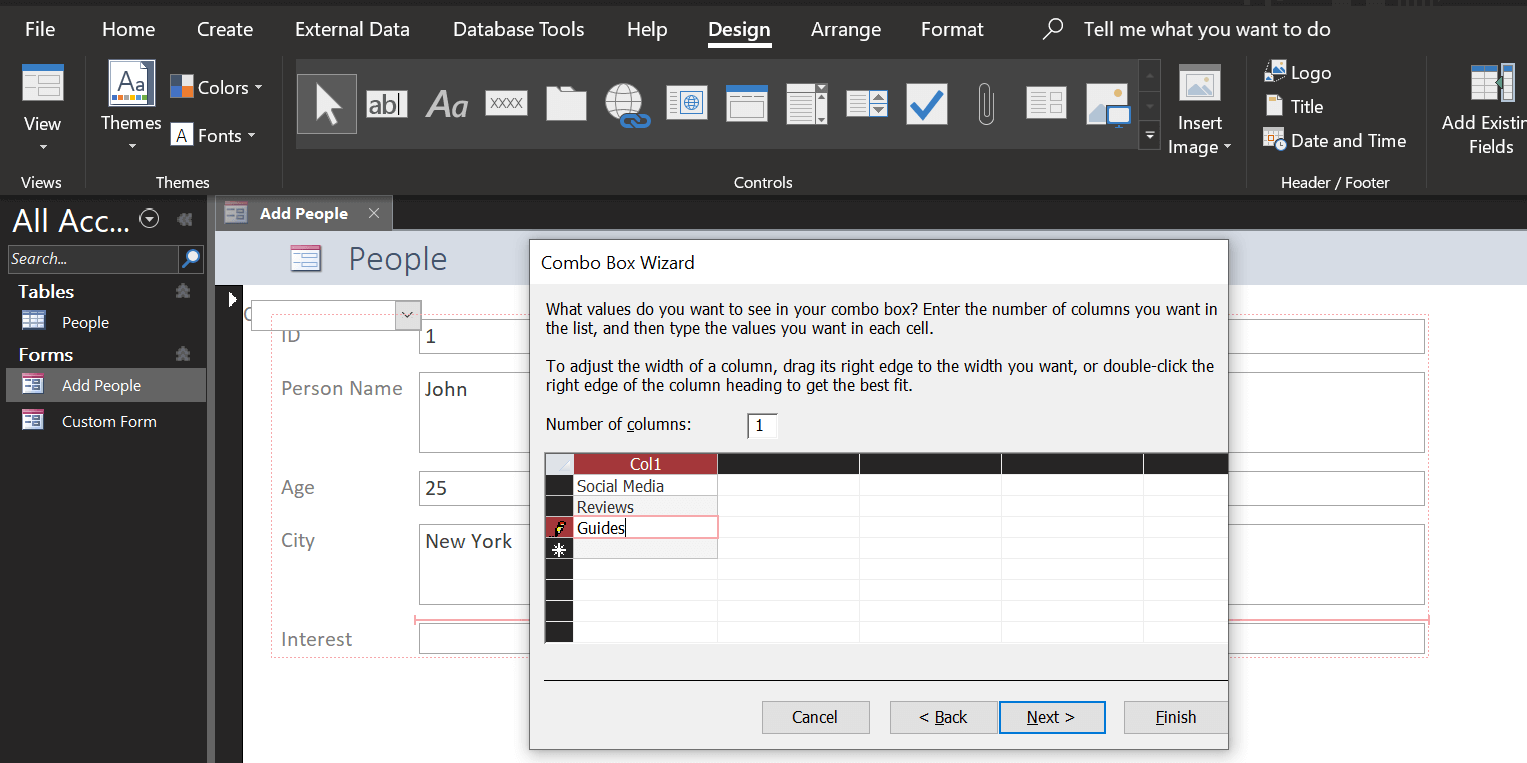
- एक्सेस पूछेगा कि आप इस बॉक्स में दर्ज किए गए डेटा को कहाँ सहेजना चाहते हैं। इस फ़ील्ड विकल्प में उस मान का चयन करें और वह फ़ील्ड चुनें, जिसे आप इस कॉम्बो बॉक्स से डेटा जोड़ना चाहते हैं।
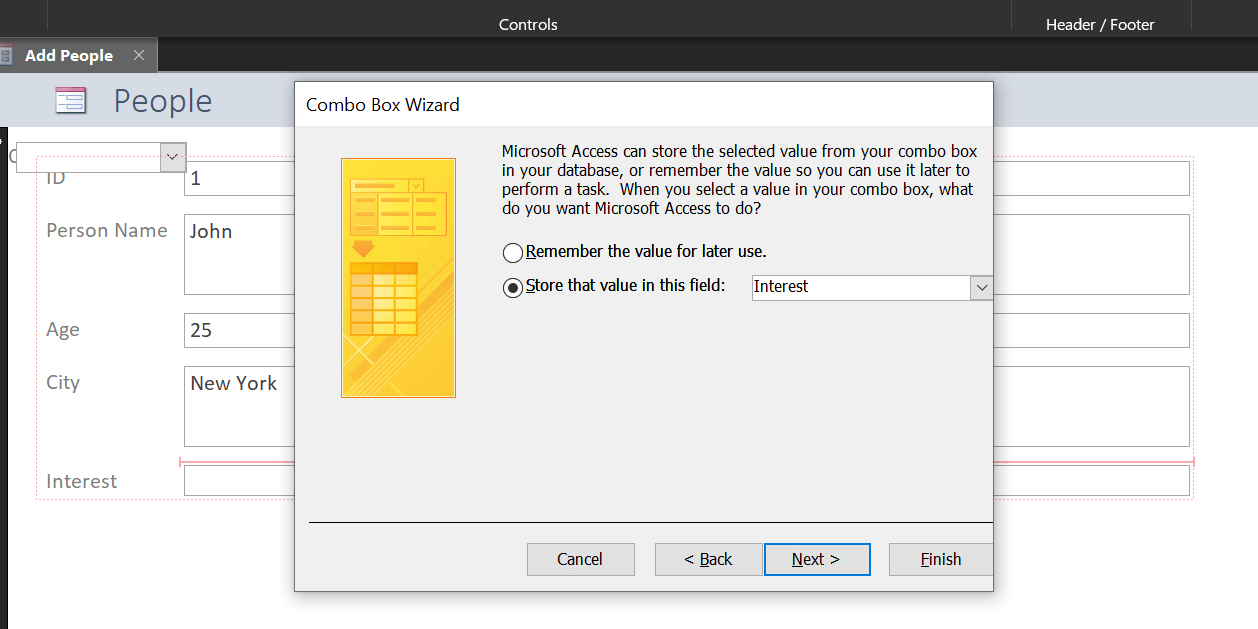
- अगला पर क्लिक करें, अपने कॉम्बो बॉक्स के लिए एक नाम दर्ज करें, और नीचे के अंत में हिट करें ।
- आपके फॉर्म में अब एक ही कॉलम के लिए दो फ़ील्ड होने चाहिए। उस पर राइट क्लिक करके और डिलीट को सेलेक्ट करके पुराना फील्ड हटा दें ।
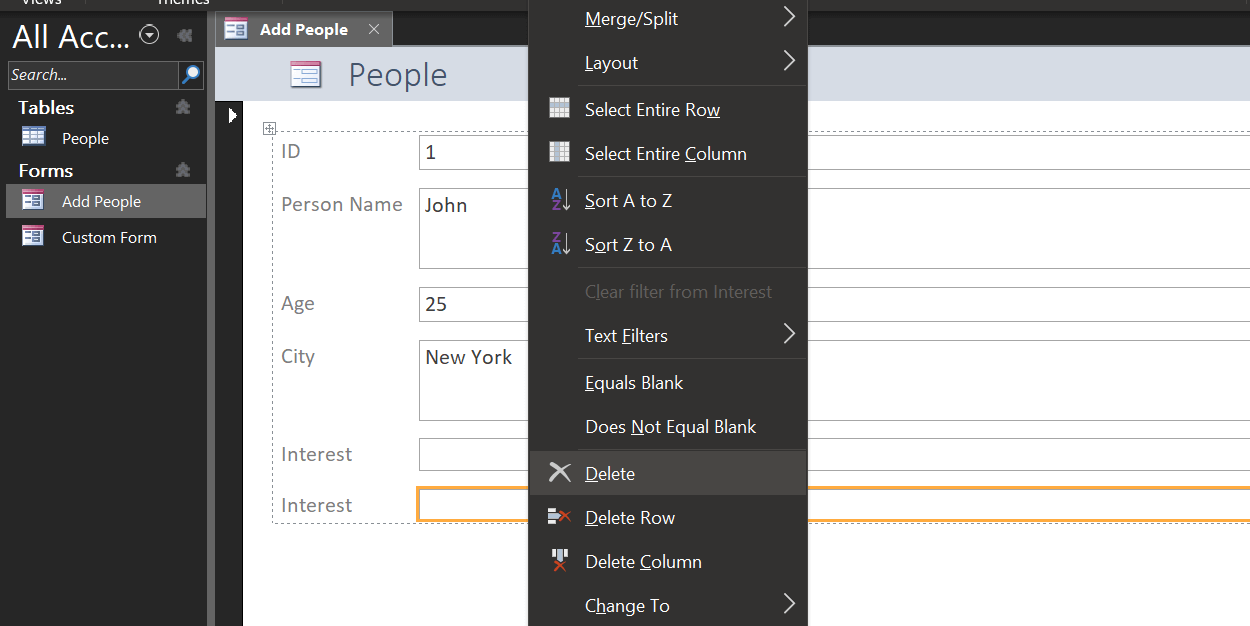
- ऊपर-बाएँ कोने में सेव आइकन पर क्लिक करके अपना फ़ॉर्म सहेजें।
माइक्रोसॉफ्ट एक्सेस में फॉर्म के साथ डेटा को आसान बनाना
डेटाबेस के सबसे बड़े हिस्से तक डेटा जोड़ने का एक आसान तरीका है फॉर्म। ऐसा इसलिए है, क्योंकि आपके डेटाबेस के आकार से कोई फर्क नहीं पड़ता, आप हमेशा एक समय में केवल एक प्रविष्टि देखेंगे। यह आपको तालिका में अन्य डेटा के बारे में चिंता किए बिना, उस प्रविष्टि पर ध्यान केंद्रित करने और उसमें बदलाव करने में मदद करता है।
Microsoft Access कई प्रकार के डेटाबेस के लिए एक आदर्श विकल्प है। हालाँकि, यह सभी परिदृश्यों में अच्छी सेवा नहीं दे सकता है। सौभाग्य से, आपके पास चुनने के लिए कई Microsoft Access विकल्प हैं। ये प्रोग्राम आपको कई तरह से अपने डेटाबेस बनाने और प्रबंधित करने की सुविधा देते हैं।
