
Microsoft Teams मीटिंग को रिकॉर्ड करने का तरीका जानने से आपका वह समय बच सकता है जो अक्सर लोगों से निर्देश दोहराने या उन्होंने जो कहा था उसे याद दिलाने के लिए कहने में खर्च होता है। संगठन बाद के विश्लेषण, अनुपालन आवश्यकताओं, या किए गए महत्वपूर्ण निर्णयों को याद करने के लिए समस्या निवारण बैठकों को रिकॉर्ड करना भी चाह सकते हैं।
Microsoft Teams इसे समझती है और उसने रिकॉर्डिंग प्रक्रिया को उपयोग में आसान बना दिया है – यदि इसे ठीक से सेट किया गया हो।
आइए देखें कि टीमों में मीटिंग रिकॉर्ड करने के लिए आपको क्या चाहिए, मीटिंग ख़त्म होने पर रिकॉर्डिंग कैसे ढूंढें, और इस प्रक्रिया के बारे में आपको जो कुछ भी जानना चाहिए।
टीम मीटिंग रिकॉर्ड करने की अनुमति
शुरू करने से पहले, सुनिश्चित करें कि आपके पास सही Microsoft Teams अनुमतियाँ हैं। किसी मीटिंग में रिकॉर्डिंग शुरू करने और बंद करने के लिए कई अनुमतियों की आवश्यकता होती है।
-
सबसे पहले, उपयोगकर्ता को Office 365 एंटरप्राइज़, बिजनेस प्रीमियम या बिजनेस एसेंशियल जैसी सदस्यता की आवश्यकता होती है।
-
यदि आप किसी संगठन के हिस्से के रूप में काम कर रहे हैं, तो आपके आईटी व्यवस्थापक को संगठन के लिए रिकॉर्डिंग सक्षम करने की आवश्यकता हो सकती है। कुछ स्थितियों को छोड़कर कुछ संगठन डिफ़ॉल्ट रूप से रिकॉर्डिंग अक्षम कर देते हैं। यदि आप स्वतंत्र रूप से काम कर रहे हैं, तो इसे डिफ़ॉल्ट रूप से सक्षम होना चाहिए।
-
केवल कुछ उपयोगकर्ता ही शामिल होने पर मीटिंग रिकॉर्ड कर सकते हैं। इसमें मीटिंग आयोजक और वे लोग जो Microsoft Teams पर संगठन का हिस्सा हैं, दोनों शामिल हैं। जो लोग अलग-अलग संगठनों का हिस्सा हैं और मेहमान रिकॉर्ड नहीं कर सकते।
Microsoft Teams में मीटिंग कैसे रिकॉर्ड करें
यदि आप आरंभ करने के लिए तैयार हैं, तो अपनी टीम मीटिंग रिकॉर्ड करने के लिए आगे बढ़ें।
चरण 1: Microsoft Teams में लॉग इन करें और एक मीटिंग में शामिल हों । यदि आवश्यक हो तो रिकॉर्डिंग शुरू करने और बंद करने के लिए एक व्यक्ति की व्यवस्था करें – आप एक ही समय में किसी मीटिंग की कई रिकॉर्डिंग नहीं कर सकते।
चरण 2: मीटिंग में, विंडो के शीर्ष पर मेनू से अधिक क्रियाएँ विकल्प (तीन-बिंदु वाला आइकन) चुनें।
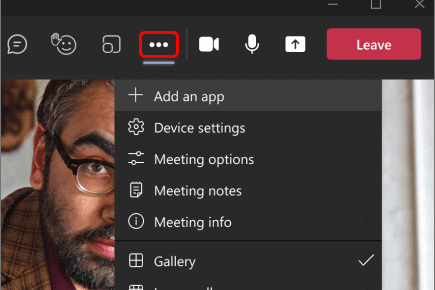
चरण 3: ड्रॉप-डाउन मेनू में रिकॉर्डिंग प्रारंभ करें चुनें।
कुछ संगठनों की एक रिकॉर्डिंग नीति होती है जिसे रिकॉर्डिंग शुरू होने से पहले आपको स्वीकार करना होगा। बैठक में शामिल होने वाले सभी लोगों को एक सूचना प्राप्त होगी कि बैठक रिकॉर्ड की जा रही है।

चरण 4: रिकॉर्डिंग चालू करने से ट्रांसक्रिप्शन भी सक्षम हो जाएगा, जब तक कि ट्रांसक्रिप्शन को किसी व्यवस्थापक द्वारा विशेष रूप से अवरुद्ध नहीं किया गया हो।
ट्रांसक्रिप्शन को वास्तविक समय में देखा जा सकता है और रिकॉर्डिंग समाप्त होने पर वीडियो के साथ सहेजा जाता है। यदि रिकॉर्डिंग अन्य उपयोगों के अलावा अनुपालन या कानूनी कारणों से की जा रही है तो ट्रांसक्रिप्शन महत्वपूर्ण है। अधिक क्रियाएँ मेनू में किसी भी समय लाइव ट्रांस्क्रिप्शन को रोका जा सकता है।

चरण 5: रिकॉर्डिंग बंद करने के लिए, फिर से अधिक क्रियाएं मेनू पर जाएं और स्टॉप रिकॉर्डिंग चुनें।
रिकॉर्डिंग को फिर संसाधित किया जाता है, जिसमें थोड़ा समय लग सकता है, इसलिए यह तुरंत देखने के लिए उपलब्ध नहीं हो सकता है।
टीमों की बैठकों की रिकॉर्डिंग के लिए अतिरिक्त सुविधाएं
Microsoft Teams रिकॉर्डिंग सुविधा का उपयोग करते समय कुछ अन्य बातों का ध्यान रखना चाहिए:
-
जब सभी लोग मीटिंग से चले जाएंगे तो रिकॉर्डिंग अपने आप बंद हो जाएगी। हालाँकि, यदि रिकॉर्डिंग शुरू करने वाला व्यक्ति चला जाता है तो रिकॉर्डिंग बंद नहीं होगी, इसलिए किसी अन्य व्यक्ति को इसे सही समय पर मैन्युअल रूप से रोकने की आवश्यकता हो सकती है।
-
कभी-कभी क्षेत्रीय नियम रिकॉर्डिंग सेटिंग्स को प्रभावित कर सकते हैं। उदाहरण के लिए, स्थानीय नियमों के अनुसार यह आवश्यक हो सकता है कि हर कोई शुरुआत से पहले रिकॉर्ड करने की अनुमति दे।
-
मेहमान और बाहरी उपस्थित लोग रिकॉर्डिंग को तब तक नहीं देख पाएंगे जब तक कि कोई इसे सीधे उनके साथ साझा नहीं करता।
-
मीटिंग का वीडियो एक बार में केवल चार वीडियो स्ट्रीम ही दिखा सकता है। रिकॉर्डिंग देखते समय आप अन्य स्ट्रीम पर स्विच नहीं कर सकते।
-
अनुपालन आवश्यकताएँ उन कुछ सेटिंग्स को ख़त्म कर सकती हैं जिनकी हमने ऊपर चर्चा की है।

रिकॉर्ड की गई मीटिंग चलाएँ
जब Microsoft Teams किसी मीटिंग को रिकॉर्ड करती है, तो उसे SharePoint में सहेजा जाता है। यदि यह एक चैनल मीटिंग नहीं थी, तो इसे OneDrive में सहेजा जाता है। मीटिंग की फ़ाइल ढूंढने के लिए इन स्थानों पर जाएँ.
रिकॉर्डिंग का एक लिंक उस चैनल या चैट पर भी दिखाई देगा जहां बैठक हुई थी, और यह चैनल के फाइल टैब में भी उपलब्ध होगा।
आप फ़ाइल को टीम्स पर सीधे किसी अन्य व्यक्ति के साथ साझा कर सकते हैं या इसे कॉपी करके कई अन्य प्लेटफ़ॉर्म पर पेस्ट कर सकते हैं।
महत्वपूर्ण नोट : Microsoft टीम रिकॉर्डिंग में अक्सर एक अंतर्निहित समाप्ति तिथि होती है, जिसके बाद मीटिंग अनुपलब्ध होगी (साथ ही रिकॉर्डिंग के मालिक के लिए एक छूट अवधि)। इसे आईटी द्वारा अक्षम किया जा सकता है. समाप्ति तिथि मीटिंग के लिंक के साथ-साथ टीमों में, साथ ही रिकॉर्डिंग फ़ाइल में कार्रवाई दिखाएं के विवरण अनुभाग में दिखाई देगी।
मीटिंग रिकॉर्ड करने वाले लोग आम तौर पर समाप्ति तिथि को अनुकूलित कर सकते हैं। यह सुनिश्चित करना महत्वपूर्ण है कि वीडियो समाप्ति तिथि से पहले साझा या उपयोग किया गया हो। यदि रिकॉर्डिंग अनुपालन उद्देश्यों के लिए की गई थी, तो समाप्ति तिथियां अक्षम कर दी जानी चाहिए या फ़ाइलों को किसी अन्य तरीके से स्थायी रूप से सहेजा जाना चाहिए।
रिकॉर्डेड मीटिंग कैसे डाउनलोड करें
किसी रिकॉर्डिंग को सहेजने के लिए, आप फ़ाइल को सीधे Teams से डाउनलोड कर सकते हैं। याद रखें, केवल मीटिंग आयोजक या सहभागी जिसने रिकॉर्डिंग शुरू की थी, वह ही इसे डाउनलोड कर सकता है।
चरण 1: रिकॉर्डिंग का पता लगाने के लिए फ़ाइलें खोलें।
चरण 2: रिकॉर्डिंग का चयन करें और अधिक विकल्प चुनें।
चरण 3: डाउनलोड चुनें।
पूछे जाने वाले प्रश्न
क्या मैं Teams पर स्वयं के साथ कॉल रिकॉर्ड कर सकता हूँ?
हाँ, आप Teams में अन्य उपस्थित लोगों के बिना भी रिकॉर्डिंग बना सकते हैं। एप्लिकेशन खोलें, अभी मिलें चुनें और अपनी रिकॉर्डिंग शुरू करें।
क्या मैं केवल टीम मीटिंग पर ऑडियो रिकॉर्ड कर सकता हूँ?
वर्तमान में, केवल ऑडियो रिकॉर्ड करने के लिए कोई टीम सुविधा नहीं है। रिकॉर्डिंग में वीडियो, ऑडियो और स्क्रीन शेयरिंग शामिल है।
क्या Microsoft Teams हमेशा रिकॉर्डिंग करती रहती है?
संक्षिप्त उत्तर है नहीं, टीमें डिफ़ॉल्ट रूप से रिकॉर्डिंग नहीं कर रही हैं। मीटिंग बनाते समय आयोजक मीटिंग को स्वचालित रूप से रिकॉर्ड करने के लिए सेट कर सकता है, लेकिन यह भी डिफ़ॉल्ट रूप से सक्षम नहीं है।
यदि आप कुछ सहकर्मियों के साथ बैठक आयोजित करना चाह रहे हैं, तो पहले एक नई टीम बनाने पर विचार करें।
