
कुछ संचार अनुप्रयोग Microsoft Teams जितने बहुमुखी हैं। आपको टीम के साथियों को त्वरित संदेश भेजने या वीडियो चैट लॉन्च करने की अनुमति देने के साथ-साथ, सॉफ्टवेयर Office 365 के साथ पूरी तरह से एकीकृत है ताकि आप इसके प्रदर्शन को अनुकूलित कर सकें। यदि आप Microsoft Teams का उपयोग करना जानते हैं, तो आप जानेंगे कि इसकी सबसे उपयोगी विशेषताओं में से एक नई टीम बनाने की क्षमता है।
नई टीम कैसे बनाई जाए और टीमों को ठीक से कैसे व्यवस्थित किया जाए, यह जानने से कंपनी के लिए उत्पादकता बढ़ाना और संचार को सुव्यवस्थित करना आसान हो जाता है। जब प्रभावी ढंग से उपयोग किया जाता है, तो Microsoft टीम कार्यालय और दूरस्थ कर्मचारियों दोनों के लिए उपयोगी होती है, यह सुनिश्चित करती है कि हर कोई स्थान की परवाह किए बिना एक ही पृष्ठ पर रहे।
यहां Microsoft Teams में एक नई टीम बनाने का तरीका बताया गया है, साथ ही सॉफ़्टवेयर को अधिकतम करने के बारे में अतिरिक्त युक्तियां भी दी गई हैं।
Microsoft Teams में नई टीम कैसे बनाएं
Microsoft Teams के लिए वेब, डेस्कटॉप और मोबाइल ऐप्स सभी काफी समान हैं, इसलिए इन चरणों को केवल मामूली इंटरफ़ेस अंतर के साथ, प्रत्येक के साथ काम करना चाहिए।
चरण 1: सही अनुमतियाँ प्राप्त करें। टीमें बनाना आम तौर पर प्रबंधक-स्तर की क्षमता है, हालांकि टीमों के लिए सुरक्षा प्रतिबंध आपके संगठन के आधार पर अलग-अलग होंगे। यदि आवश्यक हो, तो नई टीम बनाने के लिए आवश्यक अनुमति प्राप्त करने के बारे में अपने आईटी व्यवस्थापक से बात करें।
चरण 2: Microsoft Teams में लॉग इन करें। ऊपरी दाएं कोने में, जांचें कि आप अपनी नई टीम बनाने के लिए सही समूह में हैं।
चरण 3: बाईं ओर के मेनू में, वर्तमान टीमों को देखने के लिए टीम आइकन का चयन करें। मोबाइल में यह मेनू स्क्रीन के नीचे होता है।
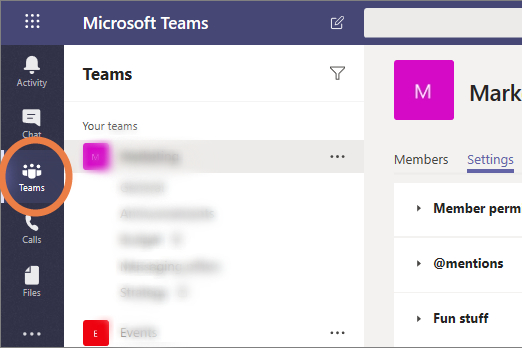
चरण 4: टीम सूची के नीचे नीले बटन का चयन करें जो कहता है कि टीम में शामिल हों या बनाएं ।
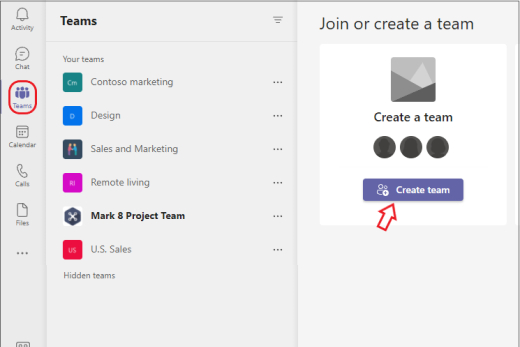
चरण 5: यह चुनने के लिए उपलब्ध टीम "कार्ड" के साथ एक नया मेनू खोलेगा। टीम बनाने का विकल्प चुनकर शुरुआत करें।

चरण 6: अब आपके पास अपनी टीम बनाने के तरीके के बारे में कई विकल्प हैं। उदाहरण के लिए, आप किसी टेम्पलेट से चयन करना चुन सकते हैं, जैसे "प्रोजेक्ट प्रबंधित करें" या "ऑनबोर्ड कर्मचारी।" यह स्वचालित रूप से टीम और कनेक्टेड ऐप्स में लेबल किए गए चैनलों का चयन बनाएगा जो इस टेम्पलेट को उपयोगी लग सकते हैं। इससे समय की बचत हो सकती है, लेकिन हो सकता है कि आपके पास टीम के अनावश्यक हिस्से भी हों जिनका कोई उपयोग नहीं करेगा। आप बाद में चैनलों और एकीकृत ऐप्स को कस्टमाइज़ कर पाएंगे, लेकिन इसमें कुछ अतिरिक्त काम लगेगा।
आप किसी समूह या टीम से भी चुन सकते हैं. यह विकल्प सबसे अच्छा काम करता है यदि आप उन लोगों के समूह के साथ एक अलग टीम बनाना चाहते हैं जिनके साथ आप पहले से काम करते हैं, उन्हें टीम के एक नए संस्करण में कॉपी करके आप अपनी इच्छानुसार अनुकूलित कर सकते हैं। आपको चैनल और ऐप्स जैसी विशिष्ट टीम सुविधाओं की एक चेकलिस्ट मिलेगी जिन्हें आप कॉपी करना चाहते हैं या पीछे छोड़ना चाहते हैं।
या, आप ज़मीन से ऊपर तक एक टीम बनाने के लिए स्क्रैच से चुन सकते हैं। यदि आप पहली बार कोई टीम बना रहे हैं, तो संभवतः यह अभी के लिए सबसे अच्छा विकल्प है। एक बार बुनियादी बातें समझ लेने के बाद आप हमेशा वापस लौट सकते हैं और एक अलग तरह की टीम बना सकते हैं।
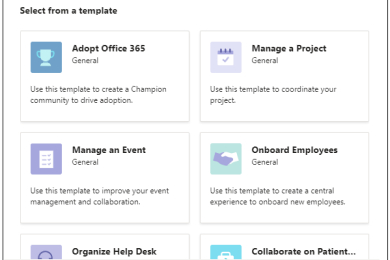
चरण 7: चुनें कि टीम सार्वजनिक होगी या निजी । सार्वजनिक संगठन में किसी को भी बिना अनुमति के माइक्रोसॉफ्ट टीम मीटिंग में स्वतंत्र रूप से शामिल होने की अनुमति देता है, जबकि निजी का मतलब है कि पहुंच सदस्यों तक ही सीमित है।
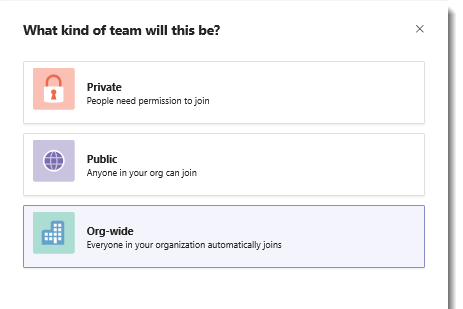
चरण 8: अब, आपके पास अपनी टीम को अनुकूलित करने के लिए कई विकल्प होंगे। सबसे पहले, आप टीम का नाम और विवरण चुन सकते हैं। कुछ स्पष्ट चुनें जो टीम के उद्देश्य को इंगित करता हो और यह किसके लिए है।
फिर, आप अपनी टीम में चैनलों को कस्टमाइज़ करने में सक्षम होंगे। चैनल व्यक्तिगत चर्चाएँ हैं जो विशिष्ट विषयों से संबंधित हो सकती हैं। एक डिफ़ॉल्ट सामान्य चैनल है, लेकिन अन्य चैनल भी जोड़े जा सकते हैं, जैसे घोषणाएँ, योजना, विपणन, आदि। चैनलों का नाम बदलें क्योंकि आपको अपनी टीम को चर्चा के लिए आवश्यक स्थान देने की आवश्यकता है।
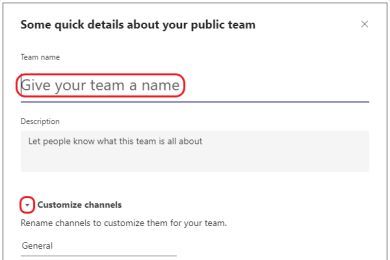
चरण 9: अपनी टीम को पूरा करने के लिए क्रिएट का चयन करें।
चरण 10: आप अपनी टीम के मालिक हैं, और यह आपको विभिन्न प्रकार के प्रबंधन विकल्प देता है। आप स्वयं लोगों को टीम में आमंत्रित कर सकते हैं और टीम को व्यवस्थित करने के लिए अपने अनुसार चैनल बना सकते हैं। यदि आप अपनी टीम के नाम पर होवर करते हैं और अधिक विकल्प चुनते हैं, तो आपको विभिन्न प्रकार के सेटिंग्स टूल वाला एक मेनू दिखाई देगा, जिसमें आपके द्वारा ऊपर लिए गए किसी भी निर्णय को बदलने की क्षमता भी शामिल है।
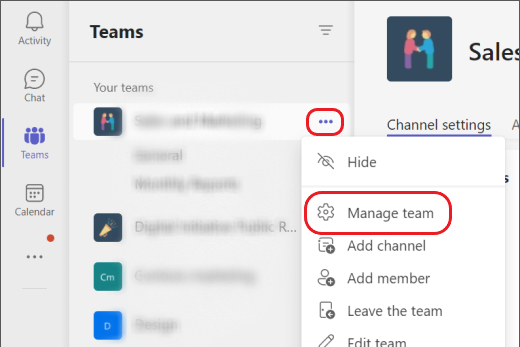
Microsoft Teams में टीम बनाने के बारे में अतिरिक्त युक्तियाँ
- आप टीम के लिए अतिरिक्त गोपनीयता सेटिंग्स भी बदल सकते हैं, जैसे टीम के बाहर से खोजों या देखने के लिए इसे अदृश्य बनाने का निर्णय लेना या टीम में शामिल होने के लिए एक कोड की आवश्यकता का निर्णय लेना।
-
सही अनुमतियों के साथ टीमों की बैठकों को बाद में समीक्षा या साझा करने के लिए रिकॉर्ड किया जा सकता है
-
आपका संगठन Microsoft Teams का उपयोग कैसे करता है, इसके आधार पर टीम बनाने के विकल्प भिन्न हो सकते हैं। उदाहरण के लिए, यदि आपका संगठन Microsoft 365 के शिक्षा संस्करण का उपयोग कर रहा है, तो आपको स्कूल-उन्मुख टीम प्रकारों, जैसे क्लास, स्टाफ़, या व्यावसायिक शिक्षण समुदाय का चयन करने के लिए विभिन्न विकल्प दिखाई दे सकते हैं।
-
यदि आप अपनी टीम को एक बड़े संगठन में खोजने योग्य बनाना चाहते हैं, तो आपको इसमें कुछ टैग जोड़ने के लिए विकल्प मेनू का उपयोग करना चाहिए जो टीम और इसके बारे में सटीक रूप से वर्णन करते हैं।
-
टीम मालिकों के पास टीम के भीतर निजी चैनल बनाने की क्षमता भी होती है जिसे केवल कुछ सदस्यों द्वारा ही एक्सेस या देखा जा सकता है। आप आवश्यकतानुसार गोपनीयता की अतिरिक्त परतें बनाने के लिए इस सुविधा का उपयोग कर सकते हैं।
-
आपके टीम विकल्प आपको उस समय टीम को हटाने की क्षमता देंगे जब इसकी आवश्यकता नहीं रह जाएगी। चीजों को व्यवस्थित रखने में मदद के लिए आप Microsoft Teams में चैट भी हटा सकते हैं।
हालाँकि आप व्यक्तियों के साथ संदेश और वीडियो चैट कर सकते हैं, टीम बनाना मूल रूप से Microsoft Teams का उद्देश्य है।
