क्या आप Word में पृष्ठों को स्थानांतरित कर सकते हैं? Microsoft Word में आप जिस प्रकार के दस्तावेज़ बना रहे हैं, उसके आधार पर आप स्वयं को इस स्थिति में पा सकते हैं। यह विशेष रूप से लंबे दस्तावेजों के लिए संभव है; Word पर किसी पृष्ठ को ले जाने से सही परिस्थितियों में दस्तावेज़ बना या बिगाड़ सकता है।
PowerPoint के विपरीत, आप Word में स्लाइड्स को पुनर्व्यवस्थित नहीं कर सकते। ऐसा इसलिए है क्योंकि Word एक शब्द संसाधक है, इसलिए यह एक लंबा स्क्रॉल करने वाला दस्तावेज़ है। PowerPoint के विपरीत, जो एक ऐसा एप्लिकेशन है जिसमें अपने स्वयं के तत्वों के रूप में स्लाइड हैं।
लेकिन Microsoft Word पृष्ठों को पुनर्व्यवस्थित करने और स्थानांतरित करने के तरीके हैं। आप तीन आसान तरीकों का उपयोग करके शब्द पृष्ठों को ऑनलाइन या ऑफलाइन पुनर्व्यवस्थित कर सकते हैं।
नेविगेशन फलक के साथ वर्ड में पेजों को इंटरचेंज कैसे करें
Word में नेविगेशन फलक स्क्रॉल या खोज किए बिना आपके दस्तावेज़ में कुछ स्थानों पर कूदने के लिए एक आसान उपकरण है।
इस कारण से, यदि आप अपने दस्तावेज़ में शीर्षकों का उपयोग करते हैं, तो नेविगेशन फलक विधि जाने का रास्ता है। और यदि आपके पास प्रत्येक पृष्ठ के शीर्ष पर एक शीर्षक है तो यह सबसे उपयोगी है।
- व्यू टैब पर क्लिक करें और नेविगेशन फलक के लिए बॉक्स को चेक करें।
- जब टूल आपके दस्तावेज़ के बाईं ओर खुलता है, तो फलक में शीर्षक पर क्लिक करें।
- उस पृष्ठ के शीर्षक का चयन करें जिसे आप स्थानांतरित करना चाहते हैं और इसे शीर्षक सूची में अपने नए स्थान पर खींचें।
जैसे ही आप हेडिंग को ड्रैग करेंगे, आपको एक डार्क लाइन दिखाई देगी। जब रेखा उस स्थान पर हो जहां आप शीर्षक (पृष्ठ) को स्थानांतरित करना चाहते हैं, तो छोड़ दें।
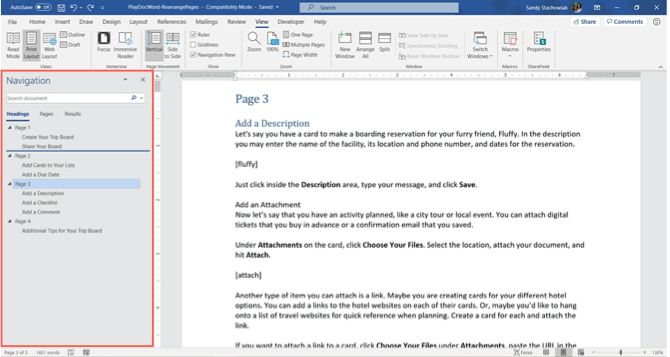
फिर आप शीर्षक और उसकी सामग्री को नई स्थिति में देखेंगे; आपका दस्तावेज़ इस परिवर्तन को भी प्रतिबिंबित करेगा।
नेविगेशन फलक विधि के साथ Word में पृष्ठों को स्विच करने के लिए युक्तियाँ Tips
पृष्ठों को पुन: व्यवस्थित करने में आपकी सहायता के लिए यहां कुछ युक्तियां दी गई हैं। Word कुछ स्वरूपण विकल्पों से अधिक प्रदान करता है।
शीर्षकों के साथ पाठ स्वरूपण
यदि आप Word पृष्ठों को पुनर्व्यवस्थित करने के लिए इस पद्धति का चाहते हैं, लेकिन वर्तमान में आपका पाठ शीर्षकों के साथ स्वरूपित नहीं है:
- होम टैब पर क्लिक करें।
- अपने पाठ का चयन करें, और Microsoft Word में रिबन के शैलियाँ अनुभाग में एक शीर्षक चुनें।
- यदि आप चाहें तो शीर्षकों को हटाकर, पृष्ठों को पुन: व्यवस्थित करें।
फलक में शीर्षकों का क्रम
याद रखें कि नेविगेशन फलक में सभी शीर्षक अवरोही क्रम में सूचीबद्ध हैं। तो आदेश शीर्ष पर 1 शीर्षक होगा, फिर शीर्षक 2, शीर्षक 3, और इसी तरह। एक संपूर्ण पृष्ठ या अनुभाग को स्थानांतरित करने के लिए, उस अनुभाग के लिए उच्चतम-स्तरीय शीर्षक का उपयोग करें।
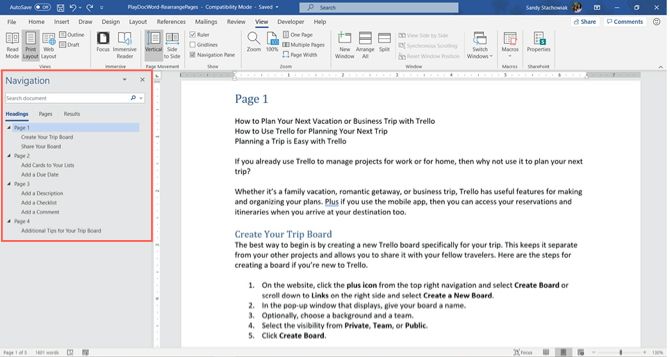
कीबोर्ड कट और पेस्ट के साथ वर्ड डॉक्यूमेंट में पेज कैसे मूव करें
नेविगेशन फलक का आपके दस्तावेज़ के प्रकार के लिए व्यावहारिक नहीं है? आप सोच रहे होंगे: मैं इसके बिना Word में पृष्ठों को पुनर्व्यवस्थित कैसे करूँ?
Word में कई विकल्प हैं। यदि आपको करना है तो पृष्ठों को काटने और चिपकाने के द्वारा पुनर्व्यवस्थित करें। यदि आप अपने कीबोर्ड के साथ इस तरह से काम करना पसंद करते हैं, तो यहां उस शैली में माइक्रोसॉफ्ट वर्ड में पेजों को व्यवस्थित करने का तरीका बताया गया है।
- आप जिस पेज को ले जाना चाहते हैं, उस पर टेक्स्ट के बिल्कुल शुरुआत में अपना कर्सर रखें।
- अपनी शिफ्ट की को पकड़ें और पेज डाउन (पीजी डीएन) की दबाएं। यह एक स्क्रीन के लायक टेक्स्ट को पकड़ लेगा।
- यदि आपको अधिक चयन करने की आवश्यकता है, तो Shift दबाए रखें और पेज डाउन को फिर से दबाएं। आप इसे तब तक कर सकते हैं जब तक आपके पास यह सब न हो।
- आपके द्वारा चुने गए टेक्स्ट को काटने के लिए कंट्रोल (Ctrl) + X दबाएं।
- अपने कर्सर को उस स्थान पर ले जाएँ जहाँ आप पृष्ठ को ले जाना चाहते हैं और पृष्ठ को स्थानांतरित करने के लिए नियंत्रण (Ctrl) + V दबाएँ। शब्द बाकी सब करता है।
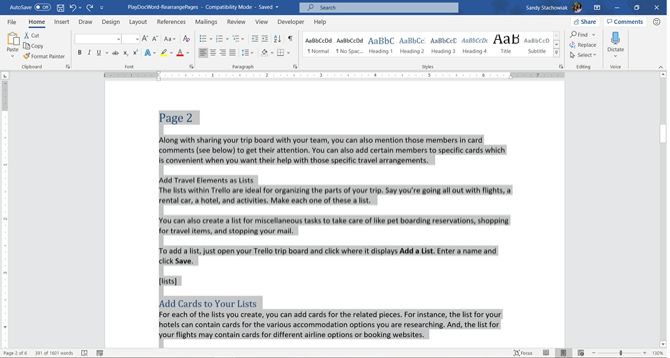
माउस कट और पेस्ट के साथ वर्ड में पेजों का क्रम कैसे बदलें
हो सकता है कि आप अपने माउस के पेशेवर हों और Word में पृष्ठों को स्थानांतरित करते समय कीबोर्ड के बजाय इसका पसंद करते हों। टेक्स्ट को काटने और चिपकाने के लिए आप वही काम करेंगे, लेकिन थोड़ा अलग तरीके से।
अपने माउस से वर्ड में पेज ऑर्डर कैसे बदलें:
- आप जिस पेज को ले जाना चाहते हैं, उस पर टेक्स्ट की शुरुआत में अपना कर्सर रखें।
- जब आप पृष्ठ पर सभी पाठ को खींचते हैं, तो बाईं माउस बटन को दबाए रखें, फिर छोड़ दें।
- राइट-क्लिक करें और कट चुनें या क्लिपबोर्ड के अंतर्गत होम टैब पर कट क्लिक करें।
- अपने कर्सर को उस स्थान पर ले जाएँ जहाँ आप पृष्ठ को ले जाना चाहते हैं , राइट-क्लिक करें, और शॉर्टकट मेनू से पेस्ट चुनें या क्लिपबोर्ड के अंतर्गत होम टैब पर पेस्ट करें पर क्लिक करें ।
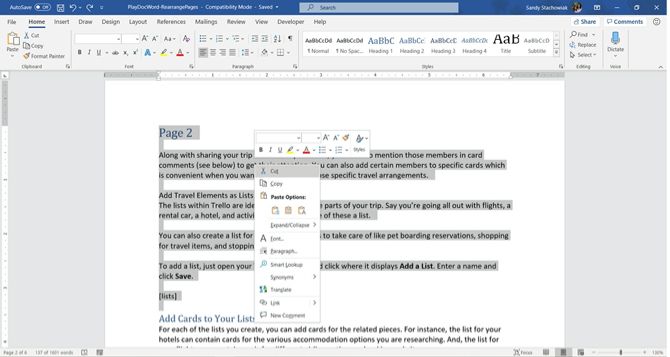
कट और पेस्ट विधियों के साथ वर्ड में पृष्ठों को कैसे स्थानांतरित करें
आप सोच रहे होंगे कि इन माध्यमों से Word में पृष्ठों को सबसे प्रभावी ढंग से कैसे स्थानांतरित किया जाए। भले ही आप अपने कीबोर्ड या माउस का उपयोग करते हों, इस पद्धति का उपयोग करके Word में किसी पृष्ठ को स्थानांतरित करने में आपकी सहायता करने के लिए यहां कुछ युक्तियां दी गई हैं।
पूर्ववत करें याद रखें
यदि आप कट और पेस्ट प्रक्रिया के दौरान कोई गलती करते हैं, तो याद रखें कि आपने जो किया उसे आप पूर्ववत कर सकते हैं। अपने त्वरित पहुँच टूलबार में पूर्ववत करें बटन पर क्लिक करें । यह आपके पिछले परिवर्तन को पूर्ववत कर देगा, लेकिन आप अपने इतिहास परिवर्तनों पर वापस जाने के लिए बटन के बगल में स्थित तीर पर क्लिक कर सकते हैं।
यदि आप त्वरित पहुँच टूलबार जैसी कस्टम सेटिंग्स के साथ Word में पृष्ठों की अदला-बदली करना चाहते हैं, तो यहाँ कुछ युक्तियों की जाँच की जा सकती है।
कट के बजाय कॉपी करें
यदि आपके दस्तावेज़ से टेक्स्ट काटने से आप घबराते हैं, तो आप Word में पृष्ठों को पुनर्व्यवस्थित करने के बजाय कॉपी, पेस्ट, डिलीट विधि का उपयोग कर सकते हैं। टेक्स्ट का चयन करने के लिए अपने कीबोर्ड या माउस का उपयोग करने के लिए समान चरणों का पालन करें, लेकिन कट चुनने के बजाय, कॉपी चुनें।
फिर, एक बार जब आप उस चयनित टेक्स्ट को उस स्थान पर पेस्ट कर देते हैं जहां आप इसे चाहते हैं, तो आप वापस जा सकते हैं और इसे हटा सकते हैं जहां से आपने इसे मूल रूप से कॉपी किया था। यह एक साधारण कट और पेस्ट से अधिक समय लेगा। हालाँकि, Word में पृष्ठों को बदलने का यह तरीका आपके लिए सुरक्षित महसूस कर सकता है।
अपने क्लिपबोर्ड इतिहास का उपयोग करके वर्ड में पेज कैसे स्वैप करें
विंडोज पर क्लिपबोर्ड हिस्ट्री टूल के माध्यम से वर्ड में पेजों को व्यवस्थित करने का एक और अच्छा तरीका है।
- अपने कर्सर को अपने Word दस्तावेज़ में उस स्थान पर ले जाएँ जहाँ आप उस पृष्ठ को चाहते हैं जिसे आपने Word में अभी-अभी काटा (या कॉपी किया है)।
- अपना क्लिपबोर्ड इतिहास खोलने के लिए कीबोर्ड शॉर्टकट विंडोज की + वी का उपयोग करके पृष्ठों को स्थानांतरित करें।
- फिर, इतिहास विंडो में किसी आइटम को चिपकाने और Word में पृष्ठों को इधर-उधर करने के लिए उस पर क्लिक करें।
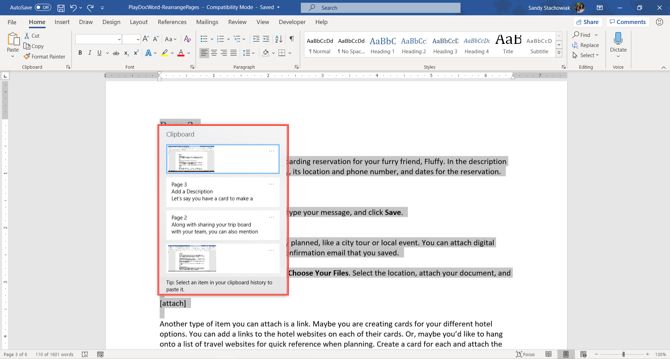
अपने वर्ड पेजों को सावधानी से संभालें
आपको इन तीन विधियों में से किसी एक का उपयोग करके वर्ड पेजों को व्यवस्थित करने में सक्षम होना चाहिए। माइक्रोसॉफ्ट वर्ड का हर यूजर एक पेज को अलग तरह से मूव कर सकेगा।
ये टिप्स आपकी ब्रोशर, आपकी पांडुलिपि, या यहां तक कि सिर्फ आपके होमवर्क के पन्नों को पुनर्व्यवस्थित करने में आपकी मदद कर सकते हैं। हमने केवल Word पृष्ठों को पुनर्व्यवस्थित करने के कुछ तरीकों पर चर्चा की है; प्रत्येक के अपने फायदे हैं।
शुक्र है, वर्ड में पेज ऑर्डर बदलने का एक तरीका है, चाहे आप किसी भी प्रकार के प्रोजेक्ट पर काम कर रहे हों।
