Apple Music हमारे पसंदीदा संगीत स्ट्रीमिंग प्लेटफ़ॉर्म में से एक है, और यह पूरी तरह से सुविधाओं और अनुकूलन से भरा हुआ है।
ऐसा कहा जा रहा है कि, यह कष्टप्रद और परेशान करने वाला हो सकता है जब किसी गीत, प्लेलिस्ट या एल्बम के समाप्त होने के बाद भी संगीत स्वचालित रूप से बजता रहे। अधिकांश भाग के लिए, यह ऑटोप्ले नामक Apple म्यूजिक फ़ंक्शन से जुड़ा हुआ है, जिसे आप iOS, iPadOS और macOS में अक्षम कर पाएंगे।
हमने आपको ऑटोप्ले को बंद करने का तरीका सिखाने के लिए यह चरण-दर-चरण मार्गदर्शिका एक साथ रखी है। हम यह भी जानेंगे कि कुछ अन्य Apple Music ऑटोमेशन को कैसे बंद किया जाए।
IOS और iPadOS में ऑटोप्ले को कैसे अक्षम करें
डिफ़ॉल्ट रूप से, iPhones और iPads के लिए Apple Music ऐप स्वचालित रूप से एक और गाना शुरू कर देगा जब आप जिस एल्बम, ट्रैक या प्लेलिस्ट को सुन रहे हैं वह समाप्त हो जाएगा। यह ऑटोप्ले नामक एक सुविधा के कारण है, जो ऐप सेटिंग्स में एक अनंत प्रतीक द्वारा दर्शाया गया है। यदि आप नहीं चाहते कि यह स्वचालन हो, तो इसे अक्षम करना आसान है। ऐसे:
चरण 1: ऐप्पल म्यूज़िक ऐप लॉन्च करें।
चरण 2: एक गाना शुरू करें, कोई भी गाना। अब आगे बढ़ें और फुलस्क्रीन दृश्य के लिए चलाए जा रहे ट्रैक का विस्तार करें।
चरण 3: गाने की स्क्रीन के नीचे दाईं ओर तीन बिंदुओं और रेखाओं के आइकन पर टैप करें। यह आपको अतिरिक्त प्लेबैक नियंत्रणों की स्क्रीन पर लाएगा।
चरण 4: ऑटोप्ले बंद करने के लिए ऑटोप्ले आइकन (अनंत प्रतीक) पर टैप करें। इस बिंदु पर, ऑटोप्ले कतार गायब हो जानी चाहिए, और अनंत प्रतीक को पारदर्शी (सफेद के बजाय) देखा जाना चाहिए।
MacOS में ऑटोप्ले को कैसे अक्षम करें
Apple Music के macOS संस्करण में भी ऑटोप्ले डिफ़ॉल्ट रूप से सक्षम है। सौभाग्य से, बटन कहाँ स्थित हैं, इसके संदर्भ में एक या दो भिन्नताओं के साथ, इसे अक्षम करना उतना ही सरल है:
चरण 1: ऐप्पल म्यूज़िक ऐप लॉन्च करें।
चरण 2: डैशबोर्ड के शीर्ष-दाईं ओर तीन बिंदुओं और रेखाओं के आइकन का चयन करें।
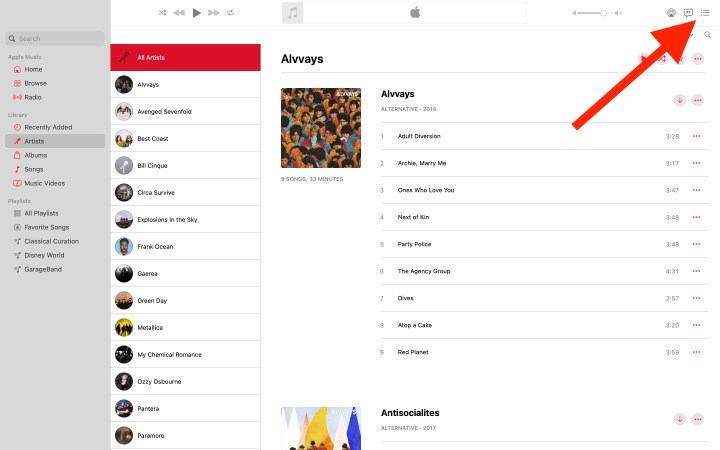
चरण 3: प्लेइंग नेक्स्ट कतार से सभी ट्रैक को मैन्युअल रूप से हटाने के लिए क्लियर का चयन करें।

Apple Music की डेटा क्षमताएँ कैसे छीनें
जब Apple Music को मोबाइल डेटा का उपयोग करने की अनुमति दी जाती है, तो ऐप उन गानों, कलाकारों और एल्बम तक पहुंचने में सक्षम होता है जो आपके डिवाइस पर स्थानीय रूप से सहेजे नहीं जाते हैं। उदाहरण के लिए, यदि आप मोबाइल डेटा सहेजने का प्रयास कर रहे हैं तो आप इस सुविधा को अक्षम कर सकते हैं, जो ऐप को वाई-फ़ाई का उपयोग करने या केवल आपके डिवाइस पर संग्रहीत ट्रैक चलाने के लिए बाध्य करती है। ऐसे:
चरण 1: सेटिंग्स ऐप लॉन्च करें, फिर संगीत चुनें।
चरण 2: आपको एक विकल्प देखना चाहिए जो कहता है संगीत को एक्सेस करने की अनुमति दें । टॉगल को बंद स्थिति में स्लाइड करें। इसके लिए यही सब कुछ है!
हैंडऑफ़ को कैसे निष्क्रिय करें
आईओएस 8 में पेश किया गया, हैंडऑफ़ वास्तव में एक बहुत ही सुविधाजनक सुविधा है जो आपको एक ही ऐप्पल आईडी के साथ साइन इन किए गए ऐप्पल डिवाइसों के बीच कुछ आईओएस ऐप गतिविधियों को सिंक करने की अनुमति देता है – जैसे कि एक ऐप्पल डिवाइस (मैक, आईफोन) पर ईमेल जैसा कुछ शुरू करना , iPad, या Apple Watch) और फिर इसे किसी अन्य डिवाइस पर उठाएँ। यह स्वचालित रूप से चल रहे Apple Music पर भी लागू होता है।
यदि आप हैंडऑफ़ को अपने अन्य ऐप्पल गियर के साथ ऐप्पल म्यूज़िक जानकारी साझा करने से रोकना चाहते हैं, तो इस सुविधा को अक्षम करने का तरीका यहां दिया गया है:
चरण 1: अपना iPhone लें और सेटिंग ऐप लॉन्च करें।
चरण 2: सामान्य > एयरप्ले और हैंडऑफ़ चुनें। अब बस हैंडऑफ टॉगल को ऑफ पोजीशन पर स्लाइड करें।
कारप्ले को कैसे निष्क्रिय करें
जैसा कि नाम से पता चलता है, यह एक ऐसी सुविधा है जो कारप्ले-संगत वाहनों को पहचाने गए iPhone या iPad से स्वचालित रूप से संगीत बजाना शुरू करने की अनुमति देती है। इसे बंद करने का तरीका यहां बताया गया है:
चरण 1: अपना iPhone प्राप्त करें और सेटिंग्स ऐप खोलें।
चरण 2: सामान्य > कारप्ले > इस कार को भूल जाएं चुनें। जैसा कि आप मेरे iPhone स्क्रीनशॉट से देख सकते हैं, मेरे पास ऐसा कोई वाहन नहीं है जो CarPlay को सपोर्ट करता हो (इसलिए खाली कतार)।
Apple Music में बहुत सारी सुविधाएँ हैं जिन्हें आप अपनी पसंद के अनुसार अनुकूलित कर सकते हैं। आख़िरकार, हर कोई नहीं चाहता कि मूड ठीक न होने पर कोई प्रेरणादायक धुन बजना शुरू हो जाए। हालाँकि, जब आप यहाँ हैं, तो आपको अपने Apple इन-ईयर और ओवर-ईयर सुनने के टूल को बेहतर बनाने में मदद करने के लिए AirPods टिप्स और ट्रिक्स की हमारी बड़ी सूची देखनी चाहिए।
नए हेडफ़ोन या ईयरबड के लिए खरीदारी कर रहे हैं? USB-C के साथ Apple AirPods 2 और AirPods Max की हमारी समीक्षाएँ देखें।







