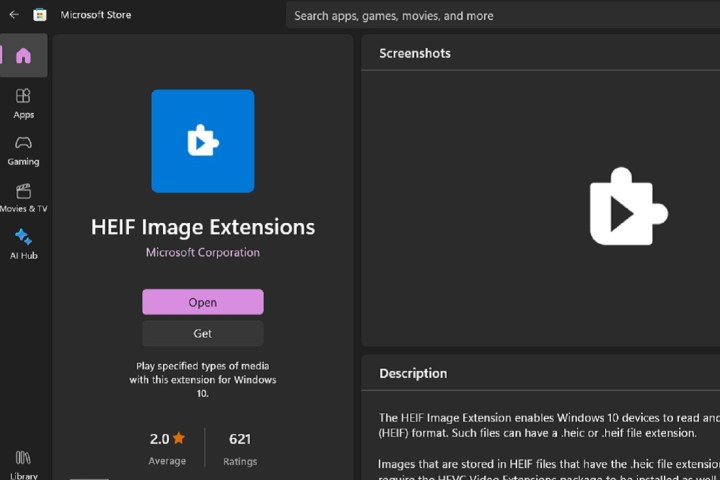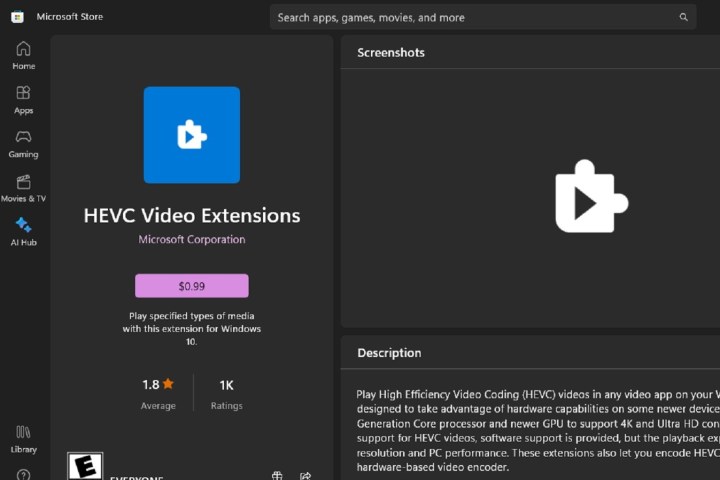उच्च दक्षता छवि कंटेनर या HEIC फ़ाइल एक छवि प्रारूप है जो आमतौर पर Apple उपकरणों द्वारा उपयोग किया जाता है। यह एक उपयोगी छवि प्रारूप है क्योंकि इसे JPG फ़ाइलों की तुलना में आकार में अधिक कॉम्पैक्ट और बेहतर गुणवत्ता वाला माना जाता है। हालाँकि यह उपयोगी है, यह अन्य – विशेष रूप से गैर-ऐप्पल – उपकरणों पर समर्थित नहीं हो सकता है और इसका उपयोग JPG जैसे अन्य छवि प्रारूपों जितना सामान्य नहीं है।
यदि आपके पास विंडोज 11 पीसी है और आपको अपनी HEIC फ़ाइलों को JPG में बदलने के लिए इसका उपयोग करने की आवश्यकता है, तो हम आपको दिखा सकते हैं कि यह कैसे करना है। आप मूल विंडोज़ 11 ऐप्स का उपयोग करके या किसी तृतीय-पक्ष रूपांतरण वेब ऐप के माध्यम से HEIC को JPG में परिवर्तित कर सकते हैं। यहां बताया गया है कि दोनों कैसे करें।
मूल Windows 11 ऐप का उपयोग करें: Microsoft पेंट
आप अपनी HEIC फ़ाइलों को JPG में बदलने के लिए मूल Windows 11 ऐप्स का उपयोग कर सकते हैं। वास्तव में, आप फ़ोटो ऐप या Microsoft पेंट ऐप का उपयोग करके ऐसा कर सकते हैं।
नीचे दिए गए चरणों में, हम आपको दिखाएंगे कि पेंट ऐप के माध्यम से अपनी HEIC फ़ाइलों को JPG में कैसे परिवर्तित करें।
नोट: अपनी HEIC फ़ाइलों को परिवर्तित करने के लिए पेंट या फ़ोटो ऐप का उपयोग करने के लिए, आपको Microsoft स्टोर के माध्यम से दो फ़ाइल एक्सटेंशन ऐप डाउनलोड करने की आवश्यकता हो सकती है। इन ऐप्स को HEIF इमेज एक्सटेंशन और HEVC वीडियो एक्सटेंशन कहा जाता है। दोनों को Microsoft Corporation के रूप में सूचीबद्ध किया गया है। हमने ऊपर उनकी माइक्रोसॉफ्ट स्टोर लिस्टिंग के स्क्रीनशॉट शामिल किए हैं ताकि आप जान सकें कि क्या देखना है। यदि ये आपके पास पहले से नहीं हैं तो इन्हें स्थापित करें और फिर अपनी HEIC फ़ाइलों को परिवर्तित करने के लिए नीचे दिए गए चरणों का पालन करें।
चरण 1: पेंट ऐप में अपनी HEIC फ़ाइल खोलें।
चरण 2: फिर फ़ाइल > इस रूप में सहेजें चुनें।
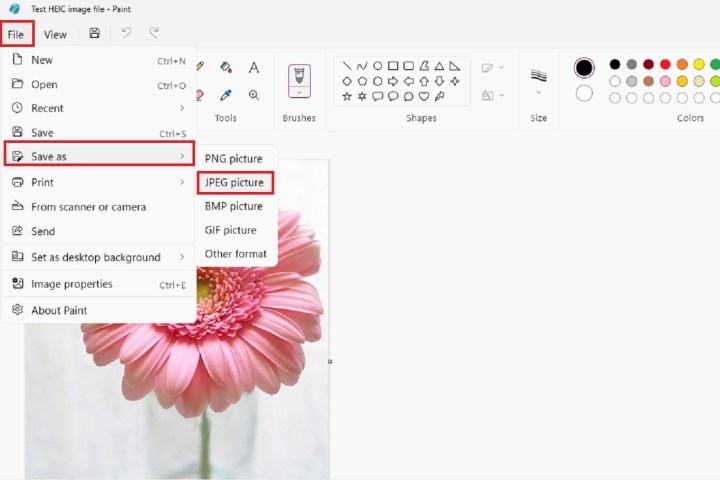
चरण 3: दिखाई देने वाले मेनू से, JPEG चित्र चुनें (जो JPG के समान है)।
चरण 4: दिखाई देने वाली विंडो में अपनी नई फ़ाइल को नाम दें। फिर सहेजें चुनें.
और बस! अब आपके पास अपनी छवि की एक प्रति JPG फ़ाइल के रूप में सहेजी जाएगी।
चरण 5: वैकल्पिक रूप से, आप फ़ोटो ऐप में भी समान चरणों का पालन कर सकते हैं:
फ़ोटो ऐप से अपनी HEIC फ़ाइल खोलें। फिर तीन बिंदु आइकन > इस रूप में सहेजें का चयन करें। फिर दिखाई देने वाली विंडो में, प्रकार के रूप में सहेजें के बगल में ड्रॉप-डाउन मेनू का चयन करें। उस ड्रॉप-डाउन मेनू से JPG चुनें, अपनी फ़ाइल को नाम दें और फिर सहेजें चुनें।
एक निःशुल्क वेब ऐप का उपयोग करें: कन्वर्टियो
यदि आप अपने विंडोज 11 पीसी के साथ आने वाले ऐप्स का उपयोग नहीं करना चाहते हैं, तो आप कन्वर्टियो जैसी मुफ्त फ़ाइल रूपांतरण साइटों का भी उपयोग कर सकते हैं।
कन्वर्टियो आपको मुफ्त में फ़ाइलें परिवर्तित करने की सुविधा देता है और आपको किसी खाते के लिए साइन अप करने की भी आवश्यकता नहीं है। हालाँकि, कन्वर्टियो सेवा के मुफ़्त संस्करण की सीमाएँ हैं:
- आप प्रति दिन केवल 10 फ़ाइलें तक कनवर्ट कर सकते हैं.
- प्रत्येक फ़ाइल का आकार अधिकतम 100 एमबी ही हो सकता है।
- आप एक ही समय में अधिकतम दो रूपांतरण ही प्रारंभ कर सकते हैं।
अपनी HEIC फ़ाइलों को JPG में बदलने के लिए Convertio का उपयोग करने का तरीका यहां बताया गया है:
चरण 1: अपना वेब ब्राउज़र खोलें और कन्वर्टियो वेबसाइट पर जाएं।
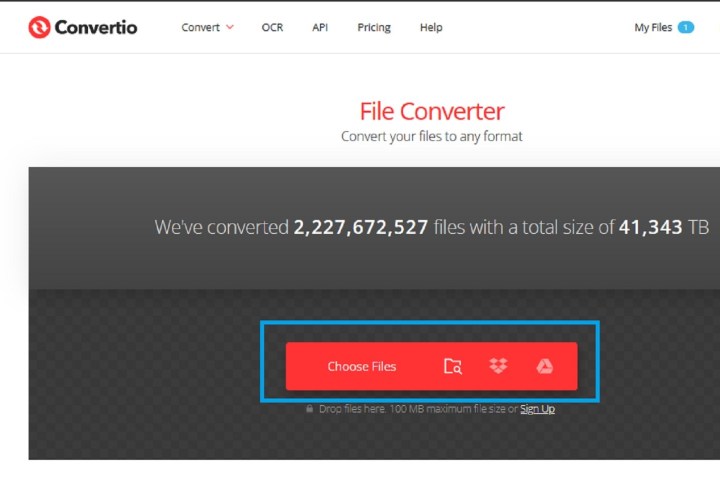
चरण 2: लाल फ़ाइलें चुनें बटन का चयन करें। फिर दिखाई देने वाली विंडो में अपनी HEIC फ़ाइल चुनें और खोलें चुनें।
चरण 3: फिर, एक बार जब आपकी HEIC फ़ाइल साइट पर अपलोड हो जाए, तो डाउन एरो आइकन चुनें। दिखाई देने वाले ड्रॉप-डाउन मेनू से, JPG चुनें।

चरण 4: लाल कन्वर्ट बटन का चयन करें।
चरण 5: एक बार रूपांतरण प्रक्रिया पूरी हो जाने पर, आपको एक नीला डाउनलोड बटन देखना चाहिए। इसे चुनें.
आपकी नई JPG फ़ाइल आपके पीसी के डाउनलोड फ़ोल्डर में होनी चाहिए। इतना ही!
ध्यान दें: कन्वर्टियो का कहना है कि यह "अपलोड की गई फ़ाइलों को तुरंत हटा देगा" और आपकी परिवर्तित फ़ाइलों को 24 घंटे तक संग्रहीत करेगा।
क्या आपको अन्य प्रकार की फ़ाइलें परिवर्तित करने की आवश्यकता है? पीडीएफ को वर्ड दस्तावेज़ों और एक्सेल फ़ाइलों को Google शीट में परिवर्तित करने पर हमारी मार्गदर्शिकाएँ देखें।
अक्सर पूछे जाने वाले प्रश्नों
मैं विंडोज़ 11 में किसी चित्र को HEIC से JPG में कैसे बदलूँ?
Windows 11 पर HEIC छवि को JPG में बदलने के लिए, वास्तव में आपके पास चुनने के लिए कम से कम तीन अलग-अलग तरीके हैं:
- आप अपनी HEIC फ़ाइल की एक प्रति Microsoft पेंट में JPG के रूप में सहेज सकते हैं।
- आप अपनी HEIC फ़ाइल की एक प्रति फ़ोटो ऐप में JPG के रूप में सहेज सकते हैं।
- आप अपनी HEIC फ़ाइल को JPG फ़ाइल में बदलने के लिए Convertio जैसी मुफ़्त ऑनलाइन कनवर्टर वेबसाइट का उपयोग कर सकते हैं।
और आपके लिए सौभाग्य की बात है कि हमने इस लेख के पिछले अनुभागों में इनमें से प्रत्येक विधि के चरणों की रूपरेखा दी है।
मैं विंडोज़ 11 में HEIC फ़ाइल कैसे खोलूँ?
आपको अपने डेस्कटॉप पर या फ़ाइल एक्सप्लोरर में फ़ाइल के आइकन पर डबल-क्लिक करके, फ़ोटो ऐप के माध्यम से एक HEIC फ़ाइल खोलने में सक्षम होना चाहिए। आप इसे फ़ाइल आइकन पर राइट-क्लिक करके और बाद में पॉप अप होने वाले मेनू से > पेंट के साथ खोलें का चयन करके भी खोल सकते हैं।
यदि आप ऊपर वर्णित विधियों से फ़ाइल नहीं खोल सकते हैं, तो आपको पहले Microsoft स्टोर से कुछ फ़ाइल एक्सटेंशन ऐप्स डाउनलोड करने की आवश्यकता हो सकती है। आपको जिन ऐप्स की आवश्यकता होगी उन्हें HEIF इमेज एक्सटेंशन और HEVC वीडियो एक्सटेंशन कहा जाता है। उन्हें Microsoft Corporation से आने वाले के रूप में सूचीबद्ध किया जाना चाहिए। इन एक्सटेंशन पर अधिक जानकारी के लिए कृपया इस आलेख का Microsoft पेंट अनुभाग देखें।
क्या HEIC को JPG में बदलने का कोई मुफ़्त तरीका है?
हां, HEIC को JPG में बदलने के निःशुल्क तरीके हैं। ऐसा करने के लिए आपके मुख्य विकल्प या तो मूल विंडोज 11 ऐप (जैसे माइक्रोसॉफ्ट पेंट या फोटो ऐप) का उपयोग करना या एक मुफ्त ऑनलाइन कनवर्टर वेबसाइट का उपयोग करना है।
वास्तव में, इस लेख में पहले बताए गए सभी तरीके न केवल काम पूरा कर सकते हैं, बल्कि वे इसे मुफ्त में भी पूरा कर सकते हैं। तो उन पर एक नज़र डालें और उनमें से एक को आज़माएँ!