
स्लाइड शो आप जो देखते हैं उससे कहीं अधिक है। संगीत, वॉयसओवर या ध्वनि प्रभाव जैसे ऑडियो जोड़कर, आप अपनी प्रस्तुति को बेहतर बनाने या इसे अपने दर्शकों के लिए अधिक उपयोगी बनाने के लिए Microsoft PowerPoint का उपयोग कर सकते हैं।
आप भावनाओं को जगाने वाला पृष्ठभूमि संगीत शामिल कर सकते हैं, स्लाइडों को समझाने के लिए अपनी खुद की आवाज रिकॉर्ड कर सकते हैं, या उस अतिरिक्त प्रतिभा के लिए ध्वनि प्रभाव जोड़ सकते हैं। हम आपको दिखाएंगे कि PowerPoint में ऑडियो कैसे जोड़ें ताकि आप अपनी अगली प्रस्तुति को बेहतर बना सकें।
अपने कंप्यूटर से ऑडियो कैसे जोड़ें
हालाँकि PowerPoint में संगीत जोड़ने के कई तरीके हैं, आप Windows और Mac दोनों पर अपने स्लाइड शो में एक सहेजी गई ऑडियो फ़ाइल डाल सकते हैं। यह कोई गाना, आवाज या ध्वनि प्रभाव हो सकता है।
PowerPoint इन ऑडियो फ़ाइल स्वरूपों का समर्थन करता है: AIFF, AU, MID, MIDI, MP3, MP4, M4A, WAV और WMA। ध्यान दें कि PowerPoint 2013 से पुराने संस्करण सभी सूचीबद्ध फ़ाइल प्रकारों का समर्थन नहीं कर सकते हैं। अतिरिक्त विवरण के लिए Microsoft समर्थन पर जाएँ।
चरण 1: अपनी प्रस्तुति खोलें और उस स्लाइड पर जाएँ जहाँ आप ऑडियो क्लिप सम्मिलित करना चाहते हैं। यदि आप चाहते हैं कि ऑडियो तुरंत शुरू हो और स्लाइड शो के माध्यम से लगातार चलता रहे, तो पहली स्लाइड का चयन करें।
चरण 2: सम्मिलित करें टैब और दाईं ओर रिबन के मीडिया अनुभाग पर जाएं।
चरण 3: अपने विकल्प देखने के लिए ऑडियो पर क्लिक करें।
- विंडोज़ पर, मेरे पीसी पर ऑडियो चुनें।
- मैक पर, ऑडियो ब्राउज़र या फ़ाइल से ऑडियो चुनें।

चरण 4: ऑडियो फ़ाइल ब्राउज़ करें, उसे चुनें, और सम्मिलित करें पर क्लिक करें।
यदि आप Mac पर ऑडियो ब्राउज़र का उपयोग करते हैं, तो इसके बजाय ऑडियो फ़ाइल को स्लाइड पर खींचें।

चरण 5: फिर आप अपनी स्लाइड पर ऑडियो आइकन देखेंगे जिसके नीचे बुनियादी नियंत्रणों का टूलबार होगा।
सुनने, रिवाइंड करने या आगे बढ़ने या वॉल्यूम समायोजित करने के लिए प्ले बटन पर क्लिक करें।

PowerPoint में ऑडियो कैसे रिकॉर्ड करें
शायद आप प्रस्तुतिकरण के लिए अपना स्वयं का ऑडियो रिकॉर्ड करना चाहेंगे। हो सकता है कि आप ऑडियो निर्देश प्रदान करना चाहें या ध्वनि प्रभाव रिकॉर्ड करना चाहें।
जब तक आपके कंप्यूटर पर माइक्रोफ़ोन सक्षम है, आप इसे विंडोज़ और मैक पर पावरपॉइंट में कर सकते हैं।
चरण 1: अपनी प्रस्तुति खोलें और उस स्लाइड पर जाएँ जहाँ आप रिकॉर्ड किया गया ऑडियो सम्मिलित करना चाहते हैं।
चरण 2: सम्मिलित करें टैब चुनें और रिबन में ऑडियो के आगे वाले तीर पर क्लिक करें।
चरण 3: ऑडियो रिकॉर्ड करें चुनें।

चरण 4: गोल, लाल रिकॉर्ड बटन पर क्लिक करें और रिकॉर्डिंग शुरू करें।
- विंडोज़ पर, आपको यह डिस्प्ले एक पॉप-अप बॉक्स में दिखाई देगा जो आपको रिकॉर्डिंग का नाम देने के लिए भी संकेत देगा।
- मैक पर, आपको दाईं ओर एक रिकॉर्ड ऑडियो पैनल दिखाई देगा जिसमें नाम का कोई विकल्प नहीं होगा।
जैसे ही आप रिकॉर्ड करेंगे, आपको अवधि दिखाई देगी, जो लंबाई सीमित करने के लिए सहायक होती है।

चरण 5: जब आप समाप्त कर लें, तो चौकोर, लाल स्टॉप बटन पर क्लिक करें।
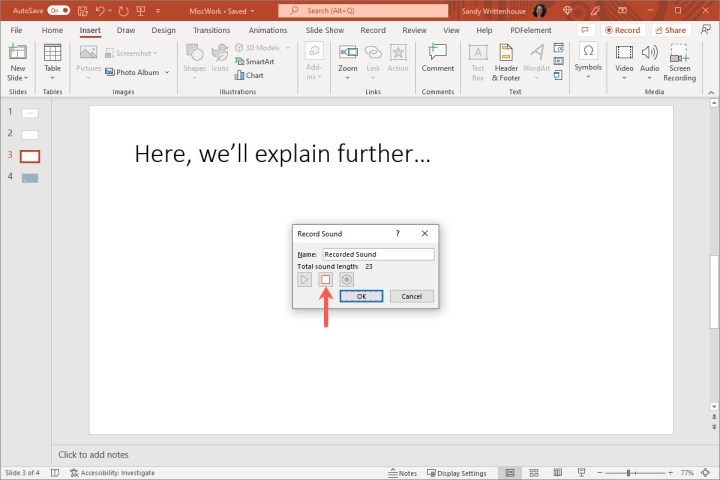
चरण 6: आप प्ले बटन पर क्लिक करके रिकॉर्डिंग डालने से पहले उसे सुन सकते हैं। यदि आप परिणामों से खुश नहीं हैं, तो आप ऑडियो को दोबारा रिकॉर्ड कर सकते हैं।
- विंडोज़ पर, रिकॉर्ड बटन पर फिर से क्लिक करें। नई रिकॉर्डिंग मूल रिकॉर्डिंग का स्थान ले लेगी.
- मैक पर, त्यागें पर क्लिक करें और फिर दोबारा शुरू करने के लिए रिकॉर्ड बटन पर क्लिक करें।
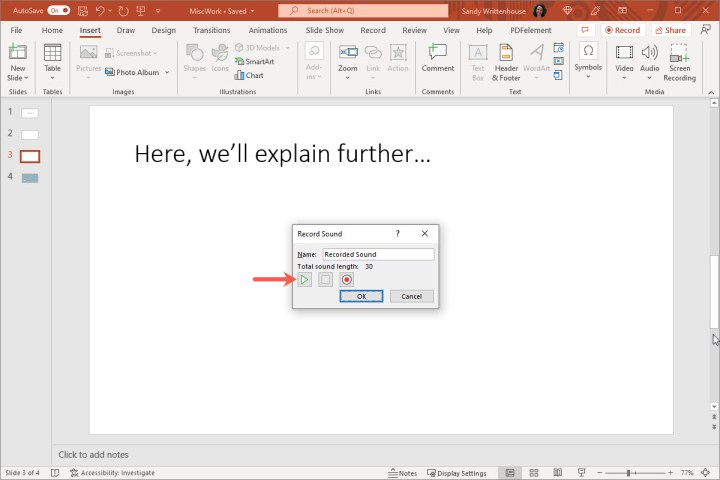
चरण 7: यदि आप जो सुनते हैं वह आपको पसंद आता है, तो स्लाइड में ऑडियो जोड़ने के लिए विंडोज़ पर ओके पर क्लिक करें या मैक पर इन्सर्ट पर क्लिक करें ।
किसी सहेजी गई फ़ाइल को सम्मिलित करने की तरह, आपको ऑडियो आइकन और चलाने, फ़ॉरवर्ड करने, रिवाइंड करने या वॉल्यूम समायोजित करने के लिए बुनियादी नियंत्रण दिखाई देंगे।
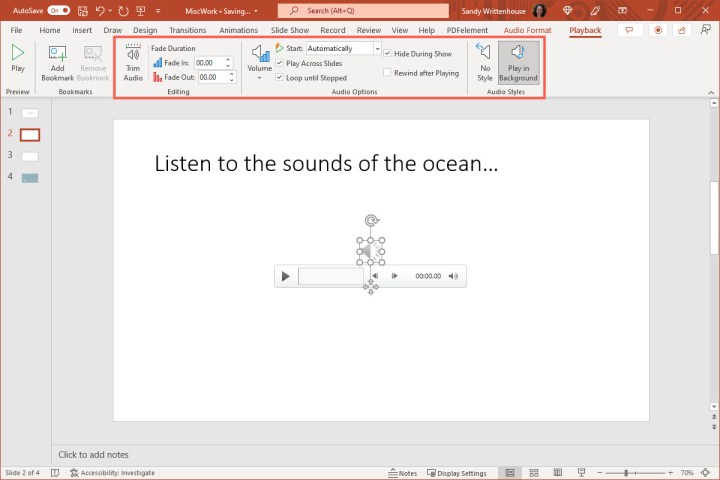
ऑडियो प्लेबैक को कैसे नियंत्रित करें
एक बार जब आप ऑडियो को अपनी PowerPoint स्लाइड में जोड़ लेते हैं, तो आप कई प्लेबैक सेटिंग्स समायोजित कर सकते हैं। स्लाइड पर ऑडियो आइकन चुनें और प्लेबैक टैब पर जाएं।
आपके ऑडियो के लिए प्लेबैक को अनुकूलित करने के कई उपयोगी तरीके यहां दिए गए हैं:
- ट्रिम ऑडियो : यदि आप ऑडियो को छोटा करना चाहते हैं, तो इस विकल्प का चयन करें। क्लिप को ट्रिम करने के लिए स्टार्ट और एंड बॉक्स या स्लाइडर का उपयोग करें। फिर, विंडोज़ पर ओके या मैक पर ट्रिम पर क्लिक करें।
- फीका अवधि : हो सकता है कि आप ऑडियो को फीका करके शुरू करना चाहें या इसे फीका करके समाप्त करना चाहें। समय का चयन करने के लिए फीका अवधि अनुभाग का उपयोग करें।
- वॉल्यूम : स्लाइड शो के दौरान जब ऑडियो चल रहा हो तो आप उसका वॉल्यूम कम, मध्यम या अधिक पर सेट कर सकते हैं।
- प्रारंभ करें : चुनें कि आप ऑडियो कैसे चलाना चाहते हैं। आप क्लिक अनुक्रम में, स्वचालित रूप से, या जब क्लिक किया गया चुन सकते हैं।
- सभी स्लाइडों में चलाएं : यदि आप चाहते हैं कि ऑडियो प्रत्येक स्लाइड में लगातार चलता रहे, तो इस बॉक्स को चेक करें।
- रुकने तक लूप करें : ऑडियो को बंद होने तक लूप करने के लिए, इस बॉक्स को चेक करें।
- शो के दौरान छिपाएँ : अपनी स्लाइड पर ऑडियो आइकन छिपाने के लिए, इस बॉक्स को चेक करें।
- चलाने के बाद रिवाइंड करें : क्लिप को चलाने के बाद शुरुआत में रिवाइंड करने के लिए, इस बॉक्स को चेक करें।
- बैकग्राउंड में चलाएं : यह विकल्प स्लाइड के पार प्ले और रुकने तक लूप दोनों का उपयोग करता है।
चाहे आप कोई गाना, तालियों की आवाज़, या अपनी आवाज़ जोड़ना चाहते हों, अपने पावरपॉइंट स्लाइड शो में ऑडियो जोड़ना आसान है।
अधिक जानकारी के लिए, अपनी स्लाइड में नोट्स कैसे जोड़ें या Microsoft PowerPoint में वीडियो कैसे एम्बेड करें, इस पर एक नज़र डालें।
