
हम सभी जानते हैं कि माइक्रोसॉफ्ट का पावरप्वाइंट सॉफ्टवेयर पिछले कुछ दशकों से प्रेजेंटेशन का प्रमुख हिस्सा रहा है। और चाहे आपने इसे केवल एक या दो बार स्कूल में उपयोग किया हो, या आप इसे दैनिक आधार पर काम के लिए उपयोग करते हों, क्लासिक Microsoft प्लेटफ़ॉर्म के बारे में सीखने के लिए हमेशा कुछ नया होता है।
भले ही आप PowerPoint का उपयोग करना जानते हों, क्या आप जानते हैं कि आप अपनी प्रस्तुतियों में वीडियो एम्बेड कर सकते हैं?
वे कस्टम एनिमेशन और काल्पनिक फ़ॉन्ट केवल आपके दर्शकों को इतने लंबे समय तक बांधे रखने वाले हैं, और दो या तीन मिनट की यूट्यूब क्लिप की तरह "याय, पढ़ने से ब्रेक" जैसा कुछ भी नहीं कहता है। इस गाइड में, हम आपको सिखाएंगे कि PowerPoint स्लाइड में वीडियो कैसे जोड़ें, और इस विषय के बारे में अक्सर पूछे जाने वाले कुछ प्रश्नों के उत्तर भी देंगे।
YouTube वीडियो को PowerPoint में कैसे एम्बेड करें
चरण 1: साइडबार अनुभाग में क्लिक करके उस स्लाइड पर जाएँ जहाँ आप YouTube वीडियो एम्बेड करना चाहते हैं, जहाँ आपकी सभी स्लाइडें स्थित हैं। अब, उस सटीक क्षेत्र पर क्लिक करें जहां आप वीडियो जोड़ना चाहते हैं, जैसे शीर्षक हेडर या नीचे टेक्स्ट के मुख्य भाग में।
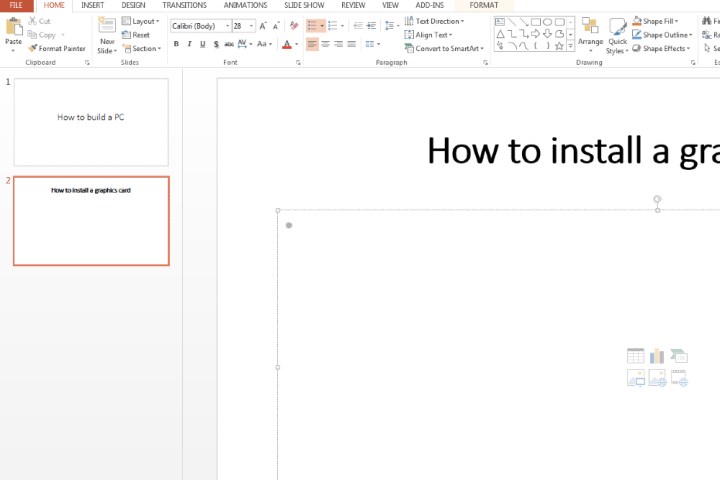
चरण 2: शीर्ष पर सम्मिलित करें टैब पर क्लिक करें। वीडियो आइकन चुनें. दिखाई देने वाली ड्रॉप-डाउन सूची से, ऑनलाइन वीडियो चुनें।
कृपया ध्यान दें कि यदि आप PowerPoint 2019 या नए का उपयोग कर रहे हैं, तो आप केवल वीडियो URL को स्लाइड में कॉपी और पेस्ट करके YouTube से ऑनलाइन वीडियो सम्मिलित कर पाएंगे। यदि आप पुराने संस्करण का उपयोग कर रहे हैं, तो अब PowerPoint डाउनलोड करने और अपग्रेड करने का अच्छा समय है।
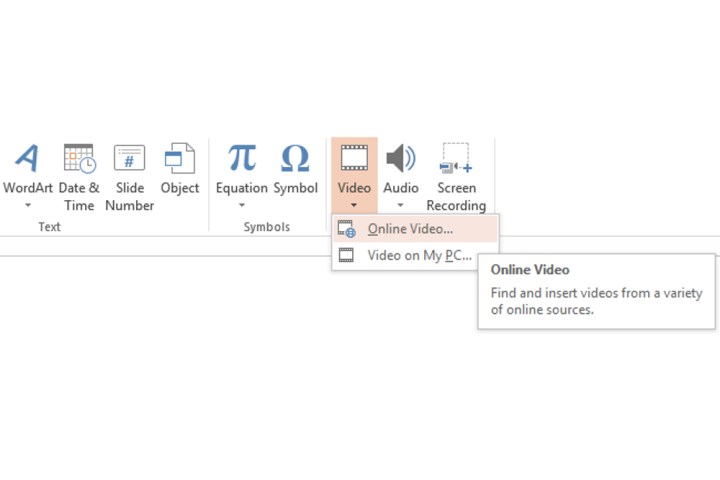
चरण 3: वह वीडियो खोलें जिसे आप YouTube पर एम्बेड करना चाहते हैं। वीडियो प्लेयर के अंतर्गत, शेयर पर क्लिक करें और फिर एंबेड आइकन पर क्लिक करें। एंबेड वीडियो शीर्षक के अंतर्गत, एंबेड कोड पर एक बार क्लिक करें, जो संपूर्ण कोड अनुभाग का चयन करेगा। कॉपी बटन पर क्लिक करें या कीबोर्ड शॉर्टकट (विंडोज़ पर Ctrl + C ) का उपयोग करें।
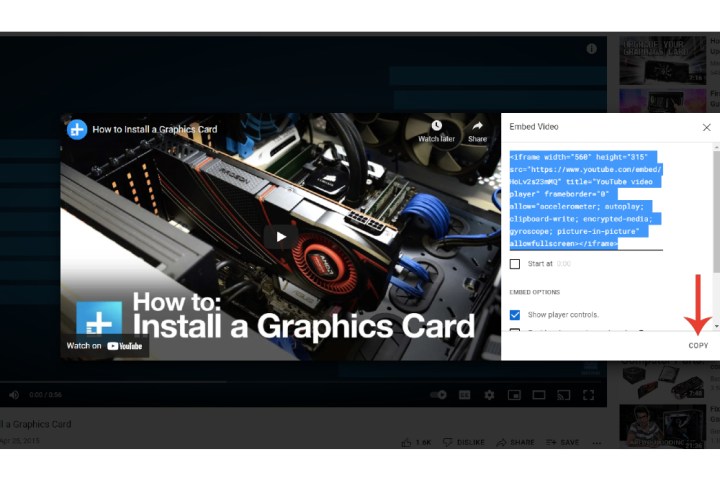
चरण 4: आवश्यक कोड कॉपी करने के बाद अपनी पावरपॉइंट प्रेजेंटेशन विंडो पर वापस जाएं। वीडियो एंबेड कोड से अनुभाग के भीतर, कोड को आसन्न फ़ील्ड में पेस्ट करें। अपने कीबोर्ड पर एंटर बटन पर क्लिक करें या छोटे, भूरे रंग के तीर पर क्लिक करें।
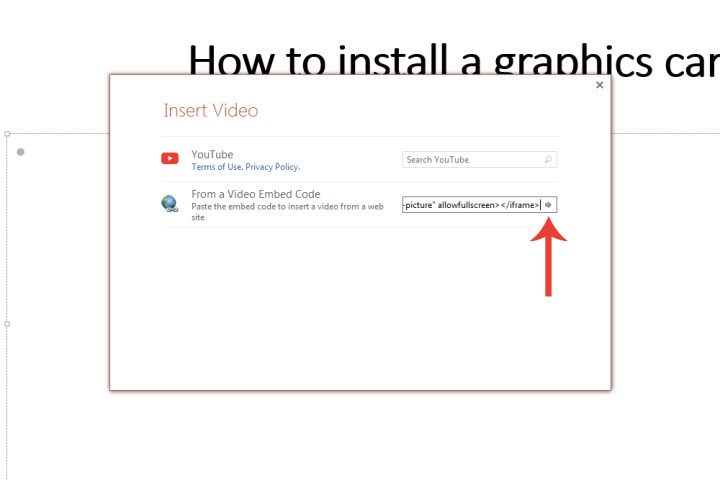
एम्बेडेड YouTube वीडियो को कैसे अनुकूलित करें
चरण 1: आप यह अनुकूलित कर सकते हैं कि आप अपनी स्लाइड पर वीडियो कैसे चलाना चाहते हैं। प्लेबैक टैब पर क्लिक करें और कोई भी आवश्यक समायोजन करें, जैसे कि वीडियो स्वचालित रूप से चलना या केवल तभी चलने देना जब आप वीडियो पर क्लिक करें।
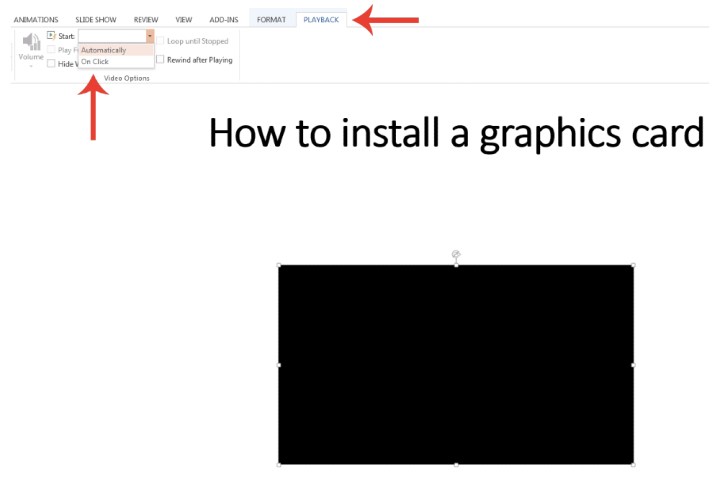
चरण 2: आप वीडियो फ़्रेम पर भी क्लिक कर सकते हैं, फिर राइट-क्लिक करें और आगे के संशोधन टूल, जैसे वीडियो की चमक, आकार और बहुत कुछ के लिए फ़ॉर्मेट वीडियो टैब का चयन करें।
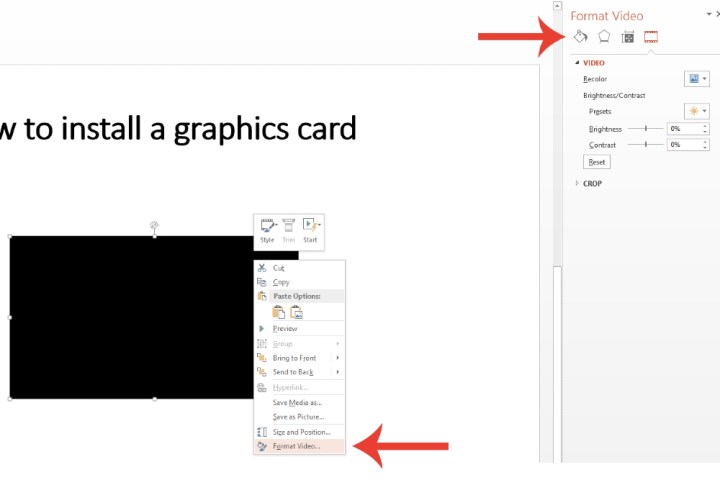
किसी वीडियो फ़ाइल को सीधे PowerPoint में कैसे डालें
यदि आप अपने पावरपॉइंट प्रेजेंटेशन में अपने सिस्टम में मौजूद वीडियो के साथ एक वीडियो एम्बेड करना पसंद करते हैं, तो Microsoft ऐसा करने का एक विकल्प प्रदान करता है।
चरण 1: ठीक वही चुनें जहाँ आप वीडियो फ़ाइल जोड़ना चाहते हैं। सम्मिलित करें टैब पर क्लिक करें और वीडियो आइकन चुनें। मेरे पीसी पर वीडियो फ़ील्ड पर क्लिक करें।
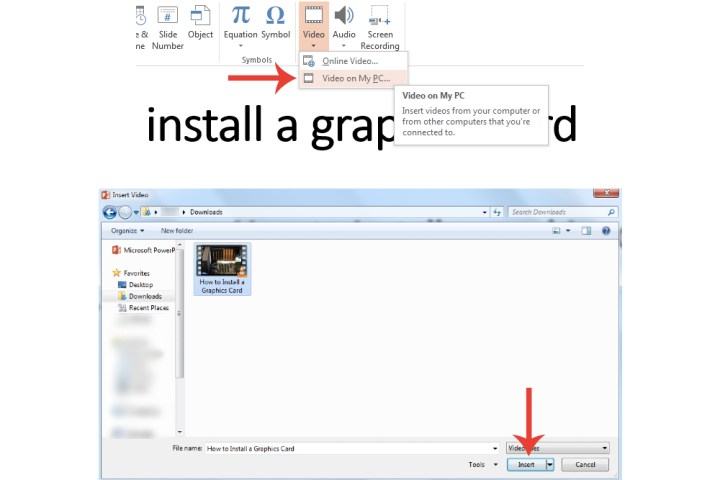
चरण 2: जिस वीडियो को आप सम्मिलित करना चाहते हैं उस पर नेविगेट करें, फिर उस पर डबल-क्लिक करें या एक बार क्लिक करें और ओपन बटन का चयन करें। Microsoft PowerPoint अपने स्वयं के मीडिया प्लेयर के साथ वीडियो को एम्बेड करेगा।
कृपया याद रखें कि यदि आप सीधे अपने पीसी से वीडियो डालने का विकल्प पसंद करते हैं और आपको किसी बाहरी सिस्टम के माध्यम से प्रेजेंटेशन दिखाने की आवश्यकता होगी, तो पावरपॉइंट और वीडियो फ़ाइलों दोनों को अपने यूएसबी, बाहरी हार्ड ड्राइव पर सहेजना न भूलें। , आदि। अन्यथा, यह वीडियो चलाने में सक्षम नहीं होगा। इसके अलावा, उन दोनों को एक ही फ़ोल्डर में जोड़ें ताकि प्लेबैक सुनिश्चित करने के लिए वे आपस में जुड़े रहें।
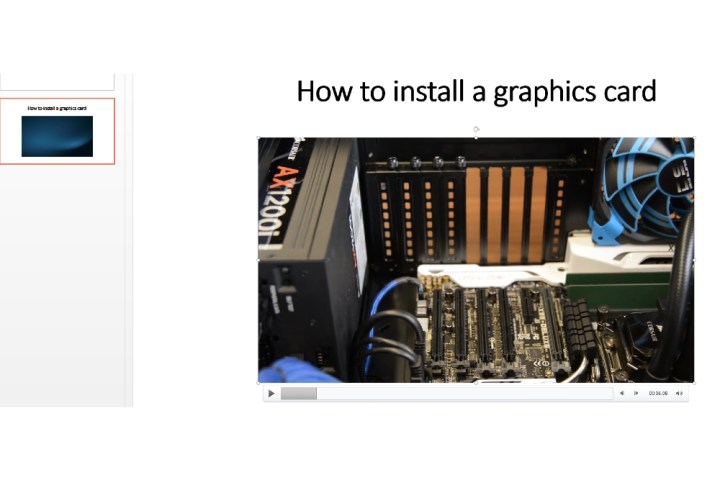
मैं YouTube वीडियो को PowerPoint पर स्वचालित रूप से चलने के लिए कैसे प्राप्त करूं?
यदि आप चाहते हैं कि जैसे ही आप उस स्लाइड को खोलें जिस पर वह चिपकाई गई है, तो आपका वीडियो चलना शुरू हो जाए, तो सबसे पहले आपको यह सुनिश्चित करना होगा कि आपका स्लाइड शो सामान्य दृश्य में है। इसके बाद यूट्यूब वीडियो पर क्लिक करें। अब प्लेबैक > प्रारंभ > स्वचालित रूप से क्लिक करें।
आप प्ले इन क्लिक सीक्वेंस भी सेट कर सकते हैं, जो स्पेसबार, दायां तीर कुंजी, या अगली स्लाइड पर आगे बढ़ने वाली किसी अन्य कुंजी को दबाने पर स्वचालित रूप से स्लाइड का यूट्यूब वीडियो चलाता है।
मेरा एम्बेडेड वीडियो PowerPoint में क्यों नहीं चल रहा है?
आपका YouTube वीडियो PowerPoint में न चलने के कुछ कारण हो सकते हैं। शुरुआत के लिए, आपको यह सुनिश्चित करना चाहिए कि जिस वीडियो को आप एम्बेड करने का प्रयास कर रहे हैं वह PowerPoint के साथ संगत है। MP4, AVI और WMV जैसे लोकप्रिय प्रारूप समर्थित हैं। यदि आपका वीडियो पावरपॉइंट-समर्थित प्रारूप में नहीं है, तो आप इसे हमेशा हैंडब्रेक जैसे प्रोग्राम का उपयोग करके परिवर्तित कर सकते हैं।
यदि आप एक एम्बेडेड YouTube वीडियो चला रहे हैं, तो जिस डिवाइस पर आप PowerPoint चला रहे हैं उसे भी इंटरनेट से कनेक्ट करना होगा। यदि आप जानते हैं कि आप इंटरनेट एक्सेस के बिना किसी स्थान पर प्रेजेंटेशन देने जा रहे हैं, तो संभवतः YouTube वीडियो को पहले अपने कंप्यूटर पर डाउनलोड करना और फिर वीडियो को अपने पावरपॉइंट में डालना बेहतर विचार होगा।
अपने पॉवरपॉइंट प्रेजेंटेशन में वीडियो जोड़ना चीजों को मिलाने और अपने दर्शकों को कुछ अलग देने का एक शानदार तरीका है। हालाँकि, याद रखें कि इसे आपकी प्रस्तुति की कहानी कहने में जोड़ना चाहिए। वीडियो के बारे में निश्चित नहीं हैं? यहां PowerPoint में ऑडियो जोड़ने का तरीका बताया गया है।
