यदि आपने कभी एक विशाल एक्सेल स्प्रेडशीट के साथ काम किया है, तो आपको पता होगा कि वे सभी पंक्तियाँ और कॉलम कितने कठिन हो सकते हैं। एक बार जब आपके पास 10 या 15 से अधिक अलग-अलग मान और लेबल हों, तो इन शुरुआती कोशिकाओं से प्राप्त किसी भी जानकारी पर टिके रहना काफी मुश्किल हो सकता है। सौभाग्य से, जानकारी के उन छोटे आयताकार बक्सों को बंद करने का एक आसान तरीका है।
गेम का नाम "फ़्रीज़िंग" है और इसका क्रियान्वयन शब्द की तरह ही सतही स्तर का है। आप विशिष्ट पंक्तियों और स्तंभों को फ़्रीज़ कर देते हैं, इसलिए जब आप स्क्रॉल करते हैं, तो ये सेल पृष्ठ पर स्थिर रहते हैं।
यहां हमारी चरण-दर-चरण मार्गदर्शिका आपको सिखाती है कि आज ही ठंड कैसे शुरू करें!
Excel में किसी पंक्ति को फ़्रीज़ कैसे करें
चरण 1: वह पंक्ति या पंक्तियाँ चुनें जिन्हें आप फ़्रीज़ करना चाहते हैं। ये वे पंक्तियाँ होंगी जो स्प्रेडशीट में स्क्रॉल करते समय आपके साथ रहेंगी। जिस पंक्ति को आप फ़्रीज़ करना चाहते हैं उसके ठीक नीचे वाली पंक्ति का चयन करें। इसलिए यदि आप पंक्तियों 1-3 को फ़्रीज़ करना चाहते हैं, तो आपको पंक्ति 4 का चयन करना होगा।
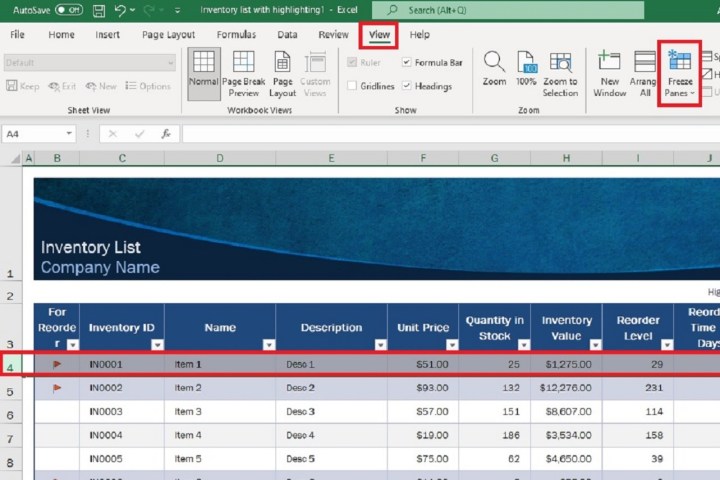
चरण 2: फिर स्क्रीन के शीर्ष पर रिबन मेनू से व्यू टैब चुनें।
चरण 3: दिखाई देने वाले ड्रॉप-डाउन मेनू से, फ़्रीज़ पैनेस चुनें।
वैकल्पिक रूप से, यदि आप बस अपनी स्प्रैडशीट की शीर्ष पंक्ति को फ़्रीज़ करना चाहते हैं, तो आपको पहले से कोई पंक्ति चुनने की ज़रूरत नहीं है। आप बस व्यू टैब पर क्लिक कर सकते हैं और फिर फ़्रीज़ पैनेज़ > फ़्रीज़ टॉप रो पर क्लिक कर सकते हैं।

चरण 4: अपनी जमी हुई पंक्तियों को अनफ़्रीज़ करने के लिए: फिर से व्यू टैब पर जाएँ, फ़्रीज़ पैन्स का चयन करें, और फिर ड्रॉप-डाउन मेनू से अनफ़्रीज़ पैन्स चुनें।

Excel में किसी कॉलम को फ़्रीज़ कैसे करें
चरण 1: वे कॉलम चुनें जिन्हें आप फ़्रीज़ करना चाहते हैं। फिर उस कॉलम का चयन करें जो उस कॉलम या कॉलम के ठीक दाईं ओर है जिसे आप फ़्रीज़ करना चाहते हैं। उदाहरण के लिए, यदि आपको कॉलम ए, बी और सी को फ्रीज करने की आवश्यकता है, तो आपको कॉलम डी का चयन करना चाहिए।
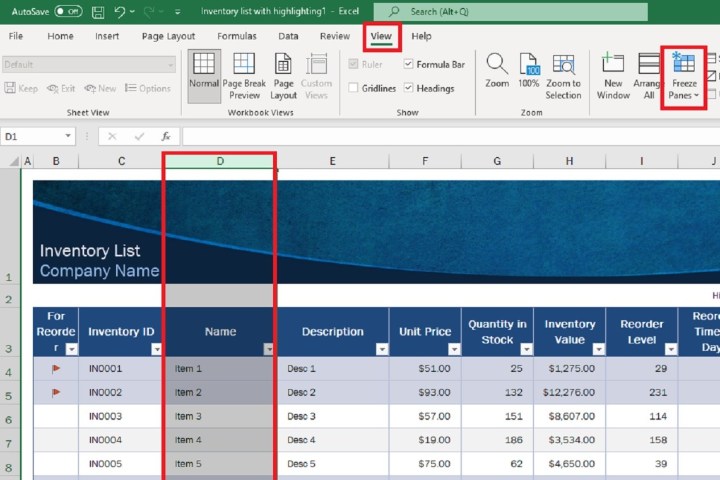
चरण 2: फिर स्क्रीन के शीर्ष पर रिबन मेनू से व्यू टैब चुनें। फिर फ़्रीज़ पैनेस चुनें।
चरण 3: दिखाई देने वाले ड्रॉप डाउन मेनू से, फ़्रीज़ पैनेस चुनें।
वैकल्पिक रूप से, यदि आप अपनी स्प्रैडशीट के पहले कॉलम को फ़्रीज़ करना चाहते हैं, तो आप बस व्यू टैब पर क्लिक कर सकते हैं, और फिर फ़्रीज़ पैनेस > फ़्रीज़ फर्स्ट कॉलम का चयन कर सकते हैं।

चरण 4: अपने जमे हुए कॉलम को अनफ़्रीज़ करने के लिए, बस व्यू टैब पर क्लिक करें, और फ़्रीज़ पैन्स > अनफ़्रीज़ पैनेस का चयन करें।

कीबोर्ड शॉर्टकट के साथ पंक्तियों और स्तंभों को फ़्रीज़ करना
आप कीबोर्ड शॉर्टकट से Excel पंक्तियों और स्तंभों को फ़्रीज़ भी कर सकते हैं। यहां सबसे लोकप्रिय कमांड की एक छोटी सूची दी गई है:
चरण 1: दोनों पंक्तियों और स्तंभों को फ़्रीज़ करें: Alt+W+F+F दबाएँ, प्रत्येक कुंजी टैप आखिरी के बाद होती है। एक बार जब आप Excel में एक सेल चुन लेते हैं, तो यह कमांड हाइलाइट किए गए सेल से पहले पंक्तियों और स्तंभों को फ़्रीज़ कर देता है।
चरण 2: शीर्ष पंक्ति को फ़्रीज़ करें: Alt+W+F+R दबाएँ । चयनित सेल के बावजूद, यह कमांड हमेशा आपकी स्प्रैडशीट में पहली पंक्ति को फ़्रीज़ कर देगा।
चरण 3: पहले कॉलम को फ़्रीज़ करें: Alt+W+F+C दबाएँ। चयनित सेल के बावजूद, यह कमांड हमेशा आपकी स्प्रैडशीट में पहले (सबसे बाएं) कॉलम को फ्रीज कर देगा।
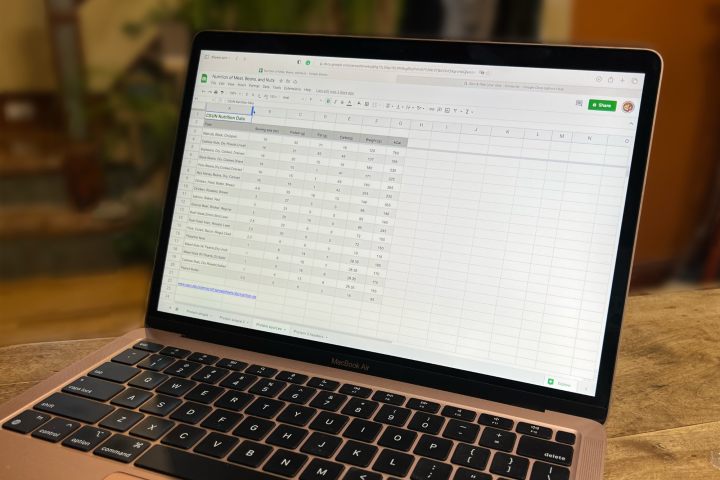
आप Google शीट में पंक्तियों और स्तंभों को कैसे फ़्रीज़ करते हैं?
एक्सेल के समान, Google के स्वयं के स्प्रेडशीट सॉफ़्टवेयर में आपके लिए गड़बड़ करने के लिए फ़्रीज़-अनफ़्रीज़ विकल्प हैं। इन सेटिंग्स तक पहुंचने का तरीका यहां बताया गया है:
चरण 1: Google शीट्स में एक नई स्प्रेडशीट खोलें।
चरण 2: वह पंक्ति या स्तंभ चुनें जिसे आप फ़्रीज़ करना या अनफ़्रीज़ करना चाहते हैं। फिर, पृष्ठ के शीर्ष पर देखें > फ़्रीज़ पर क्लिक करें।
चरण 3: अब बस चुनें कि आप कितनी पंक्तियों या स्तंभों को फ़्रीज़ करना चाहते हैं। अनफ़्रीज़ करने के लिए, दृश्य > फ़्रीज़ > कोई पंक्तियाँ या कोई कॉलम नहीं पर क्लिक करें।
आप MacOS नंबरों में पंक्तियों और स्तंभों को कैसे फ़्रीज़ करते हैं?
जबकि Apple के प्रथम-पक्ष स्प्रेडशीट सॉफ़्टवेयर में वास्तव में Excel या Google शीट्स के समान फ़्रीज़-अनफ़्रीज़ क्षमताएं नहीं हैं, फिर भी आप हेडर पंक्तियों, हेडर कॉलम या दोनों को फ़्रीज़ कर सकते हैं। ऐसे:
चरण 1: नंबर स्प्रेडशीट खोलें और तालिका के किसी भी क्षेत्र पर क्लिक करें। फिर, पृष्ठ के शीर्ष पर तालिका पर क्लिक करें।
चरण 2: फ़्रीज़ हेडर पंक्तियाँ , फ़्रीज़ हेडर कॉलम या दोनों चुनें। आप यह चुनने के लिए हेडर पंक्तियाँ और हेडर कॉलम भी चुन सकते हैं कि कितनी पंक्तियाँ या कॉलम फ़्रीज़ करने हैं।
संपादकों का नोट: लेख की जाँच 1 मार्च 2023 को की गई और पुष्टि की गई कि इसमें शामिल कदम और जानकारी अभी भी सटीक हैं।
