आपने कंप्यूटर और बैक अप फ़ाइलों के बीच फ़ाइलों के परिवहन के लिए USB स्टिक का उपयोग किया है। लेकिन क्या आप USB स्टिक के अन्य उपयोगों के बारे में जानते हैं? आप अपने कंप्यूटर को लॉक और अनलॉक करने के लिए एक का उपयोग कर सकते हैं — ठीक वैसे ही जैसे फिल्मों में होता है।
आप अपने सभी पीसी पर एक वायरलेस नेटवर्क से जल्दी से कनेक्ट करने के लिए एक यूएसबी फ्लैश ड्राइव का उपयोग कर सकते हैं, अपने कंप्यूटर के प्रदर्शन को बढ़ा सकते हैं, या एक वेब सर्वर भी चला सकते हैं — सीधे यूएसबी स्टिक से ही।
यूएसबी ड्राइव के साथ करने के लिए यहां कई अच्छी चीजें हैं।
1. अपने पीसी को लॉक/अनलॉक करने के लिए यूएसबी फ्लैश ड्राइव का उपयोग करें
क्या आप अपने कंप्यूटर को भौतिक कुंजी से लॉक और अनलॉक करना चाहते हैं, जैसा कि वे फिल्मों में करते हैं? शिकारी उपकरण के साथ, आप कर सकते हैं। यह विंडोज 10 के लिए उपलब्ध है,
प्रीडेटर यूएसबी फ्लैश ड्राइव को एक्सेस कंट्रोल डिवाइस में बदल देता है — आपके कंप्यूटर के लिए एक कुंजी। जब आप अपना पीसी छोड़ते हैं, तो यूएसबी स्टिक को अनप्लग करें और आपका कंप्यूटर लॉक हो जाएगा। जब आप वापस लौटते हैं, तो इसे वापस प्लग इन करें और आपका कंप्यूटर अनलॉक हो जाएगा।
यह विंडोज़ में लॉक फ़ंक्शन का उपयोग करने जैसा है, लेकिन जब आप वापस लौटते हैं तो आपको अपना पासवर्ड टाइप करने की आवश्यकता नहीं होती है।
प्रीडेटर तीन संस्करणों में उपलब्ध है:
- होम संस्करण – $ 10, कोई समर्थन नहीं
- व्यावसायिक संस्करण – $15, कोई समर्थन नहीं
- व्यावसायिक संस्करण + 1y समर्थन – $30, 12 महीने का समर्थन
डाउनलोड करें: विंडोज के लिए शिकारी
2. USB फ्लैश ड्राइव के साथ पोर्टेबल ऐप्स कहीं भी चलाएं
सॉफ़्टवेयर के बारे में सबसे अजीब चीजों में से एक यह है कि इसे आमतौर पर स्थापित करने की आवश्यकता होती है। हालाँकि, पोर्टेबल ऐप्स के साथ ऐसा नहीं है।
पोर्टेबल ऐप्स और गेम को आसानी से USB स्टिक में कॉपी किया जा सकता है, फिर किसी भी उपयुक्त डिवाइस से चलाया जा सकता है। यह आमतौर पर 32-बिट या 64-बिट पीसी होता है। ब्राउज़र, ईमेल टूल, मैसेजिंग ऐप और गेम सभी को USB फ्लैश ड्राइव से चलाया जा सकता है।
यह एक विशेष रूप से उपयोगी समाधान है यदि आप किसी भी पीसी पर उपयोग करने के लिए ऐप्स के चयन को हाथ में रखने के इच्छुक हैं जो आस-पास हो सकता है। यह एक पुस्तकालय में हो सकता है, या यहां तक कि एक छुट्टी रिसॉर्ट में एक साइबर कैफे भी हो सकता है।
यूएसबी स्टिक पर रखने के लिए कई अच्छी चीजें खोजने के लिए सर्वश्रेष्ठ पोर्टेबल ऐप्स की हमारी सूची देखें।
3. तैयार बूस्ट के साथ प्रदर्शन बढ़ाएँ
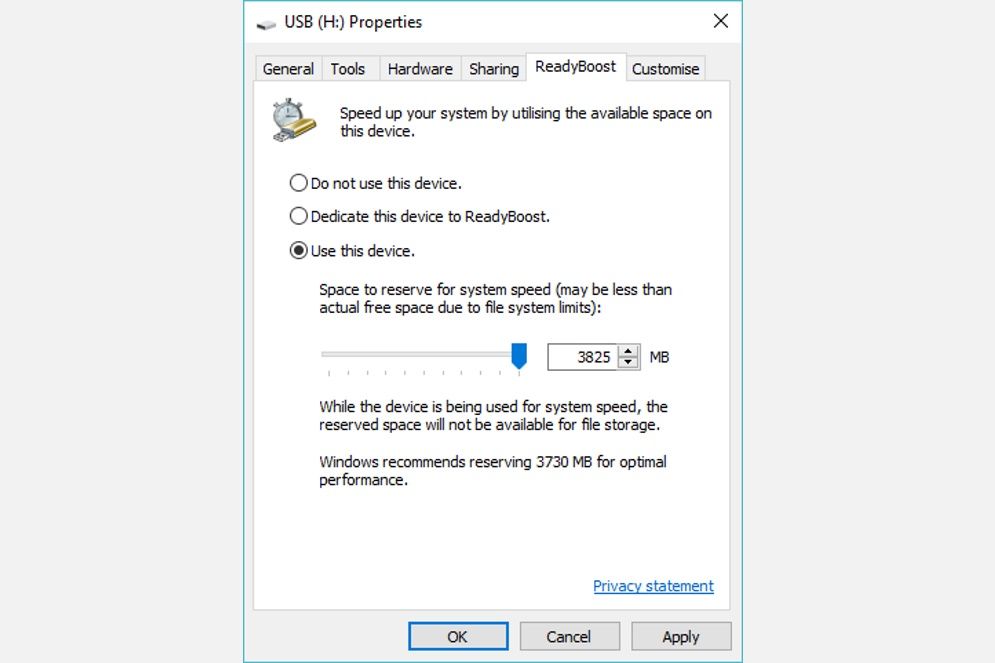
यदि आपके कंप्यूटर में धीमी हार्ड डिस्क ड्राइव है, तो रेडीबॉस्ट चीजों को गति देने में मदद कर सकता है। जब आप किसी ड्राइव के लिए रेडीबॉस्ट को सक्षम करते हैं, तो यह हार्ड ड्राइव कैश के रूप में कार्य करता है, अक्सर उपयोग की जाने वाली फ़ाइलों को कैशिंग करता है। यदि आपके एचडीडी के बजाय यूएसबी स्टिक से पढ़ना तेज़ है, तो विंडोज़ इसके बजाय फ्लैश ड्राइव कैश को पढ़ेगा।
यदि आपके पास 7200+ RPM ड्राइव है, तो आपको अधिक प्रदर्शन में वृद्धि नहीं दिखाई देगी। यदि आपके पास एक सॉलिड-स्टेट ड्राइव है , तो विंडोज़ आपको रेडीबॉस्ट का उपयोग नहीं करने देगा क्योंकि कैश आपके एसएसडी से धीमा होगा।
रेडीबॉस्ट को सक्षम करने के लिए, विंडोज एक्सप्लोरर में एक यूएसबी स्टिक पर राइट-क्लिक करें, गुण चुनें, और रेडीबॉस्ट टैब पर विकल्पों का उपयोग करें। यदि आपकी USB स्टिक पर्याप्त तेज़ है, तो Windows आपको केवल रेडीबॉस्ट को सक्षम करने देगा, इसलिए आपको कुछ उपकरणों के लिए ये विकल्प धूसर दिखाई दे सकते हैं। रेडीबूस्ट को भी कम से कम 256 एमबी मुक्त स्थान के साथ फ्लैश ड्राइव की आवश्यकता होती है।
4. Win32 डिस्क इमेजर के साथ अपने USB ड्राइव का बैकअप लें
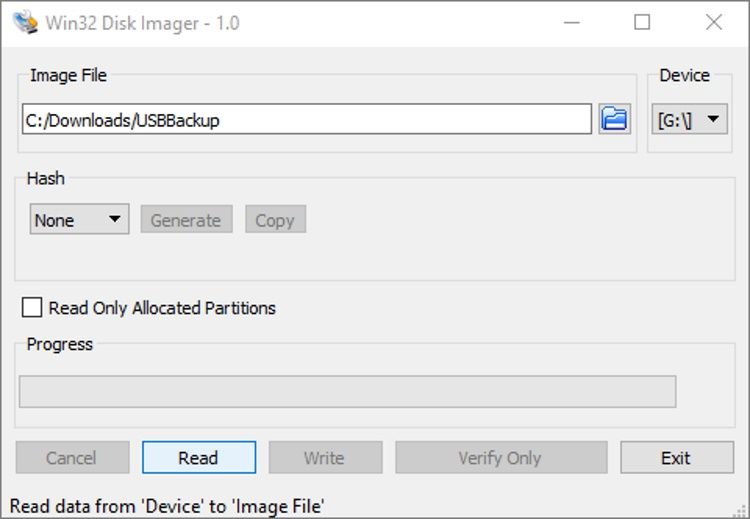
यदि आप अपने USB फ्लैश स्टिक का उपयोग कई उद्देश्यों के लिए कर रहे हैं, तो सामग्री का बैकअप लेना उपयोगी हो सकता है। ऐसा करने का एक आसान तरीका Win32 डिस्क इमेजर है।
हालाँकि Win32 डिस्क इमेजर का उपयोग आमतौर पर फ्लैश ड्राइव पर बूट करने योग्य डिस्क छवियों को लिखने के लिए किया जाता है, यह चित्र भी बना सकता है। बस टूल इंस्टॉल करें और चलाएं, यूएसबी स्टिक डालें, और इमेज फ़ाइल के लिए एक गंतव्य और नाम चुनें। डिस्क सामग्री को क्लोन करने के लिए पढ़ें पर क्लिक करें।
जब आपको डिस्क छवि को पुनर्स्थापित करने की आवश्यकता हो, तो बस छवि को ब्राउज़ करें और लिखें पर क्लिक करें ।
डाउनलोड करें: विंडोज़ के लिए Win32 डिस्क इमेजर
5. महत्वपूर्ण यात्रा दस्तावेज स्टोर करें
यदि आप अक्सर यात्रा करते हैं, तो संभवतः आपने दस्तावेज़ों को गलत रखा है। वीजा, बुकिंग कन्फर्मेशन, यहां तक कि पासपोर्ट भी आसानी से गायब हो सकते हैं। अगर बैगेज हैंडलर गलती करते हैं तो गलत बैग में पेपर पैक करने से समस्या हो सकती है।
सबसे महत्वपूर्ण चीजों में से एक जिसे आप USB पर रख सकते हैं, वह है आपके यात्रा दस्तावेज। बस इसे अपने बटुए या बैग में डाल दें और इसे अपने साथ ले जाएं। यदि आपका पासपोर्ट गुम हो गया है, तो पृष्ठभूमि की जांच करने के लिए उन्हें आवश्यक जानकारी के साथ आप्रवासन प्रदान करने के लिए आपके पासपोर्ट को स्कैन करने के लायक भी हो सकता है।
6. यूएसबी स्टिक के साथ लगभग किसी भी ऑपरेटिंग सिस्टम को स्थापित करें
ऑपरेटिंग सिस्टम की बूट करने योग्य यूएसबी डिस्क छवियों का उपयोग आपके पीसी पर एक नया ओएस स्थापित करने के लिए किया जा सकता है।
उदाहरण के लिए, विंडोज 10 उपयोगकर्ता एक समर्पित टूल का उपयोग करके बूट करने योग्य यूएसबी इंस्टॉलर डिस्क बना सकते हैं। ऑपरेटिंग सिस्टम में कोई समस्या होने की स्थिति में, इसका उपयोग विंडोज को रिकवर या रीइंस्टॉल करने के लिए किया जा सकता है।
इसी प्रकार, यूएसबी से सभी प्रकार के लिनक्स आधारित ऑपरेटिंग सिस्टम स्थापित किए जा सकते हैं।
macOS के लिए USB इंस्टालर डिस्क बनाना भी संभव है।
7. टेल्स लाइव ऑपरेटिंग सिस्टम के साथ ऑनलाइन सुरक्षित रहें
वैकल्पिक रूप से, आप एक ओएस की तलाश में हो सकते हैं जिसे आप अपनी ऑनलाइन गतिविधि को निजी रखने के लिए यूएसबी से चला सकते हैं।
इसका समाधान टेल्स है, जो मानक ऑपरेटिंग सिस्टम के विपरीत, आपकी गोपनीयता और गुमनामी को बरकरार रखता है। ऑपरेटिंग सिस्टम पर कोई लॉग नहीं रखा जाता है। इस बीच, अत्याधुनिक क्रिप्टोग्राफ़िक सॉफ़्टवेयर आपकी फ़ाइलों, ईमेल और त्वरित संदेशों को एन्क्रिप्ट करता है, जबकि इंटरनेट डेटा को टोर के माध्यम से रूट किया जाता है।
हर बार जब आप अपने यूएसबी फ्लैश ड्राइव पर पूंछ का उपयोग करते हैं, तो यह एक नया सत्र शुरू करता है, जिसमें कोई डेटा नहीं होता है। यह आपकी ऑनलाइन गोपनीयता और सुरक्षा को बढ़ाने में मदद करता है — बस सुरक्षित पासवर्ड का सुनिश्चित करें!
डाउनलोड करें: टेल्स लाइव ऑपरेटिंग सिस्टम
8. अपने फ्लैश ड्राइव के साथ एक लाइव ऑपरेटिंग सिस्टम बूट करें
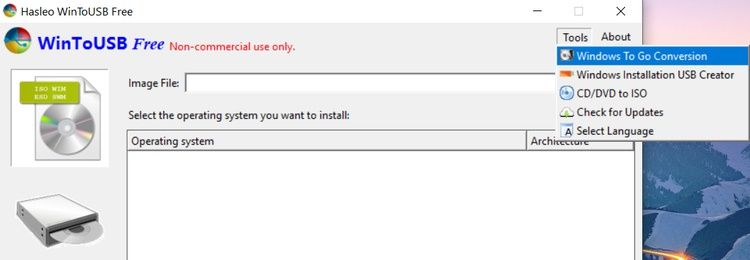
आपको अपने कंप्यूटर पर USB ड्राइव के साथ एक नया ऑपरेटिंग सिस्टम स्थापित करने की आवश्यकता नहीं है। आप इसके बजाय सिर्फ एक को बूट कर सकते हैं।
विंडोज़ के पोर्टेबल संस्करणों से लेकर लिनक्स ऑपरेटिंग सिस्टम के "लाइव" बिल्ड तक, इस विकल्प का एक बड़ा गोपनीयता लाभ है। आप देखते हैं, OS कंप्यूटर की मेमोरी में लोड हो जाता है, जिसका अर्थ है कि जब कंप्यूटर पुनरारंभ होता है, तो आपकी गतिविधि के बारे में डेटा खो जाता है।
इसके अलावा, आप अपने पोर्टेबल ऑपरेटिंग सिस्टम को अपनी जेब में रख सकते हैं, किसी भी कंप्यूटर में प्लग इन करने के लिए तैयार। जैसे ही USB स्टिक के साथ करने के लिए अच्छी चीजें होती हैं, यह सबसे अच्छा होता है।
9. Windows 10 के लिए USB पर एक पासवर्ड रीसेट डिस्क बनाएं
चिंतित हैं कि आप अपना विंडोज 10 पासवर्ड भूल जाएंगे? इसे पहले ही खो दिया है?
यदि आप विंडोज़ में स्थानीय खाते का उपयोग करते हैं, तो पासवर्ड भूल जाने पर रीसेट करने का कोई आसान तरीका नहीं है। ऑनलाइन खाता (उदाहरण के लिए जो @outlook.com खाते का उपयोग करता है) किसी भी अन्य डिवाइस से रीसेट किया जा सकता है, लेकिन स्थानीय खाते के साथ, चीजें अलग होती हैं।
आपकी पसंद सरल है: खाता छोड़ दें, या पासवर्ड रीसेट डिस्क बनाएं। दूसरे विकल्प के लिए, एक स्वरूपित यूएसबी स्टिक में प्लग इन करें, स्टार्ट पर क्लिक करें और "पासवर्ड रीसेट डिस्क" टाइप करें। जब आप एक पासवर्ड रीसेट डिस्क बनाएं देखते हैं तो ओपन पर क्लिक करें और निर्देशों का पालन करें।
इस उद्देश्य के लिए USB फ्लैश ड्राइव का स्थायी रूप से एक अच्छा विचार है, इसलिए इसे अगली बार के लिए एक दराज में रखें, बस मामले में।
10. अपने पीसी को हार्डवेयर की खराबी और वायरस से बचाएं
यदि आपका पीसी क्रैश हो गया है और आपको इसे पुनर्प्राप्त करने, या अपनी हार्ड डिस्क से डेटा पुनर्प्राप्त करने की आवश्यकता है, तो USB डिस्क एकदम सही है। फ्लैश ड्राइव इसके लिए आदर्श हैं, आपके कंप्यूटर को ठीक करने में आपकी मदद करने के लिए रिकवरी टूल को स्टोर और बूट करने में सक्षम हैं।
इन उपकरणों में शामिल हैं:
- हिरेन की बूट करने वाली सीडी
- सिस्टम बचाव
- नोप्पिक्स
- अल्टीमेट बूट सीडी
- बूट करने योग्य बचाव डिस्क
- ट्रिनिटी बचाव डिस्क
ये सभी टूल्स यूएसबी से चलेंगे। बस पसंदीदा टूल डाउनलोड करें, USB को लिखें, और USB स्टिक से अपने प्रोन कंप्यूटर को बूट करें।
ये 10 अलग-अलग तरीके हैं जिनसे आप USB फ्लैश ड्राइव का उपयोग कर सकते हैं
अब तक आपको USB फ्लैश डिवाइस का उपयोग करने के विभिन्न तरीकों का अंदाजा होना चाहिए।
- अपने पीसी को अनलॉक करें
- पोर्टेबल ऐप्स चलाएं
- विंडोज़ प्रदर्शन में सुधार करें
- यात्रा के लिए महत्वपूर्ण दस्तावेज स्टोर करें
- अपने USB फ्लैश डिवाइस का बैकअप लें
- कोई भी ऑपरेटिंग सिस्टम स्थापित करें
- टेल्स ऑपरेटिंग सिस्टम के साथ सुरक्षित रहें
- एक ऑपरेटिंग सिस्टम बूट करें
- विंडोज 10 के लिए पासवर्ड रीसेट डिस्क बनाएं
- अपने पीसी को हार्डवेयर विफलता और वायरस से बचाएं
यदि आपने सोचा है कि आप USB फ्लैश ड्राइव से क्या कर सकते हैं, तो अब आप जानते हैं। अपने USB डिवाइस को काम करने के लिए संघर्ष कर रहे हैं? यह आपके कंप्यूटर में कोई समस्या हो सकती है।
