ज़िप फ़ाइलों के समान, एक RAR (रोशाल आर्काइव) फ़ाइल कई फ़ाइलों को एक एकल, उच्च-गुणवत्ता वाले कंटेनर में संपीड़ित करने का एक तरीका है। एक बार जब आप आरएआर सामग्री डाउनलोड कर लेते हैं या प्राप्त कर लेते हैं, तो आपको केवल मीडिया और दस्तावेज़ों तक पहुंच प्राप्त करने के लिए इसे निकालना होता है। हालाँकि, ज़िप फ़ाइलों के विपरीत, .rar फ़ाइल को अनपैक करना "अनज़िप" चुनने जितना आसान नहीं है।
जब तक आप Windows 11 का उपयोग नहीं कर रहे हैं, जिसमें मूल RAR समर्थन की सुविधा है, आपको macOS और Windows के पुराने संस्करणों पर RAR फ़ाइलों तक पहुँचने के लिए RAR एक्सट्रैक्टर का उपयोग करने की आवश्यकता होगी। सौभाग्य से, हमारे पास आपको यह सिखाने की तकनीक है कि यह कैसे किया जाता है, साथ ही कुछ अनुशंसित एक्सट्रैक्टर्स भी हैं।
RAR फ़ाइल क्या है?
एक RAR (रोशाल आर्काइव) फ़ाइल जिसमें कई संपीड़ित फ़ाइलें संग्रहीत हैं। RAR संपीड़न के मुख्य लाभों में से एक उच्च गुणवत्ता वाले मीडिया को अभिलेखागार में तोड़ने की क्षमता है जिसे एन्क्रिप्ट किया जा सकता है और पासवर्ड से संरक्षित किया जा सकता है।
RAR फ़ाइलें एक साथ कई छोटी फ़ाइलों को स्थानांतरित करना बहुत आसान बनाती हैं, और ज़िप कंटेनर की तरह, RAR फ़ाइलें भेजना और साझा करना बैंडविड्थ उपयोग और अपलोड समय को कम करने का एक शानदार तरीका है।
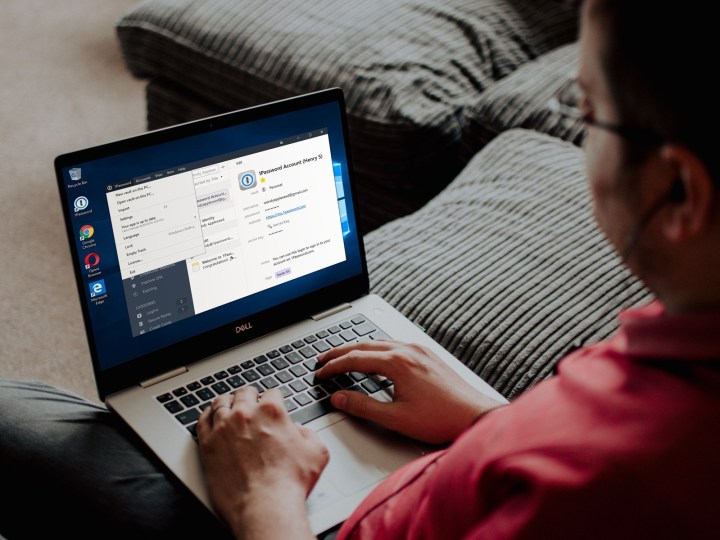
Windows 11 के लिए मूल RAR समर्थन
विंडोज़ के पिछले संस्करणों पर (जैसा कि हमारे अगले भाग में बताया गया है), आपको .rar सामग्री को अनपैक करने के लिए RAR एक्सट्रैक्टर का उपयोग करने की आवश्यकता होगी। लेकिन विंडोज़ 11 में वास्तव में RAR के लिए अंतर्निहित समर्थन है, इसलिए विशेष निष्कर्षण उपकरणों की कोई आवश्यकता नहीं है। Windows 11 के साथ RAR फ़ाइल खोलने का तरीका यहां बताया गया है:
चरण 1: फ़ाइल एक्सप्लोरर लॉन्च करें और उस RAR फ़ाइल का पता लगाएं जिसे आप निकालना चाहते हैं। फिर, RAR खोलने के लिए डबल-क्लिक करें।
चरण 2: वे आइटम चुनें जिन्हें आप निकालना चाहते हैं, फिर फ़ाइलों पर राइट-क्लिक करें और कॉपी चुनें।
चरण 3: एक बार जब आप तय कर लें कि आप इन फ़ाइलों को किस फ़ोल्डर, ड्राइव या डेस्कटॉप पर संग्रहीत करना चाहते हैं, तो राइट-क्लिक करें और पेस्ट चुनें।
चरण 4: आप अपने RAR फ़ोल्डर पर राइट-क्लिक भी कर सकते हैं और सभी निकालें… चुन सकते हैं। फिर एंड-पॉइंट फ़ोल्डर खोजने के लिए बस ब्राउज़ पर क्लिक करें।
एक बार जब आपको कोई मिल जाए, तो फ़ोल्डर चुनें > निकालें पर क्लिक करें।
7-ज़िप (विंडोज़)
चरण 1: आधिकारिक वेबसाइट से 7-ज़िप डाउनलोड करें। यदि आप विंडोज़ 10 या 11 का नवीनतम संस्करण चला रहे हैं, तो संभावना है कि आप 64-बिट संस्करण चाहते हैं, लेकिन पहले यह पुष्टि करना एक अच्छा विचार है कि आप विंडोज़ का कौन सा संस्करण चला रहे हैं।
इंस्टॉलर में होने पर, उपयोगिता के लिए अपना इच्छित गंतव्य फ़ोल्डर चुनें और विंडो के निचले-दाएं कोने में इंस्टॉल बटन पर क्लिक करें। पूरा होने पर फिनिश बटन पर क्लिक करें और प्रोग्राम लॉन्च करें।
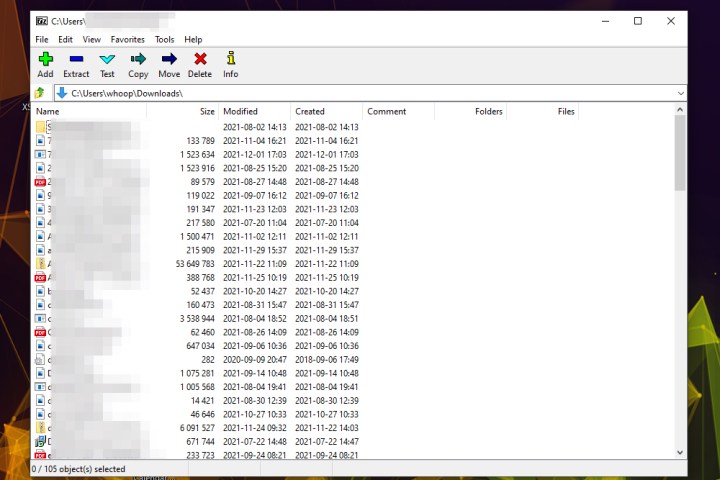
चरण 2: उस RAR फ़ाइल का पता लगाएँ जिसे आप Windows फ़ाइल एक्सप्लोरर में खोलना चाहते हैं, फिर उस पर राइट-क्लिक करें, और Open with > 7-Zip का चयन करें।

चरण 3: अब RAR फ़ाइल खुलने के साथ, आपके पास इसके साथ क्या कर सकते हैं इसके लिए कई विकल्प हैं। आप RAR संग्रह के भीतर अलग-अलग फ़ाइलों पर डबल-क्लिक करके उन तक पहुंच सकते हैं, या RAR फ़ाइल में गहराई से जाने के लिए उसी तरह फ़ोल्डरों के माध्यम से नेविगेट कर सकते हैं।
यदि आप भविष्य में आरएआर संग्रह के भीतर फ़ाइलों तक अधिक आसानी से पहुंचने में सक्षम होना चाहते हैं, तो आप एक्सट्रैक्ट बटन पर भी क्लिक कर सकते हैं और एक सेव लोकेशन का चयन कर सकते हैं। फिर RAR फ़ाइल निकाली जाएगी, जिससे इसके सभी घटक, फ़ाइलें और फ़ोल्डर्स Windows फ़ाइल एक्सप्लोरर के माध्यम से पहुंच योग्य हो जाएंगे।

अनारकलीवर (macOS)
MacOS पर फ़ाइलों को ज़िप करना ऑपरेटिंग सिस्टम की एक अनिवार्य विशेषता है, लेकिन आपको उन्हें अनपैक करने में भी सक्षम होना चाहिए। Apple के पास फ़ाइलों पर क्लिक करके उन्हें अनकंप्रेस करने के लिए एक देशी टूल है, लेकिन यह एक सुव्यवस्थित विकल्प है जो प्रक्रिया पर किसी भी नियंत्रण की अनुमति नहीं देता है। संपूर्ण टूल चाहने वालों के लिए, हम एक और विकल्प सुझाते हैं।
अनआर्काइवर आसानी से मैकओएस के साथ आने वाले बिल्ट-इन आर्काइव अनपैकर को मात देता है – जिसे उपयुक्त शीर्षक आर्काइव यूटिलिटी भी कहा जाता है। प्रोग्राम RAR फ़ाइलों सहित अधिक महत्वपूर्ण संख्या में फ़ाइल स्वरूपों के लिए समर्थन प्रदान करता है, और वेब पर उपलब्ध अन्य पेशकशों की तुलना में 7-ज़िप के समान अतिरिक्त कार्यक्षमता प्रदान करता है। हालाँकि अनारकलीवर RAR फ़ाइलें नहीं बना सकता है, फिर भी यह आपको कुछ ही चरणों में RAR खोलने की अनुमति देता है।
चरण 1: आधिकारिक साइट से अनारकलीवर डाउनलोड करें, या एप्लिकेशन डाउनलोड करने के लिए ऐप स्टोर पर जाएं। बाद में, फ़ाइल निकालें और प्रोग्राम लॉन्च करें।
चरण 2: एक बार खोलने के बाद, सुनिश्चित करें कि RAR आर्काइव के बगल वाले बॉक्स को चेक किया गया है – किसी भी अन्य आर्काइव प्रकार के साथ जिसे आप अनारकलीवर के साथ खोलना चाहते हैं – और एप्लिकेशन विंडो के शीर्ष पर स्थित एक्सट्रैक्शन टैब पर क्लिक करें।
इसके बाद, विंडो के शीर्ष के पास ड्रॉप-डाउन मेनू से परिणामी फ़ाइल के लिए अपना सेव स्थान चुनें, जिस RAR फ़ाइल को आप खोलना चाहते हैं उस पर कंट्रोल-क्लिक करें, और ओपन विथ विकल्प के बगल में ड्रॉप-डाउन मेनू से अनारकलीवर चुनें।
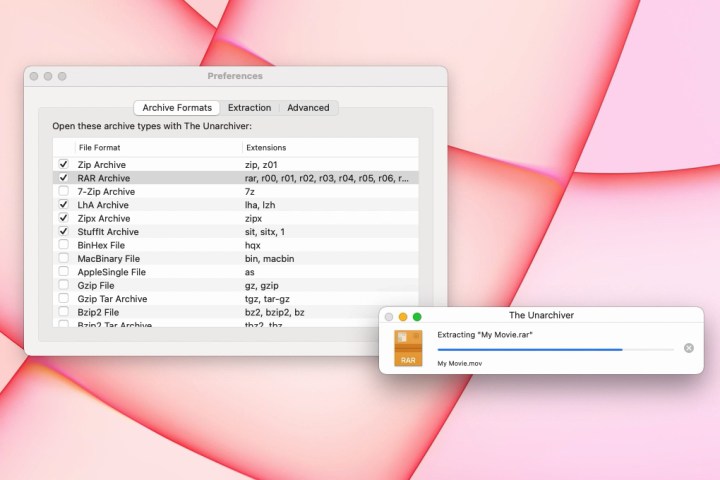
चरण 3: उपयोगिता स्वचालित रूप से पहले निर्दिष्ट स्थान पर RAR फ़ाइल के समान नाम से एक फ़ाइल बनाएगी और सहेजेगी। फिर, उचित प्रोग्राम में लॉन्च करने के लिए बस RAR फ़ाइल पर डबल-क्लिक करें।
