एक एक्सबॉक्स सीरीज एक्स या एक्सबॉक्स सीरीज एस मिला? शानदार गेम पास, पिछले Xbox खिताब खेलने की क्षमता और सुपर-फास्ट इंटरफेस के समर्थन के साथ, दोनों कंसोल बॉक्स से बाहर उत्कृष्ट हैं।
लेकिन आप हमेशा अधिक प्राप्त कर सकते हैं। आइए अपने Xbox Series X|S अनुभव को और भी बेहतर बनाने के लिए कुछ सर्वोत्तम युक्तियों पर नज़र डालें।
1. अपने Xbox को निजीकृत करें
जबकि आप अपने Xbox को उस हद तक अनुकूलित नहीं कर सकते हैं जितना आप गेमिंग पीसी के साथ कर सकते हैं, फिर भी इसे अपना बनाने के कई तरीके हैं। डैशबोर्ड वॉलपेपर बदलने से लेकर अपनी सार्वजनिक प्रोफ़ाइल संपादित करने तक, आपके कंसोल को आपकी ज़रूरतों के लिए सही महसूस कराने में समय लगता है।
एक पूर्ण पूर्वाभ्यास के लिए अपने Xbox सीरीज X|S को वैयक्तिकृत करने के सर्वोत्तम तरीकों पर एक नज़र डालें।
2. अपने Xbox के खोज फ़ंक्शन का उपयोग करें
एक बार जब आपके पास गेम का एक गुच्छा स्थापित हो जाता है, तो अपने Xbox पर सब कुछ का ट्रैक रखना मुश्किल हो सकता है। क्या आप जानते हैं कि Xbox डैशबोर्ड में एक आसान खोज फ़ंक्शन है जो आपके द्वारा मेनू के माध्यम से स्क्रॉल करने में लगने वाले समय को कम करता है? होम स्क्रीन पर समन करने के लिए बस अपने कंट्रोलर पर Y दबाएं।
डिफ़ॉल्ट रूप से यह सब कुछ दिखाएगा, जिसमें आपके सिस्टम पर गेम और ऐप्स, सेटिंग्स में आइटम, गेम पास में शीर्षक, साथ ही साथ माइक्रोसॉफ्ट स्टोर से प्रविष्टियां शामिल हैं। आप जो खोज रहे हैं उसे बदलने के लिए, ऊपरी-बाएँ में सभी खोजें बॉक्स चुनें और एक श्रेणी चुनें।
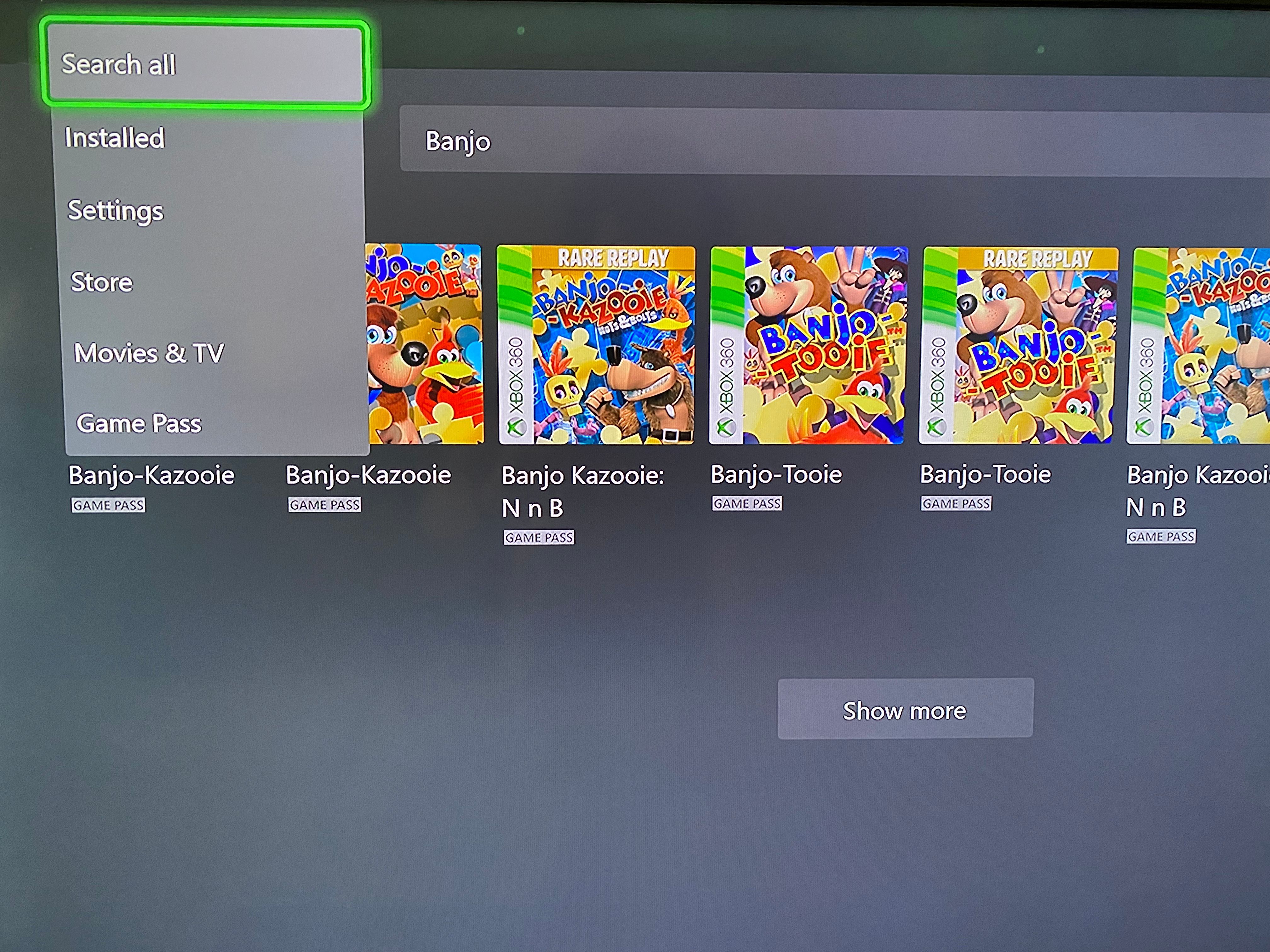
आप यह जांचना चाहते हैं कि क्या कोई शीर्षक पहले से स्थापित है या सबसे नए गेम के लिए स्टोर पेज पर जाएं, सार्वभौमिक खोज आपका समय बचाएगी।
3. अपने Xbox नियंत्रक को कॉन्फ़िगर करें
क्या आप जानते हैं कि आप अपने Xbox नियंत्रक के कुछ पहलुओं को अपने लिए अधिक आरामदायक बनाने के लिए अनुकूलित कर सकते हैं? इसमें एक्सेसिबिलिटी कारणों के लिए स्वैपिंग बटन, या सभी खेलों के लिए विश्व स्तर पर कंट्रोल स्टिक को इनवर्ट करना शामिल है।
अपने Xbox Series X|S कंट्रोलर को हर उस चीज़ के लिए कॉन्फ़िगर करने का तरीका देखें, जो आपको जानना आवश्यक है।
4. अपने Xbox को डिजिटल सहायक से लिंक करें
Xbox Series X|S पर Kinect समर्थित नहीं है, लेकिन अगर आपको इसके ध्वनि नियंत्रण विकल्प पसंद हैं, तो निराश न हों। नए Xbox कंसोल एलेक्सा और गूगल असिस्टेंट के साथ जुड़ सकते हैं, जिससे आप बिना बटन के अपने सिस्टम के आसपास पहुंच सकते हैं।
उन्हें सेट करने के लिए, गाइड को खोलने के लिए डैशबोर्ड पर रहते हुए अपने कंट्रोलर पर Xbox बटन दबाएं। प्रोफ़ाइल और सिस्टम टैब पर स्क्रॉल करने के लिए RB का उपयोग करें, जो आपके प्रोफ़ाइल चित्र द्वारा दर्शाया गया है। इस मेनू से सेटिंग्स चुनें।
इसके बाद, डिवाइस और कनेक्शन > डिजिटल सहायक पर जाएं । डिजिटल सहायक सक्षम करें बॉक्स को चेक करें , फिर अपने Google सहायक या एलेक्सा प्रोफ़ाइल को अपने Xbox से लिंक करने के लिए पृष्ठ पर दिए गए निर्देशों का पालन करें। या तो अधिक जानें बटन आपको निर्देशित निर्देशों के साथ Xbox सहायता पृष्ठ पर लाएगा।
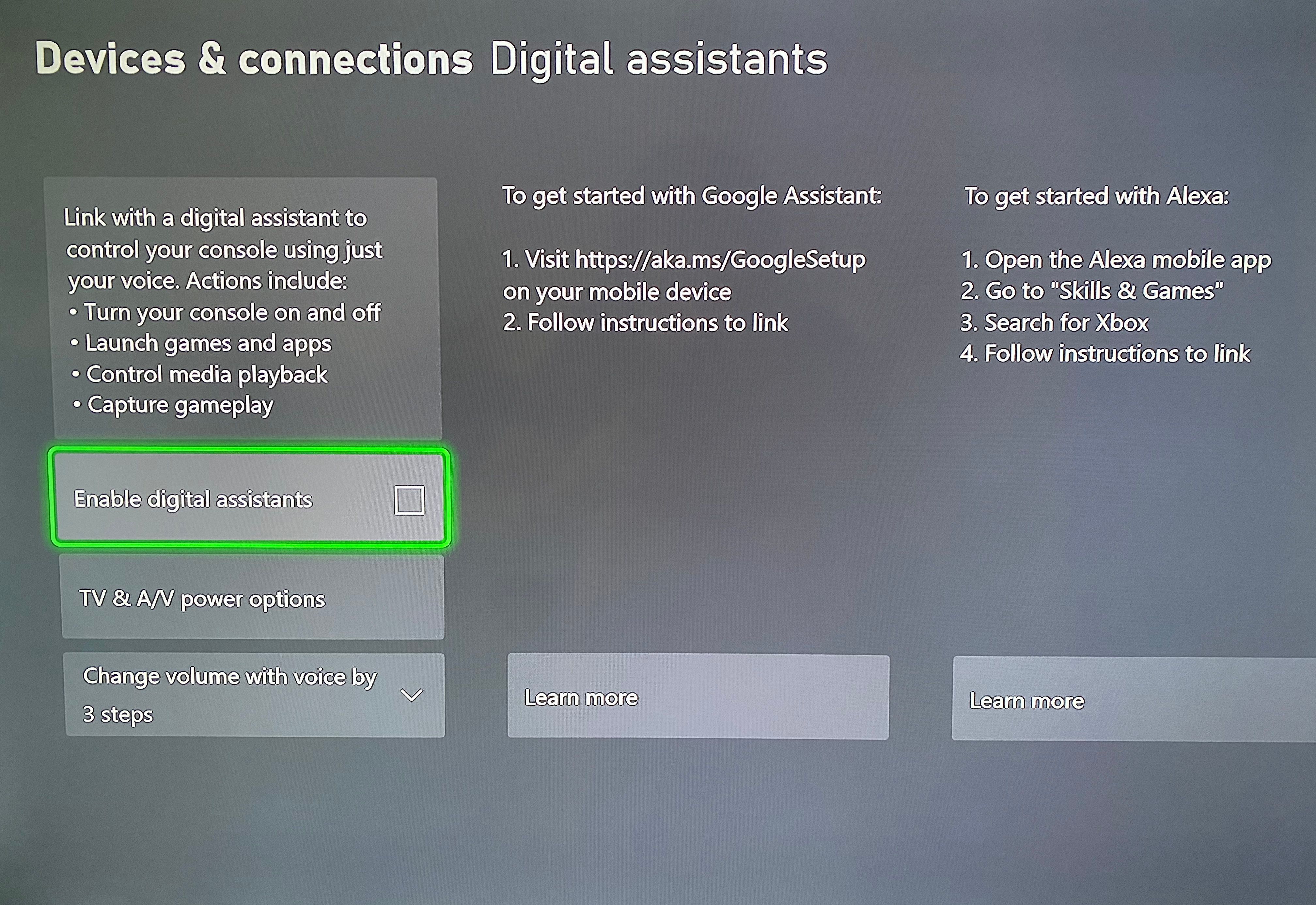
वॉयस असिस्टेंट आपको गेम लॉन्च करने, आपके सिस्टम को चालू करने, स्क्रीनशॉट और वीडियो कैप्चर करने और बहुत कुछ करने देता है। वे एक मजेदार विकल्प हैं, खासकर यदि आपके पास पहले से उपयोग में स्मार्ट होम इंफ्रास्ट्रक्चर है।
5. सूचनाएं समायोजित करें
डिफ़ॉल्ट रूप से, आपका Xbox विभिन्न ईवेंट के लिए सभी प्रकार की सूचनाएं भेजता है। हालांकि ये सही समय पर उपयोगी हो सकते हैं, लेकिन किसी गेम में एक महत्वपूर्ण क्षण के दौरान नोटिफिकेशन पॉप अप करना कष्टप्रद होता है। उस समय तक, जब सूचनाएं आपके लिए दिखाई देंगी, तो हो सकता है कि आप उन्हें ट्वीक करना चाहें।
एक नज़र डालने के लिए सेटिंग्स> वरीयताएँ> अधिसूचनाएँ पर जाएँ। यदि आप सभी सूचनाओं को बंद करना चाहते हैं, तो बस बॉक्स पर अधिसूचना बैनर को अनचेक करें। अन्यथा, आप दाईं ओर की श्रेणियों में ड्रिल-डाउन कर सकते हैं।
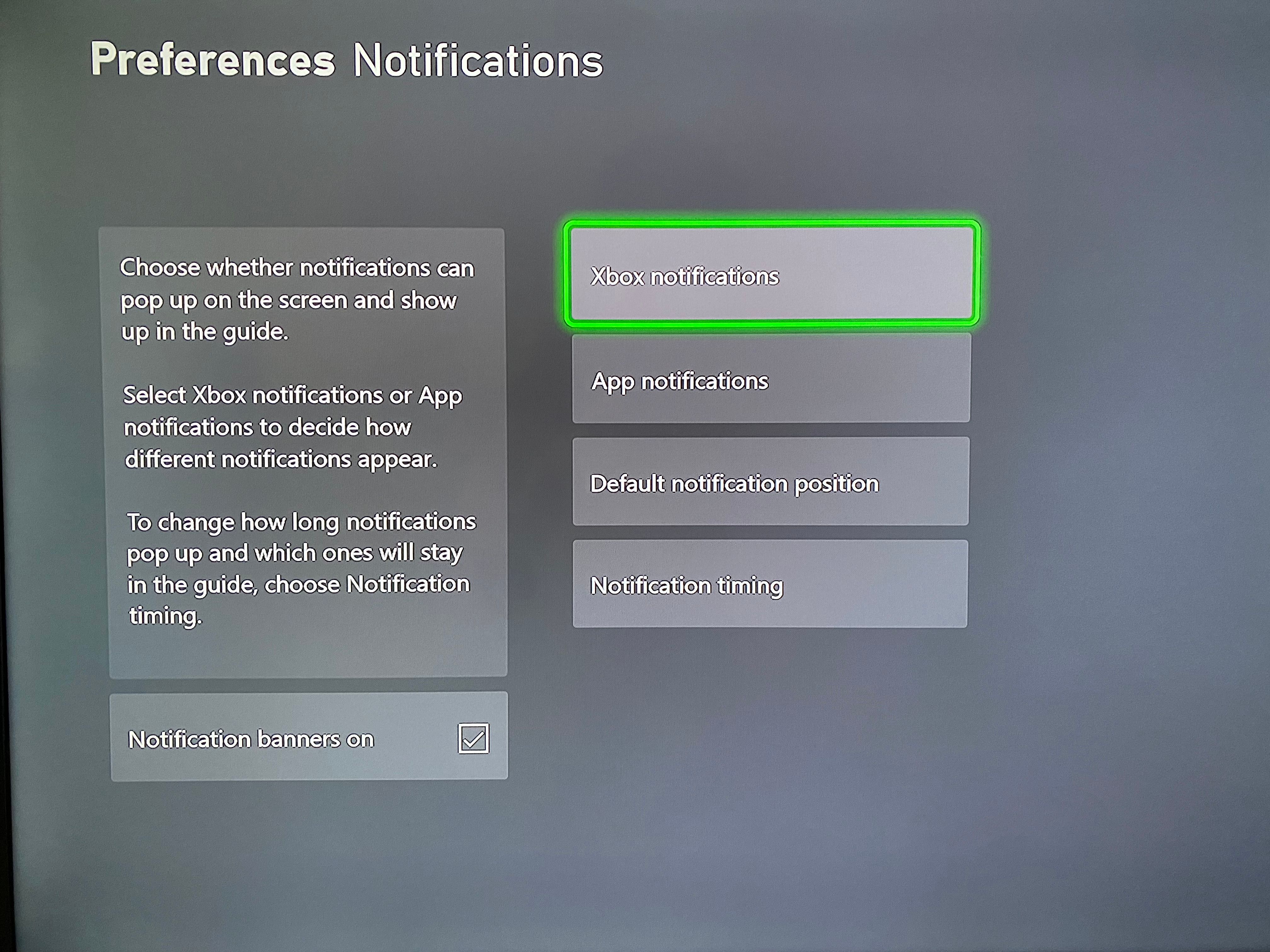
Xbox सूचनाओं में ऑनलाइन आने वाले मित्र, आने वाले संदेश, उपलब्धियां और Xbox गेम पास जैसे आइटम शामिल हैं। इसके लिए कई विकल्प देखने के लिए प्रत्येक प्रकार का चयन करें। उनमें से अधिकांश के लिए, आप बैनर को पूरी तरह से या केवल वीडियो प्लेबैक के दौरान छिपाना चुन सकते हैं। और ऐप नोटिफिकेशन में , आप किसी भी इंस्टॉल किए गए ऐप को नियंत्रित कर सकते हैं जो आपको पिंग भेजना चाहते हैं।
इस बीच, अपना पसंदीदा ऑन-स्क्रीन प्लेसमेंट चुनने के लिए डिफ़ॉल्ट अधिसूचना स्थिति का उपयोग करें । अंत में, अधिसूचना समय आपको यह चुनने देता है कि गाइड में समय सीमा समाप्त अधिसूचनाएं दिखाना है या नहीं, साथ ही साथ बैनर कितने समय तक स्क्रीन पर रहते हैं।
6. ट्वीक डिफ़ॉल्ट कैप्चर और शेयर विकल्प
Xbox Series X|S सिस्टम आपके गेमप्ले को कैप्चर करना और अपने सबसे अच्छे पलों को अपने दोस्तों के साथ साझा करना आसान बनाता है । लेकिन आपका अगला बड़ा नाटक होने से पहले, यह सुनिश्चित करने के लिए कैप्चर विकल्पों की जांच करना एक अच्छा विचार है कि आपको सर्वोत्तम-गुणवत्ता वाला वीडियो मिले।
इन विकल्पों को देखने के लिए, सेटिंग्स > वरीयताएँ > कैप्चर और साझा करें पर जाएँ । यह आपको गेम को कैप्चर करने की क्षमता को अक्षम करने, पिछले गेमप्ले को रिकॉर्ड करने के लिए डिफ़ॉल्ट लंबाई बदलने, रिज़ॉल्यूशन सेट करने और कैप्चर करने वाले स्टोरेज डिवाइस को सहेजने की अनुमति देता है।
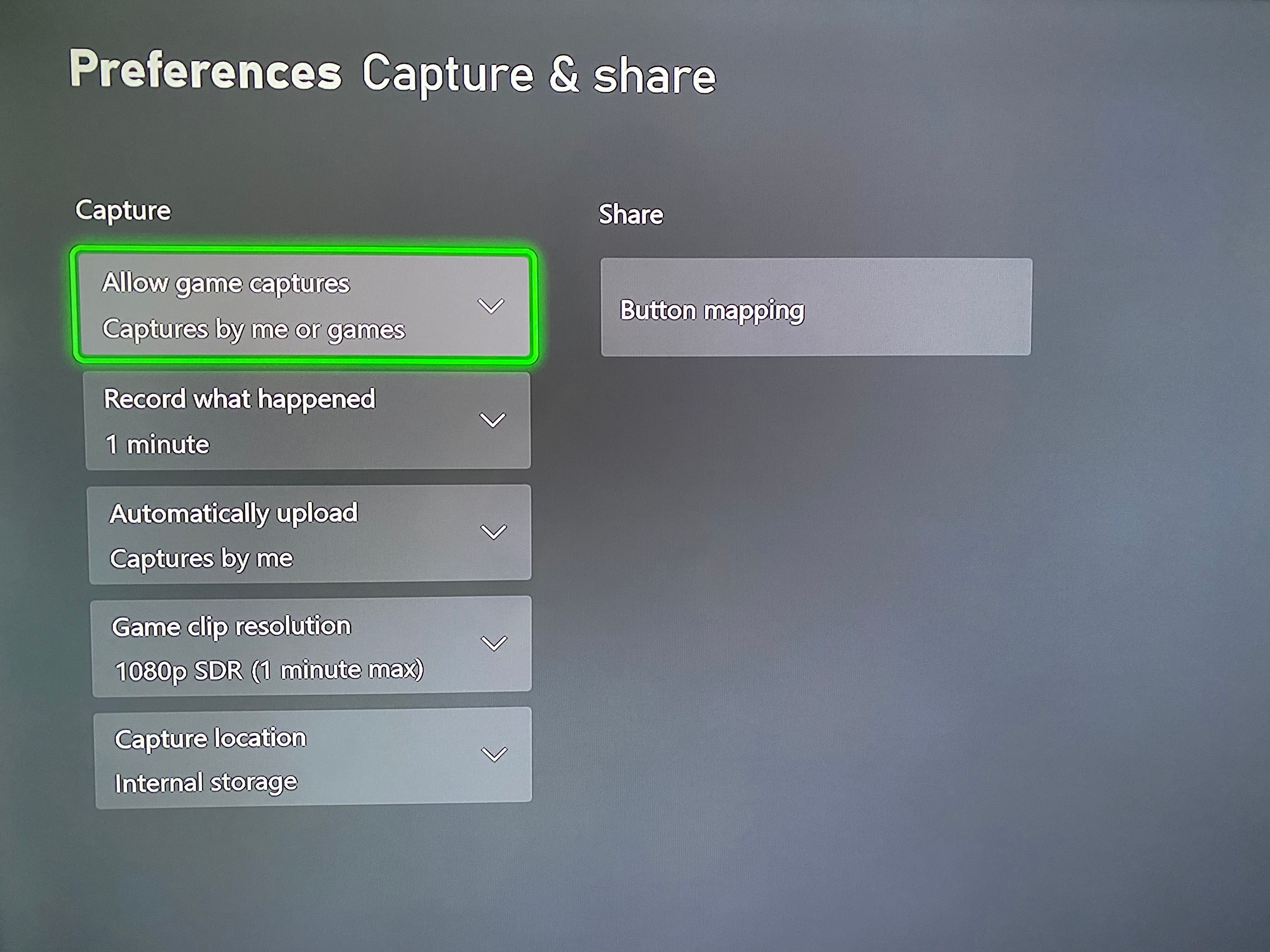
7. एक्सबॉक्स मोबाइल ऐप का लाभ उठाएं
जब आप अपना Xbox सेट करते हैं, तो संभवतः आपने अपने iPhone या Android फ़ोन पर Xbox मोबाइल ऐप इंस्टॉल किया होता है। लेकिन अगर आपने प्रारंभिक सेटअप प्रक्रिया के बाद से ऐप को चेक आउट नहीं किया है, तो आप गायब हैं।
ऐप में कई उपयोगी विशेषताएं हैं, जिनमें शामिल हैं:
- अपने कंसोल पर खरीदे गए गेम, या गेम पास शीर्षक डाउनलोड करना
- दोस्तों की प्रोफाइल देखना और उन्हें मैसेज करना
- अपने कैप्चर देखना और साझा करना
- अपनी प्रोफ़ाइल और उपलब्धियों की जाँच करना
- अपने फ़ोन पर अपने Xbox गेम दूरस्थ रूप से खेलना playing
- अपने कंसोल के लिए रिमोट कंट्रोल के रूप में अपने फ़ोन का
Xbox ऐप स्लीक है और बाद के विचार से कहीं अधिक है, इसलिए आपको निश्चित रूप से इसे एक रूप देना चाहिए यदि आपने वह सब कुछ नहीं खोजा है जो वह कर सकता है।
8. सामाजिक खातों को अपने Xbox प्रोफ़ाइल से लिंक करें
अपने मित्रों के लिए आपको ढूंढना आसान बनाना चाहते हैं? सामाजिक बने रहने के लिए आप कई लोकप्रिय ऑनलाइन खातों को अपने Xbox प्रोफ़ाइल से लिंक कर सकते हैं। यह देखने के लिए कि क्या उपलब्ध है, सेटिंग > खाता > लिंक किए गए सामाजिक खाते पर जाएं .
यहां, आपके पास अपने डिस्कॉर्ड, ट्विच, स्टीम, ट्विटर और अन्य खातों को लिंक करने का विकल्प होगा। इनके विभिन्न लाभ हैं: ट्विटर को लिंक करने से आप आसानी से अपने कैप्चर साझा कर सकते हैं, जबकि डिस्कॉर्ड से लिंक करना यह दिखाएगा कि आप एक्सबॉक्स पर अपनी डिस्कॉर्ड स्थिति के रूप में क्या कर रहे हैं। ये सभी खिलाड़ियों के लिए आपको अन्य सेवाओं पर ढूंढना आसान बनाते हैं।
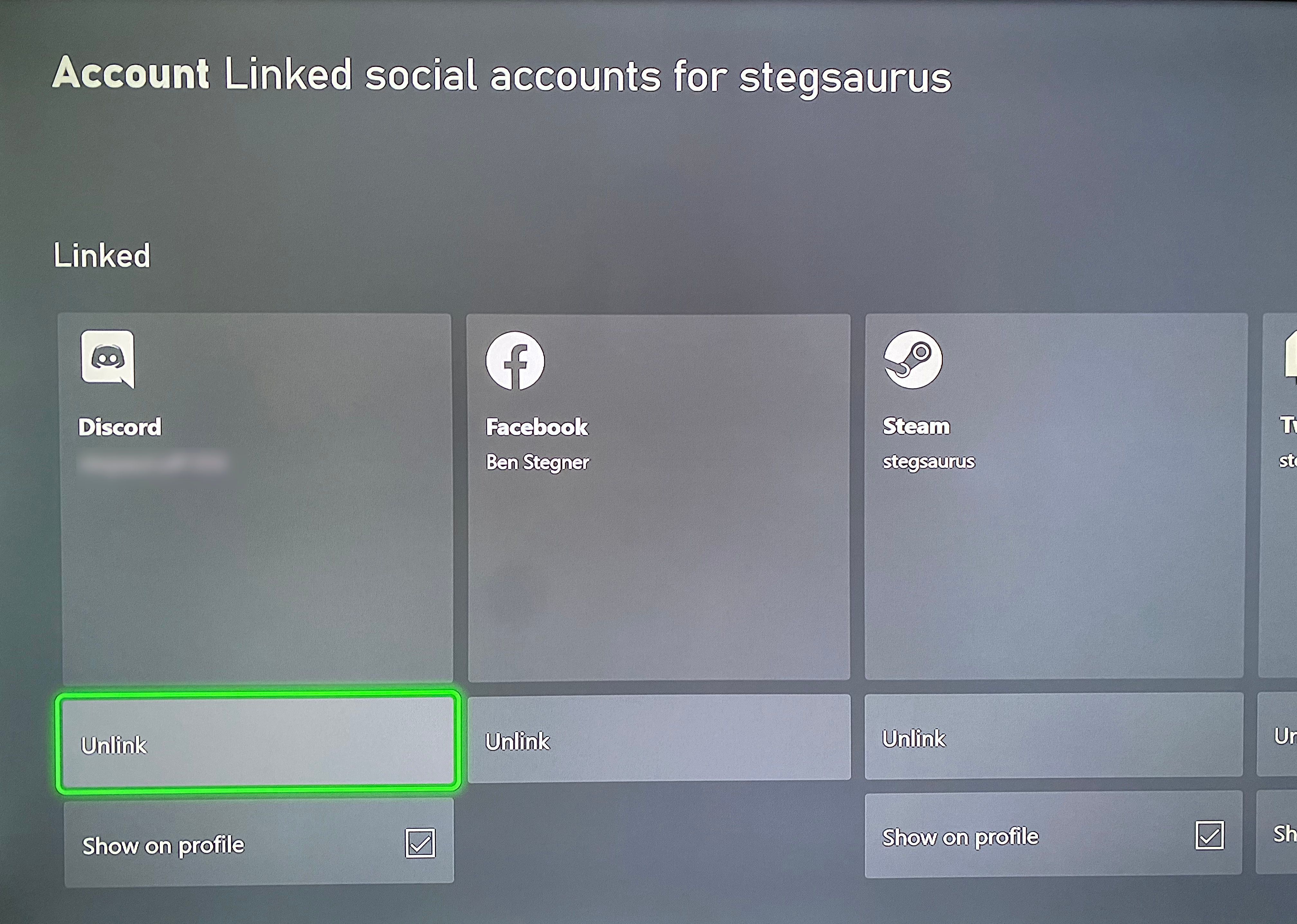
यदि आप किसी खाते को अनुलाभों के लिए लिंक करना चाहते हैं, लेकिन इसे दूसरों से निजी रखना चाहते हैं, तो प्रोफ़ाइल पर दिखाएँ बॉक्स को अनचेक करें।
9. सर्वश्रेष्ठ दृश्यों के लिए अपने प्रदर्शन को कैलिब्रेट करें
एक्सबॉक्स सीरीज़ एस और सीरीज़ एक्स दोनों अपने पूर्ववर्तियों की तुलना में अधिक प्रभावशाली आउटपुट देने में सक्षम हैं। यह सुनिश्चित करने के लिए कि आपका Xbox आपके टीवी पर जितना संभव हो उतना अच्छा दिखता है, आप कुछ अंशांकन विकल्पों के माध्यम से चल सकते हैं।
ओपन सेटिंग्स> सामान्य> टीवी और प्रासंगिक ट्वीक तक पहुंचने के लिए डिस्प्ले विकल्प । आपका टीवी क्या करता है और क्या नहीं, इसकी चेकलिस्ट देखने के लिए 4K टीवी विवरण चुनें।
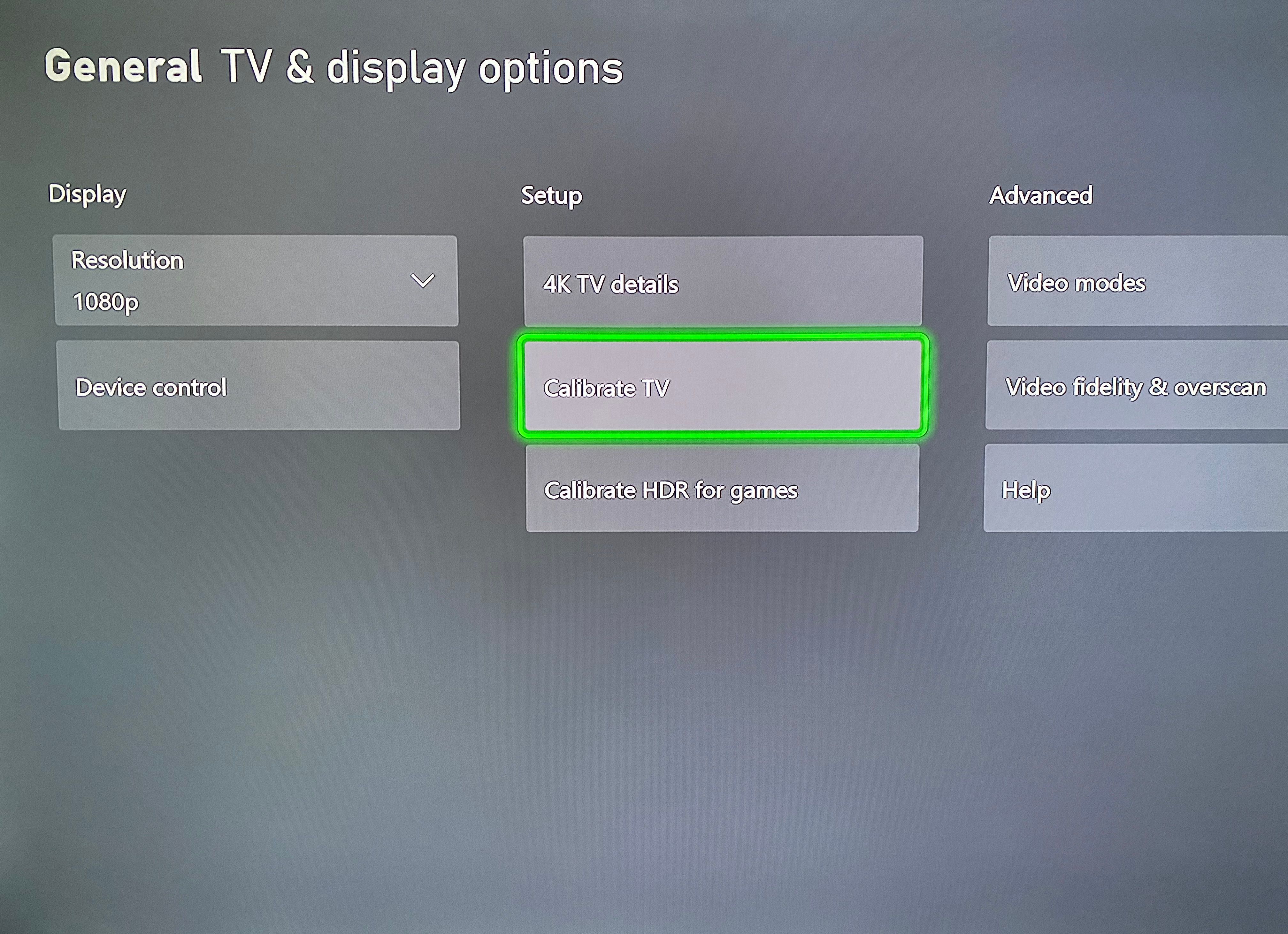
कैलिब्रेशन चलाने के लिए, कैलिब्रेट टीवी चुनें । यह आपको चरणों की एक श्रृंखला के माध्यम से ले जाएगा, जहां आपको प्रत्येक के लिए अपने टीवी की सेटिंग समायोजित करने की आवश्यकता होगी। अधिक जानकारी के लिए , यदि आपके पास एचडीआर-सक्षम डिस्प्ले है, तो आप गेम के लिए कैलिब्रेट एचडीआर भी चुन सकते हैं।
10. बिल्ट-इन लुकिंग फॉर ग्रुप फंक्शन का उपयोग करें
मल्टीप्लेयर का आनंद लेने के लिए अन्य खिलाड़ियों को खोजने में परेशानी हो रही है? हो सकता है कि आप ऐसे लोगों के समूह को खोजने का प्रयास कर रहे हों जो टीम-आधारित गेम जैसे रेनबो सिक्स सीज के लिए संवाद करते हैं, या शायद आप एक मजेदार कस्टम मोड आज़माना चाहते हैं और खिलाड़ियों की आवश्यकता है।
आपके Xbox में एक उपयोगी फ़ंक्शन बिल्ट-इन है जो आपको खिलाड़ियों को खोजने की अनुमति देता है। इसका उपयोग करने के लिए, मार्गदर्शिका खोलें और लोग टैब पर स्क्रॉल करें। समूह खोज रहे हैं > पोस्ट खोजें या बनाएं चुनें .
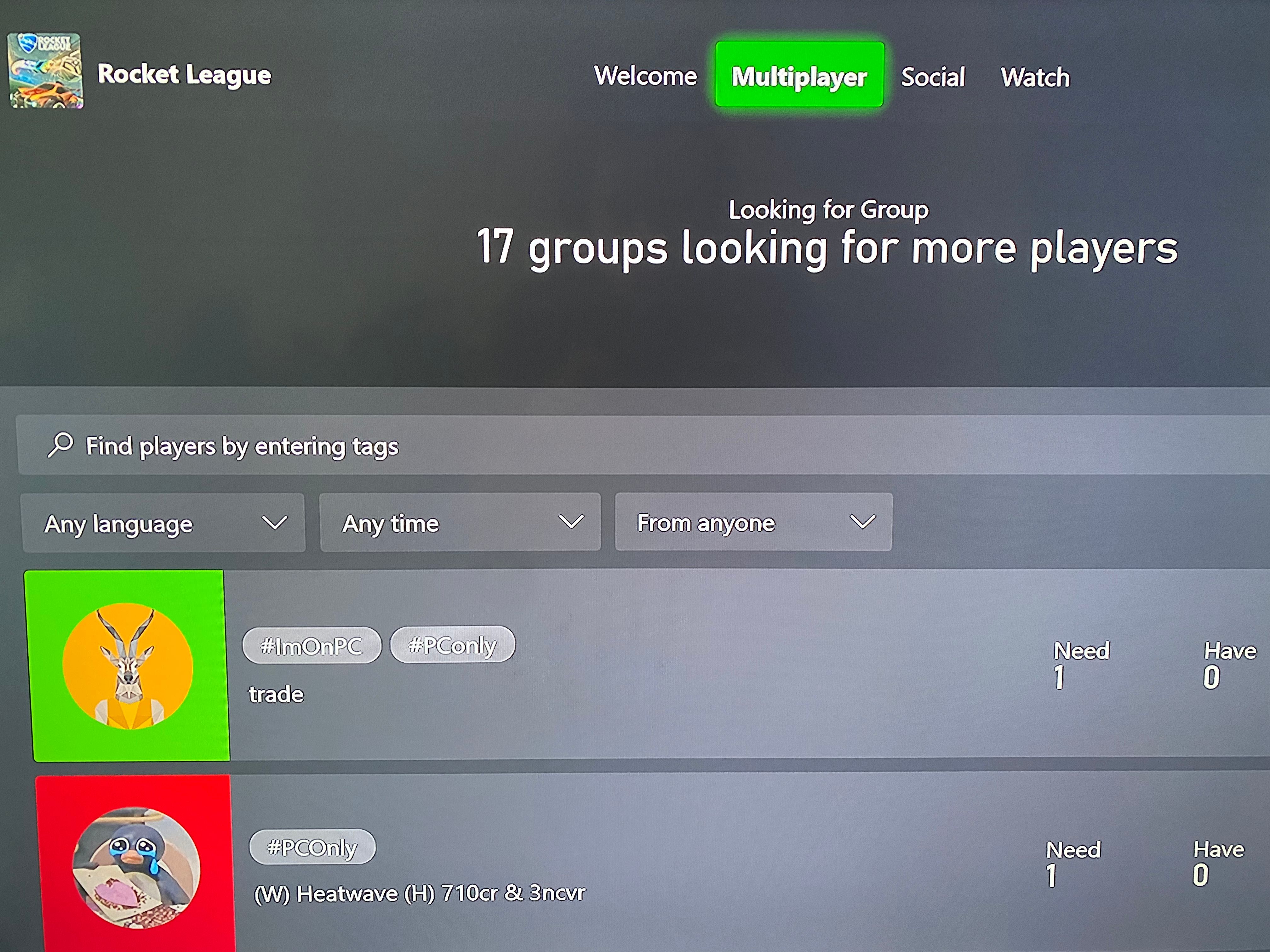
यहां, आप उन खिलाड़ियों के समूह को खोजने के लिए एक गेम खोज सकते हैं जो दूसरों की तलाश में हैं। यदि आपको उपयुक्त समूह नहीं मिल रहा है, तो अपना खुद का बनाने के लिए पोस्ट बनाएं चुनें।
कुछ गेम (जैसे ओवरवॉच) में यह कार्यक्षमता अंतर्निहित है, लेकिन इसे अन्य शीर्षकों के लिए सिस्टम स्तर पर रखना अच्छा है।
अपने Xbox सीरीज X|S कंसोल का आनंद लें
कुछ बदलावों के साथ, अब आप अपने Xbox सीरीज X या सीरीज S से पूर्ण अनुभव प्राप्त करने के लिए तैयार हैं। सिस्टम पर उपलब्ध सभी चीजों के साथ इनमें से कुछ सुविधाओं और विकल्पों को याद करना आसान है, लेकिन अब आप जानते हैं कि सबसे अधिक कहां खोजना है उपयोगी ट्वीक्स।
छवि श्रेय: ओलेग Krugliak / Shutterstock
