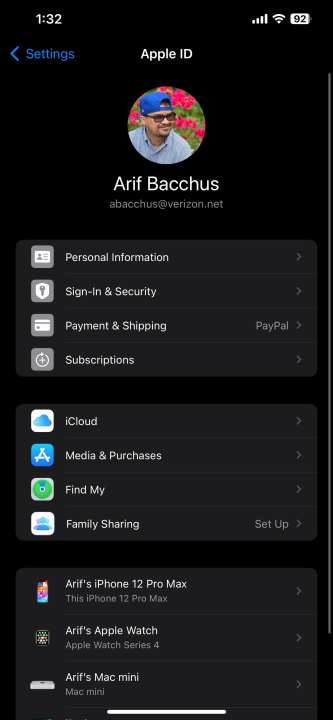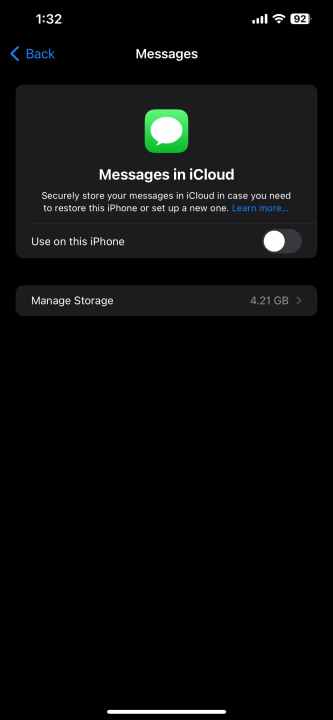Apple का iMessage कुछ बेहतरीन मैसेजिंग एप्लिकेशन जितना सार्वभौमिक नहीं है, लेकिन एक डिफ़ॉल्ट ऐप के रूप में, यह अत्यधिक लोकप्रिय है, और इसे सर्वश्रेष्ठ मैक ऐप्स में से एक माना जा सकता है। हालाँकि, यह एक ऐप्पल-एक्सक्लूसिव ऐप है, इसलिए इसे कहीं और काम करना आसान नहीं है। हालाँकि, सौभाग्य से, कुछ तरकीबें हैं जिनका उपयोग आप iMessage को विंडोज़ पर काम करने के लिए कर सकते हैं। यह कैसे करना है यहां बताया गया है।
फ़ोन लिंक का उपयोग करके विंडोज़ पर iMessage का उपयोग कैसे करें
आप फ़ोन लिंक ऐप के माध्यम से अपने iPhone को विंडोज़ से कनेक्ट कर सकते हैं, जिससे आपको अपने पीसी से iMessage तक त्वरित और आसान पहुंच मिल जाएगी। ध्यान रखें, फ़ोन लिंक सेट करने से पहले आपके iPhone पर भेजे गए iMessages आपके पीसी से सिंक नहीं होंगे। केवल वही संदेश दिखाई देंगे जो आपने अपने iPhone को Windows से लिंक करने के बाद अपने PC का उपयोग करके भेजे हैं। पहली बार भेजने वालों के पहले संदेश भी सिंक नहीं होंगे।
चरण 1: विंडोज़ के साथ फ़ोन लिंक ऐप का उपयोग करने के लिए आपको iOS 14 या उसके बाद के संस्करण और विंडोज़ 11 के नवीनतम संस्करण की आवश्यकता होगी, इसलिए यदि आपको आवश्यकता हो, तो अपने iPhone और Windows इंस्टॉल को नवीनतम संस्करणों में अपडेट करें।
चरण 2: विंडोज़ खोज में "फोन लिंक" ऐप खोजें और इसे लॉन्च करने के लिए संबंधित परिणाम का चयन करें। यदि आपको यह नहीं मिल रहा है, तो आप यहां एप्लिकेशन को मैन्युअल रूप से डाउनलोड कर सकते हैं।
चरण 3: संकेत मिलने पर, उपलब्ध विकल्पों में से iPhone का चयन करें।

चरण 4: अपने फ़ोन को ब्लूटूथ से कनेक्ट करने के लिए ऑन-स्क्रीन निर्देशों का पालन करें। आपको अपने पीसी पर ब्लूटूथ चालू करना होगा। उसके बाद, आपको डिवाइस को क्यूआर कोड के साथ जोड़ना होगा।
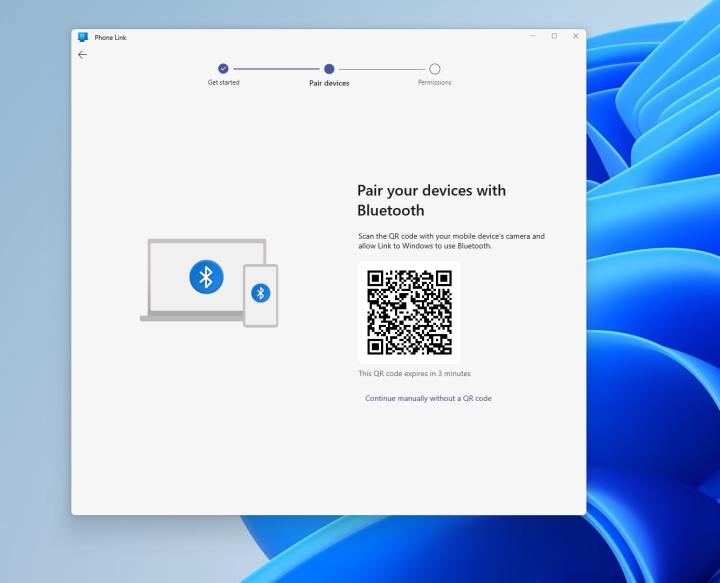
चरण 5: अपने पीसी पर क्यूआर कोड को स्कैन करने के लिए अपने iPhone कैमरे को इंगित करें। अपने iPhone पर परिणामी स्क्रीन पर, अपने डिवाइस को जोड़ें स्क्रीन पर खोलें चुनें। फिर, अपने iPhone पर, अपनी ब्लूटूथ सेटिंग में ऐप को अनुमति दें। जारी रखें चुनें
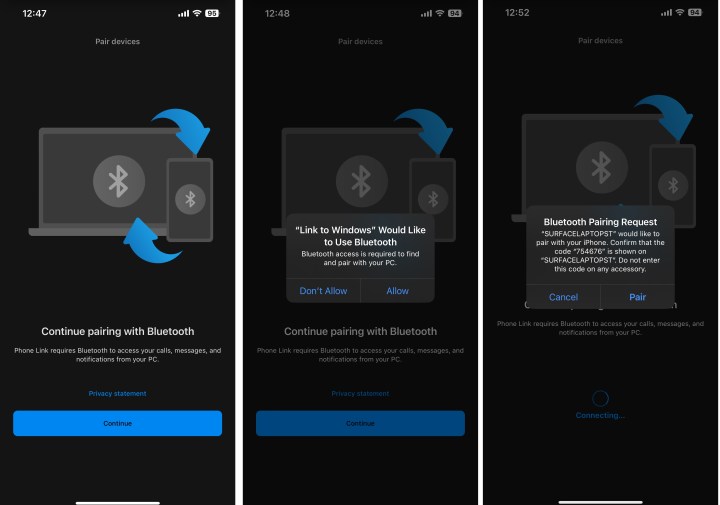
चरण 6: आपको अपने पीसी पर अपने आईफोन को अपने पीसी के साथ जोड़ने के लिए एक संकेत दिखाई देगा। संकेत स्वीकार करें और सुनिश्चित करें कि पिन दोनों डिवाइस पर दिखाए गए पिन से मेल खाता है। हाँ चुनें
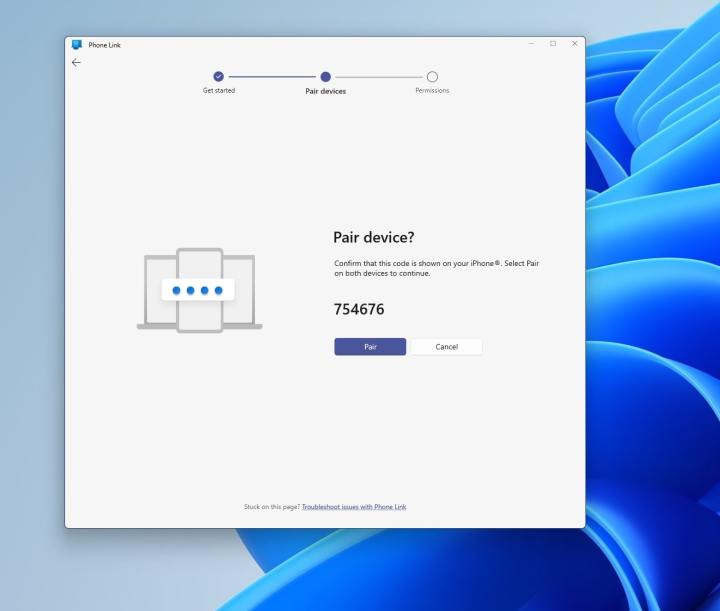
चरण 7: अपने पीसी पर, जारी रखें चुनें। आवश्यक अतिरिक्त विकल्पों को पूरा करने के लिए अपने iPhone पर जाएँ। आपको अधिसूचना पहुंच की अनुमति देने और साझा सिस्टम अधिसूचनाओं, और संपर्कों को सिंक करने की अनुमति देने की आवश्यकता होगी।
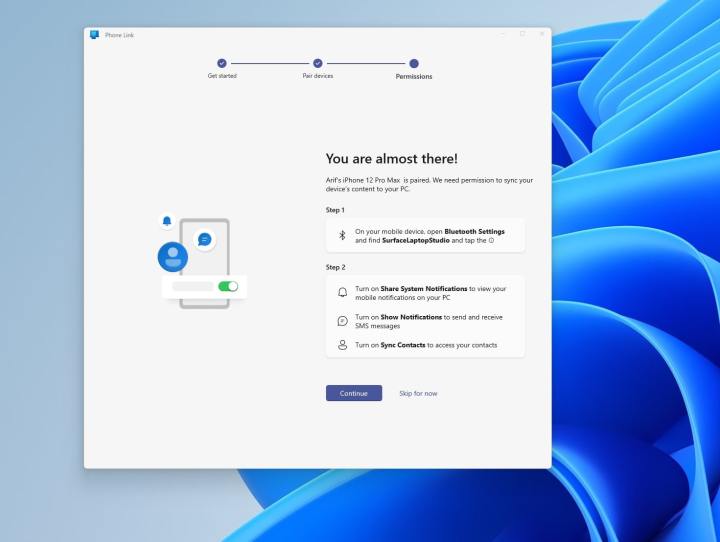
चरण 8: जब सेटअप पूरा हो जाता है, तो आपको अपने iPhone को फ़ोन लिंक ऐप के भीतर संदेशों, कॉल और संपर्कों तक पहुंच के साथ प्रतिबिंबित देखना चाहिए, जिससे आपको विंडोज़ पर आसान iMessage एक्सेस मिल जाएगा।

मैकबुक का उपयोग करके विंडोज़ पर iMessage का उपयोग कैसे करें
विंडोज़ पर iMessage प्राप्त करने का दूसरा तरीका Chrome रिमोट डेस्कटॉप का उपयोग करना है। हालाँकि, सबसे पहले, आपको अपने iOS और Mac डिवाइस को सेट करना होगा।
चरण 1: अपने iPhone पर सेटिंग ऐप खोलें, और अपना Apple ID खाता चुनें। फिर, iCloud चुनें चुनें।
चरण 2: यदि यह पहले से नहीं है, तो यह पुष्टि करने के लिए कि यह iCloud का उपयोग कर रहा है, संदेशों को हरे रंग में टॉगल करें।
चरण 3: अपने मैकबुक पर स्विच करें, और संदेश ऐप लॉन्च करें। फिर अपनी Apple ID और पासवर्ड से साइन इन करें। यदि आपके पास दो-कारक प्रमाणीकरण सक्षम है, तो संकेत मिलने पर अपना सत्यापन दर्ज करें।
चरण 4: ऐप के मेनू बार में, सेटिंग्स के बाद संदेश चुनें।
चरण 5: iMessage टैब पॉप अप होने पर उसे चुनें।
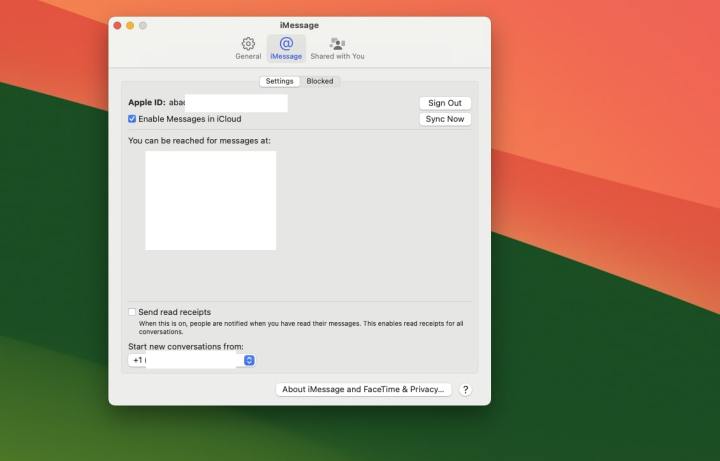
चरण 6: यदि आवश्यक हो, तो iCloud में अपना खाता और संदेश सक्षम करें।
चरण 7: उस नंबर और ईमेल पते को सक्रिय करें जिसे आप विंडोज़ पर iMessage के साथ उपयोग करना चाहते हैं।
चरण 8: चुनें कि आप कहां से कोई नई बातचीत शुरू करना चाहते हैं, फिर सिंक नाउ बटन का चयन करें।
चरण 9: अब जब iMessage काम कर रहा है, तो हमें Chrome रिमोट डेस्कटॉप सेटअप करने की आवश्यकता है।
आधिकारिक वेबसाइट से क्रोम ब्राउज़र डाउनलोड करें और एप्लिकेशन इंस्टॉल करें।
चरण 10: क्रोम के भीतर अपने Google खाते में साइन इन करें – या यदि आपके पास कोई नहीं है तो एक बनाएं।

चरण 11: क्रोम रिमोट डेस्कटॉप पेज पर जाएँ और इस स्क्रीन को साझा करें चुनें। फिर इस स्क्रीन को साझा करने के आगे नीले डाउनलोड बटन का चयन करें, इसके बाद पॉप-अप विंडो में क्रोम में जोड़ें बटन का चयन करें। वह क्रोम रिमोट डेस्कटॉप एक्सटेंशन डाउनलोड करेगा। यदि संकेत दिया जाए, तो आवश्यक सेटिंग्स अनुमतियाँ प्रदान करें।
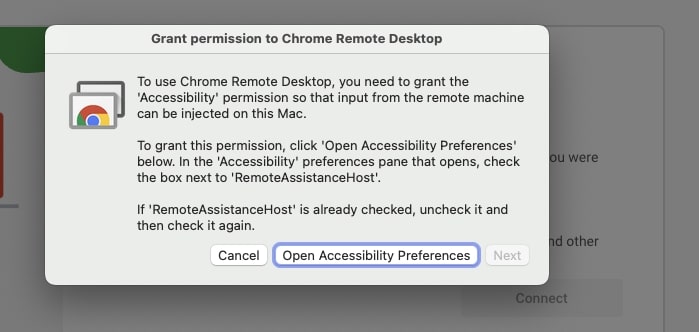
चरण 12: विंडोज़ पर iMessage का उपयोग करने के लिए, आपके मैक को सक्रिय रहना होगा, इसलिए सिस्टम प्राथमिकताएं > ऊर्जा सेवर पर नेविगेट करना और डिस्प्ले बंद होने पर अपने मैक को स्वचालित रूप से स्लीप न करने के लिए सेट करना उचित हो सकता है। वैकल्पिक रूप से, आप iMessage का उपयोग करते समय Mac को सक्रिय कर सकते हैं और उपयोग में न होने पर इसे स्टैंडबाय में जाने के लिए छोड़ सकते हैं।

चरण 13: अपने विंडोज पीसी या लैपटॉप पर, यदि आपके पास पहले से क्रोम नहीं है तो आधिकारिक वेबसाइट से क्रोम इंस्टॉल करें और अपने खाते से साइन इन करें, या यदि आपके पास क्रोम नहीं है तो एक बनाएं।
चरण 14: क्रोम रिमोट डेस्कटॉप एक्सटेंशन पृष्ठ पर जाएँ और अपने क्रोम इंस्टॉल में एक्सटेंशन जोड़ने के लिए क्रोम में जोड़ें का चयन करें।
चरण 15: अपने मैकबुक पर, क्रोम रिमोट डेस्कटॉप वेब ऐप पर जाएँ, और इस स्क्रीन को साझा करें > + कोड जेनरेट करें चुनें।
चरण 16: अपने विंडोज पीसी पर, क्रोम रिमोट डेस्कटॉप वेब ऐप पर जाएँ और इस स्क्रीन को साझा करें चुनें। फिर, दूसरे कंप्यूटर से कनेक्ट करें शीर्षक के अंतर्गत, अपने मैकबुक पर जेनरेट किया गया कोड इनपुट करें।
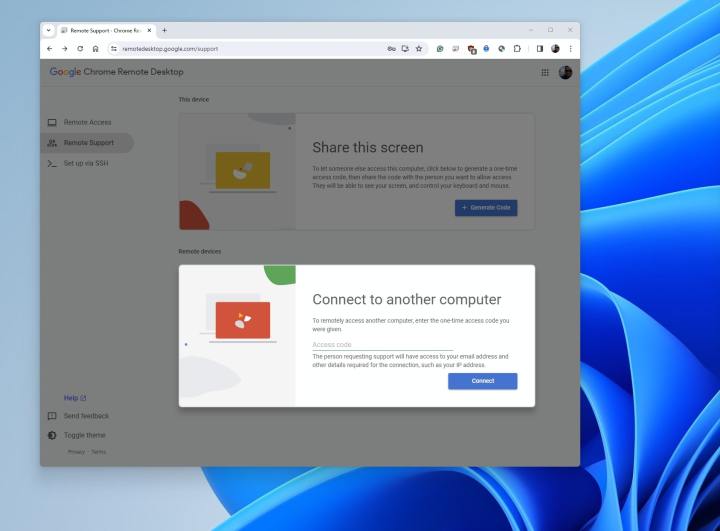
चरण 17: जब आपके मैकबुक पर संकेत दिया जाए, तो कनेक्शन के लिए अनुमति दें।
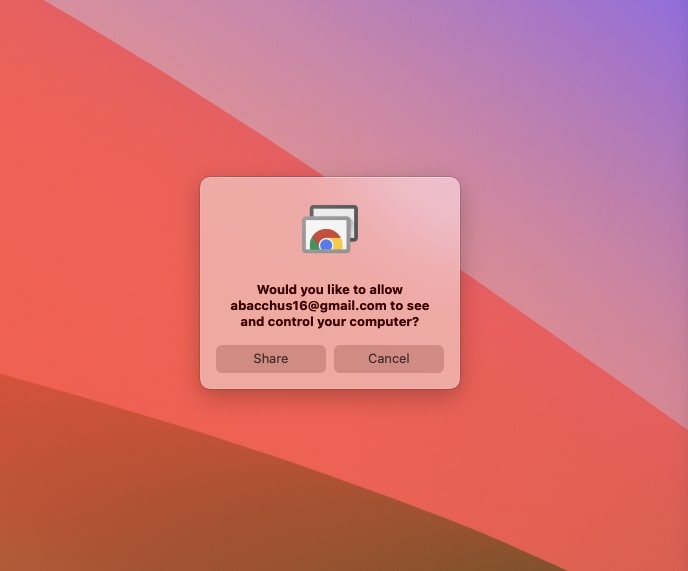
चरण 18: यदि आपने इन चरणों का सही ढंग से पालन किया है, तो अब आपके मैक की स्क्रीन आपके विंडोज पीसी पर स्ट्रीम हो जाएगी। फिर आप अपने स्ट्रीम किए गए मैकबुक के माध्यम से iMessage ऐप लॉन्च कर सकते हैं।
और वे दो तरीके थे जिनसे आप विंडोज़ पर iMessage का उपयोग कर सकते थे। फ़ोन लिंक ऐप का उपयोग करना सबसे आसान तरीका है, लेकिन अभी भी एक समस्या है जहाँ आप आवश्यक रूप से अपने iPhone के सभी iMessages को अपने पीसी पर नहीं देख पाएंगे। आप केवल वही देखेंगे जो आपने अपने पीसी पर बनाया है। फिर भी, यदि आपको उस चेतावनी पर कोई आपत्ति नहीं है, तो यह आपके आईफोन का उपयोग करके आपके पीसी से टेक्स्ट करने का एक अच्छा तरीका है। संपूर्ण iMessage एक्सेस के लिए, Chrome रिमोट डेस्कटॉप का उपयोग करना भी अच्छा है, लेकिन आपके पास एक Mac होना चाहिए। एक तीसरी विधि भी है, जोइंटेल यूनिसन ऐप है, लेकिन इसके लिए बहुत अधिक अतिरिक्त सेटअप की आवश्यकता होती है, जबकि फोन लिंक एक अधिक देशी जैसा समाधान है।