पीसी फ़्रीज़ हो रहा है, धीमी गति से चल रहा है, या जहाँ ऐसा नहीं होना चाहिए वहाँ रुकावटों में चल रहा है? भले ही आपके पास सबसे अच्छे प्रोसेसर में से एक हो, उच्च CPU उपयोग इसके लिए जिम्मेदार हो सकता है।
दुर्भाग्य से, यदि आप कंप्यूटर के बहुत अधिक जानकार नहीं हैं, तो इसका क्या मतलब है, आपके कंप्यूटर का कौन सा हिस्सा समस्या का कारण बनता है, और सीपीयू विफलता के लक्षण सभी एक रहस्य की तरह हैं।
तो, CPU उपयोग क्या है? यहां, हम उच्च सीपीयू उपयोग, सीपीयू उपयोग को प्रभावित करने वाले कारकों और बहुत कुछ की जांच करेंगे।

CPU उपयोग क्या है?
प्रोसेसर, जिसे सेंट्रल प्रोसेसिंग यूनिट (सीपीयू) के रूप में भी जाना जाता है, यकीनन किसी भी कंप्यूटर के अंदर सबसे महत्वपूर्ण घटक है। चाहे आपके पास बाज़ार में सबसे अच्छे प्रोसेसर में से एक हो या आप एक एंट्री-लेवल मशीन चला रहे हों, आपका प्रोसेसर हमेशा ऑपरेशन के दिमाग के रूप में कार्य करता है। यह आपके डिवाइस में हार्डवेयर के अन्य सभी हिस्सों को निर्देश भेजता है और प्रत्येक कार्य को निष्पादित करने के लिए जिम्मेदार है। यदि आप सीपीयू के बारे में अधिक गहराई से स्पष्टीकरण पढ़ना चाहते हैं, तो सीपीयू क्या है, इस बारे में हमारी मार्गदर्शिका देखें।
प्रत्येक प्रोसेसर की एक सीमित क्षमता होती है जिस पर वह कमांड निष्पादित कर सकता है और विभिन्न प्रोग्राम चला सकता है। सीपीयू जितना बेहतर होगा, आप उतने ही अधिक कार्य एक साथ बिना किसी रुकावट के कर सकेंगे। हालाँकि, सीपीयू कितना भी शक्तिशाली क्यों न हो, प्रत्येक चिप अंततः अपनी अधिकतम क्षमता तक पहुंच जाएगी और धीमी होनी शुरू हो जाएगी। यह आपके वर्तमान सीपीयू उपयोग पर निर्भर करेगा: दूसरे शब्दों में, आपके प्रोसेसर से एक ही समय में कितने काम करवाए जा रहे हैं।
जब आप कई एप्लिकेशन नहीं चला रहे हों, तो आपका सीपीयू उपयोग कम होना चाहिए, और एक आदर्श परिदृश्य में, सब कुछ सुचारू रूप से चलना चाहिए। हालाँकि, यदि आप एक सीपीयू-सघन प्रोग्राम (जैसे कि कुछ गेम या वीडियो संपादन सॉफ़्टवेयर) खोलते हैं, तो आप देख सकते हैं कि जैसे-जैसे आपका सीपीयू उपयोग बढ़ता है, प्रतिक्रिया समय बढ़ता है।
सीपीयू उपयोग में उतार-चढ़ाव सामान्य है और चिंता की कोई बात नहीं है – जब तक आपका पीसी सुचारू रूप से चलता रहता है। यदि आप अपने पीसी के प्रदर्शन से असंतुष्ट हैं, तो पहला कदम इसके सीपीयू उपयोग की जांच करना है।
सीपीयू उपयोग की जांच कैसे करें
विंडोज़ पर सीपीयू उपयोग की जांच करना केवल टास्क मैनेजर खोलने तक ही सीमित है। यदि आप पहले से ही जानते हैं कि यह कैसे करना है, तो आप हमारे अगले चरणों पर जा सकते हैं।
टास्क मैनेजर चलाने के तीन सबसे आसान और तेज़ तरीके हैं:
- कीबोर्ड शॉर्टकट: टास्क मैनेजर को सीधे लाने के लिए Ctrl+Shift+Escape ।
- कीबोर्ड शॉर्टकट: लॉक स्क्रीन लाने के लिए Ctrl+Alt+Delete और वहां से टास्क मैनेजर चुनें।
- अपनी स्क्रीन के नीचे बाईं ओर टास्कबार या विंडोज आइकन पर राइट-क्लिक करें। सूची से कार्य प्रबंधक चुनें.
टास्क मैनेजर खुलने के साथ, प्रदर्शन टैब पर जाएँ और बाईं ओर के मेनू से सीपीयू का चयन करें। यह एक वक्र आरेख तैयार करेगा जो आपके सीपीयू के प्रदर्शन के बारे में वास्तविक समय के अपडेट प्रदर्शित करेगा। आप अपने प्रोसेसर के बारे में अधिक विस्तृत जानकारी देखने के लिए नीचे ओपन रिसोर्स मॉनिटर विकल्प भी देख सकते हैं।

सामान्य CPU उपयोग क्या है?
इससे पहले कि आप सीधे आगे बढ़ें और समस्या को ठीक करने का प्रयास शुरू करें, यह जानना महत्वपूर्ण है कि आप वर्तमान में जो सीपीयू उपयोग अनुभव कर रहे हैं वह असामान्य है या नहीं।
याद रखें कि आपके प्रोसेसर के आधार पर, ऐसा हो सकता है कि आपका कंप्यूटर भारी कार्यभार के तहत अपने पास उपलब्ध संसाधनों का कुशल तरीके से उपयोग कर रहा हो। हाई-एंड सीपीयू सभी प्रकार के मल्टीटास्किंग को संभालने में सक्षम हैं, लेकिन बजट प्रोसेसर एक साथ कई संसाधन-भारी प्रोग्राम चलाने में सक्षम नहीं हो सकते हैं।
यदि आप वर्तमान में कोई अतिरिक्त प्रोग्राम नहीं चला रहे हैं, तो केवल विंडोज़ प्रक्रियाओं के माध्यम से आपका सीपीयू उपयोग 1% से 10% के बीच होना चाहिए। निष्क्रिय पीसी पर इससे अधिक कुछ भी होने का मतलब है कि कुछ गलत हो सकता है। हालाँकि, यदि आप कोई गेम खेल रहे हैं या कई ब्राउज़र विंडो खुली हैं, तो CPU उपयोग तदनुसार बढ़ जाएगा।
यदि आप अनिश्चित हैं कि आपका सीपीयू उपयोग बहुत अधिक है या नहीं, तो यहां कुछ संकेतक दिए गए हैं जिन पर आपको ध्यान देना चाहिए:
- उच्च निष्क्रिय CPU उपयोग: आप कोई प्रोग्राम नहीं चला रहे हैं और आपका CPU उपयोग अभी भी 20% से ऊपर है।
- सामान्य सीपीयू उपयोग से अधिक: आप किसी भी नए प्रोग्राम का उपयोग नहीं कर रहे हैं, और फिर भी आपका सीपीयू उपयोग पहले की तुलना में अधिक है।
- ऐसे कार्यों के दौरान उच्च CPU उपयोग जो संसाधन-भारी नहीं हैं, जैसे वर्ड प्रोसेसिंग, या केवल कुछ टैब में सोशल मीडिया ब्राउज़ करना।
- उच्च CPU उपयोग फ़्रीज़, क्रैश और धीमे प्रदर्शन के साथ संयुक्त है।
ऐसे कुछ प्रोग्राम हैं जो आमतौर पर बहुत अधिक प्रसंस्करण शक्ति की खपत करते हैं। यदि आप सुनिश्चित नहीं हैं कि आपका सॉफ़्टवेयर उनमें से एक है या नहीं, तो नीचे दिए गए हमारे सुझाव देखें ।
उच्च CPU उपयोग को कैसे ठीक करें
सीपीयू उपयोग की निगरानी करना और यदि कुछ गड़बड़ लगे तो कार्रवाई करना महत्वपूर्ण है। यदि आपके द्वारा चलाए जा रहे सॉफ़्टवेयर की मात्रा धीमी लोडिंग समय या उच्च CPU उपयोग की गारंटी नहीं देती है, तो इस समस्या को हल करने के लिए नीचे दिए गए हमारे त्वरित चरण देखें।
अपने कंप्यूटर को पुनरारंभ
कभी-कभी आपके पीसी को बस एक त्वरित पुनरारंभ की आवश्यकता हो सकती है। इससे अस्थायी फ़ाइलें साफ़ हो जाएंगी, कोई भी प्रोग्राम बंद हो जाएगा जिसके बारे में आपको नहीं पता था कि वह चल रहा है, और आपके कंप्यूटर को एक ताज़ा स्लेट मिलेगी।
यदि आपके कंप्यूटर को अंतिम बार पुनरारंभ किए हुए कुछ समय बीत चुका है, तो अपना सारा काम सहेजें और रीबूट करें। पुनरारंभ करने के बाद, उन प्रोग्रामों को लॉन्च करें जिन्हें आपने पहले खोला था और जांचें कि क्या आपका सीपीयू उपयोग अब सामान्य हो गया है।
खुली प्रक्रियाओं की जाँच करें
यदि पिछले सॉफ़्टवेयर को दोबारा लॉन्च करने के बाद समस्या वापस आती है, तो यह जांचने का समय है कि कौन सा प्रोग्राम दोषी है।
टास्क मैनेजर लॉन्च करें (यदि आप सुनिश्चित नहीं हैं कि यह कैसे करें, तो यहां क्लिक करें ) और शीर्ष पर प्रोसेस टैब पर क्लिक करें। आपको उन प्रक्रियाओं की एक सूची प्रस्तुत की जाएगी जो वर्तमान में आपके कंप्यूटर पर चल रही हैं। यह एक लंबी सूची है, और यह महत्वपूर्ण है कि आप किसी भी प्रोग्राम को यह जाने बिना बंद न करें कि वे क्या करते हैं। सूची को नेविगेट करना आसान बनाने के लिए, सॉफ़्टवेयर प्रकार के आधार पर क्रमबद्ध करने के लिए नाम पर क्लिक करें।
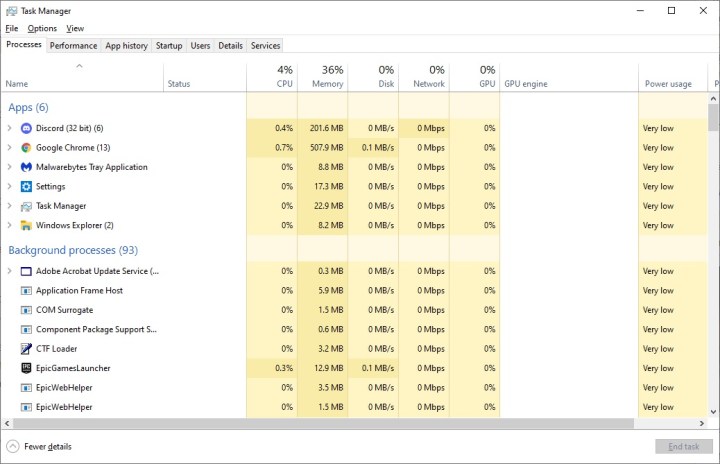
ऐप्स के अंतर्गत पाए जाने वाले प्रोग्राम आमतौर पर ज़रूरत पड़ने पर बंद करने के लिए सुरक्षित होते हैं। उनके CPU उपयोग की जाँच करें. यदि यह एक ऐसा प्रोग्राम है जो आमतौर पर बहुत अधिक सीपीयू पावर की खपत करता है, तो हो सकता है कि आपका उच्च सीपीयू उपयोग असामान्य न हो। किसी भी स्थिति में, आप यह सुनिश्चित करने के लिए प्रोग्राम को बंद कर सकते हैं कि आपका पीसी इसके बिना सुचारू रूप से चल रहा है। आगे बढ़ने से पहले अपना सारा काम सहेज लें।
उच्चतम सीपीयू उपयोग वाला प्रोग्राम चुनें और निचले दाएं कोने में एंड टास्क पर क्लिक करें। इसे वापस प्रारंभ करें और जांचें कि आपके CPU उपयोग में सुधार हुआ है या नहीं। उन सभी प्रोग्रामों को बंद करने का प्रयास करें जिनकी आपको वर्तमान में आवश्यकता नहीं है – यदि सबसे अधिक सीपीयू पावर की खपत करने वाला प्रोग्राम या पृष्ठभूमि प्रक्रिया आपके लिए अज्ञात है, तो उसका नाम लिखें और उसे त्वरित Google खोज दें। यह एक वायरस हो सकता है जिससे आपको छुटकारा पाना होगा।
निम्नलिखित का ध्यान रखें:
- बहुत अधिक CPU उपयोग वाले ऐप्स जिन्हें बहुत अधिक संसाधनों की आवश्यकता नहीं होनी चाहिए
- उच्च CPU उपयोग के साथ पृष्ठभूमि प्रक्रियाएँ
- विंडोज़ उच्च CPU उपयोग के साथ प्रक्रिया करता है
यदि आपके कंप्यूटर पर कोई भी प्रक्रिया सीपीयू-भारी है और आप निश्चित नहीं हैं कि वे क्या हैं, तो उनके नाम लिखें और सुनिश्चित करें कि वे सुरक्षित हैं।
वायरस और मैलवेयर के लिए अपने कंप्यूटर को स्कैन करें
दुर्भाग्य से, मैलवेयर और वायरस अक्सर उच्च CPU उपयोग के पीछे दोषी होते हैं। आप कभी-कभी कार्य प्रबंधक के माध्यम से ब्राउज़ करके उन्हें देख सकते हैं, लेकिन कई बार वे छुपे हुए होंगे और उन्हें पहचानना इतना आसान नहीं होगा।

मैलवेयर और वायरस से छुटकारा पाना मुश्किल और अत्यधिक स्थितिजन्य हो सकता है, लेकिन आपको कुछ कदम उठाने चाहिए जो आपकी समस्या का समाधान कर सकते हैं।
- उपलब्ध सर्वोत्तम एंटीवायरस प्रोग्रामों में से एक डाउनलोड करें और अपने कंप्यूटर को स्कैन करें।
- एंटीवायरस प्रोग्राम के अलावा, आप मैलवेयर और स्पाइवेयर-विशिष्ट प्रोग्राम जैसे मैलवेयरबाइट्स और स्पाईबॉट एस एंड डी डाउनलोड कर सकते हैं। एंटीवायरस स्कैन समाप्त होने के बाद अपने पीसी को इन प्रोग्रामों से स्कैन करें।
यदि सॉफ़्टवेयर को आपके कंप्यूटर पर कोई हानिकारक प्रोग्राम मिलता है, तो संभवतः यह आपको उनसे छुटकारा पाने में मदद करेगा। इससे आपका CPU उपयोग कम हो सकता है.
अपने ड्राइवरों को अपडेट करें
यदि आप पुराने ड्राइवर या गैर-अनुकूलित सॉफ़्टवेयर का उपयोग कर रहे हैं तो आपका सीपीयू काफी ख़राब हो सकता है। कभी-कभी, उच्च CPU उपयोग को ठीक करना आपके ड्राइवरों को अपडेट करने जितना आसान हो सकता है।
इस चरण में, अपने सभी ड्राइवरों को अपडेट करने का प्रयास करें। इसमें मदरबोर्ड ड्राइवर, GPU ड्राइवर, ऑडियो ड्राइवर और बहुत कुछ शामिल हैं। यदि आप यह कैसे करना है इसके बारे में चरण-दर-चरण ट्यूटोरियल चाहते हैं, तो अपने सभी ड्राइवरों को अपडेट करने और अपने ग्राफिक्स कार्ड ड्राइवरों को अपडेट करने के लिए हमारे समर्पित गाइड देखें।
चेतावनी का एक शब्द: ड्राइवरों को अपडेट करने के लिए तीसरे पक्ष के सॉफ़्टवेयर का उपयोग न करें। इंटरनेट पर आमतौर पर विज्ञापित बहुत सारे सॉफ़्टवेयर आपके कंप्यूटर के लिए खतरनाक हो सकते हैं। चाहे यह बिल्कुल मैलवेयर हो या यह सभी गलत चीजें डाउनलोड करता हो, आप उससे निपटना नहीं चाहते। यह सीखना सबसे अच्छा है कि अपने ड्राइवरों को स्वयं कैसे अपडेट करें और ऐसा करने के लिए सुरक्षित तरीकों पर भरोसा करें।
अपना सॉफ़्टवेयर अपडेट करें
आप जिस सॉफ़्टवेयर का उपयोग कर रहे हैं वह पहले से अपडेट किए गए प्रोग्राम का पुराना संस्करण हो सकता है। ऐसे मामलों में, सीपीयू का उपयोग असामान्य रूप से अधिक हो सकता है और यह एक पैच में तय किया गया हो सकता है जिसे आपने अभी तक डाउनलोड नहीं किया है।
टास्क मैनेजर का अनुसरण करते हुए, अपने सबसे सीपीयू-भारी सॉफ़्टवेयर को नवीनतम संस्करण में अपडेट करें और देखें कि क्या यह काम करेगा।
अपना BIOS अपडेट करें
यह एक उन्नत विकल्प है, लेकिन कुछ मामलों में, आपके BIOS को अपडेट करने से उच्च CPU उपयोग के साथ समस्या को ठीक करने में मदद मिल सकती है। अपने BIOS को अपडेट करने के लिए आपके मदरबोर्ड का सटीक मॉडल जानना आवश्यक होगा।
यदि आप निश्चित नहीं हैं कि आप किस मदरबोर्ड का उपयोग कर रहे हैं, तो हमने आपकी जानकारी ले ली है। मदरबोर्ड सहित अपने पीसी की सभी विशिष्टताओं का पता लगाने के लिए हमारी मार्गदर्शिका देखें। एक बार जब आप अपने मदरबोर्ड का मॉडल जान लें, तो बस इसे Google में खोजें और "BIOS" जोड़ें। नवीनतम BIOS सीधे निर्माता की वेबसाइट से डाउनलोड करें – अन्य स्रोतों पर भरोसा न करें। अपने BIOS को अपडेट करने के लिए निर्माता द्वारा दिए गए निर्देशों का पालन करें।
अपनी पावर सेटिंग जांचें
विंडोज़ में कुछ पावर सेटिंग्स आपके सीपीयू प्रदर्शन को प्रभावित कर सकती हैं। यह लैपटॉप और डेस्कटॉप दोनों पर लागू होता है। हो सकता है कि आप वर्तमान में बिना जाने-समझे कम पावर वाली सेटिंग का उपयोग कर रहे हों, इसलिए इसे बदलने से मदद मिल सकती है।

विंडोज़ में अपना पावर प्लान बदलने के लिए नीचे दिए गए चरणों का पालन करें।
- निचले बाएँ कोने में विंडोज लोगो पर क्लिक करें और टाइप करें: " पावर सेटिंग्स ।"
- पावर और स्लीप अनुभाग के दाईं ओर, अतिरिक्त पावर सेटिंग्स पर जाएँ।
- अतिरिक्त योजनाएँ दिखाएँ पर क्लिक करें और फिर उच्च निष्पादन योजना चुनें। वैकल्पिक रूप से, यदि आप पहले से ही उच्च प्रदर्शन योजना चला रहे हैं और आप सीपीयू समस्याओं का सामना कर रहे हैं, तो इसके बजाय संतुलित योजना आज़माएँ।
अपने पीसी को साफ़ करें
अपने पीसी को साफ रखना महत्वपूर्ण है, न केवल सॉफ्टवेयर पक्ष पर, बल्कि धूल-मुक्त पक्ष पर भी। यह सही है – हमारे कंप्यूटर हर दिन बहुत सारी धूल इकट्ठा करते हैं। आपके पीसी या लैपटॉप पर जितनी अधिक धूल जमा होगी, वह उतना ही खराब चलेगा, और यह सब चेसिस के भीतर बढ़ते तापमान के कारण है।

यदि आपने कुछ समय से अपने पीसी को अच्छी तरह साफ नहीं किया है, तो ऐसा करने का समय आ गया है। इस प्रक्रिया में आमतौर पर संपीड़ित हवा के उपयोग की आवश्यकता होगी। आप अमेज़ॅन और कई अन्य दुकानों से संपीड़ित हवा का एक कैन खरीद सकते हैं।
याद रखें कि इससे पहले कि आप कभी भी अपने कंप्यूटर के वेंट को साफ़ करने का प्रयास करें, आपको इसे पूरी तरह से बंद करना होगा और इसे अनप्लग करना होगा। यदि आप सीखना चाहते हैं कि अपने पीसी को कैसे साफ किया जाए, साथ ही इसे तेजी से चलाने के लिए कुछ और उपयोगी टिप्स भी, तो विषय पर हमारी गहन मार्गदर्शिका देखें ।
प्रणाली पुनर्संग्रहण चलाएं
यदि आपका उच्च CPU उपयोग हाल ही में हुआ है और कुछ दिन पहले ही सब कुछ सुचारू रूप से चल रहा था, तो समस्या को ठीक करना विंडोज़ पर सिस्टम रिस्टोर चलाने जितना आसान हो सकता है। विंडोज़ 10 उपयोगकर्ता विंडोज़ को पुनः स्थापित करने और पुनर्स्थापित करने पर हमारी अलग मार्गदर्शिका यहां देख सकते हैं।
विंडोज 11 उपयोगकर्ताओं के लिए, सिस्टम रिस्टोर तक पहुंच कुछ त्वरित चरणों में की जा सकती है:
- अपनी स्क्रीन के निचले-बाएँ कोने में विंडोज आइकन पर क्लिक करें और कंट्रोल पैनल टाइप करें।
- एक बार कंट्रोल पैनल में, सर्च बॉक्स में रिकवरी टाइप करें।
- रिकवरी चुनें और फिर सिस्टम रिस्टोर खोलें ।
- सिस्टम फ़ाइलें और सेटिंग्स पुनर्स्थापित करें अनुभाग में, अगला क्लिक करें।
फिर आपको एक पुनर्स्थापना बिंदु चुनने के लिए कहा जाएगा जिस पर आप वापस जाना चाहते हैं। इन समस्याओं के शुरू होने से पहले से कोई एक चुनें और विंडोज़ द्वारा दिए गए निर्देशों का पालन करें। ध्यान रखें कि आप पुनर्स्थापना बिंदु के बाद से इंस्टॉल की गई कोई भी नई फ़ाइल और प्रोग्राम खो सकते हैं।
दुर्भाग्य से, कई उपयोगकर्ता सिस्टम रिस्टोर का उपयोग नहीं कर सकते हैं। ऐसा इसलिए है क्योंकि विंडोज़ स्वचालित रूप से पुनर्स्थापना बिंदु नहीं बनाता है, यही कारण है कि आपकी सूची खाली हो सकती है। यदि ऐसा है, तो आपको और अधिक कठोर कदम उठाने की आवश्यकता हो सकती है।
विंडोज़ को पुनः स्थापित करें
इस विकल्प को अंतिम उपाय माना जाना चाहिए। यदि अन्य सभी चरण विफल हो गए हैं और आप अभी भी यह नहीं बता पा रहे हैं कि आपके सीपीयू का उपयोग इतना अधिक क्यों है, तो आपके विंडोज़ को क्लीन इंस्टाल करना आपकी समस्याओं का समाधान हो सकता है।
ट्रिगर खींचने से पहले, ध्यान रखें कि विंडोज़ को पुनः इंस्टॉल करने से आपके सभी इंस्टॉल किए गए प्रोग्राम डिलीट हो जाएंगे । आपको अपनी फ़ाइलें रखने की अनुमति है, लेकिन आप पूरी तरह से क्लीन इंस्टाल करने का विकल्प भी चुन सकते हैं और विंडोज़ को उन सभी को हटाने की अनुमति दे सकते हैं। चाहे आप अपनी फ़ाइलें रखना चाहें या नहीं, शुरू करने से पहले अपने डेटा का बैकअप लेना अच्छा है।
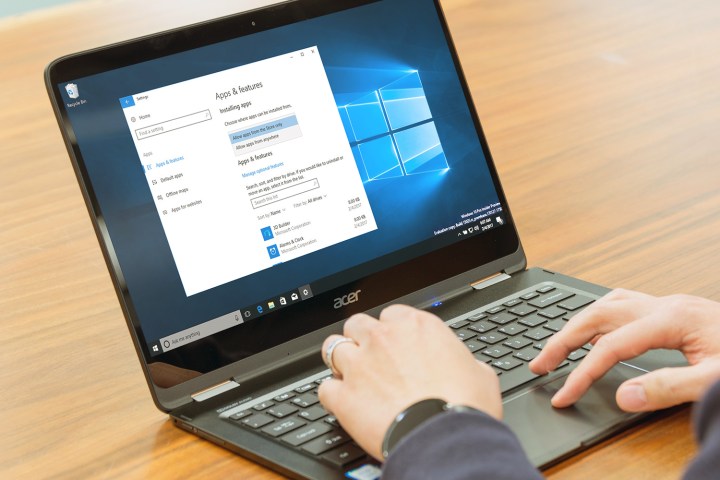
विंडोज़ 10 को पुनः इंस्टॉल करना
यदि आप निश्चित नहीं हैं कि विंडोज 10 को फिर से कैसे स्थापित किया जाए, तो हमारी मार्गदर्शिका देखें जो आपको ऐसा करने के लिए आवश्यक चरणों के बारे में बताएगी।
विंडोज़ 11 को पुनः इंस्टॉल करना
विंडोज 11 को फिर से इंस्टॉल करने के लिए, स्क्रीन के नीचे बाईं ओर विंडोज लोगो पर क्लिक करें और टाइप करें: " इस पीसी को रीसेट करें ।"
एक बार जब आप सही अनुभाग में आ जाएं, तो पीसी रीसेट करें चुनें। इसके बाद विंडोज़ आपको कई रीइंस्टॉल विकल्पों में से चुनने के लिए कहेगा। आप चुन सकते हैं कि अपनी व्यक्तिगत फ़ाइलें रखनी हैं या नहीं, विंडोज़ सेटिंग्स में किए गए किसी भी बदलाव को रख सकते हैं, और अपने विंडोज़ 11 पीसी के साथ आए ऐप्स को पहले से इंस्टॉल रख सकते हैं।
वह विकल्प चुनें जो आपके लिए सबसे उपयुक्त हो और विंडोज़ को स्वयं को पुनः स्थापित करने की अनुमति दें। जब पुनर्स्थापना पूरी हो जाएगी, तो आपको अपने सभी ड्राइवर और भरोसेमंद प्रोग्राम फिर से इंस्टॉल करने होंगे। एक बार जब आपका सिस्टम वापस चालू हो जाए और चलने लगे, तो अपने सीपीयू उपयोग की दोबारा जांच करें – आपको एक उल्लेखनीय सुधार देखने में सक्षम होना चाहिए।
आगे समस्या निवारण
यदि आपने हमारे सभी अनुशंसित कदमों को आज़मा लिया है और कोई सुधार नहीं मिला है, तो समस्या किसी भी गाइड में शामिल किए जाने से अधिक जटिल हो सकती है। सौभाग्य से, अपने कंप्यूटर का समस्या निवारण करने के लिए आपको बस एक इंटरनेट कनेक्शन की आवश्यकता है।
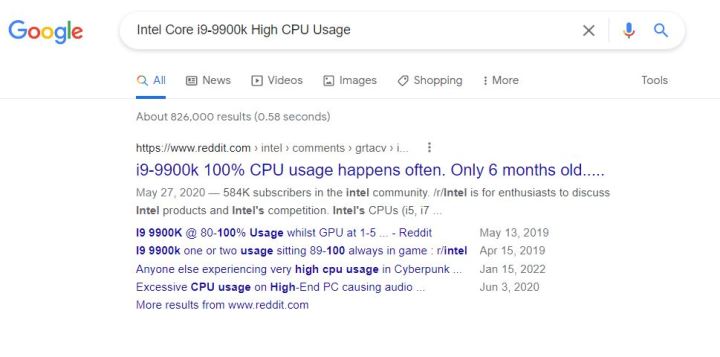
असामान्य CPU उपयोग के समय में खोजने के लिए दो मुख्य चीज़ें हैं:
- सीपीयू का आपका सटीक मॉडल + " उच्च सीपीयू उपयोग ।" आपके पास कौन सा प्रोसेसर है यह जानने के लिए हमारी मार्गदर्शिका देखें।
- वह प्रक्रिया या प्रोग्राम जो टास्क मैनेजर + " उच्च CPU उपयोग " में सबसे अधिक CPU उपयोग को हॉग करता है।
इन शब्दों की खोज करने से आपको उन उपयोगकर्ताओं से अधिक विशिष्ट सलाह मिलेगी जो समान प्रकार की समस्याओं से गुज़रे हैं। सलाह को ध्यानपूर्वक पढ़ें और यथासंभव उसका पालन करें। हालाँकि, कभी भी कोई तृतीय-पक्ष प्रोग्राम डाउनलोड न करें: आप इसे ठीक करने के बजाय अपने पीसी को बहुत अधिक जोखिम में डाल सकते हैं।
सीपीयू उपयोग अक्सर पूछे जाने वाले प्रश्न
कौन से प्रोग्राम उच्च CPU उपयोग का कारण बनते हैं?
कई प्रकार के प्रोग्राम उच्च CPU उपयोग का कारण बन सकते हैं। यदि आप उनमें से एक चला रहे हैं, तो आपका कंप्यूटर धीमा हो सकता है। ऐसे मामलों में, सुनिश्चित करें कि आप अपने प्रोसेसर को इन संसाधन-भारी कार्यों को चलाने के लिए आवश्यक सांस लेने की जगह देने के लिए अन्य सभी प्रोग्राम बंद कर दें।
सबसे कुख्यात सीपीयू-भारी कार्यक्रमों में से कुछ में शामिल हैं:
- वीडियो और फोटो संपादन सॉफ्टवेयर
- एन्कोडिंग और डिकोडिंग सॉफ्टवेयर
- सीपीयू-भारी गेम, जैसे PUBG
- कई टैब खुले हुए ब्राउज़र, कई प्लग-इन, बहुत सारे वीडियो और फ़ोटो वाली वेबसाइटें आदि।
- डीवीडी बर्निंग प्रोग्राम
- वीडियो या फोटो कन्वर्टर्स
- 3डी मॉडलिंग सॉफ्टवेयर
- बेंचमार्किंग कार्यक्रम
क्या उच्च CPU उपयोग ख़राब है?
प्रत्येक पीसी उच्च सीपीयू उपयोग के चक्र से गुजरेगा – इसमें कुछ भी गलत नहीं है। हालाँकि, यदि आपका CPU उपयोग लगातार उच्च या 100% पर भी है, तो निश्चित रूप से चिंता का एक कारण है।
भारी भार के तहत आपका सीपीयू गर्म हो जाता है। इससे आपका कंप्यूटर ज़्यादा गरम हो सकता है, लेकिन सबसे अच्छी स्थिति में भी, यह खराब होने में योगदान देता है। जैसे ही आप मिश्रण में एक अतिरिक्त एप्लिकेशन जोड़ते हैं, आपका पीसी 100% सीपीयू उपयोग पर चलने पर फ्रीज हो सकता है। फ़्रीज़ और क्रैश होना आम बात है, और हर एक के कारण दूसरी समस्या उत्पन्न हो सकती है।
संक्षेप में: हाँ, यह बुरा है, हालाँकि जब तक आप अपने CPU उपयोग के अधिक होने की उम्मीद कर रहे हैं, यह ठीक है और कभी-कभी ऐसा होने की पूरी उम्मीद है।
